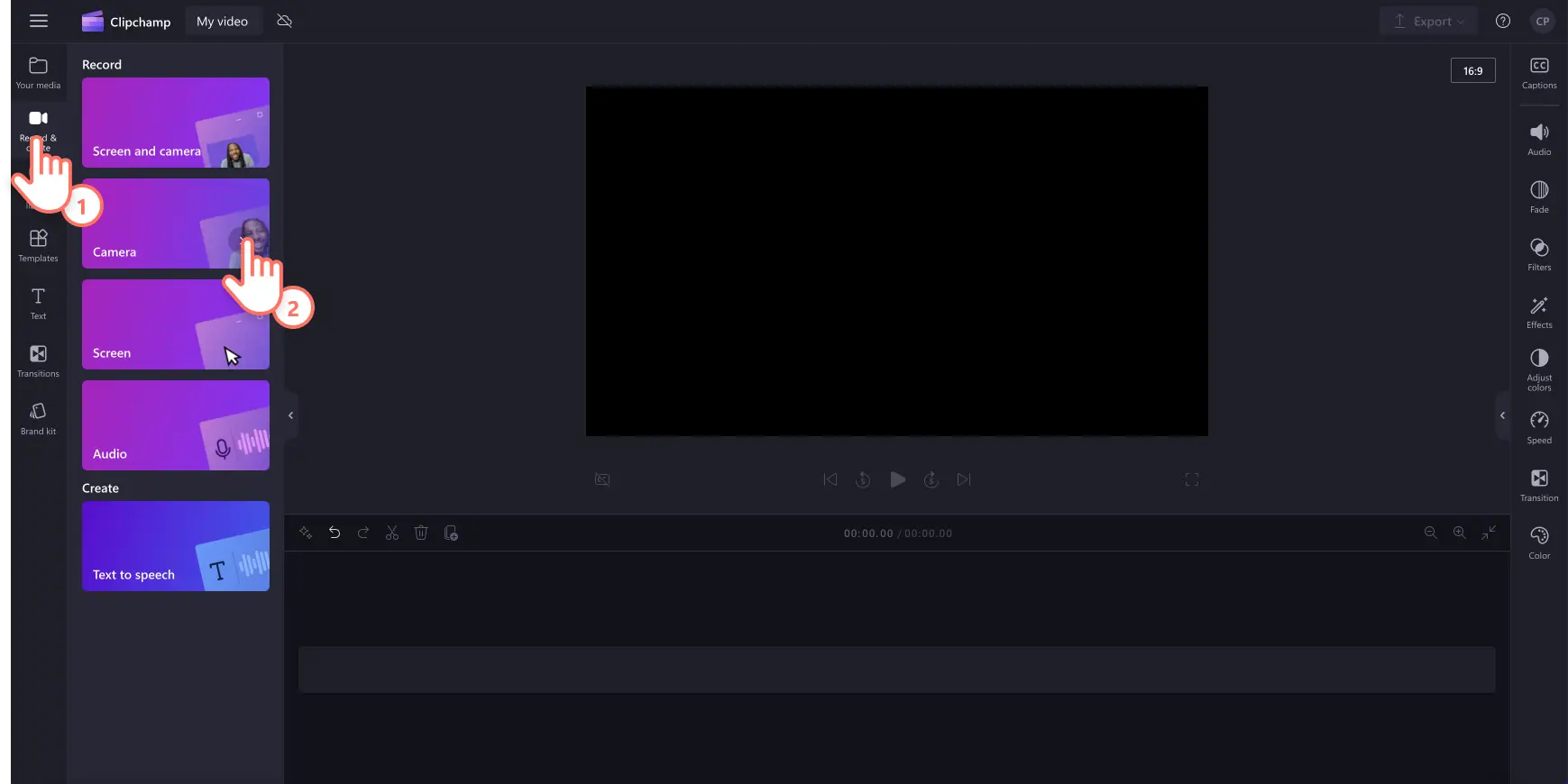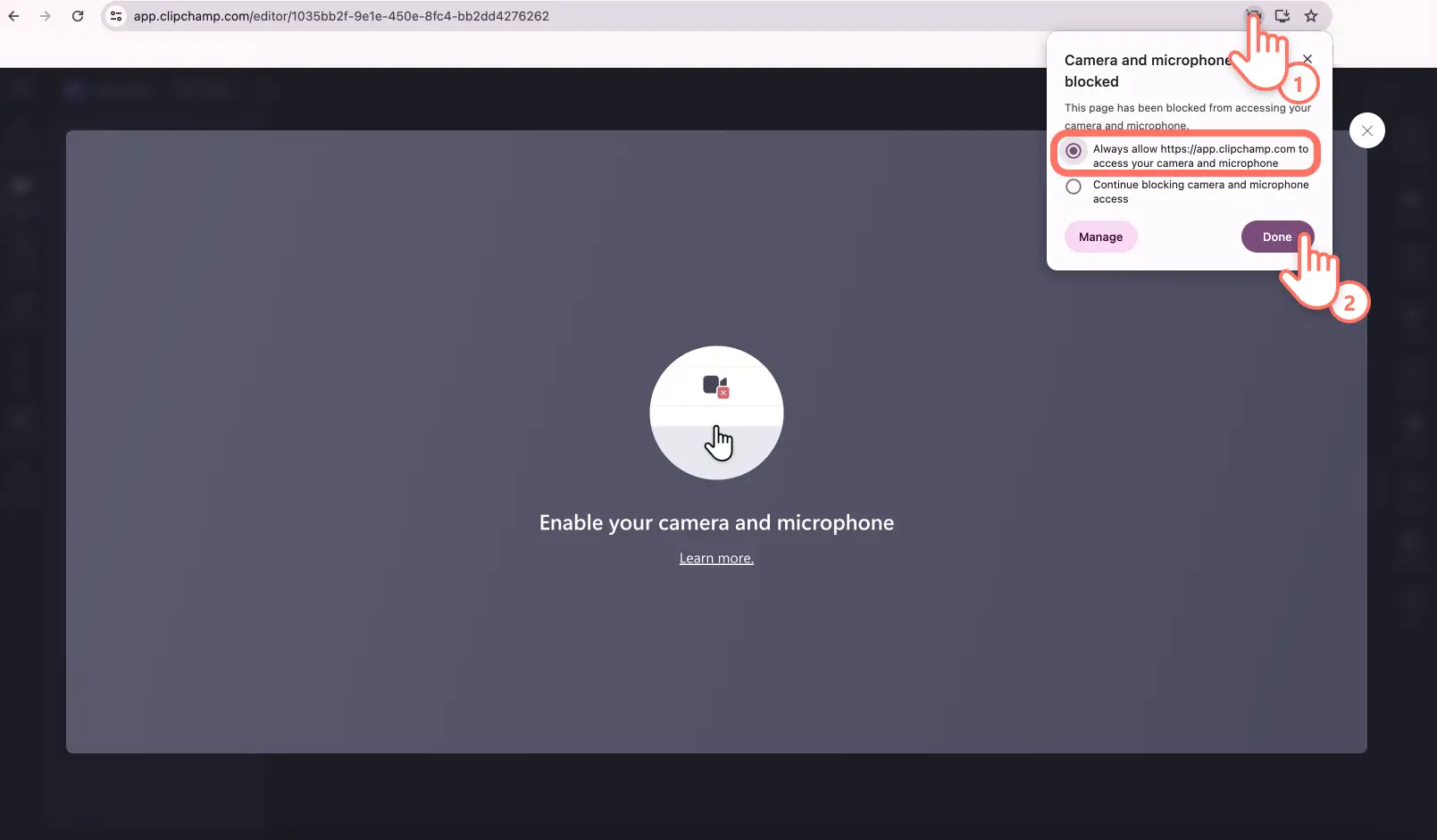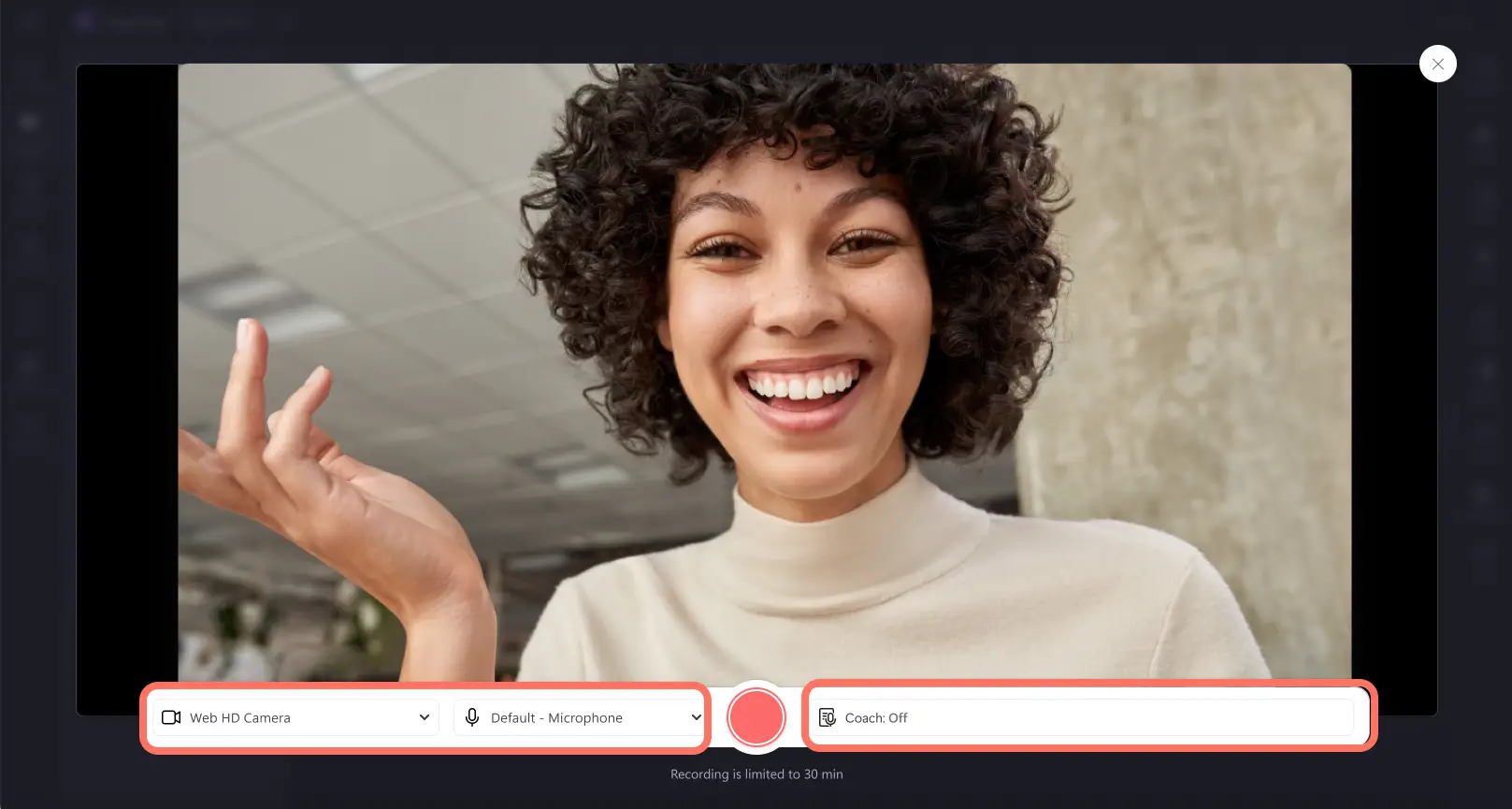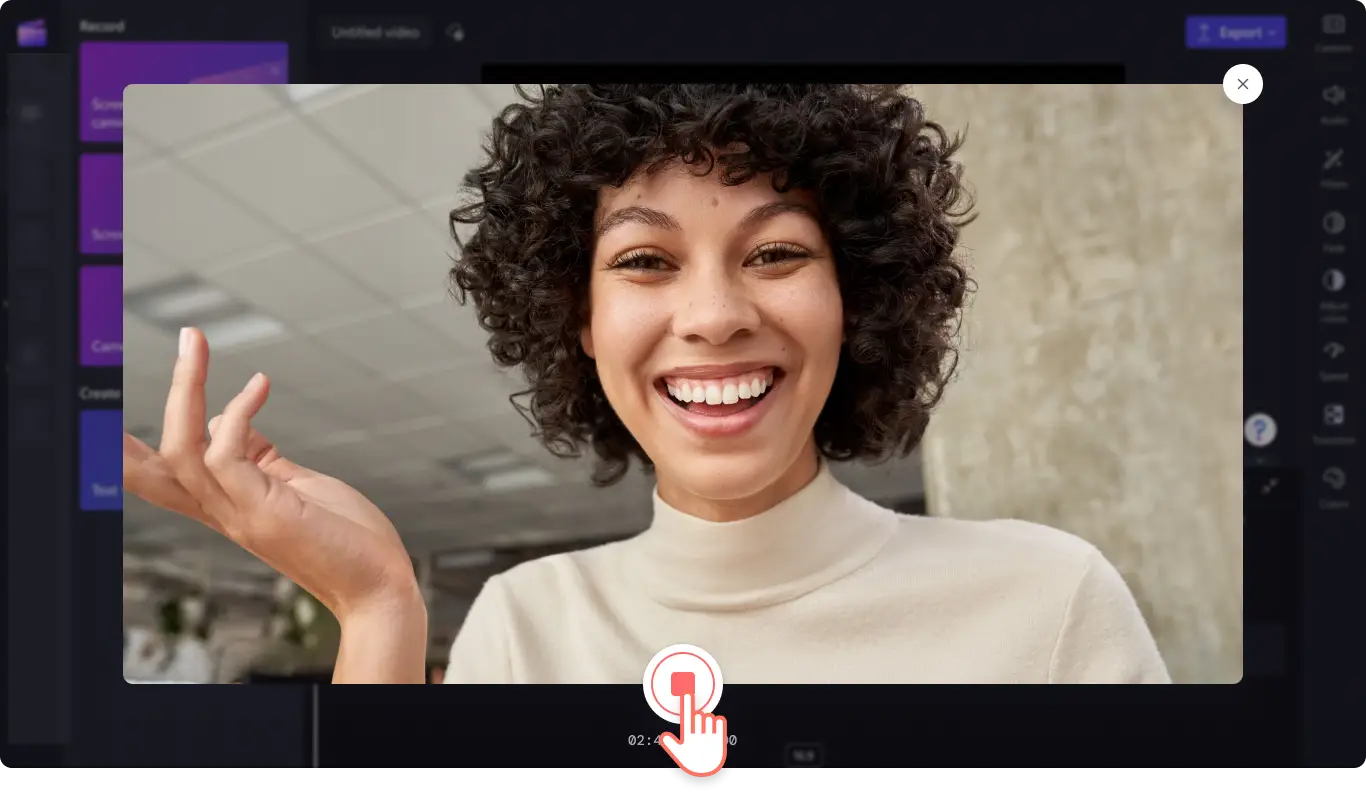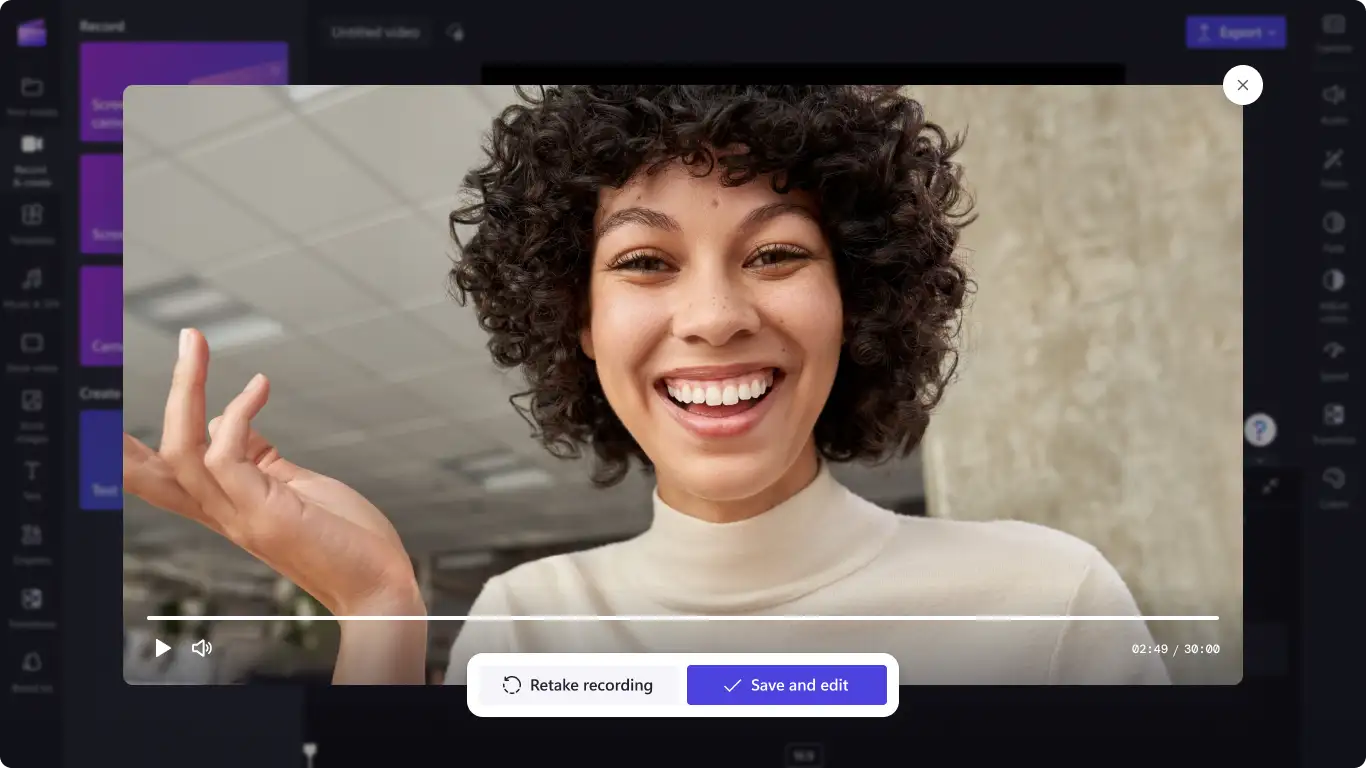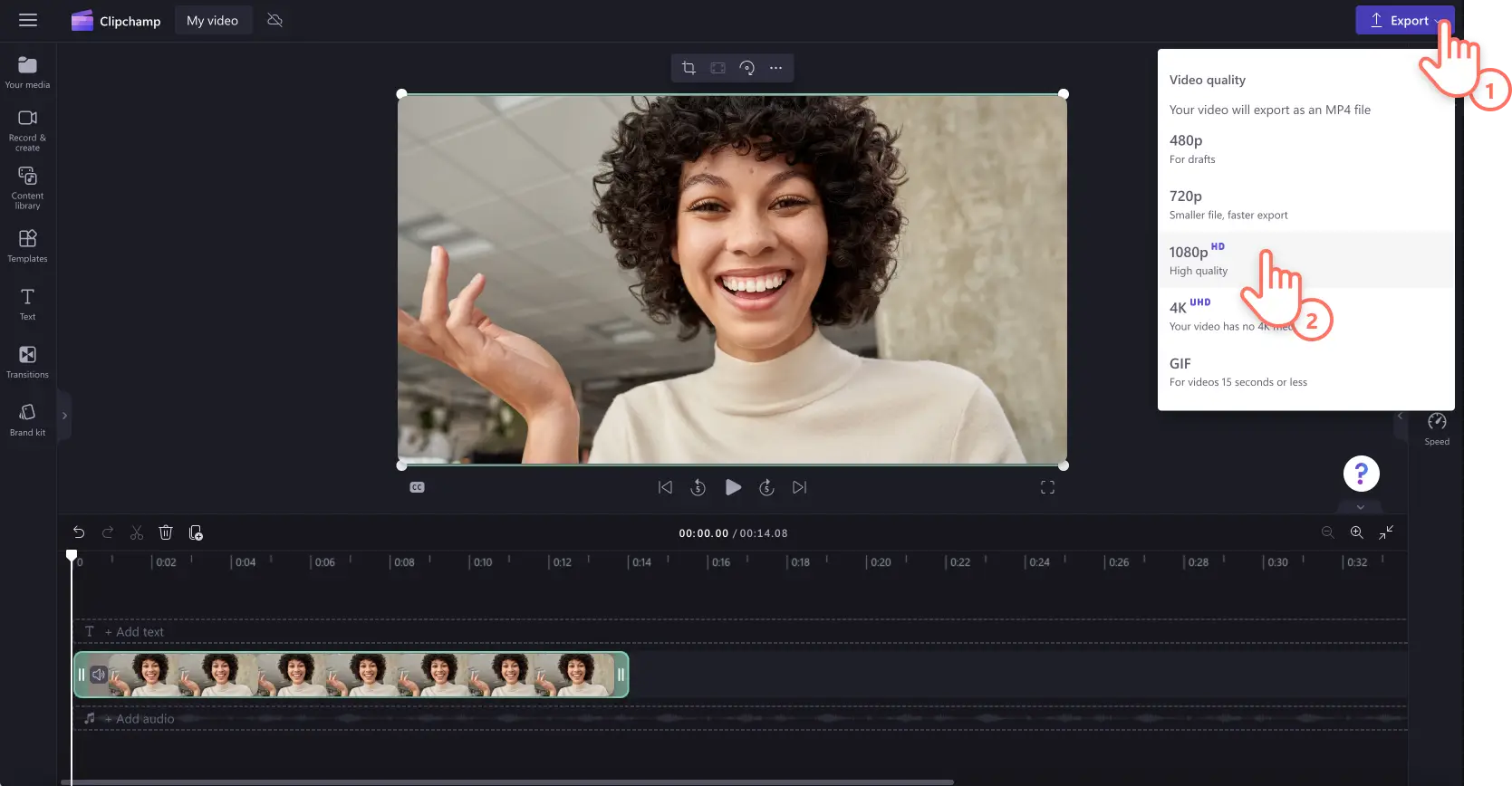«¡Atención! Los recortes de pantalla de este artículo son de Clipchamp para cuentas personales. Los mismos principios se aplican a las cuentas de Clipchamp para el trabajo y centros educativos».
En esta página
¿Estás buscando un grabador de webcam gratuito para grabar vídeos en línea de manera segura?Ya sea creando tutoriales y videos de capacitación o compartiendo unboxing y reseñas de productos, nuestro software de grabación de webcam registra videos de alta resolución en Windows 10 y 11 o Mac.
La cámara en línea segura también te permite grabar tu webcam y pantalla al mismo tiempo sin necesidad de descargar nada. Edita tu video de la webcam recortando errores, añadiendo música de fondo suave o ajustando el volumen en minutos.
Descubre cómo usar la grabadora de webcam para crear videos profesionales y explora consejos y trucos con Clipchamp.
Cómo grabar con la webcam en Clipchamp
Paso 1.Haga clic en la pestaña Cámara
Haga clic en la pestaña Grabar y crear de la barra de herramientas y, a continuación, en la pestaña Cámara.
Paso 2.Permitir el acceso al micrófono y la cámara
Aparecerá una ventana emergente con permisos.Permite que Clipchamp acceda a la cámara y micrófono si no has utilizado antes nuestra grabadora de cámara web. Para obtener más ayuda sobre cómo habilitar el acceso a la cámara y al micrófono, echa un vistazo al artículo de ayuda.
Paso 3.Grabar el vídeo
Ahora verás tu cámara web.Antes de grabar, comprueba la fuente del micrófono y la cámara, y activa o desactiva el entrenador de discursos. Graba con tu cámara web integrada o con aplicaciones como Camo y complementos de cámaras web externas. Haz clic en el botón rojo de grabación para empezar a grabar.
Nota: Hay un límite de 30 minutos en todas las grabaciones de cámara web. Si quiere grabar vídeos de más de 30 minutos, solo tiene que crear varias grabaciones.
Aparecerá una cuenta atrás de 3 segundos en la pantalla antes de que comience la grabación. Haga clic en el botón rojo de parada para dejar de grabar.
Haga clic en Repetir grabación si desea rehacer el vídeo o en Guardar y editar para volver al editor.
La grabación de la cámara aparecerá automáticamente en la línea de tiempo y en la pestaña Multimedia de la barra de herramientas. La grabación de vídeo también se descargará en tu dispositivo como un archivo de vídeo MP4. Si desea guardar por separado el audio de la grabación de la cámara, solo tiene que desasociar el audio para descargarlo como un archivo MP3.
Paso 4.Obtener una vista previa del vídeo de la cámara web, guardarlo y compartirlo
Para exportar la grabación de la cámara, haz clic en el botón Exportar y selecciona una resolución de vídeo de 1080p. Si el vídeo tiene metraje de vídeo 4K, los suscriptores de pago pueden guardarlo en resolución de vídeo 4K. El vídeo se descargará automáticamente en tu dispositivo. Puedes compartir las grabaciones de la cámara web en una red social utilizando alguna de nuestras integraciones de uso compartido.
Para obtener más ayuda, eche un vistazo a nuestro artículo de ayuda sobre la grabadora de cámara web.
6 razones para usar la grabadora de cámara gratuita
Crea tutoriales y vídeos explicativos rápida y fácilmente con la grabadora de webcam en línea.
Convierte ideas complejas o lanzamientos de productos en videos de demostración efectivos con la cámara en línea y el generador de subtítulos.
Crea presentaciones de video profesionales compartiendo simultáneamente la pantalla y el video de la cámara web sin salir del navegador web.
Graba videos de reseña listos para YouTube o crea contenido generado por el usuario para redes sociales usando tu webcam y pantalla verde.
Grábate a ti y a tu pantalla para crear videos de explicación fáciles de seguir sobre temas e ideas complejas.
Agrega una cara sonriente a los videos de incorporación para darle un toque personal que dará la bienvenida a los nuevos empleados con estilo.
Consejos de expertos para grabar con la webcam como un profesional
Cambia el tamaño y recorta para cualquier plataforma
Comparte tus videos grabados con la webcam en diferentes plataformas de redes sociales como YouTube, Instagram y TikTok sin tener que volver a grabarlos. Solo tienes que cambiar la relación de aspecto de tu video de webcam panorámico 16:9 usando los ajustes preestablecidos o ajustar el tamaño del video sin limitaciones con la herramienta de recorte a mano alzada.
Mejorar vídeos y eliminar errores
¿Ha cometido un error en su vídeo? No hace falta que vuelvas a grabar. Recorta las pausas incómodas y los errores con unos pocos clics utilizando la herramienta de recorte. También puedes recortar el audio por separado, editar la velocidad si es demasiado rápido o lento, y aumentar el volumen. Solo tienes que desasociar el audio del vídeo para editarlo.
Hablar correctamente y con confianza
Mejora tus grabaciones de la webcam eliminando pausas y silencios incómodos con la eliminación de silencio. Deja que la IA haga el trabajo por ti y maximiza tu productividad en la edición de videos. Puedes obtener respuestas con información en tiempo real para mejorar tus habilidades de presentación, ganar más seguridad al presentar y crear videos atractivos al usar el entrenador de vozal grabar.
Crear contenido de marca personalizable con superposiciones de logotipo
Crea videos de webcam consistentes y reconocibles al agregar tu marca, logotipos, colores y fuentes personalizadas. Utiliza tu logotipo como animación o edita la transparencia para convertirlo en una marca de agua. Solo tiene que añadir su logotipo al kit de marca o cargar la imagen de su logotipo en el editor de forma gratuita.
Cómo añadir subtítulos a las grabaciones con cámara web
Haz que tu grabación de la webcam sea más accesible y más fácil de seguir en silencio utilizando el generador de subtítulos. La tecnología de detección de voz con AI genera fácilmente subtítulos para ti y crea automáticamente una transcripción de video. Sigue los pasos que se indican a continuación para añadir subtítulos al vídeo de la cámara web.
Haz clic en la pestaña Subtítulos del panel de propiedades.
Haga clic en el botón Activar los subtítulos automáticos.
Seleccione un idioma y filtre las blasfemias y el lenguaje ofensivo.
Haz clic en el botón Activar los subtítulos automáticos.
Siga el progreso de sus subtítulos automáticos en la pestaña Subtítulos del panel de propiedades.
Preguntas más frecuentes
¿En qué formato puedo guardar los vídeos de mi webcam?
Guarda la grabación de tu webcam en archivos MP4 de 480p, 720p y 1080p, e incluso como un GIF de 15 segundos.Si tu vídeo incluye secuencias en 4K, guárdalo en 4K.
¿Puedo compartir la grabación de mi cámara web directamente desde el editor?
Envíe o guarde su vídeo mediante cualquiera de las integraciones para compartir contenido en YouTube, Pinterest, Whatsapp y Messenger.
¿Cómo permitir el acceso a la cámara en Clipchamp?
Si no está seguro de cómo permitir el acceso a la cámara en Clipchamp, simplemente haga clic en el botón Permitir de la ventana emergente.Para utilizar la grabadora de cámara web por primera vez es necesario habilitar el acceso a la cámara web y al micrófono.
¿Puedo grabar con cámara web en Windows?
Sí.Nuestra grabadora de cámara en línea es compatible con dispositivos Windows 10, Windows 11 y Mac.
¿Buscas más formas de utilizar la grabadora de cámara web online? Cree divertidos vídeos de reacción en YouTube y aprenda a hacer presentaciones en vídeo de forma gratuita y limpia tu audio usando la supresión de ruido.
Graba, edita y comparte tus videos de la webcam con Clipchamp de forma gratuita o descarga la aplicación de Windows de Microsoft Clipchamp.