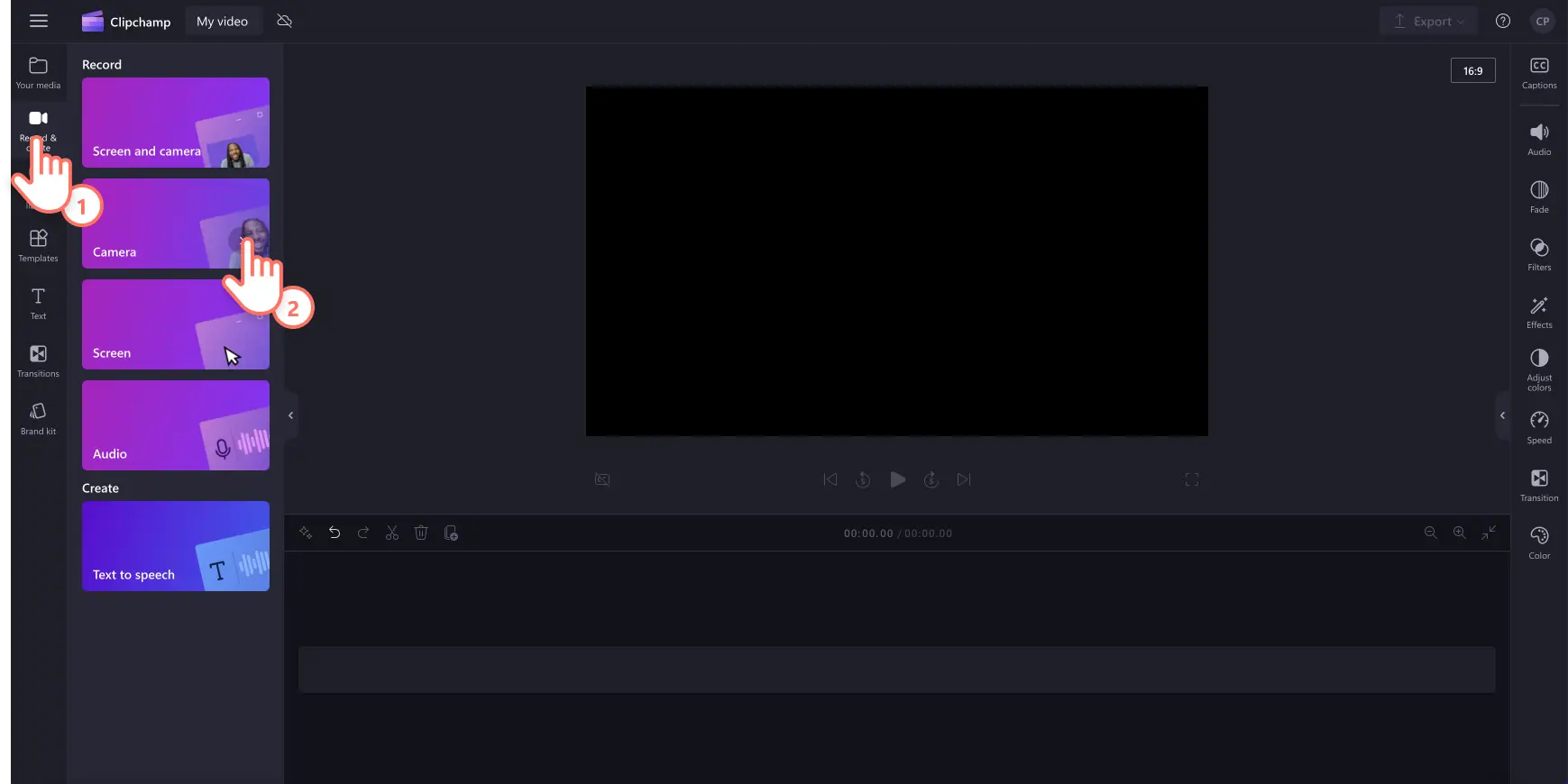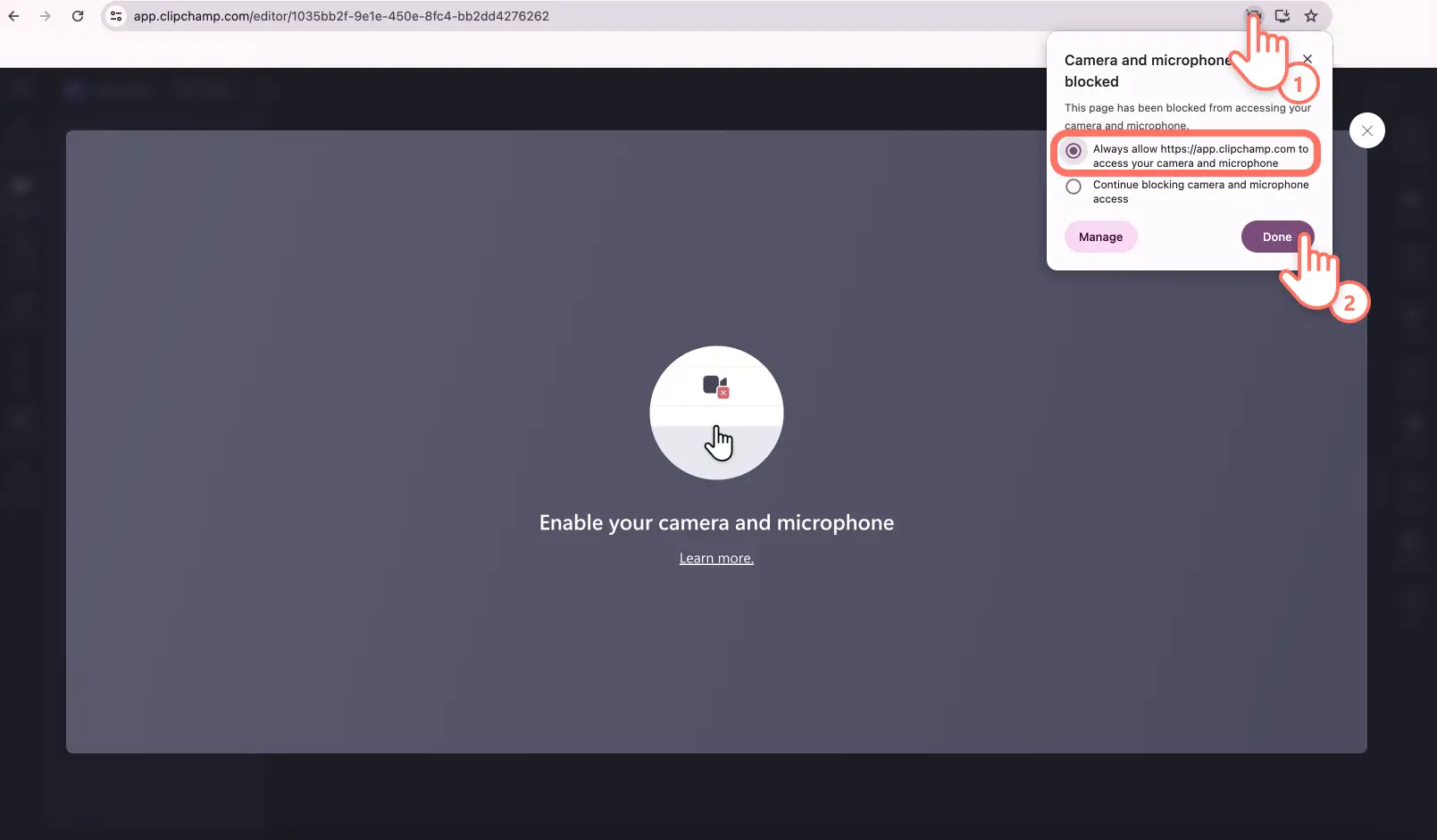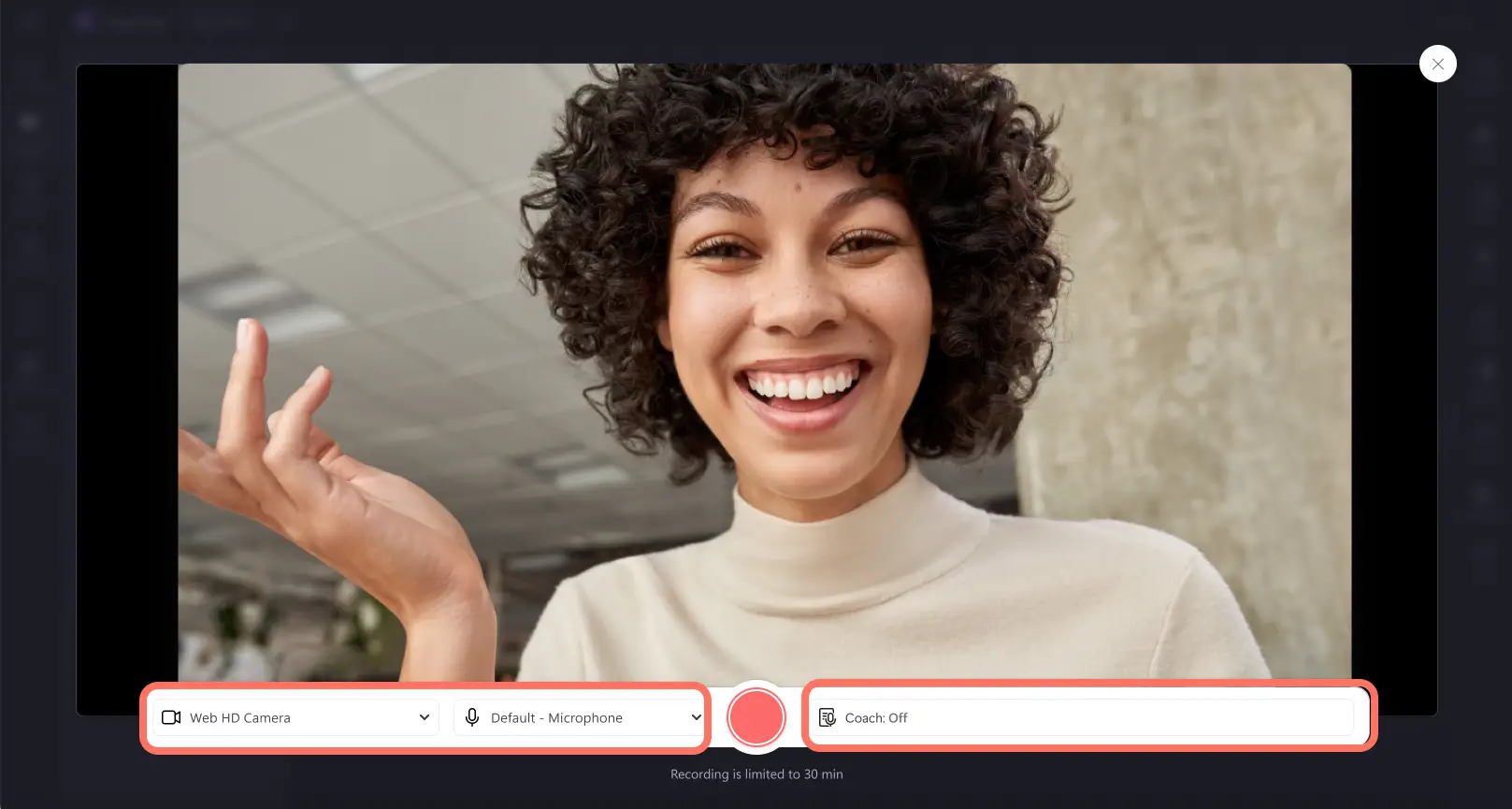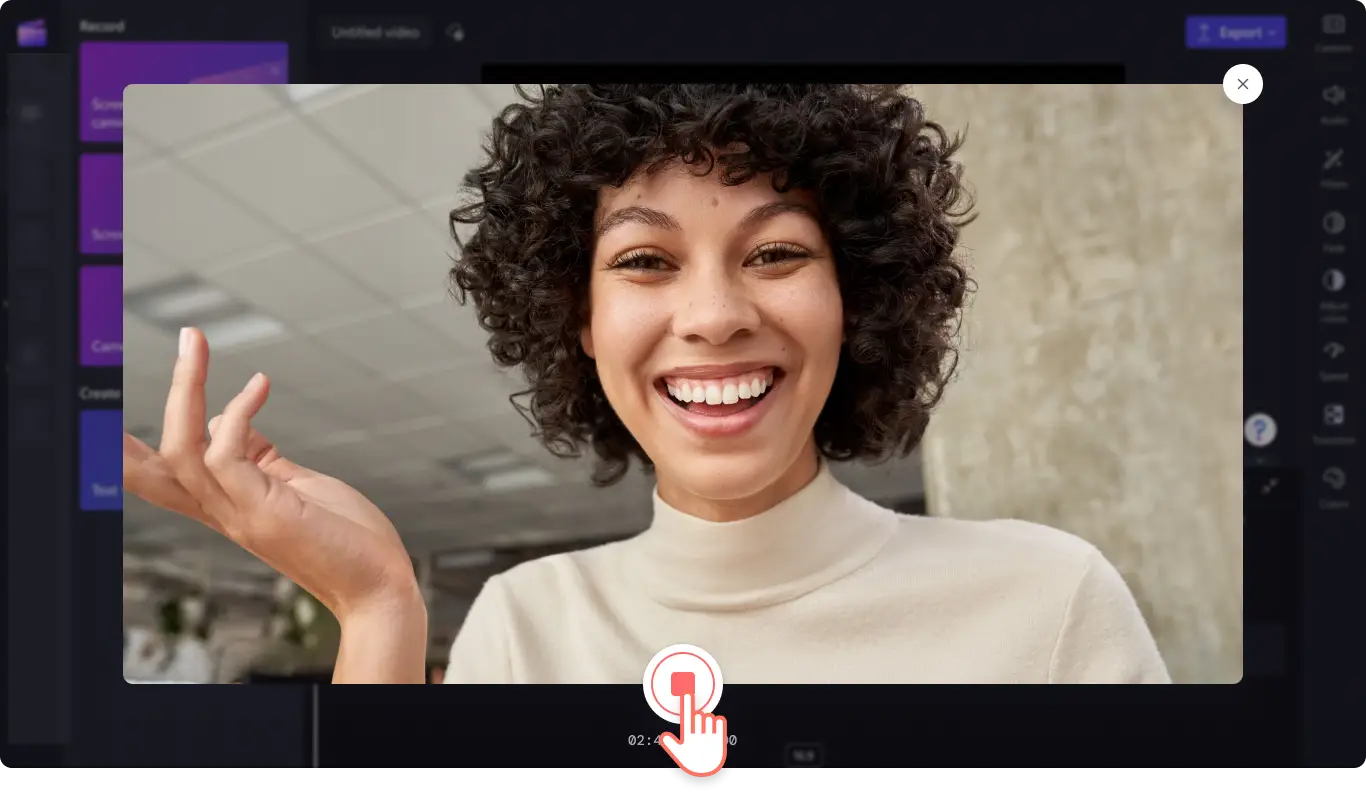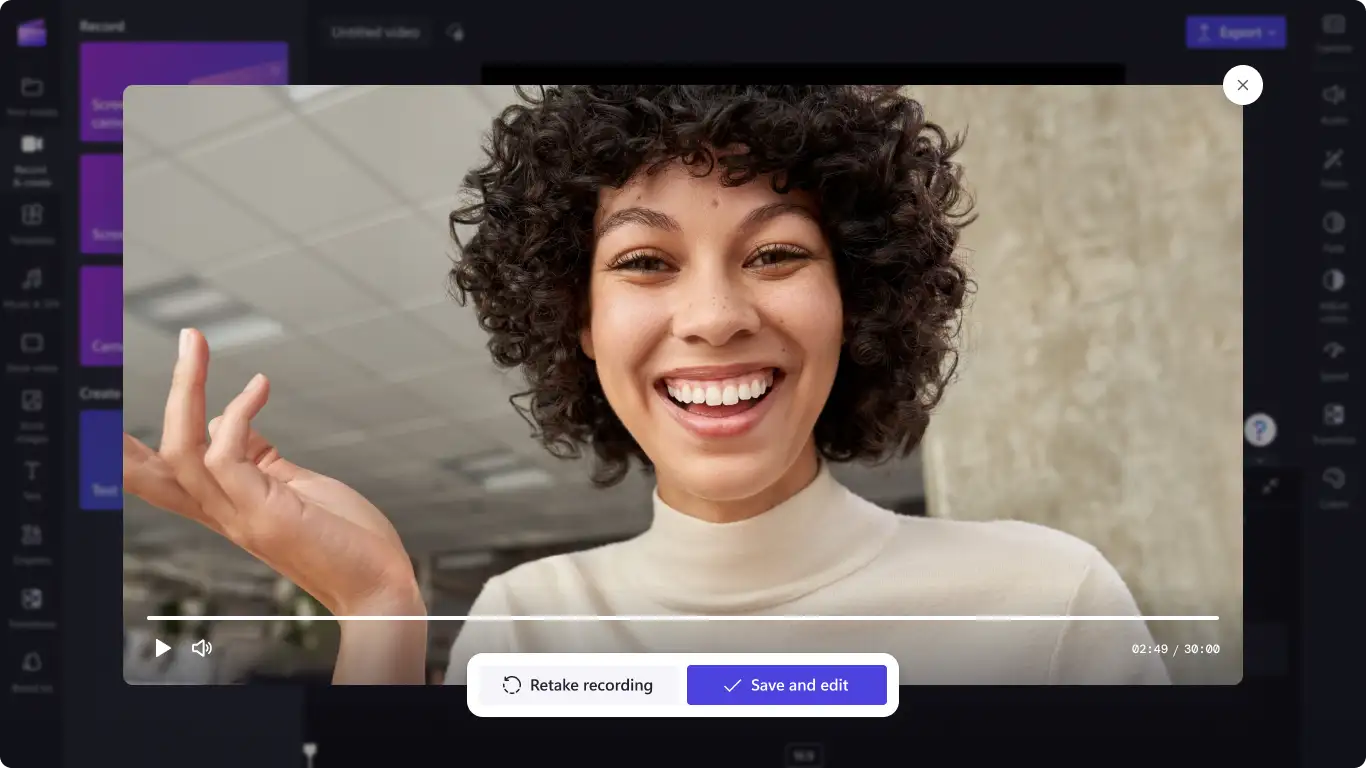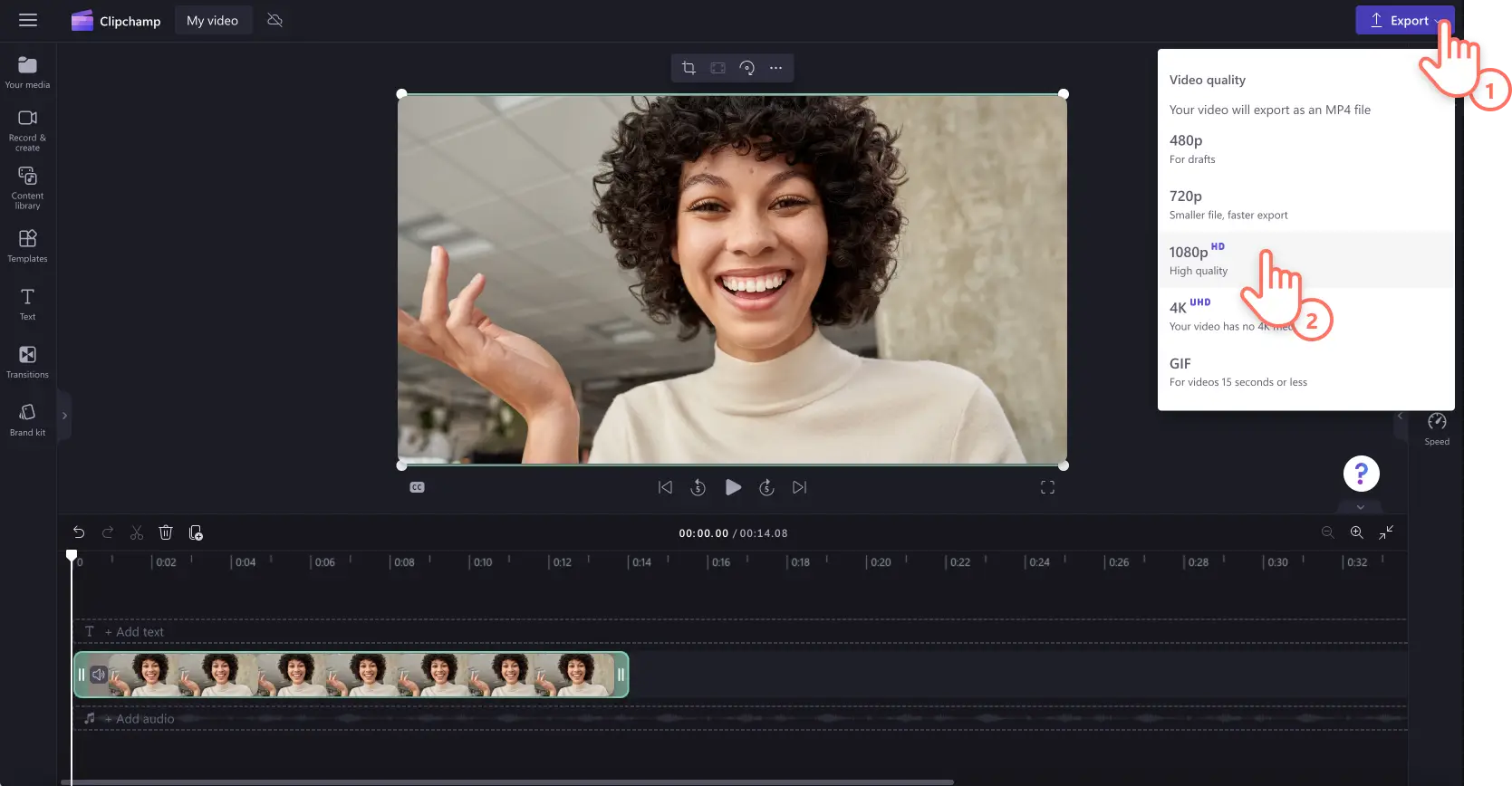« Avertissement !Les captures d'écran de cet article proviennent de Clipchamp pour les comptes personnels.Les mêmes principes s'appliquent à Clipchamp pour les comptes professionnels et scolaires. »
Sur cette page
Vous cherchez un enregistreur de webcam gratuit pour enregistrer des vidéos en ligne en toute sécurité ? Que ce soit pour créer des tutoriels et vidéos de formation ou encore partager des séquences d’unboxing et des évaluations de produits, notre logiciel d’enregistrement de webcam produit des vidéos en haute résolution sous Windows 10 et 11 ou Mac.
La caméra en ligne sécurisée vous permet également d’enregistrer votre webcam et votre écran simultanément sans aucun téléchargement. Modifiez la vidéo de votre webcam en découpant les erreurs, en ajoutant une musique de fond douce, ou bien en augmentant ou en diminuant le volume de votre vidéo en quelques minutes.
Découvrez comment utiliser l’enregistreur de webcam pour créer des vidéos professionnelles, ainsi que des conseils et astuces, avec Clipchamp.
Enregistrer le flux de votre webcam dans Clipchamp
Étape 1.Cliquez sur l’onglet Caméra
Cliquez sur l’onglet Enregistrer et créer dans la barre d’outils, puis cliquez sur l’onglet Caméra.
Étape 2.Autoriser l’accès au microphone et à l’appareil photo
Une fenêtre contextuelle vous invite à choisir les autorisations d’accès. Autorisez Clipchamp à accéder à votre caméra et à votre microphone si vous n’avez encore jamais utilisé notre enregistreur de webcam. Pour savoir comment autoriser l’accès à la caméra et au microphone, jetez un coup d’œil à cet section article d’aide.
Étape 3.Enregistrer votre vidéo
Votre webcam s’affiche maintenant. Avant l’enregistrement, vérifiez la source de votre microphone et de votre caméra, puis activez ou désactivez l’assistant d’élocution. Enregistrez des vidéos à l’aide de votre webcam intégrée ou en utilisant des applications comme Camo et des plug-ins de webcam externes. Cliquez sur le bouton d’enregistrement rouge pour commencer à enregistrer.
Note : les enregistrements par webcam sont tous limités à 30 minutes. Si vous souhaitez enregistrer plus de 30 minutes, la solution consiste à réaliser plusieurs enregistrements.
Un compte à rebours de trois secondes s’affichera sur votre écran avant que l’enregistrement ne commence. Cliquez sur le bouton Arrêter rouge pour interrompre votre enregistrement.
Cliquez sur reprendre l’enregistrement si vous souhaitez refaire votre vidéo ou cliquez sur enregistrer et modifier pour retourner à l’éditeur.
L’enregistrement de votre caméra s’affiche automatiquement sur votre chronologie et dans votre onglet Média de la barre d’outils. L’enregistrement vidéo se téléchargera également sur votre appareil, sous forme de fichier vidéo MP4. Si vous souhaitez sauvegarder séparément l’enregistrement audio de votre caméra, il vous suffit de détacher l’audio pour le télécharger en tant que fichier MP3.
Étape 4.Prévisualisez, enregistrez et partagez la vidéo de votre webcam
Exportez l’enregistrement de votre caméra en cliquant sur le bouton Exporter puis en choisissant une résolution vidéo de 1080p. Si votre vidéo comprend des séquences vidéo en 4K, les abonnés payants peuvent l’enregistrer en résolution vidéo 4K. Votre vidéo sera automatiquement téléchargée sur votre appareil. Vous pouvez partager l’enregistrement de votre webcam sur un réseau social à l’aide de l’une de nos intégrations de partage.
Pour obtenir une aide supplémentaire, consultez notre article d’aide dédié à l’enregistreur de webcam.
6 raisons d’utiliser l’enregistreur de caméra gratuit
Réalisez rapidement et facilement des tutoriels et des vidéos d’explication à l’aide de l’enregistreur de webcam en ligne.
Transformez des idées complexes et des lancements de produits en vidéos de démonstration efficaces à l’aide de votre webcam et d’un générateur de sous-titres.
Préparez des présentations vidéo professionnelles en partageant simultanément votre écran et la vidéo de votre webcam sans quitter votre navigateur web.
Enregistrez des vidéos d’évaluation prêtes pour YouTube ou créez du contenu généré par les utilisateurs (UIGC) pour réseaux sociaux à l’aide de votre webcam et d’un écran vert.
Capturez votre écran et vous-même pour produire des vidéos de présentation faciles à suivre sur des sujets et idées complexes.
Intégrez votre visage souriant dans des vidéos d’accueil pour la touche personnelle afin d’accueillir les nouveaux arrivants avec style.
Astuces d’experts pour enregistrer avec une webcam comme un pro
Redimensionner et rogner pour tout type de plateforme
Partagez vos vidéos réalisées avec l’enregistreur de webcam sur différentes plateformes de réseaux sociaux comme YouTube, Instagram et TikTok sans avoir à les réenregistrer. Vous n’avez qu’à modifier les proportions de votre vidéo enregistrée avec votre webcam au format 16:9 à l’aide des préréglages ou ajustez la taille de la vidéo sans restrictions à l’aide de l’outil de recadrage à main levée.
Retoucher les vidéos et supprimer les erreurs
Vous avez fait une erreur dans votre vidéo ? Inutile de recommencer l’enregistrement. Coupez les erreurs et les pauses gênantes en quelques clics en utilisant l’outil de découpage. Vous pouvez également découper votre audio séparément, en modifier la vitesse si elle est trop rapide ou trop lente, et augmenter le volume. Il suffit de détacher l’audio de la vidéo pour l’éditer.
Paraître plus raffiné et plus sûr de vous
Polish your webcam recordings by removing pauses and awkward silences with silence removal. Laissez l’IA faire le travail à votre place et optimisez votre productivité en matière de montage vidéo. Vous pouvez même obtenir un retour d’information en temps réel pour améliorer vos compétences en matière de présentation, devenir un présentateur plus sûr de lui et créer des vidéos attrayantes à l’aide de l’assistant d’élocutionpendant l’enregistrement.
Créer un contenu de marque grâce à la superposition de logos
Créez des vidéos de webcam cohérentes et reconnaissables en ajoutant les éléments de votre marque comme les logos, couleurs et polices personnalisées. Utilisez votre logo comme une animation ou modifiez sa transparence pour le transformer en filigrane. Ajoutez simplement votre logo au kit de marque, ou téléchargez gratuitement l’image de votre logo dans l’éditeur.
Comment ajouter des sous-titres aux enregistrements de webcam
Rendez votre enregistrement de webcam plus accessible et plus facile à suivre en mode muet, en utilisant le générateur de sous-titres. La technologie de détection vocale par IA génère facilement des sous-titres pour vous ainsi qu’une transcription de la vidéo. Suivez les étapes ci-dessous pour ajouter facilement des sous-titres à votre vidéo de webcam.
Cliquez sur l’onglet Légendes du panneau des propriétés.
Cliquez sur le bouton Activer les sous-titres automatiques.
Sélectionnez une langue et filtrez les grossièretés et les propos injurieux.
Cliquez sur le bouton Activer les sous-titres automatiques.
Suivez la progression de vos sous-titres automatiques dans l’onglet Sous-titres du panneau des propriétés.
Forum aux questions
Dans quel format puis-je enregistrer les vidéos de ma webcam ?
Enregistrez les vidéos votre webcam aux formats MP4 480p, 720p, 1080p et même sous forme d’image GIF de 15 secondes.Si votre vidéo comprend des séquences vidéo 4K, enregistrez-la dans la même résolution.
Puis-je partager l’enregistrement de ma webcam directement depuis l’éditeur ?
Envoyez ou enregistrez votre vidéo à l’aide de l’une des intégrations de partage telles que YouTube, Pinterest, Whatsapp et Messenger.
Comment autoriser l’accès à la caméra dans Clipchamp ?
Si vous ne savez pas comment autoriser l’accès à la caméra sur Clipchamp, cliquez simplement sur le bouton Autoriser dans la fenêtre contextuelle.Pour utiliser la fonction d’enregistrement de la webcam pour la première fois, il faut autoriser l’accès à la webcam et au microphone.
Puis-je enregistrer une webcam sous Windows ?
Oui.Notre enregistreur de caméra en ligne est compatible avec les appareils Windows 10, Windows 11 et Mac.
Vous cherchez d’autres façons d’utiliser notre logiciel d’enregistrement de webcam ? Créez gratuitement des vidéos de réaction amusantes pour YouTube et découvrez comment réaliser des présentations vidéo et nettoyez votre audio en utilisant la suppression du bruit.
Enregistrez, éditez et partagez les vidéos de votre webcam avec Clipchamp gratuitement ou téléchargez l’application Clipchamp pour Windows.