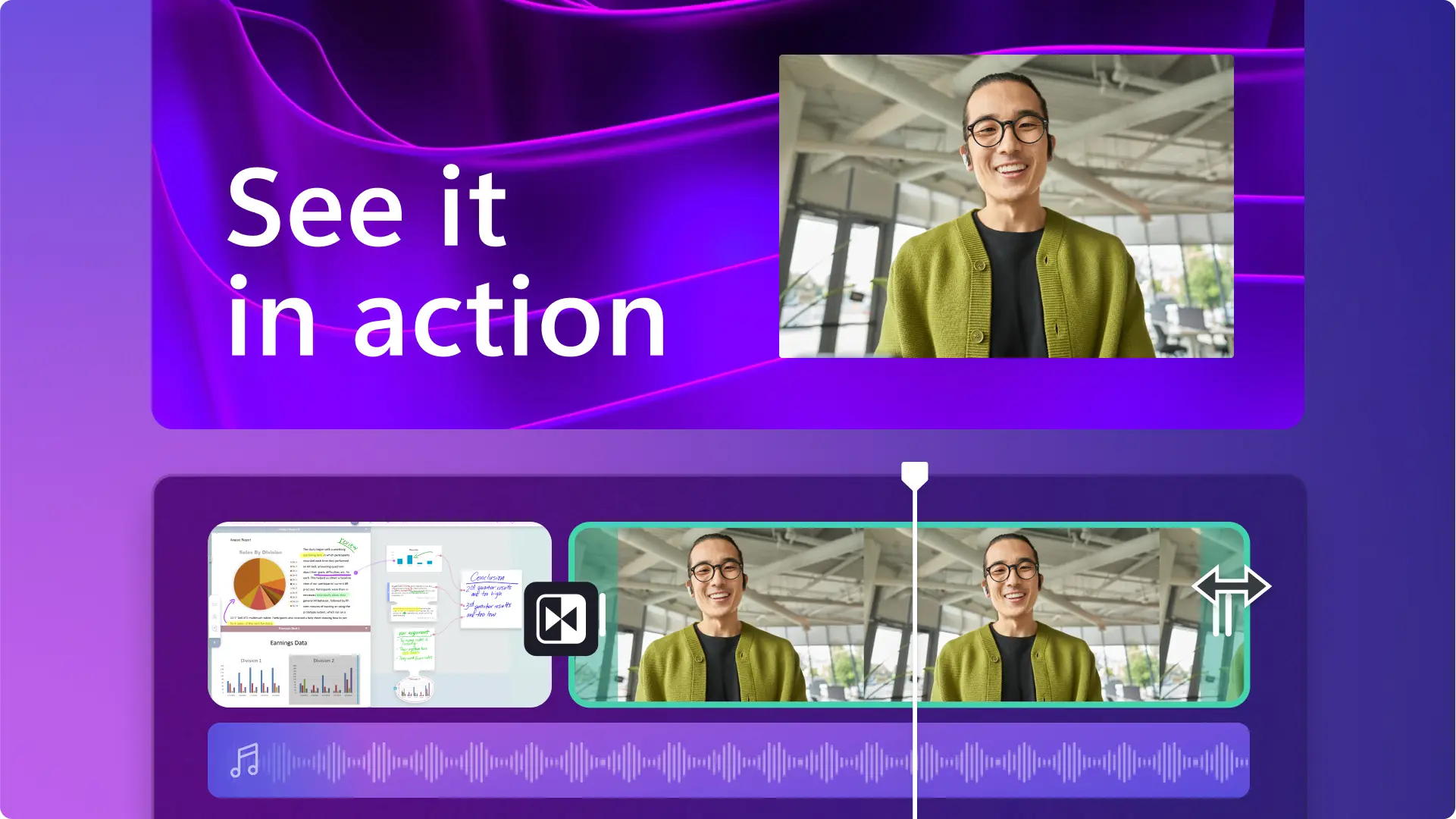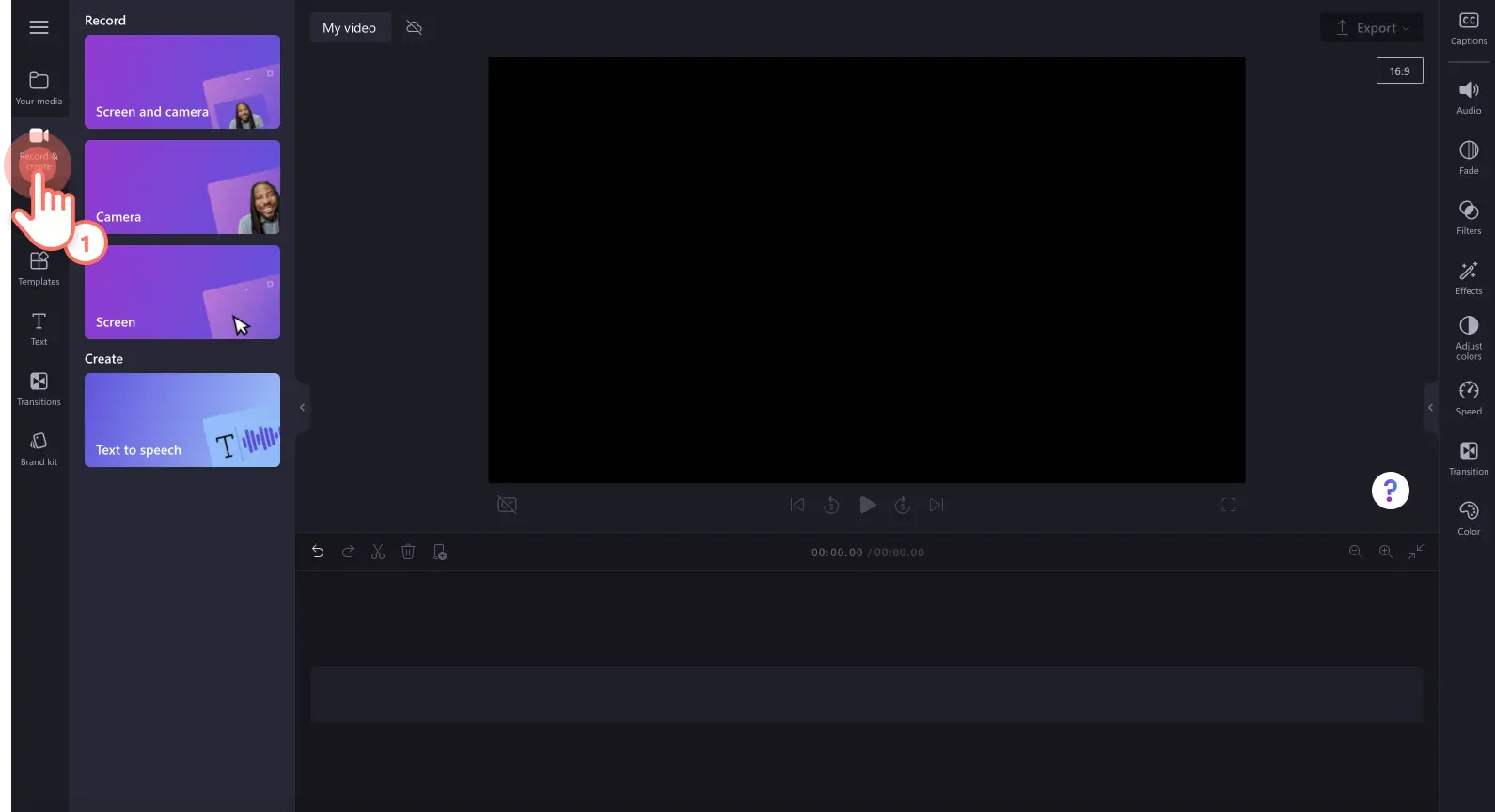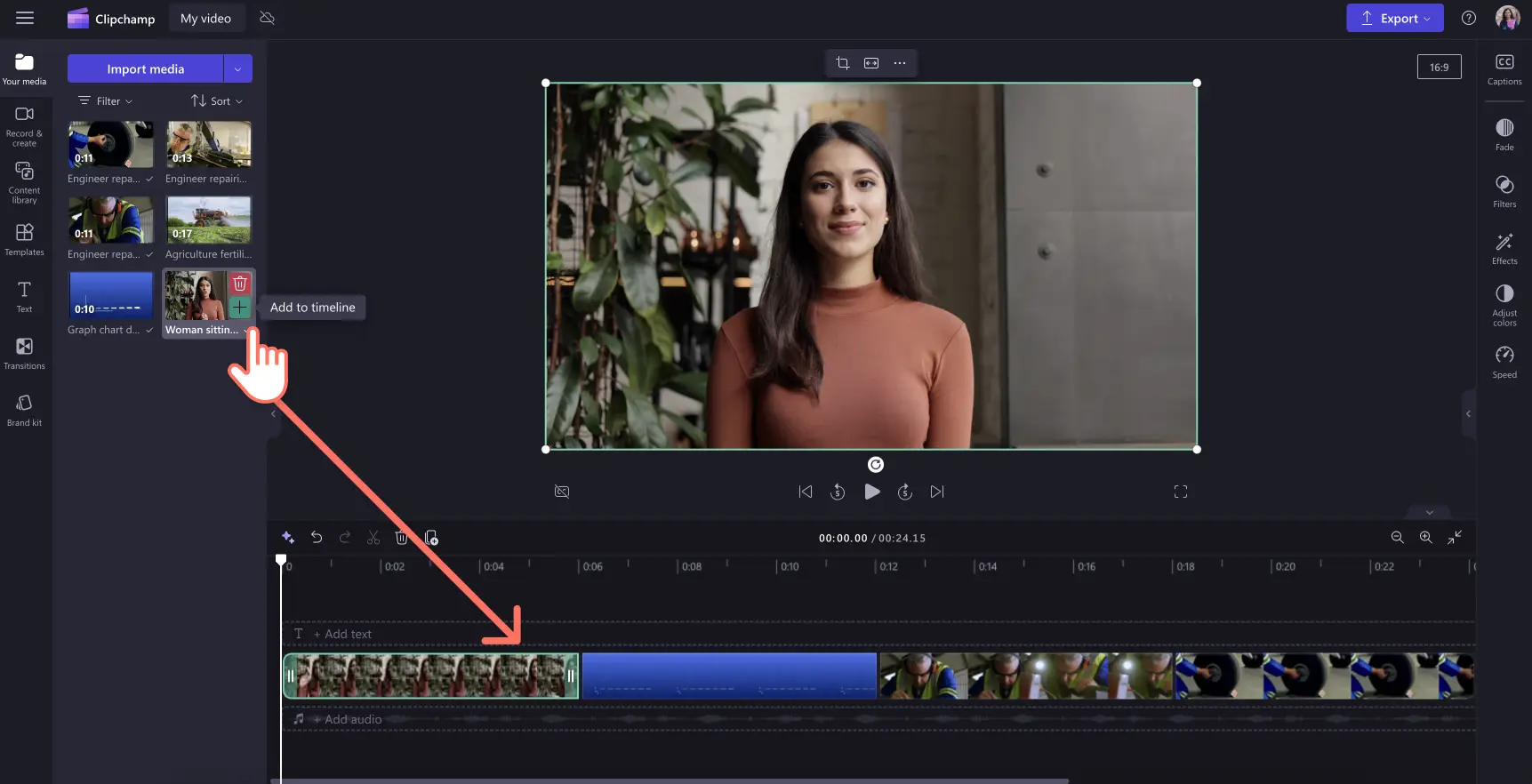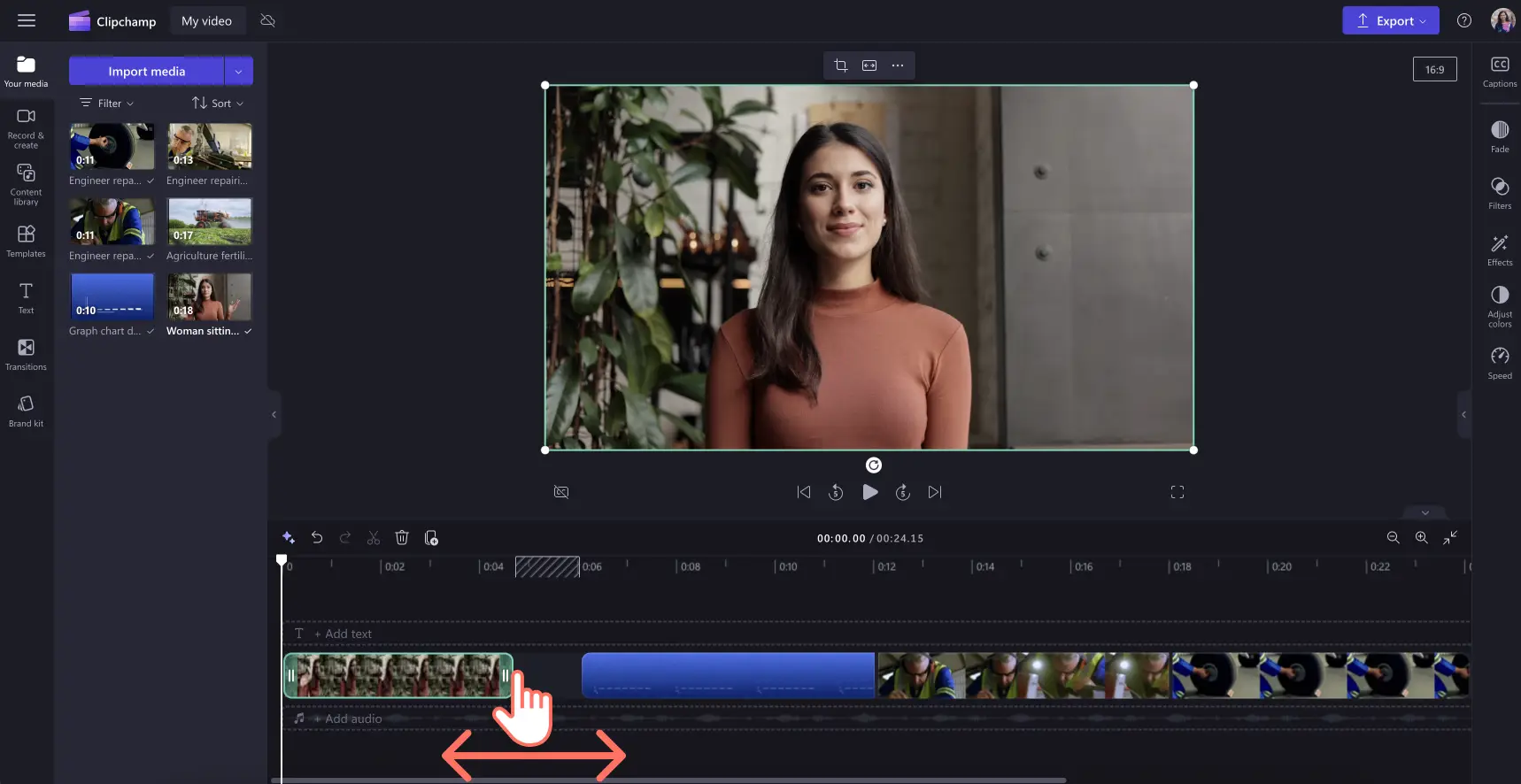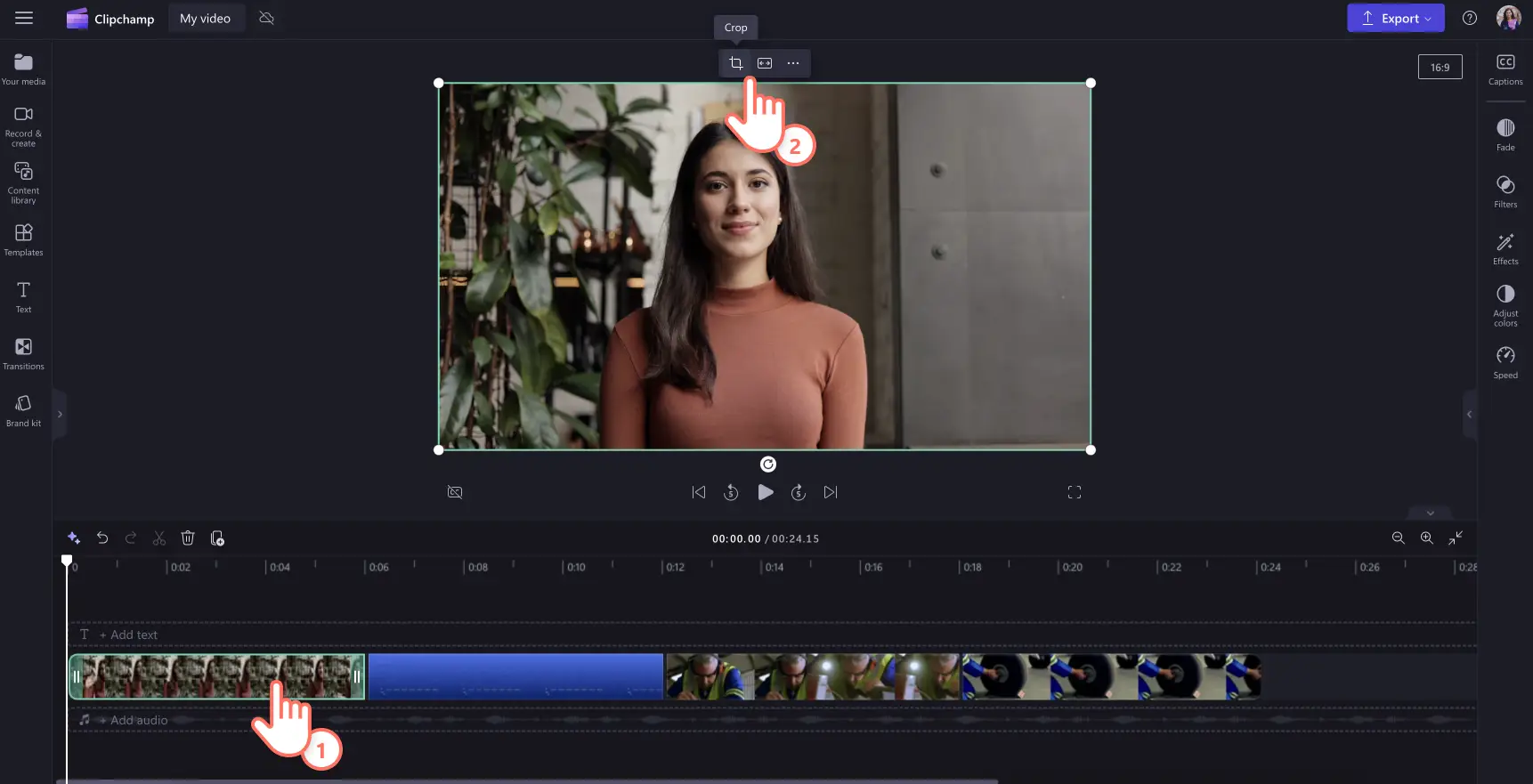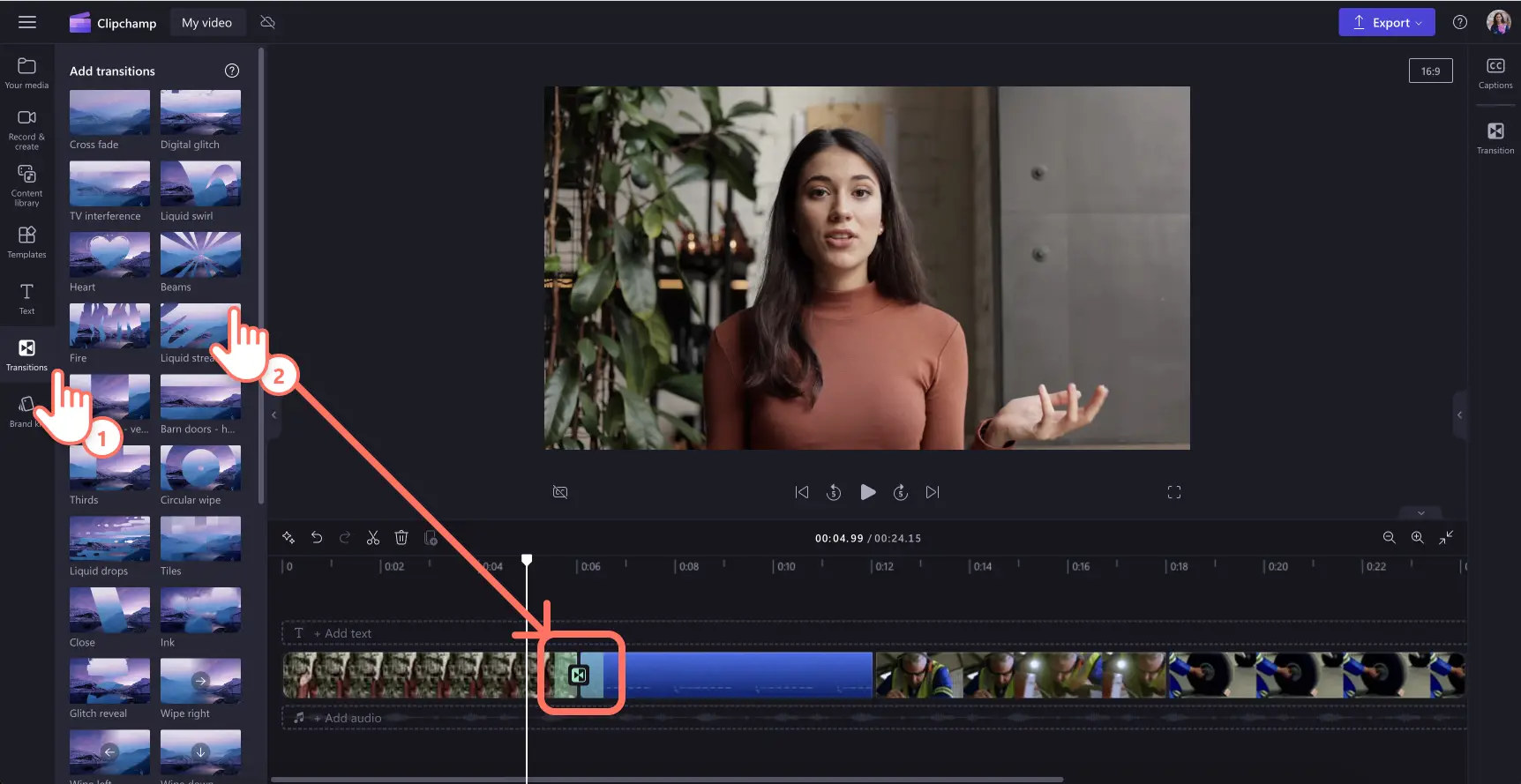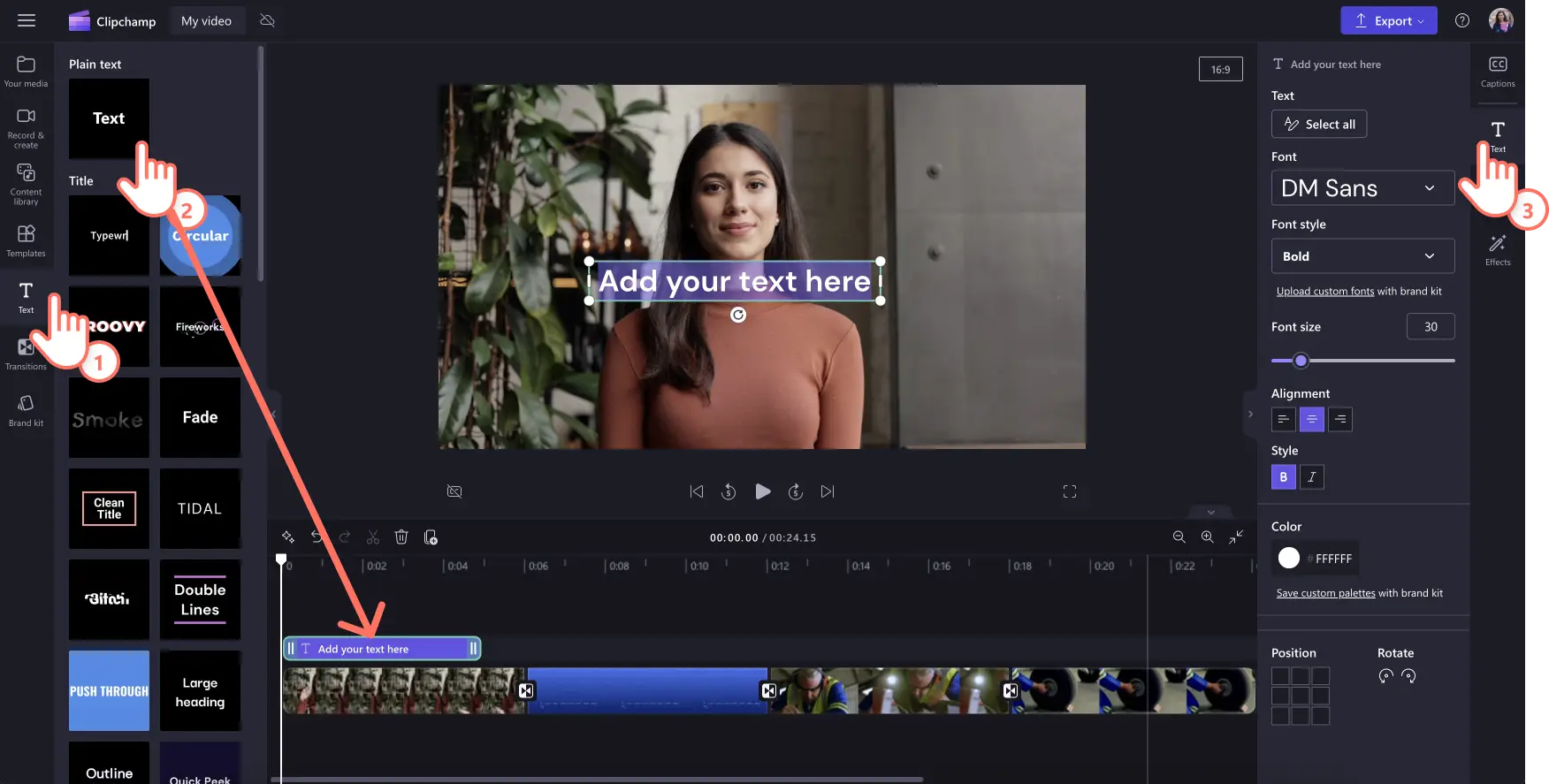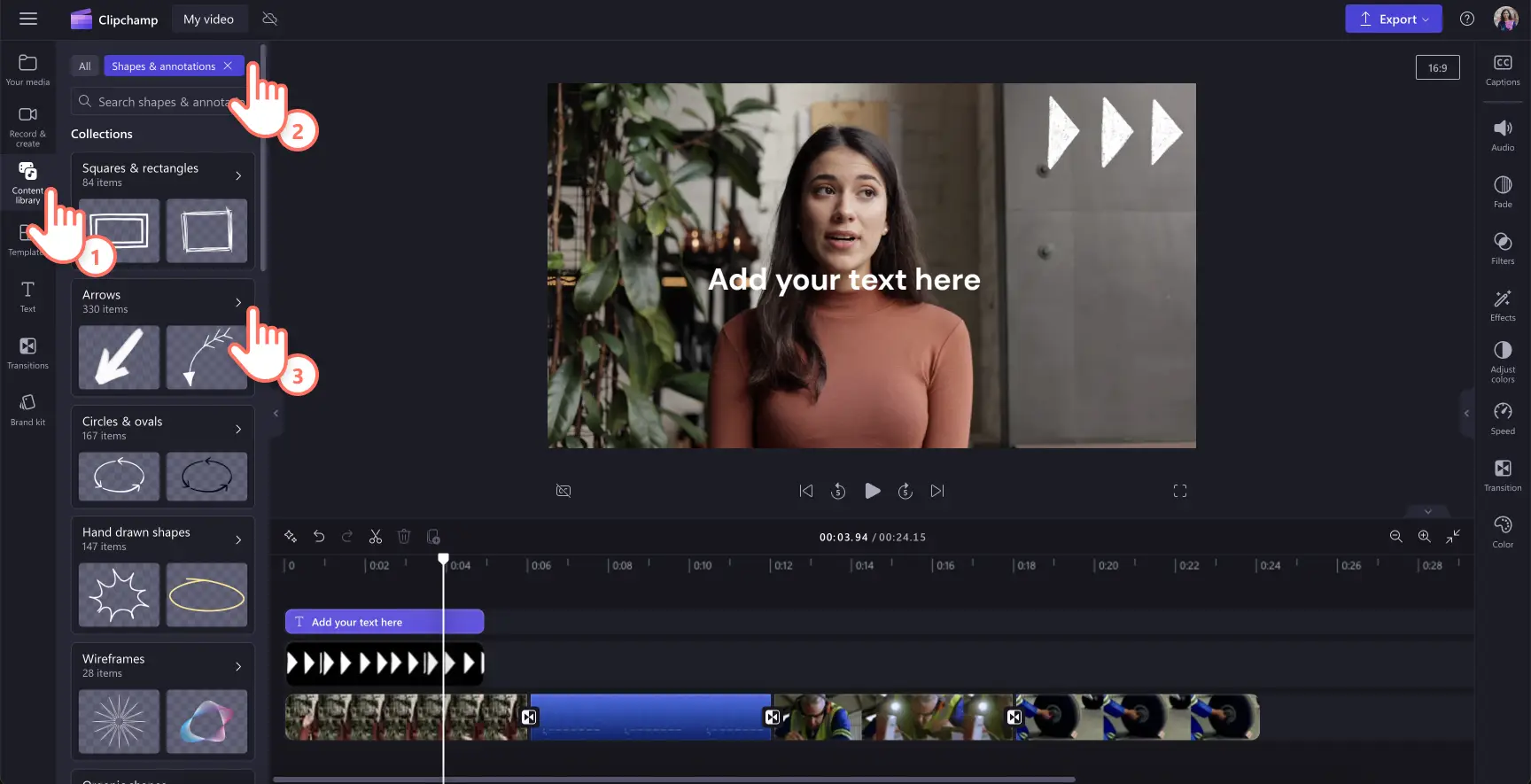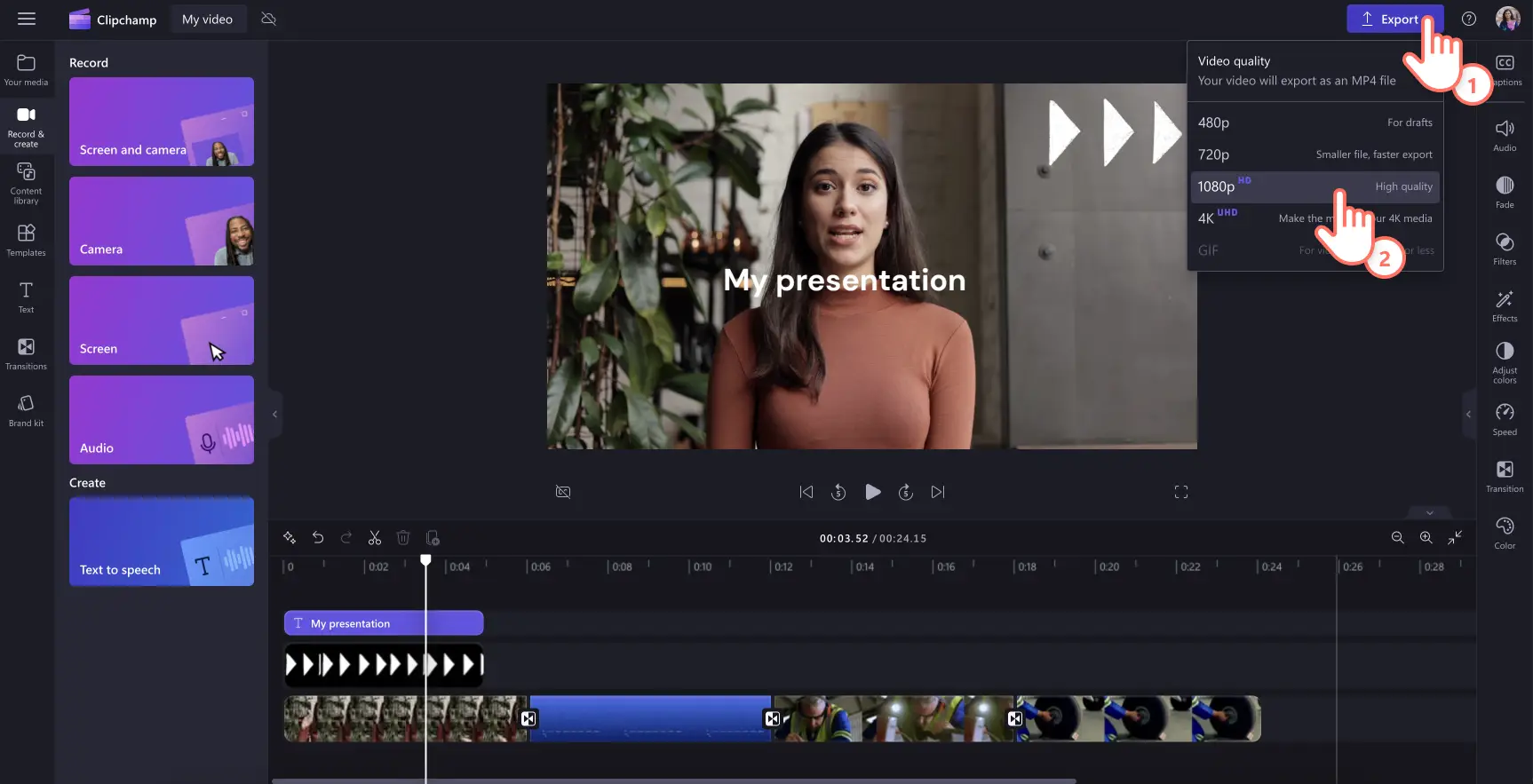"Attenzione! Gli screenshot in questo articolo provengono da Clipchamp per account personali. Gli stessi principi si applicano agli account Clipchamp per il lavoro e per gli istituti di istruzione."
In questa pagina
Stai cercando modi creativi per presentare le informazioni al tuo team, ai tuoi studenti o ai tuoi followers?Consenti agli utenti di immergersi nei tuoi contenuti grazie a presentazioni video che possono essere guardate ovunque e quando è conveniente per loro.
Sapevi che l’ 83% delle persone preferisce guardare un video piuttosto che leggere o ascoltare informazioni? Se vuoi assicurarti che il tuo messaggio colpisca nel segno, una presentazione video ben fatta può risultare un modo più efficace per comunicare informazioni rispetto alle tradizionali diapositive di una presentazione.
Fortunatamente, creare una presentazione video è un procedimento facile con un po’ di pianificazione e un editor video come Clipchamp. Continua a leggere per scoprire come creare una presentazione video divertente ed efficace.
Che cos’è una presentazione video?
Una presentazione video combina video, immagini, filmati registrati con la fotocamera, voci fuori campo e animazioni per recapitare un messaggio. È un’ottima alternativa a formati collaudati come PowerPoint.
Le presentazioni video sono utili per condividere informazioni con gruppi e team remoti che lavorano in modo asincrono, per animare le attività di apprendimento online e perfino generare presentazioni commerciali di vendita e marketing.
A seconda dei contenuti, le presentazioni video possono essere create per essere condivise e riutilizzate o modificate per adattarsi alle esigenze del presentatore.
Formati diffusi per le presentazioni video tra cui scegliere
1. Presentazione video
Conosciamo tutti le classiche diapositive di PowerPoint. Una presentazione video è un salto di qualità. Invece dello sfondo statico e dei minuscoli elenchi puntati tradizionali, una presentazione video ti permette di raccontare una storia. È un modo creativo di presentare informazioni.
Inizia sistemando sfondi di video d'archivio per creare le basi del tuo video e inserisci transizioni fluide tra le diapositive o gli argomenti. Condividi i tuoi passaggi chiave usando testo animato, testo terzo inferiore ed elementi grafici che renderanno il tuo video memorabile. Se il risultato ti soddisfa, puoi procedere con la pubblicazione. In caso contrario, puoi anche aggiungere una registrazione della fotocamera o registrare l’audio di una voce fuori campo.
Si tratta di un formato diffuso per i progetti scolastici, i video aziendali introduttivi e perfino i video di lancio di nuovi prodotti.
2. Presentazioni video con narrazione audio
Un altro formato di presentazione video efficace consiste nella registrazione dello schermo di un sito Web, di un processo, di un flusso di lavoro o di una presentazione PowerPoint e nell’aggiunta di una voce fuori campo che guida gli utenti durante la visione. Creare questo tipo di presentazioni richiede un minore sforzo ma garantisce comunque il coinvolgimento degli utenti. Grazie a nuovi strumenti come i generatori di sintesi vocale naturale, le narrazioni possono essere create in lingue globali in pochi minuti.
Registra facilmente il tuo schermo online, taglia fotogrammi superflui e usa elementi grafici come frecce e cerchi per evidenziare punti chiave. Poi, inserisci il testo della voce fuori campo in base alle tue esigenze e lascia che l’intelligenza artificiale crei una voce impeccabile che spieghi il tuo video in maniera chiara.
Questa è un’ottima soluzione video se stai cercando di mettere insieme una presentazione di gruppo raccogliendo informazioni da diversi membri del team in quanto può aiutarti a creare video coerenti e di alta qualità. È anche molto utile se stai offrendo attività di apprendimento online, un webinar o creando un video demo.
3. Presentazione video con testa parlante
Aspetta, cos’è una “testa parlante”? Niente di assurdo, si tratta semplicemente di una formula che indica che viene inserita una registrazione da webcam in una presentazione video per facilitarne la visione. Sì, cattive notizie per i presentatori timidi però dovete sapere che inserendo il vostro volto amichevole nella vostra presentazione catturerete l’attenzione del vostro gruppo di destinatari, suscitando interesse e fiducia nella vostra presentazione.
La buona notizia è che questi video sono molto facili da creare. Basta registrare filmati con la fotocamera online e disporli sopra la presentazione video. Regola le dimensioni del video registrato, sovrapponilo alla presentazione in un angolo o affiancalo insieme ai tuoi oggetti visivi. Non dimenticarti di aggiungere i sottotitoli per farlo risaltare anche se viene riprodotto senza audio, come spesso avviene nei feed dei social media.
I video commerciali, i video di spiegazione e perfino i curriculum in formato video possono trarre benefici dal tocco personalizzato delle presentazioni video con testa parlante.
4. Presentazione video animata
Suscita emozioni negli utenti quando crei una presentazione video animata. Nonostante siano presenti software di animazione della lavagna elettronica , non si tratta dell’unica opzione in questo formato. Se pensi che un personaggio dei cartoni animati possa educare la tua classe, raccontare la storia della tua azienda o semplificare la presentazione di una grande idea, considera questo formato video. Se ti stai chiedendo come coprire questa spesa con il tuo budget (o per essere più precisi, se sia possibile che questa spesa non influisca su di esso), esplora i video d’archivio dei cartoni animati gratuiti e scatena la tua creatività per adattarli alle tue necessità.
Ricordati che scegliere la giusta musica di sfondo, aggiungere il logo del tuo marchio e regolare l’estetica dei tuoi video d'archivio, come aggiungere un filtro ad esempio, aiutano a far trasparire come la presentazione sia stata fatta su misura.
Come pianificare la tua presentazione video
Identifica il tuo gruppo di destinatari principale: scegli chi sono gli individui chiave, clienti potenziali o esistenti, colleghi o altri ancora. Mappa le loro esigenze, interessi e problemi per aiutarti nella creazione di contenuti di valore.
Elenca i tuoi messaggi chiave: identifica i punti principali che vuoi comunicare nel video e attribuisci loro un ordine di priorità in base alla rilevanza per gli utenti che guarderanno il video. Assicurati che corrispondano all’obiettivo finale del tuo video e siano creati in modo tale che siano utili per il tuo gruppo di destinatari principale.
Considera il ciclo di vita del tuo video: dove verrà ospitato il video, pubblica o condividi il tuo video insieme a quanto a lungo rimarrà attuale, rilevante e se necessiterà di revisioni.
Opera delle scelte sulle tue necessità di marketing: non perdere l’occasione di una buona opportunità di branding.Rifletti se aggiungere il tuo logo, i colori del tuo marchio o altri elementi che permettono l’associazione della tua presentazione video con il tuo marchio.
Crea uno script o una storyboard: ricordati che avere una struttura è importante! Pianifica i contenuti e il flusso del tuo video in anticipo per contribuire a fargli raggiungere i suoi obiettivi. Una storyboard è un profilo passo per passo dell’aspetto di ogni diapositiva del tuo video. Se il tuo video necessita solo di una voce fuori campo, scrivi un copione in modo che gli oggetti visivi corrispondano alla narrazione audio.
Considera gli strumenti audio e video: se miri ad un aspetto professionale, scegli con premura la tua cassetta degli attrezzi. Clipchamp è uno strumento online semplice che ti permette di registrare il tuo schermo e la tua fotocamera, generare voci fuori campo e dispone anche di una raccolta di elementi e sfondi di video d'archivio non coperti da diritti d’autore per permetterti di modificare in tutta sicurezza le tue presentazioni video.
Come creare una presentazione video coinvolgente
Passaggio 1. Crea diapositive video o registra il tuo schermo e la tua fotocamera
Per importare i tuoi video, foto e audio per le presentazioni, fai clic sul pulsante Importa elementi multimediali, nella scheda I tuoi elementi multimediali nella barra degli strumenti, per sfogliare i file del tuo computer o connetterti al tuo OneDrive personale.
Puoi anche usare supporti d'archivio gratuiti come clip video, foto, sfondi video e GIF. Fai clic sulla scheda della raccolta contenuto, sulla barra degli strumenti, e fai clic sulla freccia a discesa degli oggetti visivi, quindi su video, foto o sfondi. Puoi cercare tra le diverse categorie dell'archivio usando anche la barra di ricerca.
Se vuoi registrare la tua presentazione, fai clic sulla scheda Registra e crea, nella barra degli strumenti, quindi effettua una registrazione usando Schermo e la fotocamera, Webcam o altre opzioni in Schermo.
Trascina e rilascia i tuoi elementi multimediali sulla timeline affiancati per creare una presentazione video.
Passaggio 2. Modifica la tua presentazione video
Per tagliare al lunghezza del tuo video, fai clic sul video nella timeline, in modo che venga evidenziato in verde. Sposta i punti di manipolazione verdi a sinistra della timeline per ridurre la lunghezza del video. Se tagli troppo il video, trascina il punto di manipolazione verde di nuovo verso destra per ripristinare il filmato.
Per ritagliare un asset, fai clic sul video in modo che venga evidenziato in verde nella timeline, quindi fai clic sul pulsante Ritaglia nella barra degli strumenti mobile. Qui, puoi ritagliare liberamente aree indesiderate del tuo video usando i punti di manipolazione. Al termine delle modifiche, fai clic sul pulsante Fatto.
Passaggio 3. Aggungi transizioni, testo animato e adesivi
Aggiungi transizioni tra le clip facendo clic sulla scheda Transizioni nella barra degli strumenti. Trascina e rilascia una transizione nella timeline tra due video. Ripeti questi passaggi per i restanti video aggiungi alla timeline.
Inserisci testo e titoli ai tuoi video facendo clic sulla scheda Testo nella barra degli strumenti. Trascina e rilascia un titolo nella timeline sopra il tuo video. Usa la scheda Testo nel pannello delle proprietà per personalizzare il tuo titolo.
Sovrapponi adesivi al tuo video facendo clic sulla scheda Raccolta contenuto nella barra degli strumenti. Poi, fai clic sulla freccia a discesa degli oggetti visivi, quindi seleziona Adesivi, Forme e annotazioni, Cornici e bordi oppure Overlay. Cerca attraverso le categorie quindi trascina e rilascia un assett nella timeline sopra il tuo video.
Passaggio 4. Visualizza in anteprima e salva la tua presentazione video
Prima di salvare il tuo nuovo video, assicurati di visualizzarne l'anteprima usando la modalità schermo intero. Quando è tutto pronto, fai clic sul pulsante Esporta e seleziona una risoluzione video. È consigliabile salvare tutti i video con una risoluzione di 1080p per una qualità ottimale. Gli abbonati possono salvare i video in 4K.
Consigli per far risaltare le tue presentazioni video
Regola i colori o applica un filtro per rendere i video registrati con la fotocamera coerenti, specialmente se combini filmati della fotocamera di più relatori.
Condividi ulteriori informazioni a supporto degli oggetti visivi, da luoghi, nomi dei parlanti o elementi chiave usando il testo animato terzo inferiore.
Evidenzia sezioni importanti nella registrazione dello schermo usando una forma colorata come un cerchio disegnato a mano per dara alla tua presentazione un aspetto raffinato.
Scegli una musica di sfondo per la presentazione che si sposa bene con gli obiettivi del tuo video e non sovrasti la narrazione del video in qualsiasi modo.
Lascia un impressione memorabile con l’uso di una diapositiva introduttiva e una conclusiva. Può essere semplice come un’ animazione del logo.
Aggiungi sottotitoli ai tuoi video per renderlo accessibile e facile da seguire anche quando è senza audio.
Domande frequenti
Posso trasformare il mio PowerPoint in una presentazione video?
Sì, basta aprire la presentazione PowerPoint e usa lo strumento di registrazione dello schermo per creare un file video del tuo PowerPoint.Una volta completata la registrazione, puoi modificarla nella timeline.
Come terminare una presentazione video?
Dipende all'obiettivo del video.Le presentazioni aziendali in genere terminano con un promemoria del nome del marchio o un logo animato e alcune call-to-action per scoprire altro sul sito web o per inviare un'e-mail al contatto.
Crea facilmente presentazioni video accattivanti in Clipchamp e condividi i tuoi video con facilità sui social media o su OneDrive.
Scopri molti modi per creare video senza problemi con i nostri modelli video facili da usare anche per i principianti o trova ispirazione con questi esempi video di spiegazione.
Inizia a modificare i tuoi video con Clipchamp gratuitamente o scarica l’ app di Windows: Clipchamp.