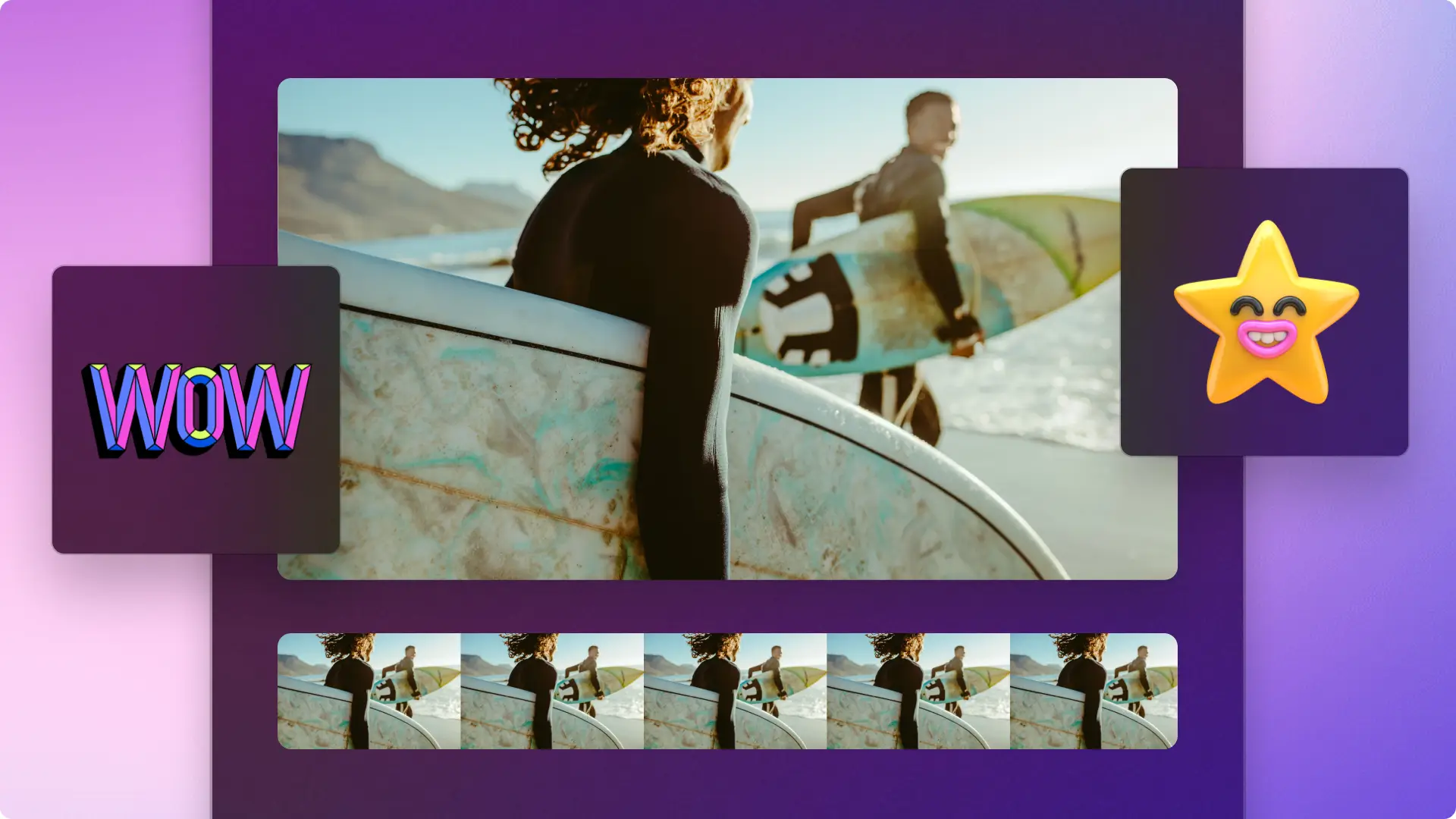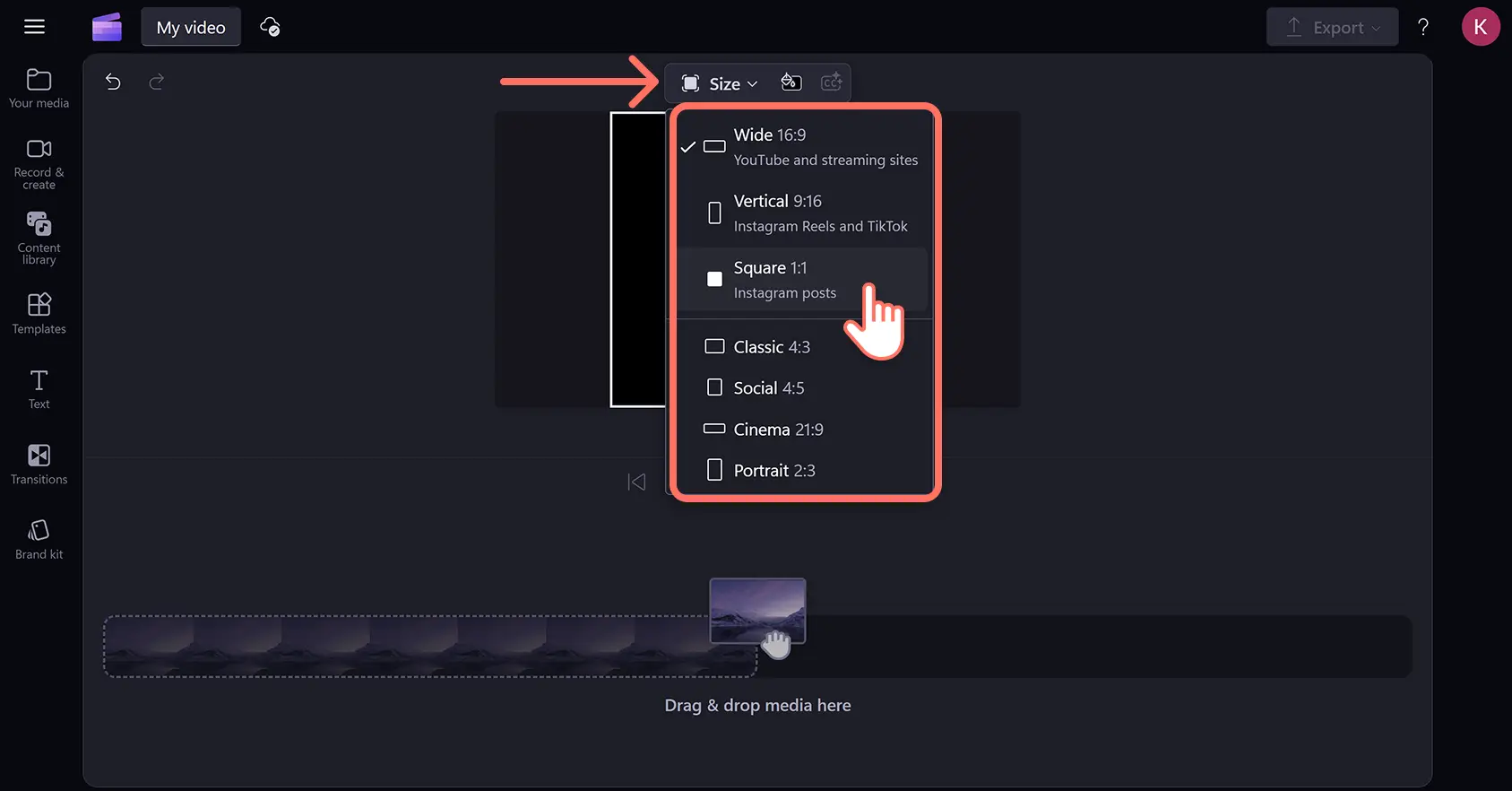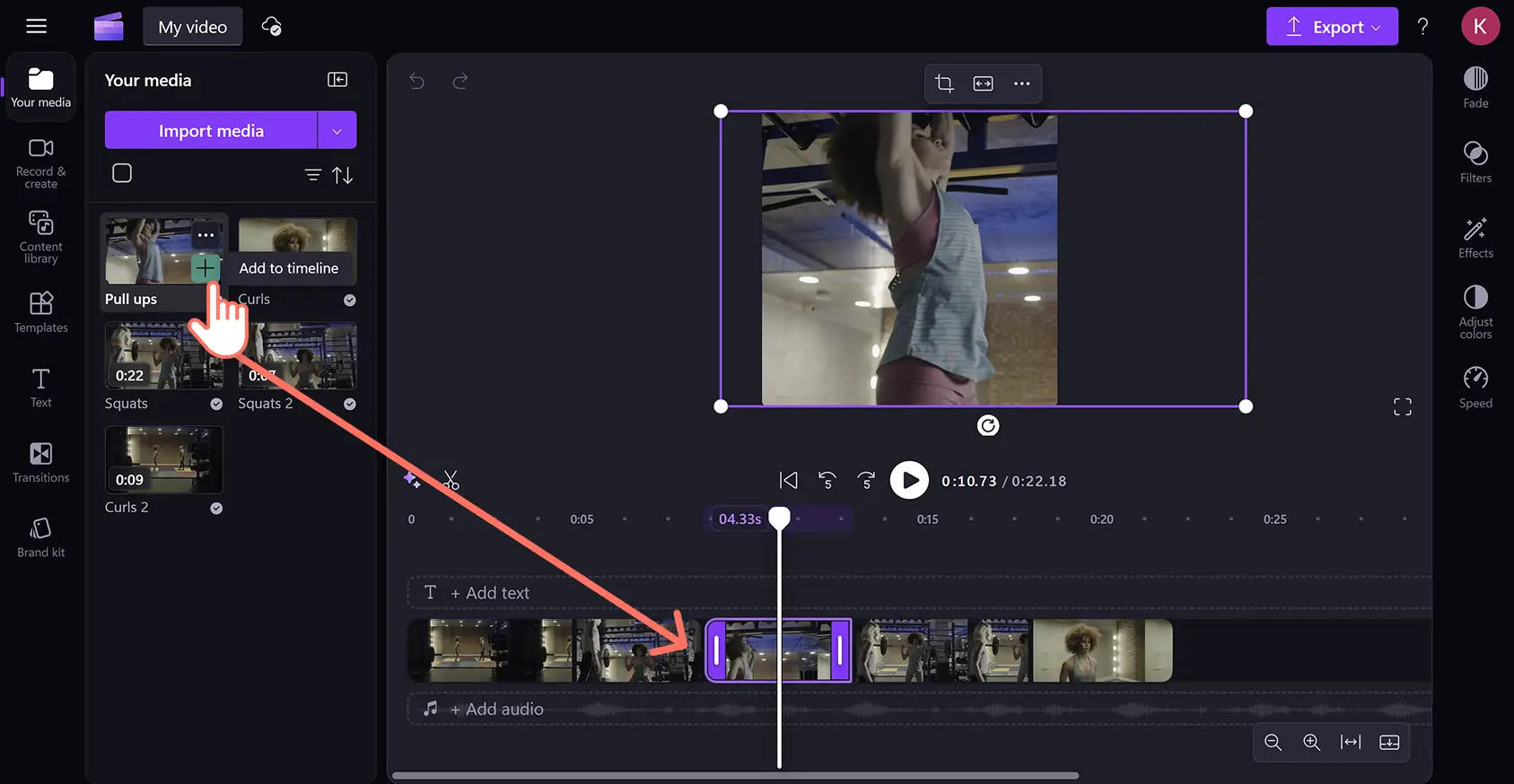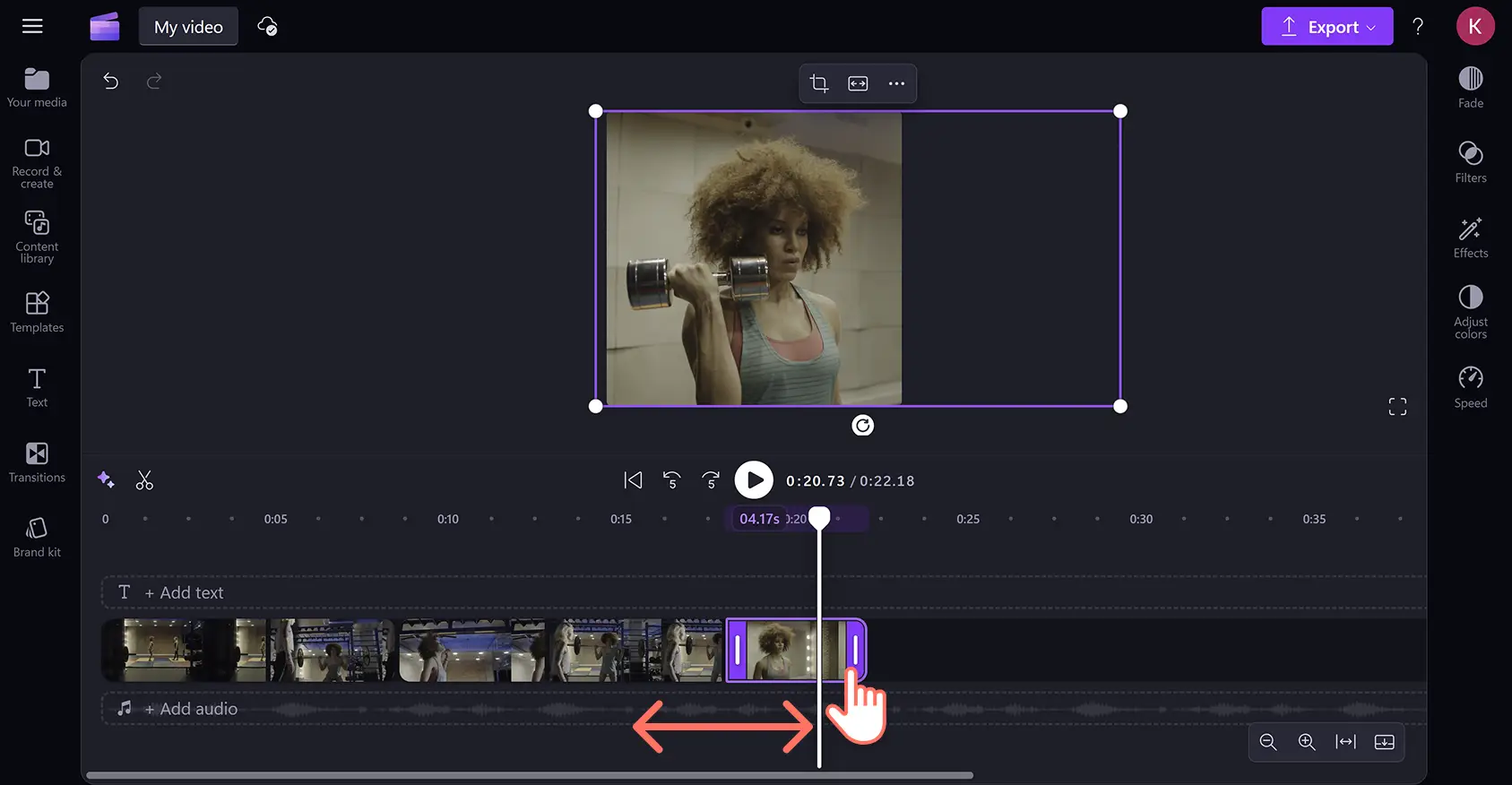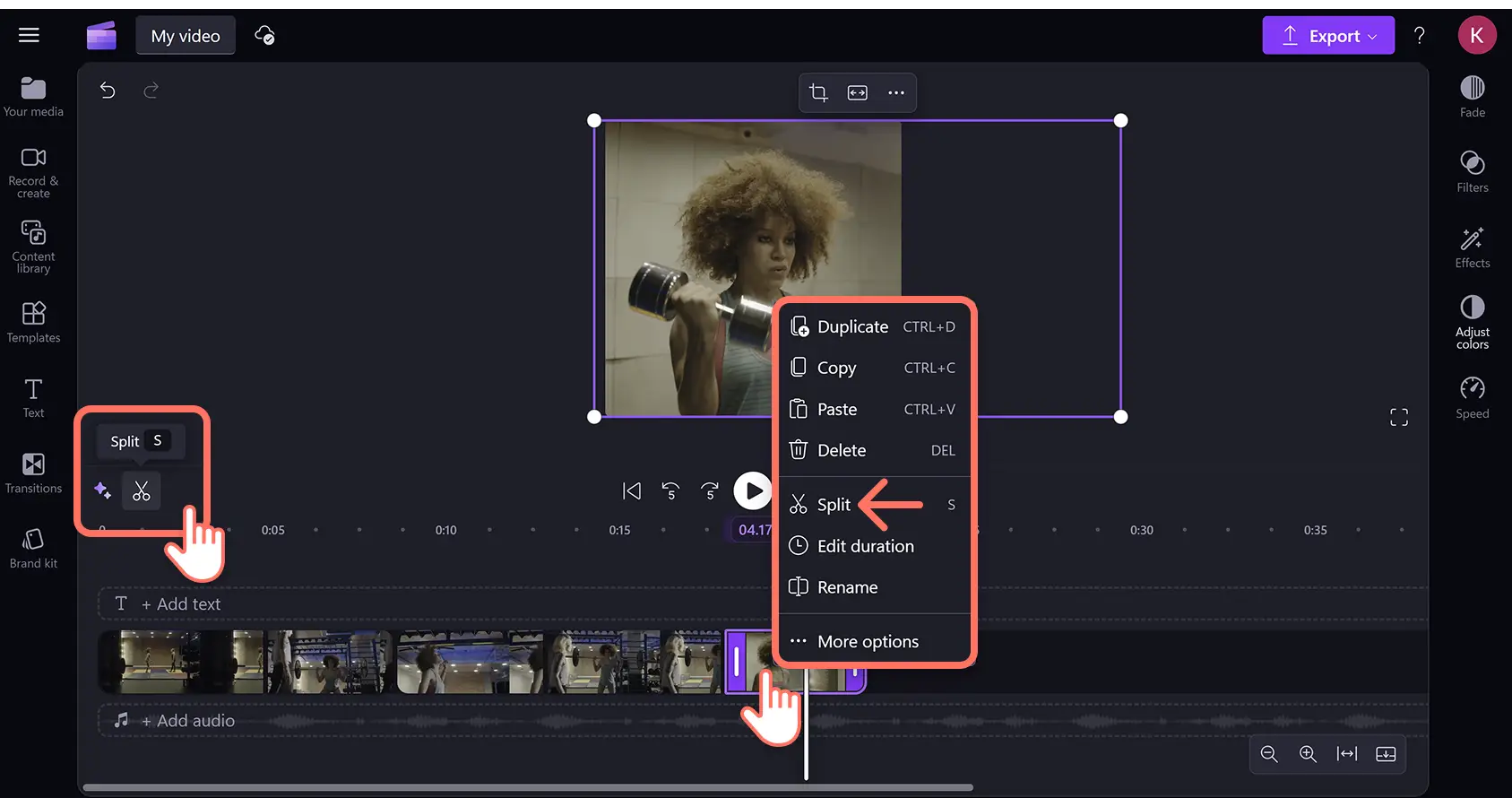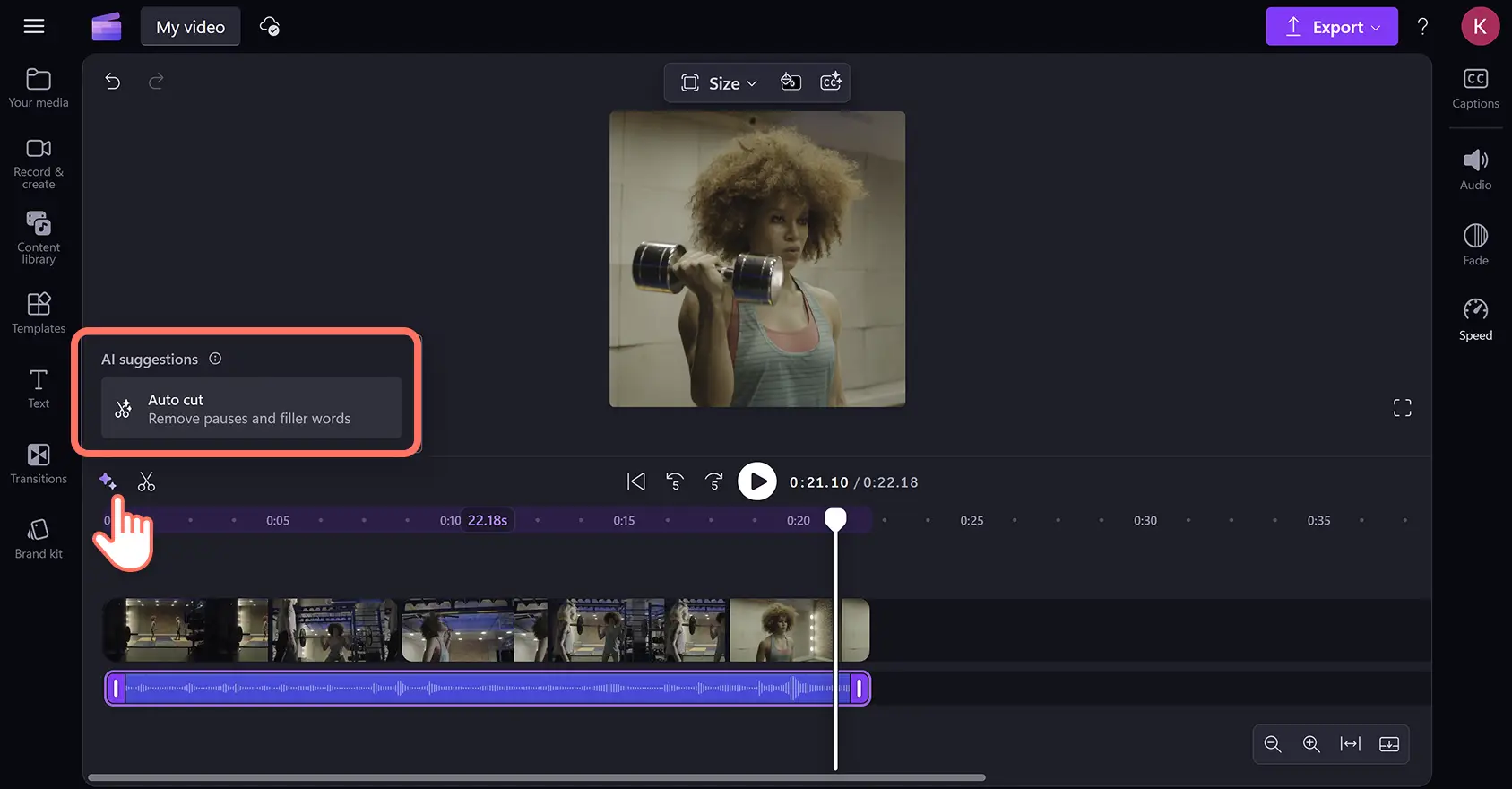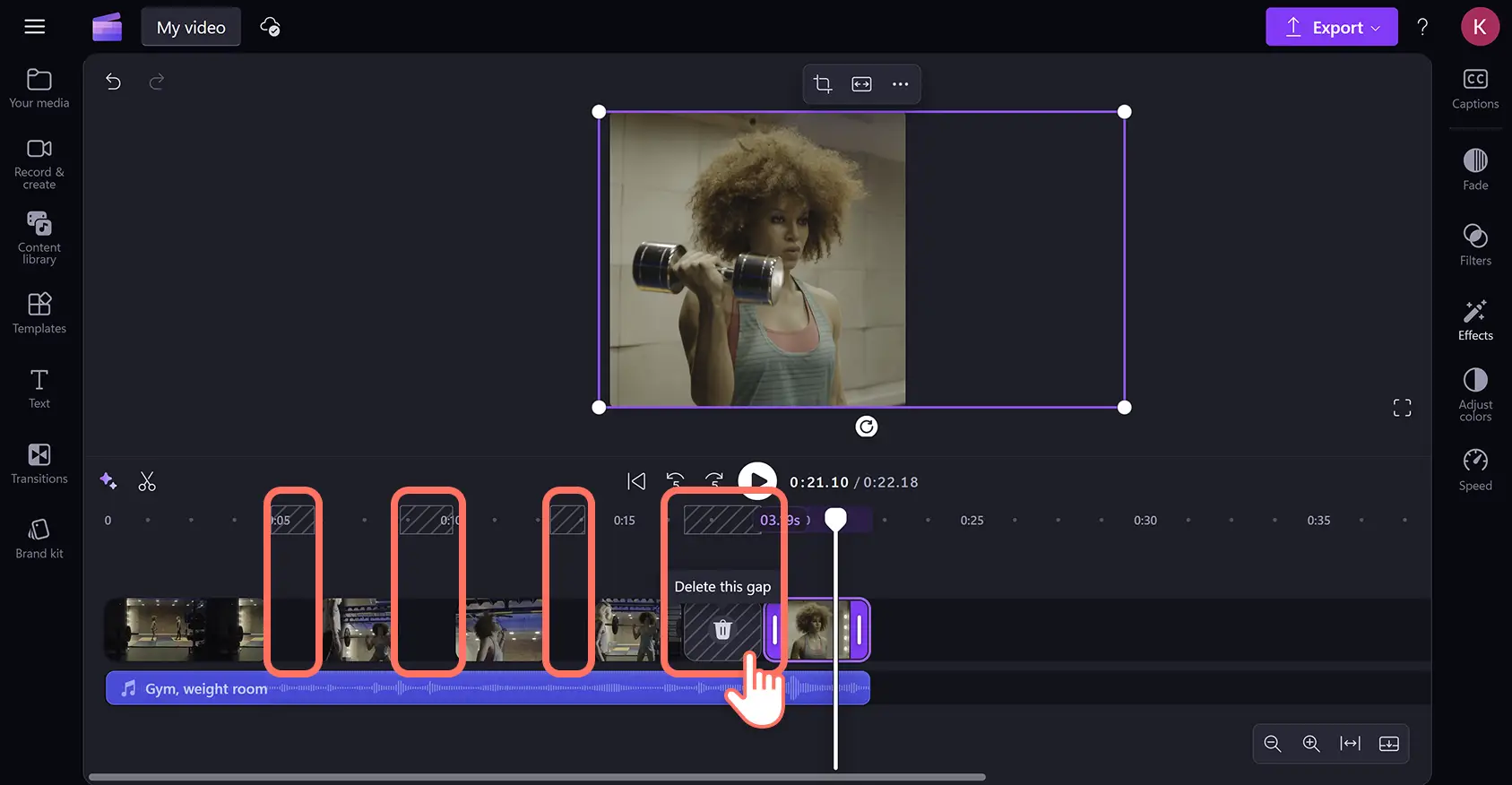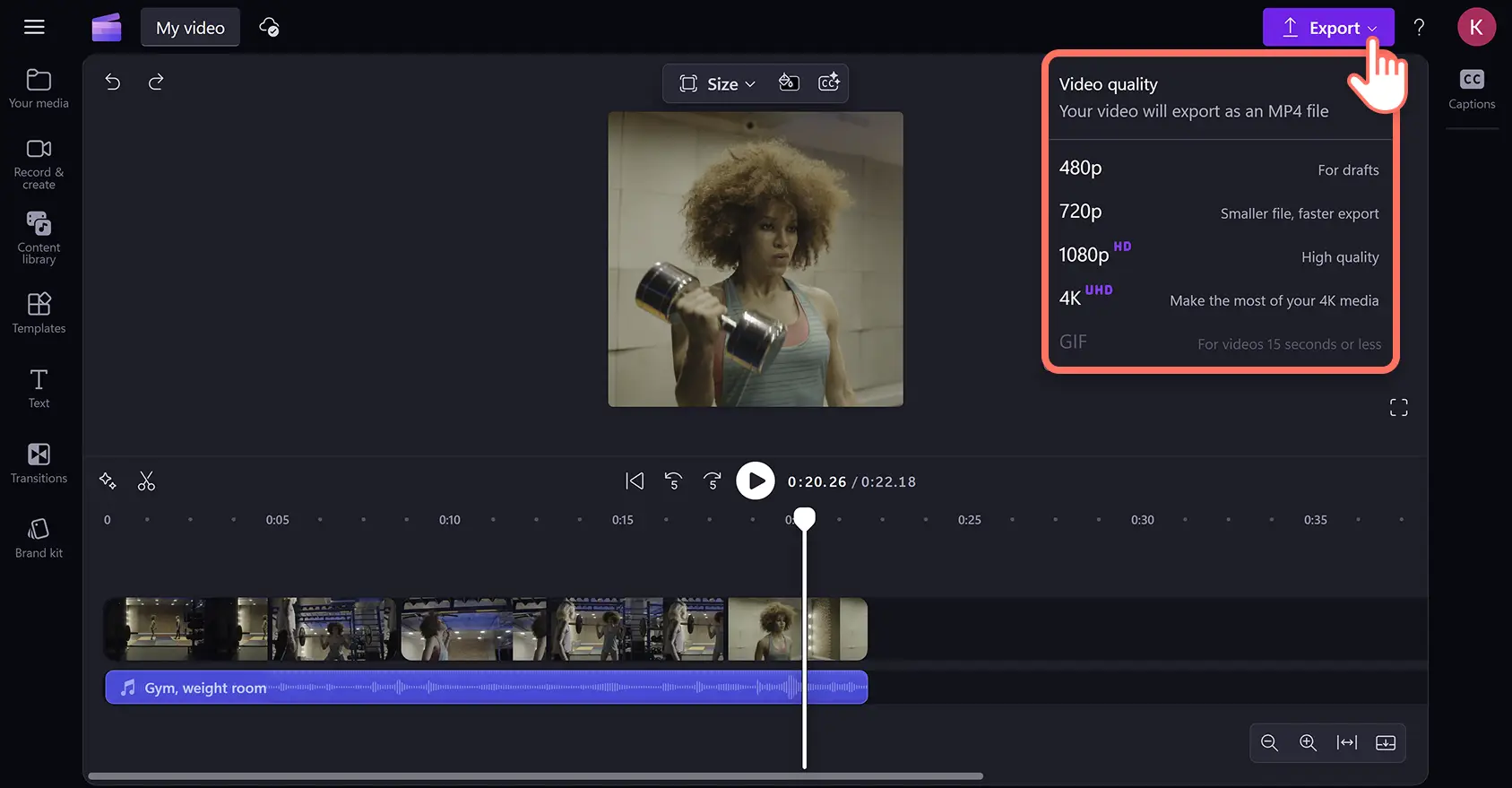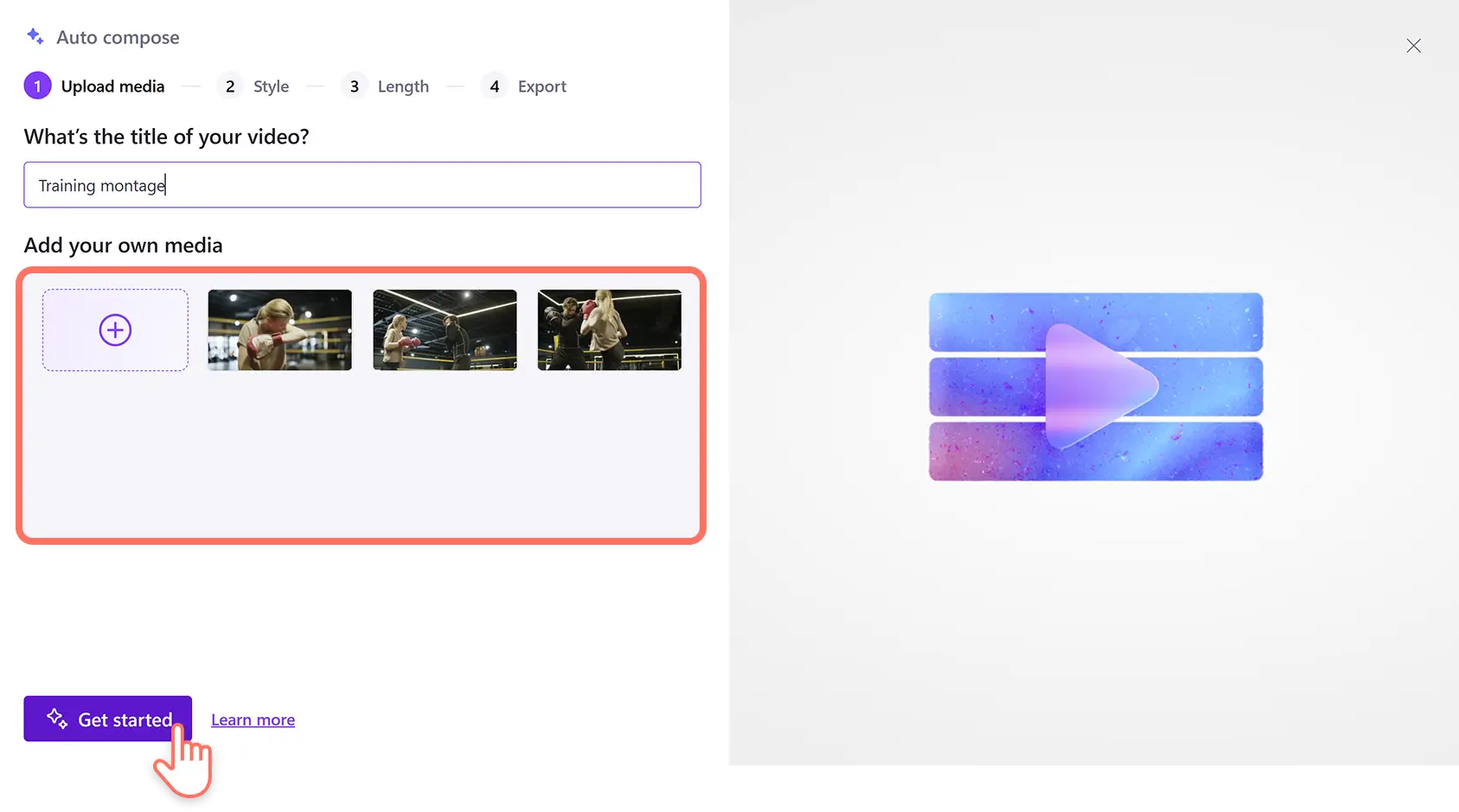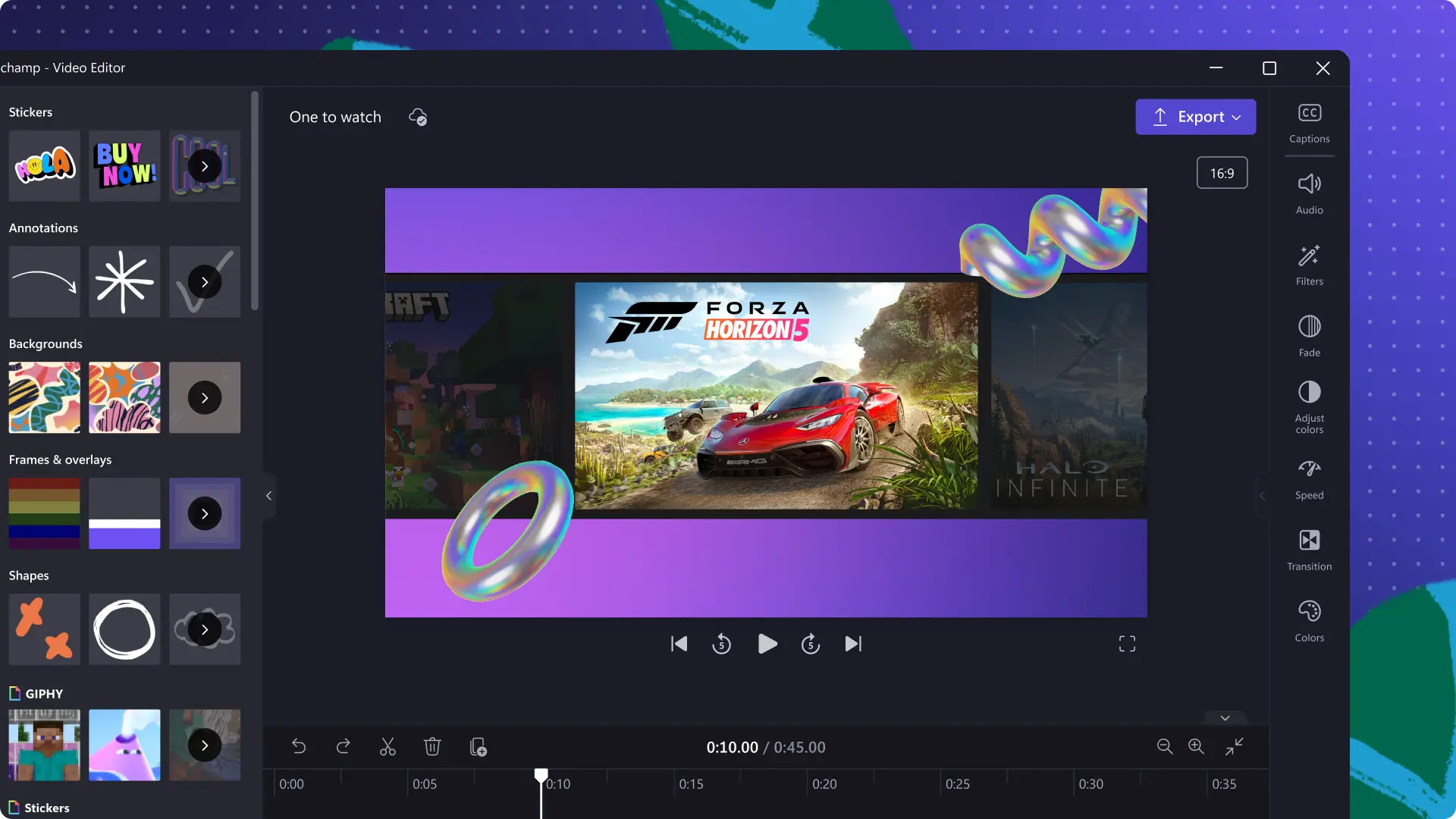"注意! この記事のスクリーンショットは、個人用アカウントの Clipchamp からのものです。同じ原則は 職場および学校アカウントの Clipchamp にも適用されます。"
誕生日のお祝いやライフ イベントから、スポーツでの象徴的な勝利まで、お気に入りの瞬間を追体験し、ワクワクするようなハイライト動画としてソーシャル メディアに投稿しましょう。
写真を組み合わせて簡単にスライドショー動画を作ったり、動画クリップを組み合わせて魅力的なモンタージュを作ったりすることができます。AI による拡張機能、特殊効果、BGM を使って、フィードで目を引く動画を作りましょう。
Clipchamp 動画エディターを使った、ハイライト動画の作り方や、Instagram のリール用に動画のサイズを変更する方法を見てみましょう。
ハイライト動画の作り方 (無料)
手順 1.動画クリップをインポートする、またはストックを選択する
自分で用意した映像を使ってハイライト リールを作るには、[メディア] タブの [メディアのインポート] ボタンをクリックして、コンピュータからファイルをアップロードするか、 OneDriveに接続します。
ストック メディアを使ってハイライト動画を作るには、ツール バーの [コンテンツ ライブラリ] タブをクリックして、 ロイヤリティ フリーの動画をカテゴリ別に参照したり、検索バーを使用して探したりすることができます。
動画リサイザーの動画寸法プリセットからお好みの縦横比を設定するには、フリー ツール バーの [サイズ] ボタンをクリックして縦横比を選択します。
動画クリップをアップロードまたは選択したら、編集タイムラインにドラッグ アンド ドロップします。
手順 2.ハイライト動画の長さに合わせてメディアをトリミングする
ハイライト リール動画をソーシャル メディアに適した長さにするには、 動画トリミング ツールを使ってトリミングします。 タイムライン上で動画をクリックして、強調表示された状態にします。トリミング ハンドルを左にドラッグして、動画の長さをトリミングします。動画の長さを切り詰めすぎた場合は、ハンドルを右にドラッグして戻すと長さが戻ります。
スプリット ツールを使って動画を複数のパートにカットすることもできます。そうすることで、不要な映像を削除したり、1 つのハイライトで重要な瞬間をリプレイしたりできます。 動画のタイムスタンプのカットしたい箇所にシーカーを動かし、タイムラインの上にある [スプリット] ボタン (ハサミのアイコン) をクリックします。また、右クリックしてポップアップ メニューから [スプリット] オプションを選択することも、 キーボード ショートカットとして S キーを押すこともできます。
AIを活用した 無音削除機能を使用して、対話や音声の中の不要な間合いや沈黙を自動的に特定します。 タイムラインの [スパーク アイコン] ボタンをクリックして [AI の提案] を開き、[オート カット] ボタンをクリックします。AI が動画内をすべてスキャンし、3 秒を超える間合いや沈黙がないか検索します。見つかった間合いや沈黙は、一度にすべて削除することも、個別に削除することもできます。
手順 3.動画クリップ間の隙間を削除する
クリップを削除したり移動したりしていると、タイムライン上に意図せず空白のスペースを残してしまい、動画内に黒い隙間ができることがあります。大きな隙間は、タイムライン上で空白のスペースとして表示され、タイムスタンプが斜めの線で示されます。
不要なスペースを簡単に削除するには、 隙間除去ツールを使用ます。 カーソルを空白のスペースに合わせると、[この隙間を削除] オプションが表示されるのでクリックします。隙間が自動的に削除され、メディア アセット同士がタイムライン上で隣接するように再配置されます。
手順 4.ハイライト動画をプレビューして保存する
編集が完了したら、[再生] ボタンをクリックしてハイライト リール全体をプレビューします。保存する場合は、[エクスポート] ボタンをクリックして動画の解像度を選びます。
AI を使ったスポーツ ハイライト動画の作り方
AI 動画エディターを使ってスポーツ ハイライト リールを作りましょう。映像や画像などのメディアをアップロードすると、自動作成機能がメディアを配置して動画テンプレートを作成し、動画に使う音楽や切り替えも提案します。 手順は次のとおりです。
Clipchamp にサインインし、ホーム ページで [AI で動画を作成する] ボタンをクリックします。
動画に名前を付け、メディアをアップロードしたら、[開始] ボタンをクリックします。
AI 動画エディターが提案するテーマに投票して、動画スタイルを選択します。
動画の縦横比と長さを設定します。
BGM とフォントを選択します (選択したテーマに応じてオプション)。
動画をすぐにエクスポートするか、メインの動画エディターでカスタマイズを続けます。
AI 動画エディターを使ったスポーツ ハイライトの作成の詳細については、 動画チュートリアルをご覧ください。
Instagram 用のハイライト リールを編集する方法
縦横比が 9:16 の動画テンプレートを使用して、 Instagram リールを作成および編集します。 手順は次のとおりです。
[テンプレート] タブをクリックし、Instagram コレクションを選択して、Instagram リール用テンプレートを選びます。
テンプレートをスクロールするか、検索バーにキーワードを入力して、[テンプレートを使用] ボタンをクリックします。これにより、アセットやテキスト、オーバーレイなどの効果をあらかじめ配置した動画がタイムラインに追加されます。
インポートしたメディアやストック メディアでテンプレートを置き換えるには、タイムラインの既存のテンプレート アセットの上に新しいクリップをドラッグ アンド ドロップします。動画エディターによって、新しいクリップの縦横比と長さがテンプレート クリップに合うように調整されます。
タイムラインでテキスト、効果、音楽などの他のアセットをカスタマイズします。
Instagram リールをプレビューし、デバイスまたは OneDrive にエクスポートします。
Instagram リール作成ツールを使って、話題になること間違いなしのハイライト動画を作成しましょう。
ハイライト動画に特殊効果を追加する
ロイヤリティ フリーの音楽と効果音を追加する
高品質の オーディオ エフェクトとロイヤリティ フリーの BGM を追加してハイライト動画を洗練させましょう。 さまざまな音楽ジャンルやテーマから選ぶか、メッセージ音、爆発音、破裂音などの効果音を検索します。サスペンス感を演出するためにオーディオに フェードを追加したり、ドラマチックな効果を狙ってサウンドの音量を徐々に上げたりすることもできます。
AI ボイスオーバーを作成する
リアルな AI ボイスオーバーを追加して、ハイライト リール用に包括的で多様なナレーション トラック作成します。 テキスト読み上げ音声生成ツールにスクリプトを入力し、言語、声のスタイル、アクセントをカスタマイズします。AI ナレーターの音声の高さやペースを調整し、感情を変えることで、さらにカスタマイズできます。
AI 字幕を生成する
自動字幕を追加することで、ミュート時でもハイライト動画のアクセシビリティを向上させ、理解しやすくします。 自動字幕はワンクリックでオンにでき、瞬時に複数の言語で字幕を作成します。AI 字幕生成ツールは、編集とダウンロードが可能な .STR 形式の動画トランスクリプトも生成するので、 YouTube などの他のプラットフォームに動画を投稿することもできます。
クリップ間に動画の切り替えを使う
クリップを切り替える際の動画のペースとトーンを制御するには、 シーン切り替え効果を追加します。 シンプルなぼかしやワイプから、アニメーションや 3D 変換などの特殊効果まで、さまざまなスタイルの切り替え効果をドラッグ アンド ドロップします。2 つ以上のクリップの間にさまざまな切り替え効果を適用し、動画のジャンルに合わせて継続時間を調整します。
AI を使ってバックグラウンド ノイズを取り除く
AI を活用した ノイズ抑制機能を使用して、不要な環境音をフィルタリングしてオーディオ品質を自動的に向上させます。 動画からオーディオを分離し、ノイズ抑制ツールを有効にして、エコーや街の音のようなバックグラウンド ノイズを取り除きます。そうすることで、音声ファイルのメイン オーディオがはっきりとクリアになります。
ハイライト リール動画の 6 つの人気アイデア
ソーシャル メディアに投稿できる、初心者向けのハイライト動画のアイデアを見てみましょう。無料の スライドショー動画テンプレートを使って、簡単に始めることもできます。
特別なイベント: 結婚式やクリスマス、新年、その他のお祝いなどの 特別なイベントを、思い出に残るハイライト リールを使って、感動を表現し、追体験します。
誕生日動画: 誕生日の願いを共有し、クリエイティブでバーチャルな誕生日動画のモンタージュを使って、忘れられないプレゼントを贈りましょう。
ファン動画: トレンドのファンカム ハイライト動画を使って、お気に入りのアスリートやミュージシャン、俳優をサポートしましょう。
家族動画: 母の日に、お母さんのフォト モンタージュを使って、愛する人たちへ愛と感謝の気持ちを伝えましょう。
ゲーム動画: ゲームでの大勝利や壮大な失敗を紹介するゲーム ハイライト動画を使って、手軽に視聴者を楽しませましょう。
旅行動画: 旅行のハイライト リールを使って、旅行のブイログや休暇動画のお気に入りの場面を思い出しましょう。
よく寄せられる質問
ハイライト動画を作成する最良の方法は?
ハイライト リールの冒頭に動画の最もエキサイティングな部分を持ってくることで視聴者を惹きつけてから、より多くのコンテキストを明らかにしていきます。魅力的なボイスオーバーを追加してパーソナリティを表現し、アクションの内容を読み上げさせるといいでしょう。 ミュート状態または低音量でもビデオ ハイライトをアクセシブルで楽しめるようにするために、 AI による字幕を含めることがベスト プラクティスです。
iPhone でハイライト動画を作成する方法
iPhone で iOS アプリ版の Clipchamp 動画エディターを使用して、動画の作成、編集、補正を行いましょう。 動画テンプレートを使用して Instagram リール動画を作成し、動画を希望の長さにトリミングします。
ハイライト動画でピクチャインピクチャ効果を作成できますか?
同じフレームに複数のビデオを重ねることで、 さまざまなソーシャル メディア ネットワークや動画ホスティング プラットフォームに適したピクチャインピクチャ動画を作成できます。 キーと補助アセットをドラッグ アンド ドロップしてから、ビデオ リサイズ ツールを使用して一般的な縦横比に合わせます。
Instagram のハイライト リールに最適なフォーマットは何ですか?
Instagram リール動画は、Clipchamp 動画エディターから縦横比 9:16、解像度 HD 1080p の MP4 形式でエクスポートするのがベスト プラクティスです。
動画編集のスキルについてさらに学びましょう。例えば、 二重露光効果の追加や、 ビジュアルのトリミング方法などを学べます。
Clipchamp を使って、 または Microsoft Clipchamp Windows アプリをダウンロードして、 スクロールを止めて見入ってしまう Instagram リールを無料で作成しましょう。