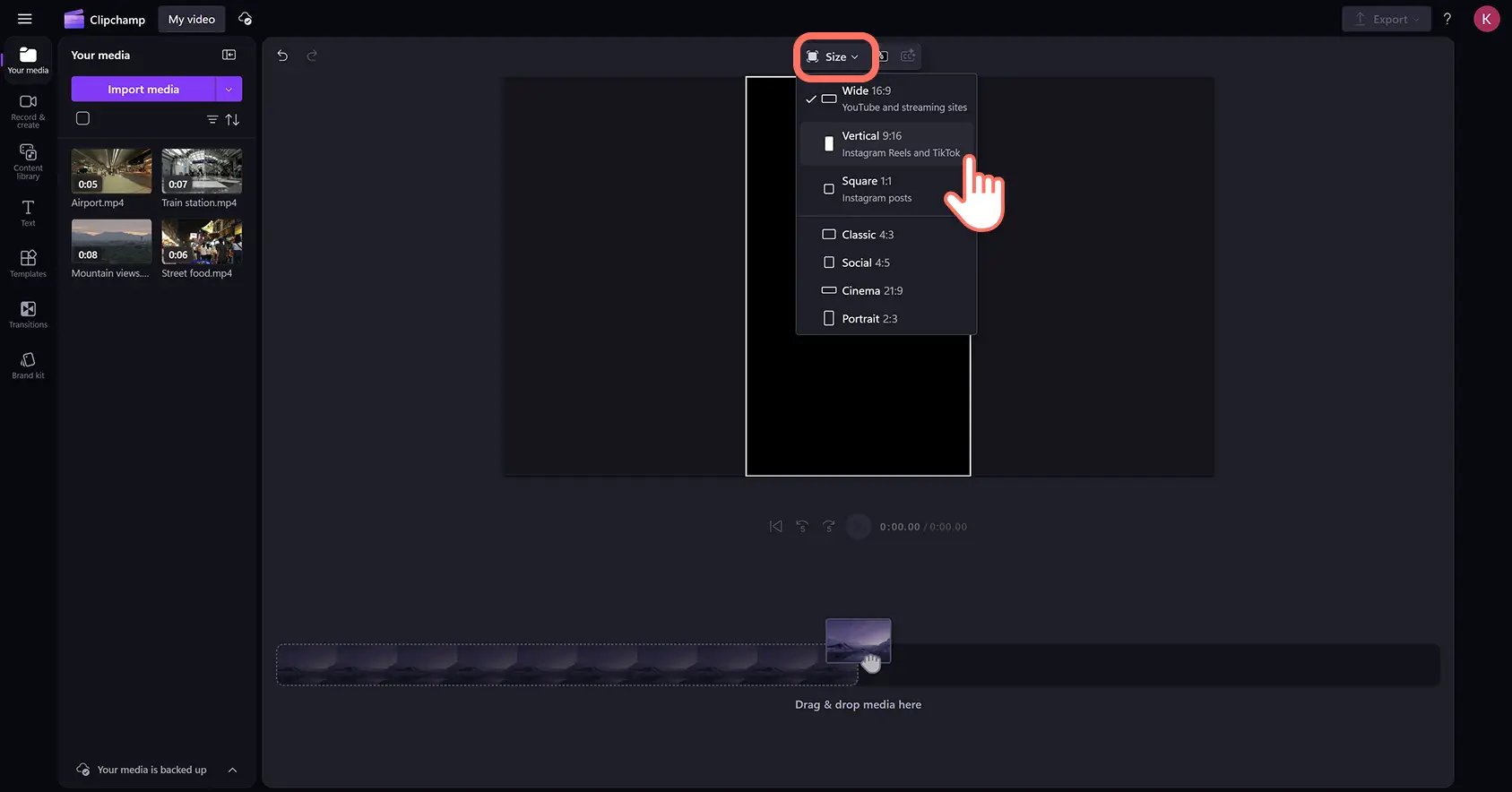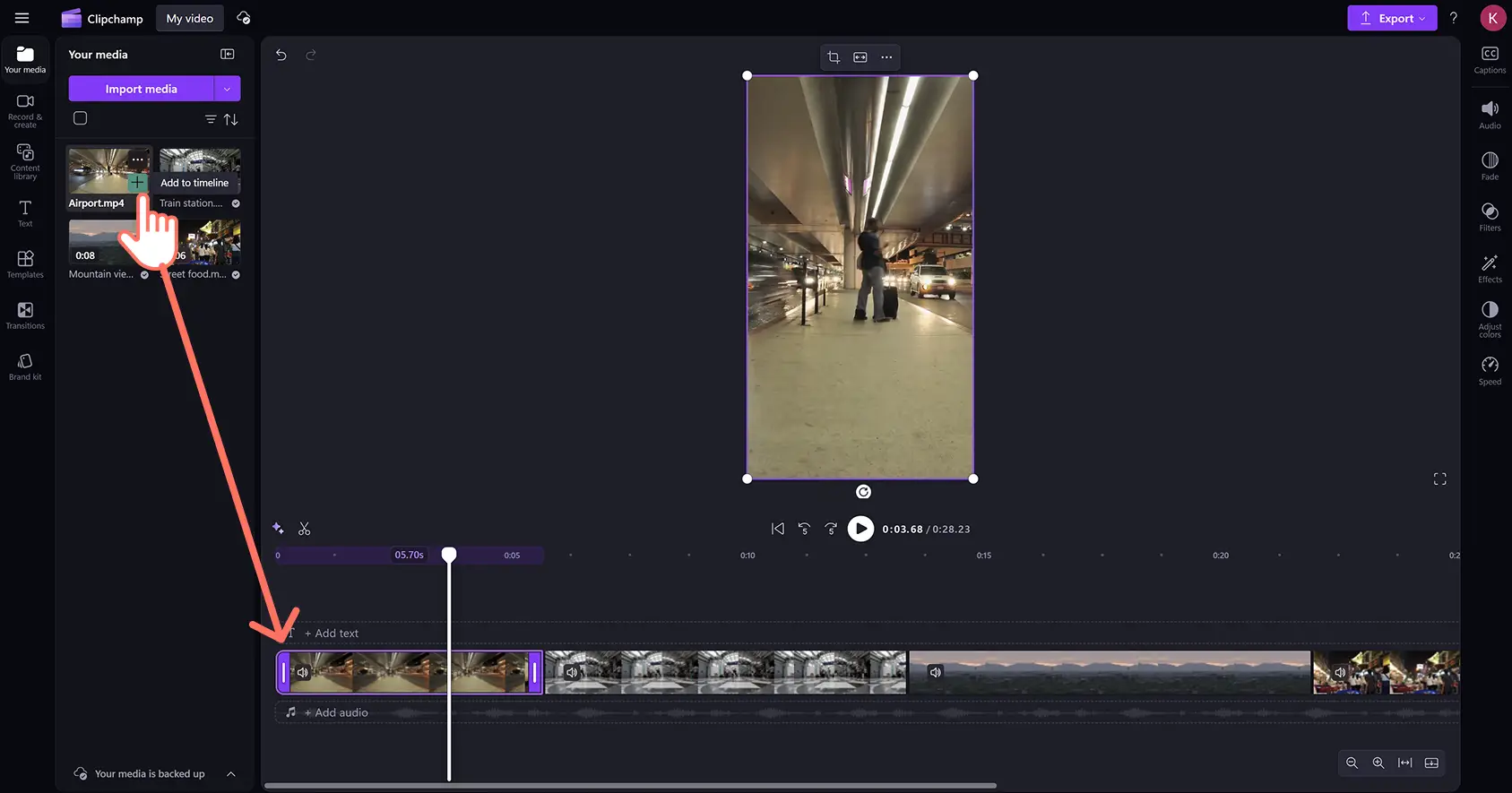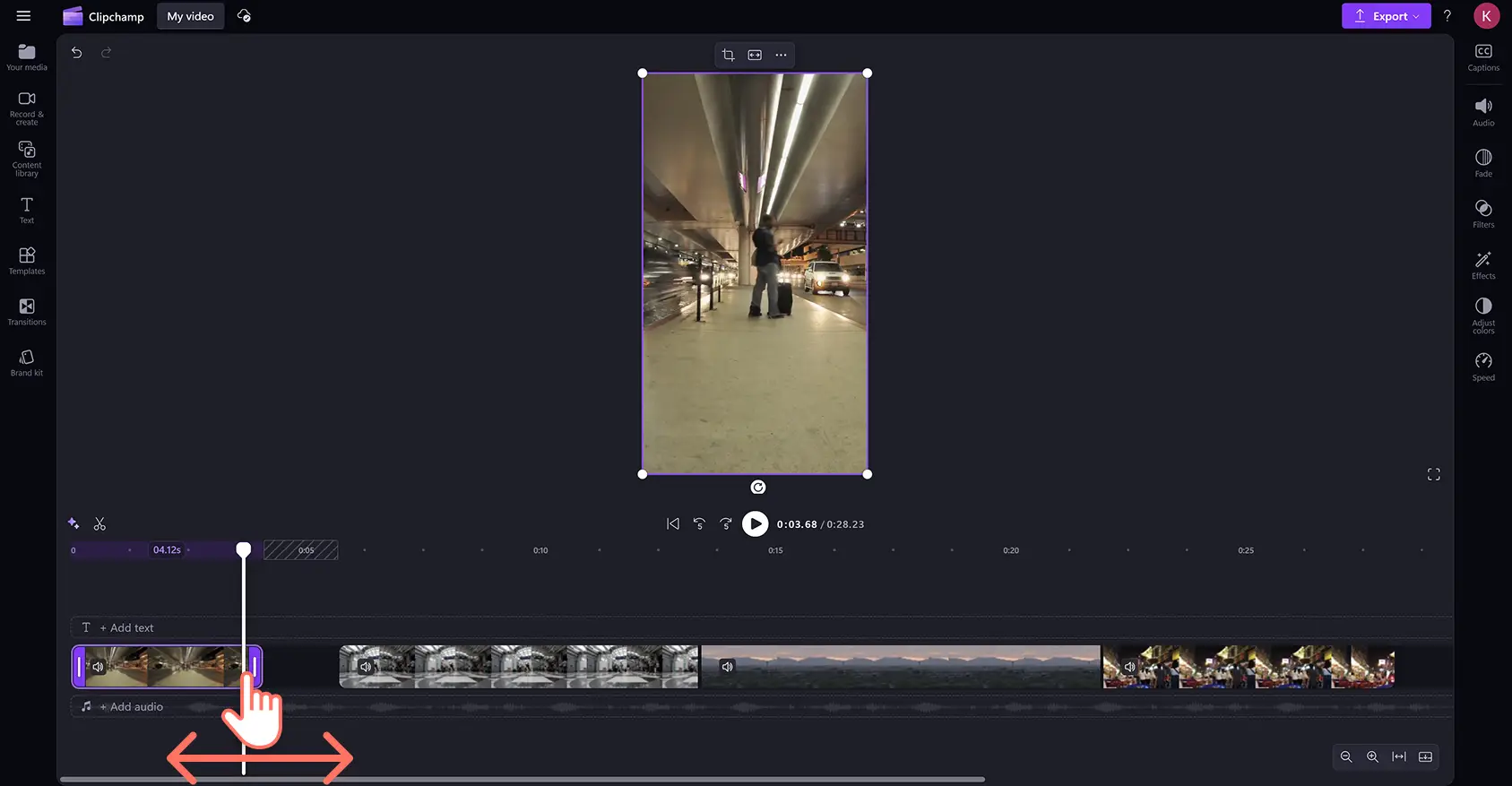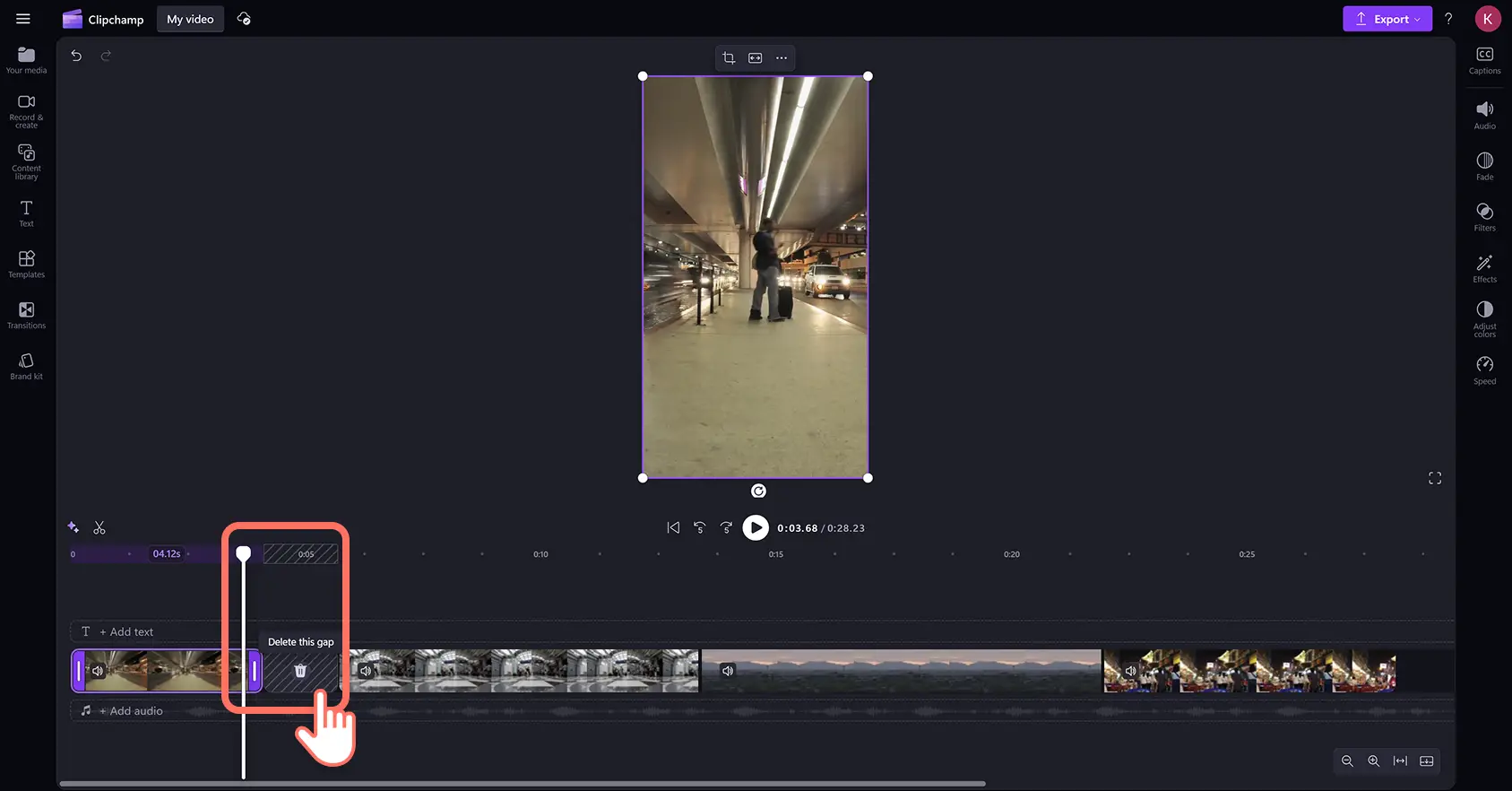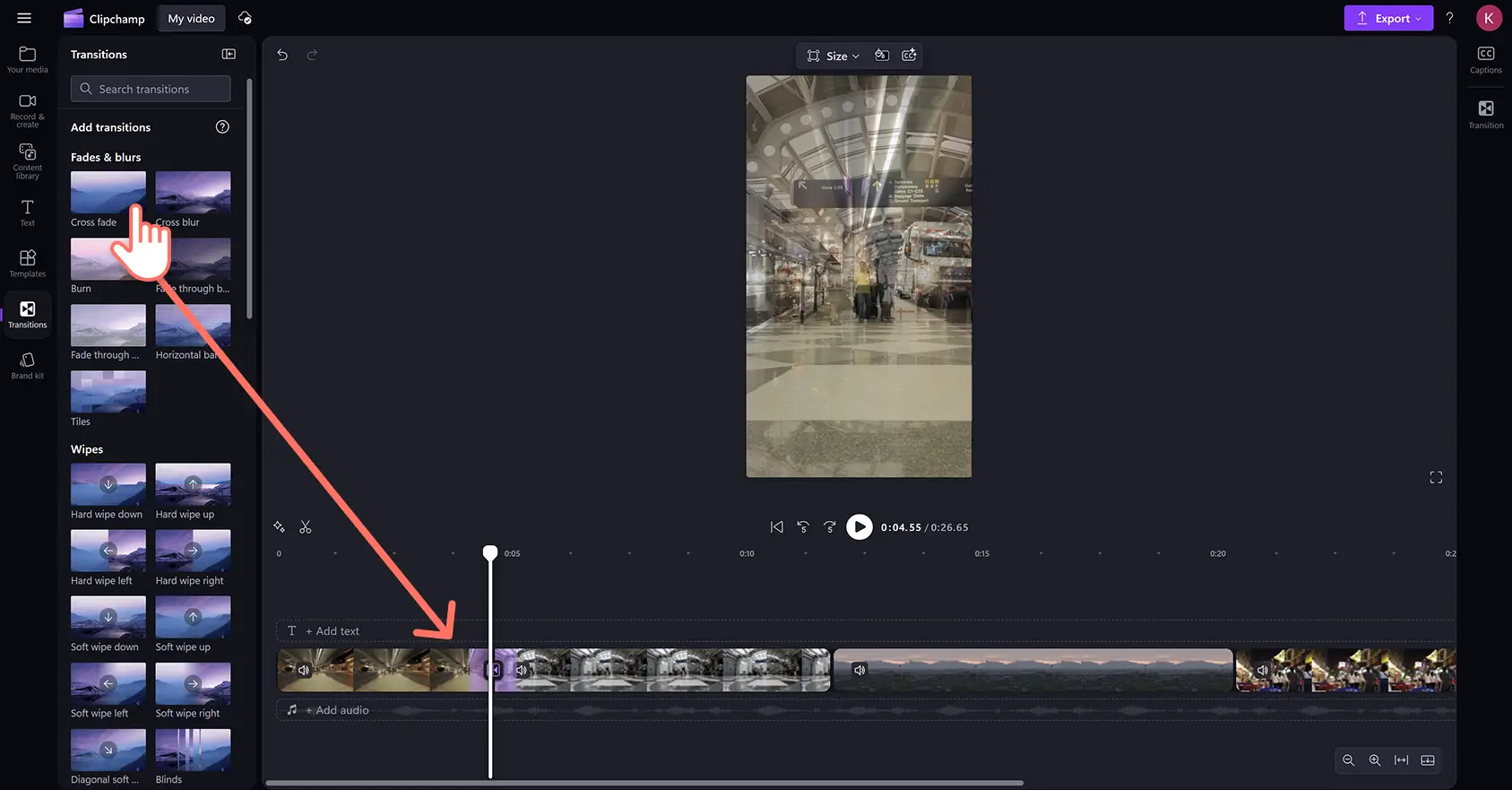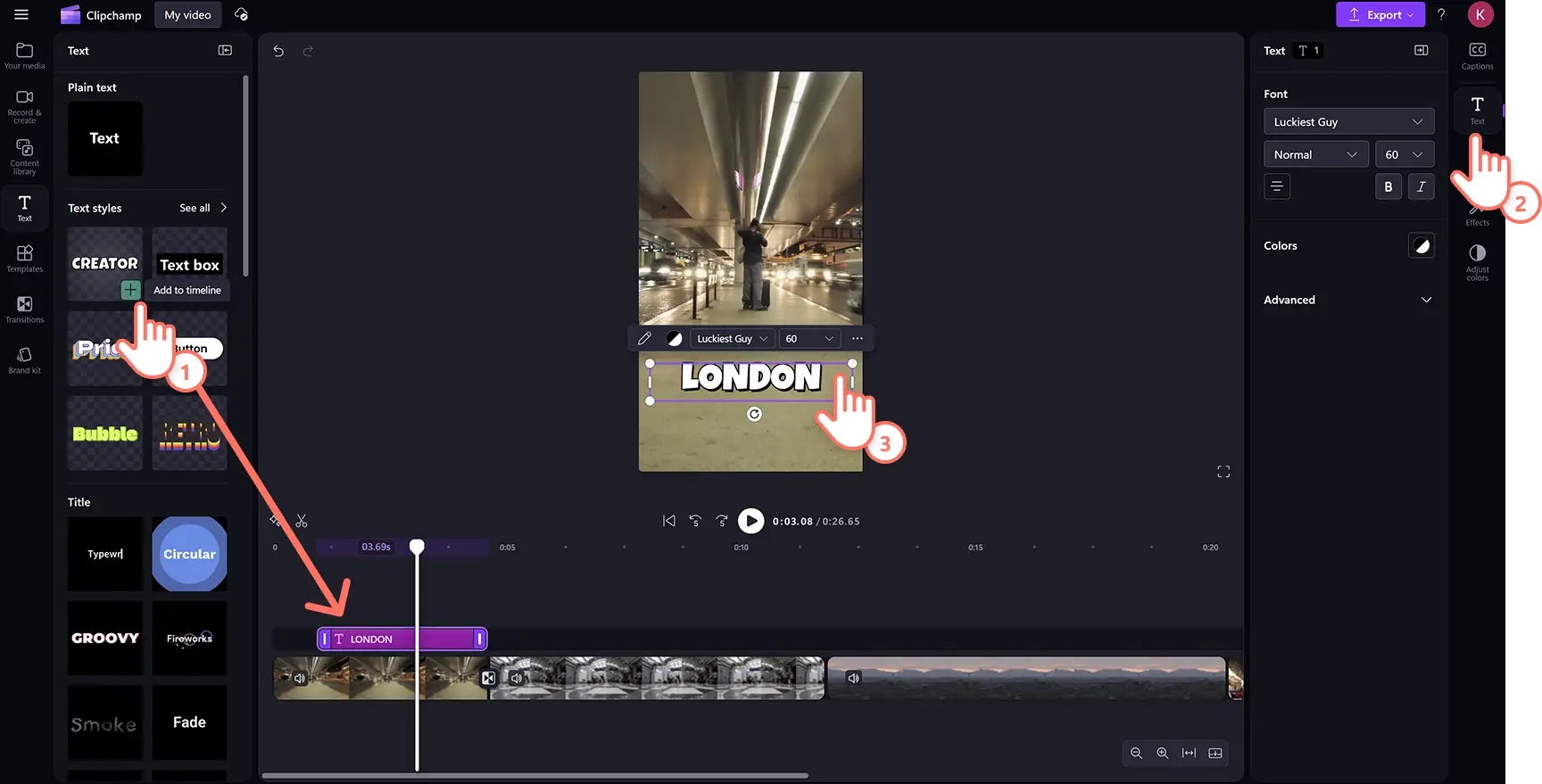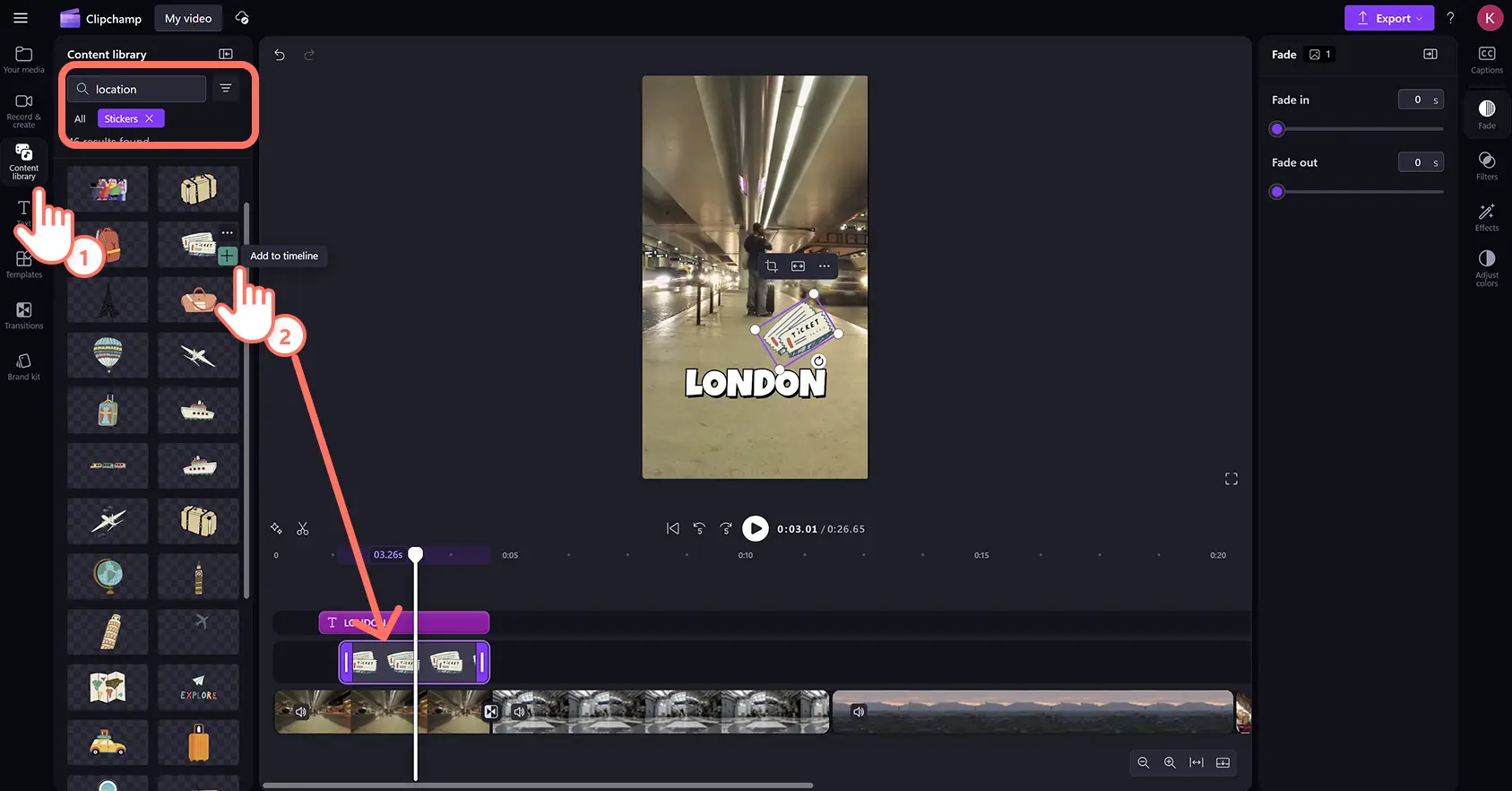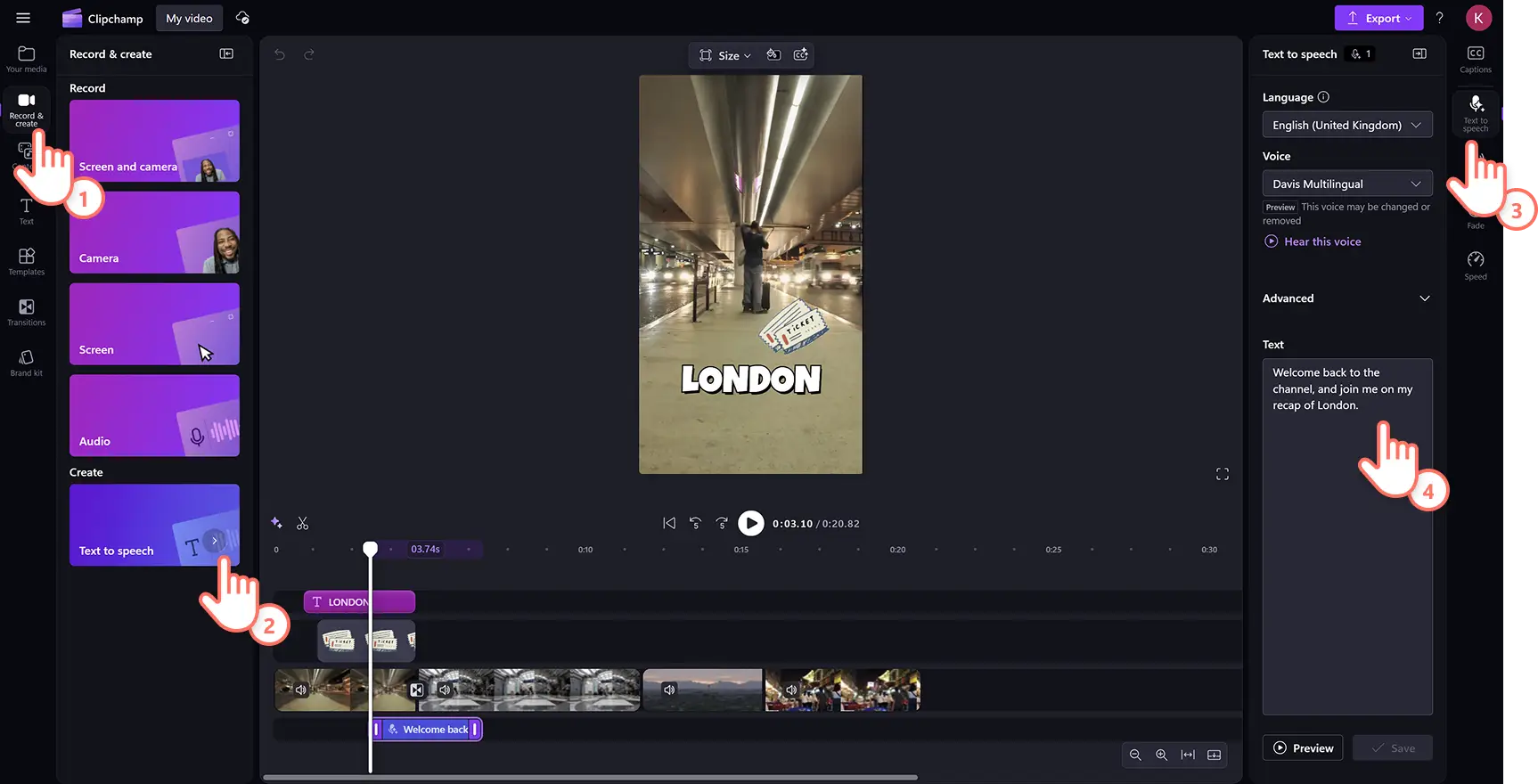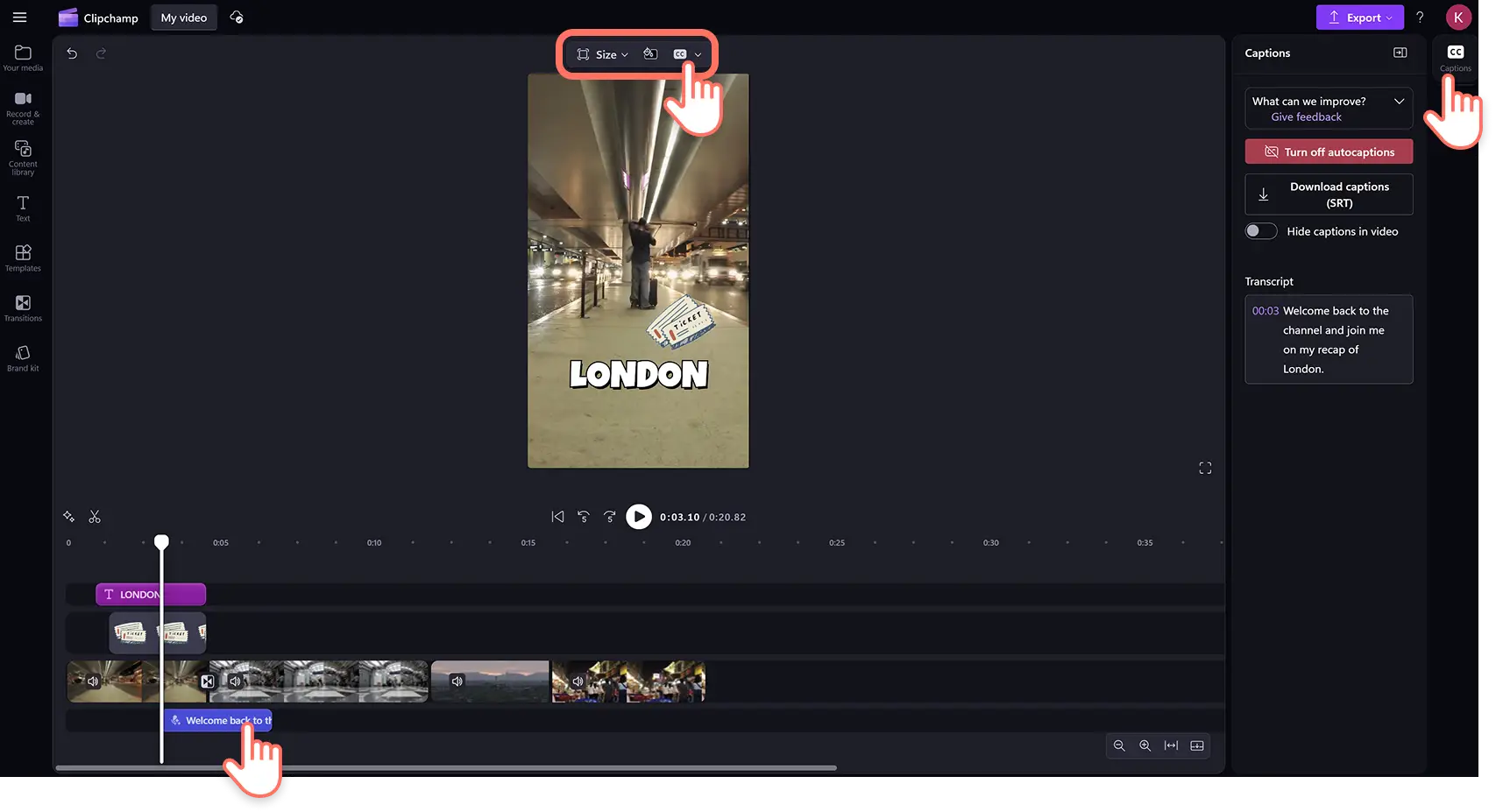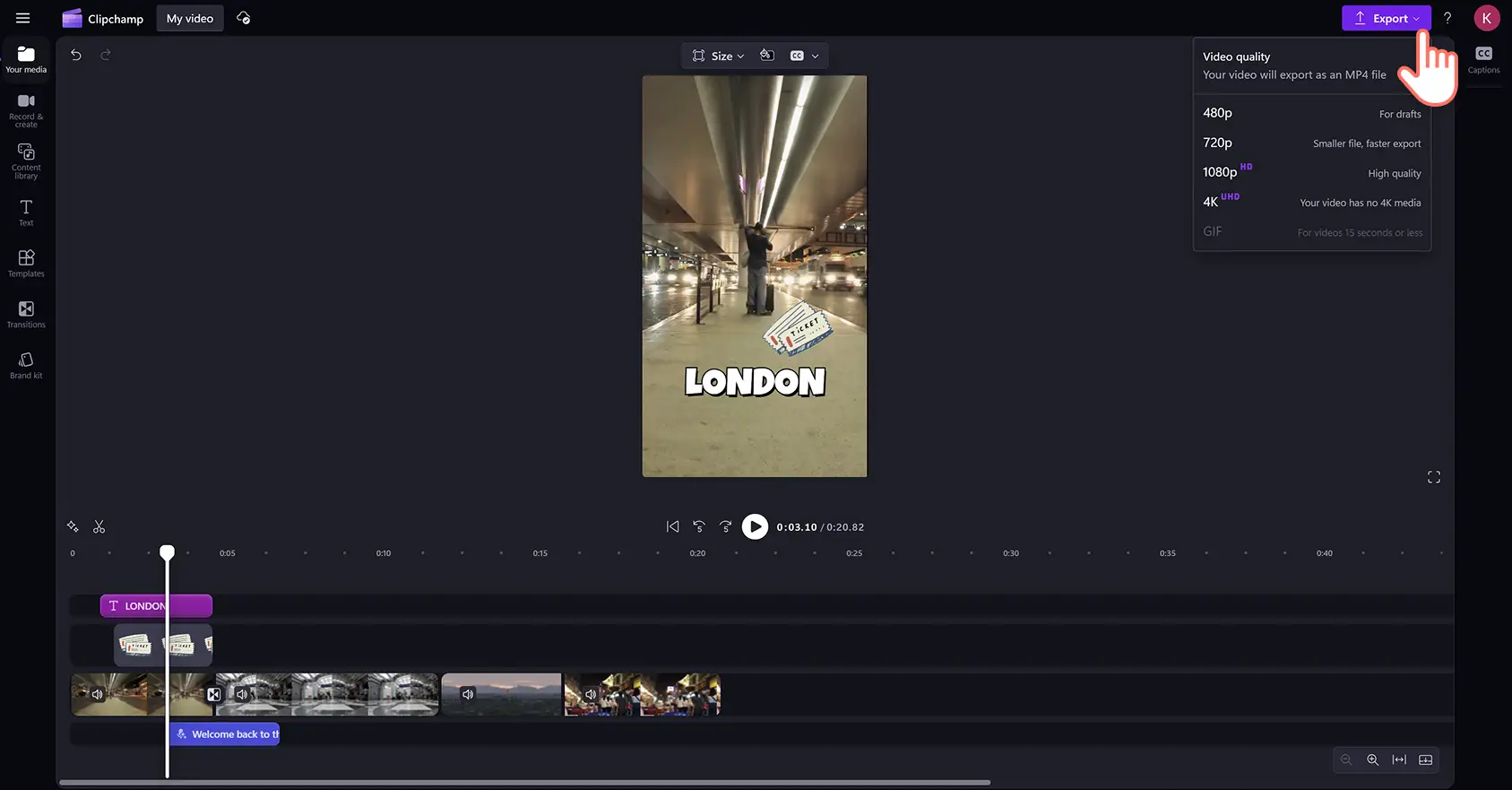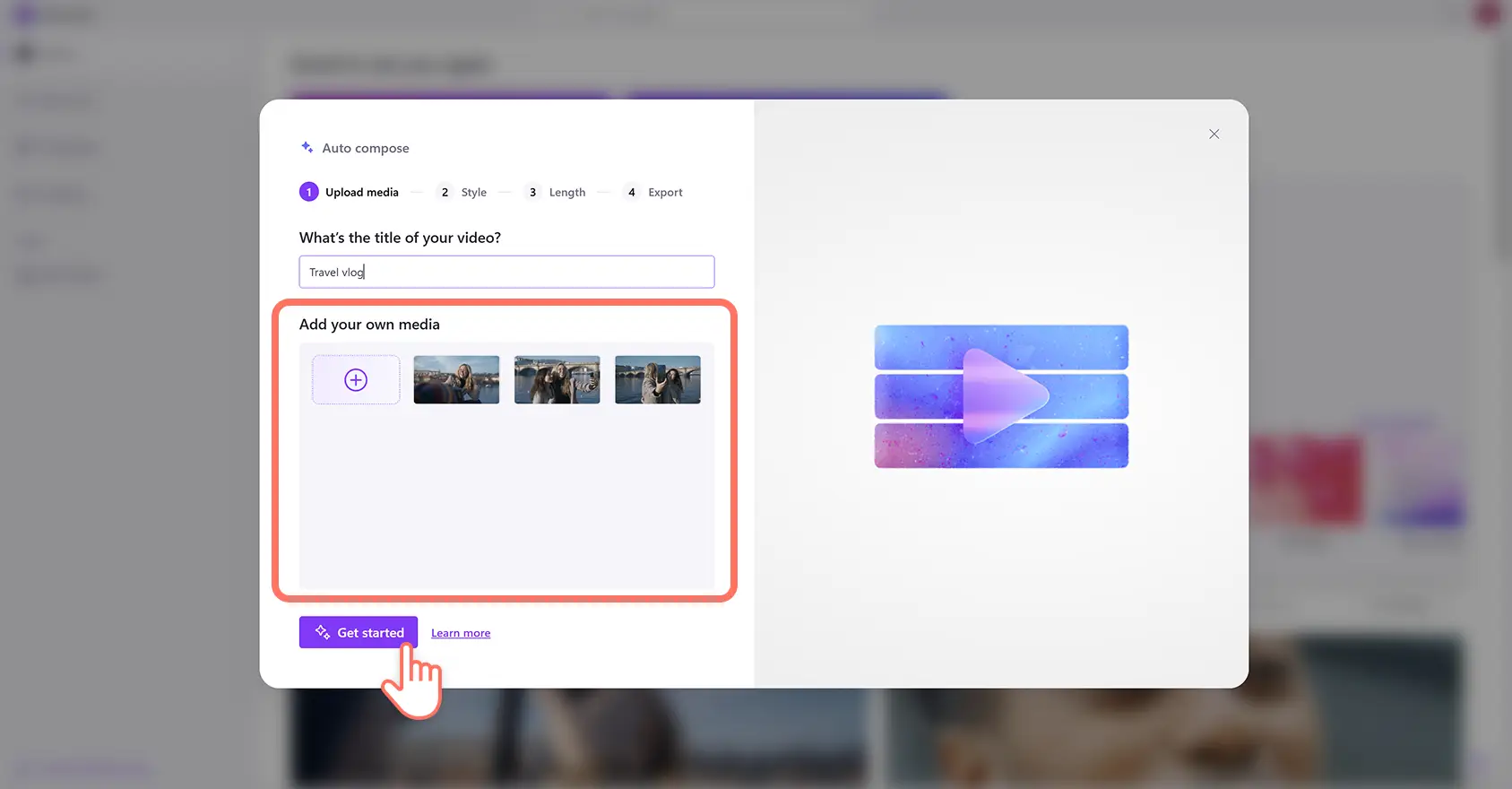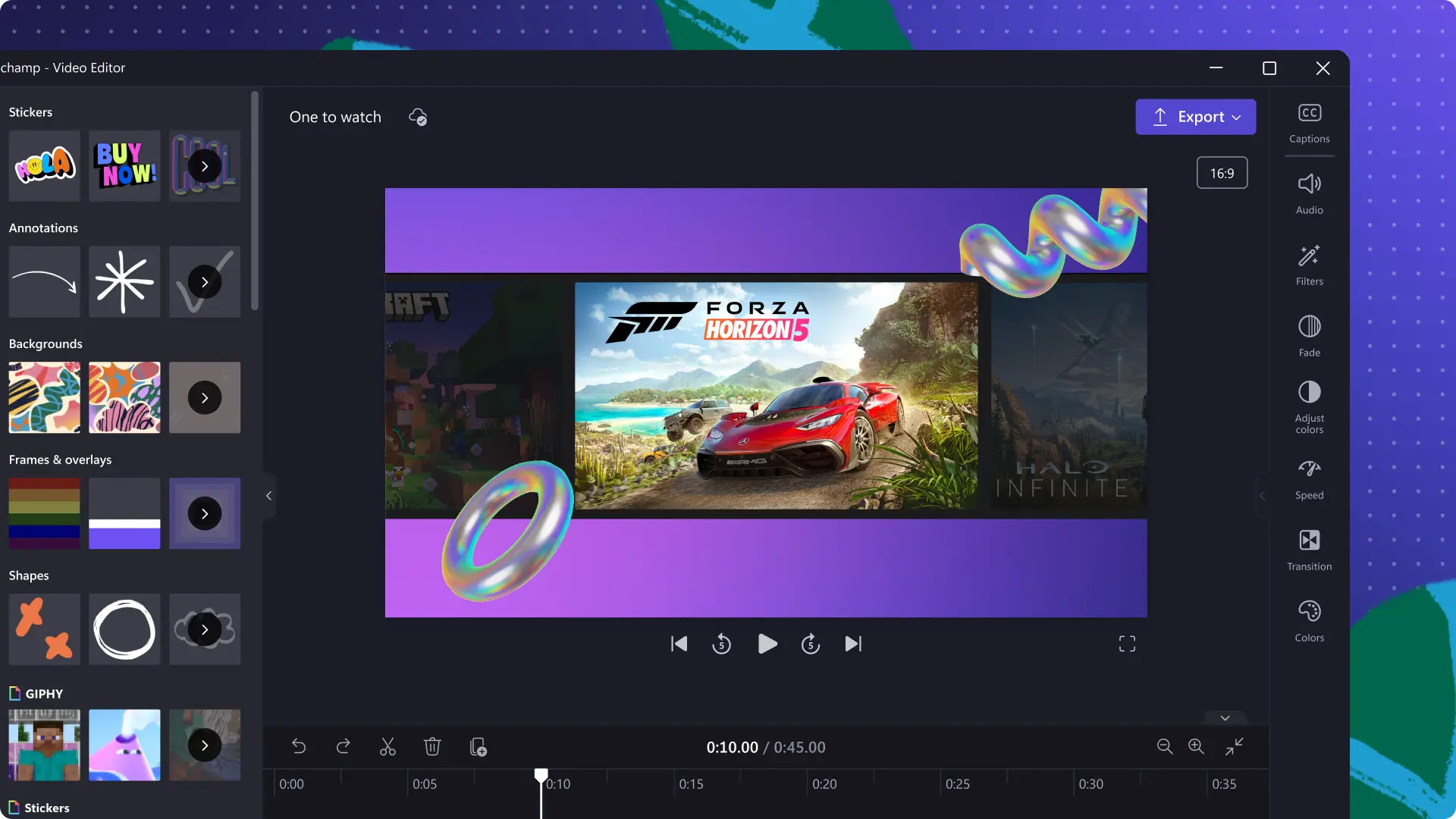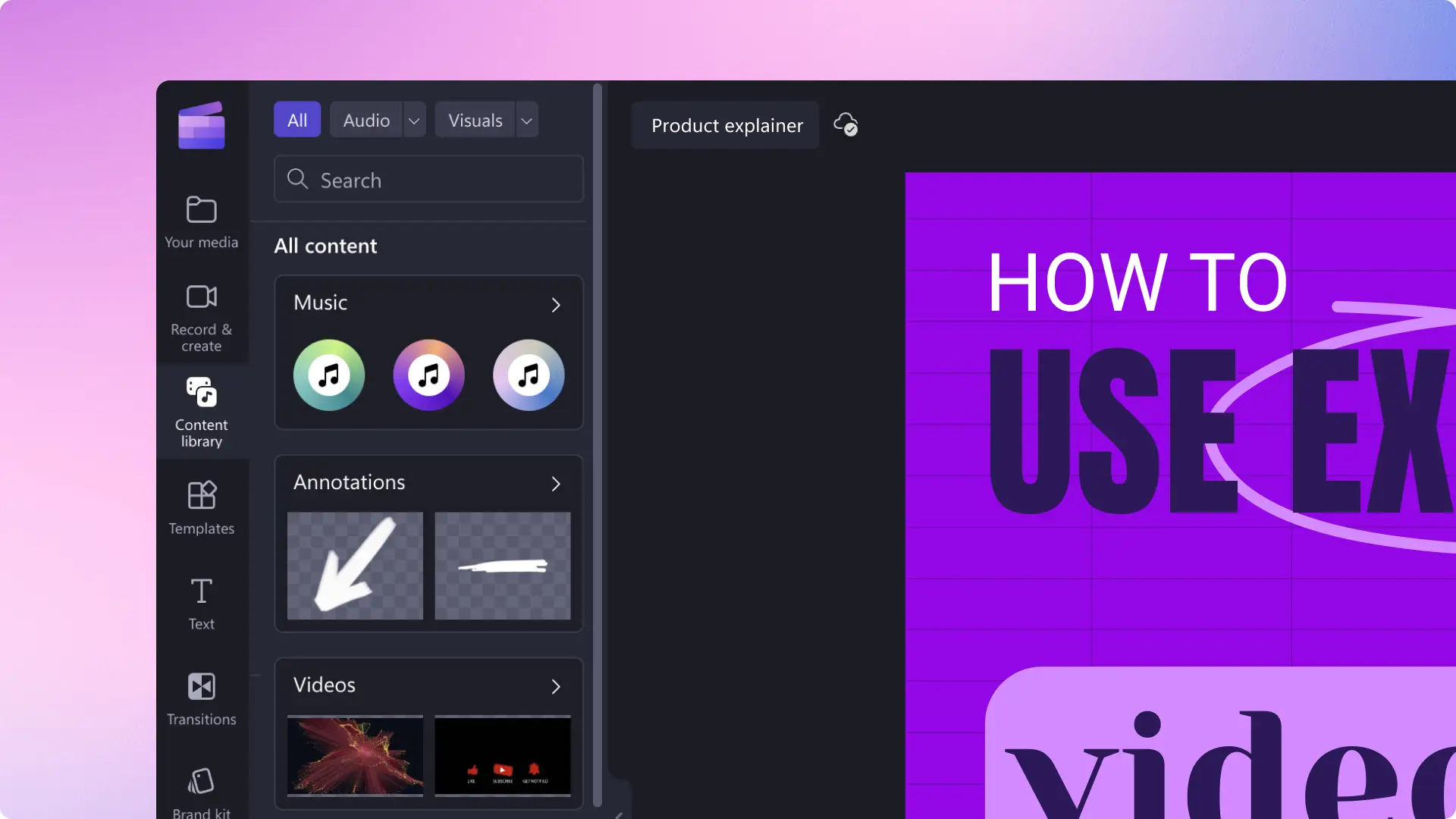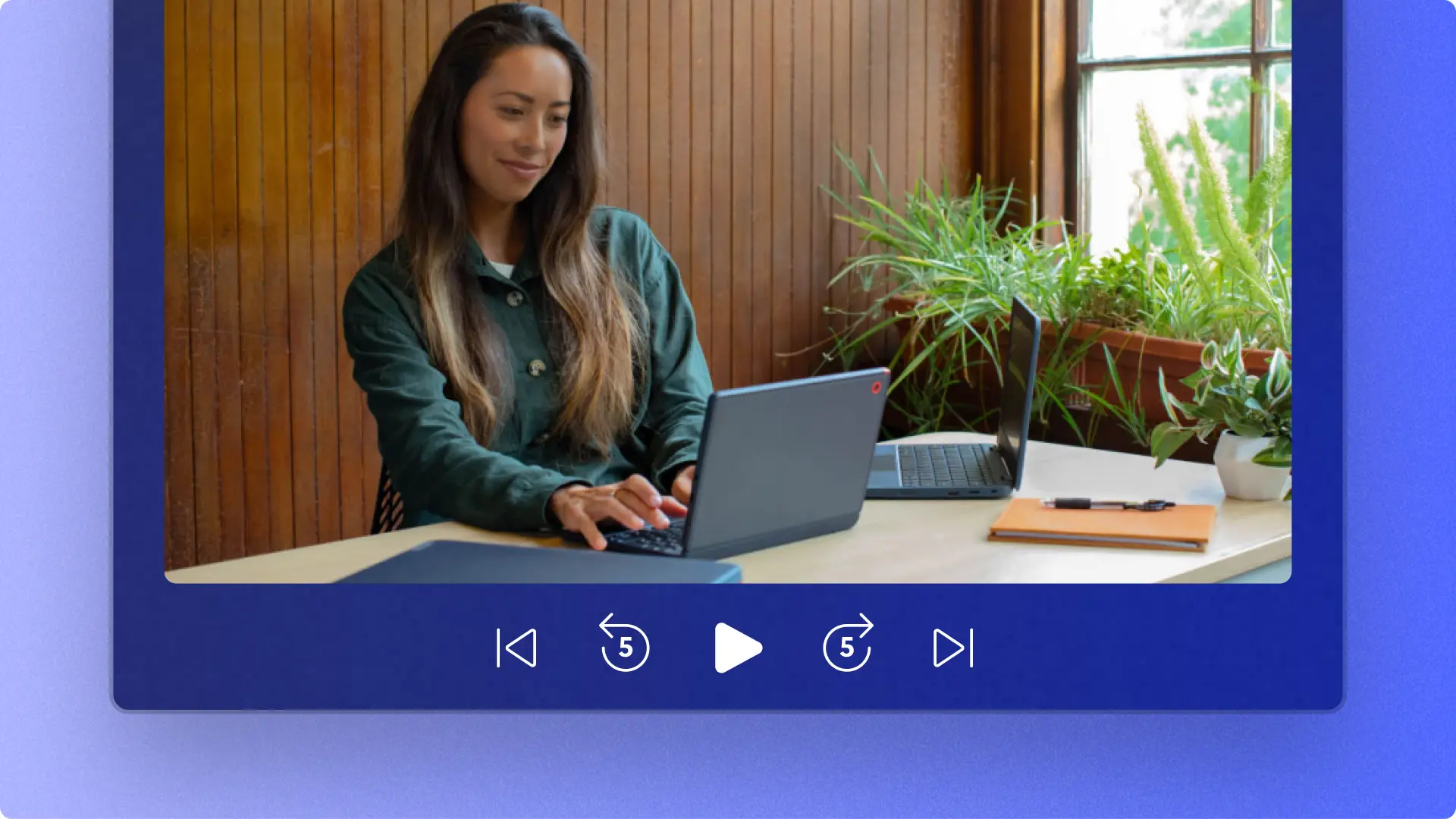"注意! この記事のスクリーンショットは、個人用アカウントの Clipchamp からのものです。同じ原則は 職場および学校アカウントの Clipchamp にも適用されます。"
このページの内容
ソーシャル メディアに最適な美しいハイライト リールで、旅行の思い出を蘇らせましょう。
ブイログ スタイルの旅行動画は、海外での "1 日の過ごし方" や旅行の冒険をまとめるのに最適です。AI 動画エディターでクリップや写真を自動編集し、洗練された旅行ハイライト動画を作成できます。さらに、特殊効果、 アニメーション テキスト、独自の ボイスオーバーを加えて、フィードで目立つコンテンツに仕上げましょう。
初めてお使いの方向けの旅行ハイライト動画のアイデアでインスピレーションを得たら、 Clipchamp 動画編集エディターでの作成と編集の方法を学びましょう。
旅行動画の作り方
手順 1.メディアをインポートするか、ストック映像を選択する
ツール バーの [メディア] タブの [メディアのインポート] ボタンをクリックします。コンピューターのファイルから旅行や写真の動画をアップロードするか、 OneDrive に接続します。
ストック映像を使用してハイライト動画を作成したい場合は、ツール バーの動画ライブラリ タブをクリックします。ロイヤリティフリーの動画ライブラリの一覧画面から、動画に適したストック素材を選択します。検索バーを使ってキーワードに基づいてストック動画を探すか、動画カテゴリの中の [さらに表示] ボタンをクリックします。
手順 2.縦横比をカスタマイズし、タイムラインに動画を追加する
動画クリップの編集を開始する前に、ソーシャル メディアの画面比率に合わせるため、縦横比を 16:9 から 9:16 に変更する必要があります。フリー ツール バー内の [サイズ] ボタンをクリックし、次に [垂直 9:16] オプションをクリックします。これは Instagram リール、ストーリー、 YouTube ショートにおすすめの縦横比です。
動画の縦横比を変更したら、タイムラインに動画クリップをドラッグ アンド ドロップして編集を開始します。
手順 3.動画クリップをトリミングし、隙間を削除し、切り替えを追加する
動画クリップの 長さをトリミングし、視聴者がお気に入りのハイライトのみを見られるようにしましょう。タイムライン上の動画をクリックして強調表示し、次にタイムラインの左側にあるハンドルをカーソルでドラッグして動画の長さをトリミングします。
動画クリップをトリミングすると、タイムライン上のクリップの間に空白が残ります。空白や隙間を取り除くには、 隙間の削除機能を使用します。タイムラインの隙間部分にカーソルを合わせ、[この隙間を削除] ボタンをクリックします。
次に、動画クリップ間のスムーズな切り替えを実現するために、 シーンの切り替えを追加します。ツール バーの [切り替え] タブをクリックし、 シーン切り替えのオプションをスクロールします。各オプションにカーソルを合わせて、旅行のハイライト動画に合うものを見つけます。タイムラインの 2 つのクリップの間に切り替えをドラッグ アンド ドロップします。
手順 4.テキストやステッカーをオーバーレイする
冒険中でのさまざまな場所やアクティビティについて、 アニメーション テキストのオーバーレイで表示できます。ツール バーの [テキスト] タブをクリックして、プレーンテキスト、タイトル、字幕など、さまざまなオプションを参照します。各タイトルにカーソルを合わせるとテキスト スタイルのプレビューが表示されるので、旅行動画に最適なものをタイムラインにドラッグ アンド ドロップします。
次に、プロパティ パネルの [テキスト] タブをクリックして、サイズ、フォント、配置、その他の設定を変更します。ここでテキストを編集したり、一部のテキスト スタイルでは、動画プレビューのテキスト ボックスに直接テキストを入力したりすることもできます。
登録ボタン、旅行、スクラップブック、リアクション ワード、 手話ステッカーなどを追加して、情報豊富でダイナミックな動画にしましょう。ツール バーの [コンテンツ ライブラリ] タブをクリックし、[視覚効果] ドロップダウン矢印をクリックして、ステッカー カテゴリを検索します。ステッカーをタイムラインにドラッグ アンド ドロップし、 フリー ツール バーとステッカーの角を使用してサイズと位置を編集します。
手順 5.AI ボイスオーバーと AI キャプションを追加する
旅行動画に AI ボイスオーバーを追加して、視聴者をガイドしましょう。ツール バーの [録画と作成] タブをクリックし、[音声変換] ボタンをクリックします。これで、プロパティ パネルの [音声変換] タブが開きます。ここで、テキストを入力し、ボイスオーバーの音声、トーン、ピッチ、その他の設定を変更できます。
低音量で視聴する際に、動画をより理解しやすくするために、 AI 自動キャプションを追加します。タイムライン上で選択またはハイライトされているアセットがないことを確認し、プロパティ パネルの [キャプション] タブをクリックして指示に従います。AI によって自動的に、字幕とダウンロード可能な動画トランスクリプトが生成されます。
手順 6.ハイライト動画をプレビューして保存する
編集が完了したら、タイムラインの上にある [再生] ボタンをクリックして動画をプレビューします。保存する準備ができたら、[エクスポート] ボタンをクリックし、動画の解像度を選択します。YouTube、TikTok に直接アップロードしたり、コンピューターまたは OneDrive に保存したりできます。
AI 動画エディターを使った旅行動画の作成方法
AI 動画エディターを使用して、数分で旅行のハイライト リールを作成することができます。旅行の動画や写真、音声などのメディアをアップロードすると、編集可能な動画が AI 動画エディターによって生成されます。次の簡単なステップに従って始めましょう。
Clipchamp にサインインし、ホーム ページで [AI でビデオを作成] ボタンをクリックします。
旅行のハイライト動画の名前を付け、動画、写真、その他のメディアをアップロードし、[開始する] ボタンをクリックします。
AI 動画エディターが提案するテーマで、サムズ アップまたはサムズ ダウン ボタンを使用して動画のスタイルを選択します。
動画の縦横比を選択し、動画の長さを設定します。
AI が提案する BGM とフォントを選択します (テーマによってはオプション)。
ハイライト動画を OneDrive にエクスポートするか、Clipchamp 動画エディターでさらに高度な編集ツールを使用して編集を続けます。
ソーシャル メディア向けの魅力的な旅行動画の要素
クリアでクリーンなオーディオ: 屋外でのレコーディングでは、オーディオの品質を常に保証することはできません。ラペル マイクやモバイル デバイスで録音した音声でも、 AI ノイズ抑制を使用して不要な背景ノイズを削除し、クリアな音声を実現できます。
情報豊富なテキストとタイトル: アニメーション テキストとモーショント タイトルを使用して、視聴者に旅行の詳細や場所について伝えましょう。フォント、色、位置、その他の設定を編集して、動画の雰囲気に合うようテキストをカスタマイズできます。
プロフェッショナルなナレーションとボイスオーバー: AI によるリアルなボイスオーバーを追加してソーシャル メディアのフィードで注目を集めたり、自分でナレーション トラックの 音声をレコーディングして視聴者をガイドしたりできます。
魅力的な動画効果: 美しい風景の動画に色の補正を加えたり、 特別な動画効果で視聴者をワクワクさせたりしましょう。旅行映像の背景に写る人々のプライバシーを保護するため、 背景のぼかしやブラー フィルなどの便利な効果も利用できます。
ソフトなロイヤリティフリーの BGM: 旅行のハイライトに雰囲気を演出するため、ソフトで癒される BGM を追加しましょう。ジャンルやキーワードで検索可能な ロイヤリティフリーのオーディオ ライブラリから、数千曲の高品質な無料楽曲や効果音を選択できます。
動画と写真の組み合わせ: 風景ショットにクローズアップ画像をオーバーレイして、旅行動画をダイナミックに演出できます。OneDrive またはデバイスから画像をインポートし、任意の動画クリップにオーバーレイします。AI 画像背景リムーバーを使用すれば、気を散らす背景の部分を削除することもできます。
トレンドの旅行動画の例を詳しく見る
"人生のある一日" のブイログ
ある一日の生活を記録したブイログを共有して、フォロワーを旅に連れて行きましょう。地元の文化、食事、名所、個人的な冒険の短いクリップを通じて、視聴者に感動を与えましょう。
AI ノイズ抑制を使用して、公共の場所で撮影した映像から不要な背景の環境音を削除することができます。この "人生のある一日" のブイログの例を YouTube ショートで視聴し、このスタイルを実際にご覧ください。
年間の旅行をまとめたハイライト動画
魅力的な旅のまとめ動画で、友人、家族、フォロワーに感謝と胸躍る気持ちを伝えましょう。すばらしい景観や飛行機の窓からの眺め、名物料理や歴史ある建物などを集めた、美的センスのある旅のハイライト動画を作成して、 Instagram リールで共有しましょう。
トーキング ヘッド ナレーション動画クリップをワン テイクで撮影し、 AI 無音リムーバーを使用して不要な間を自動的に削除できます。この年間旅行ハイライト動画の例を Instagram で視聴し、この旅行動画スタイルのアイデアをご覧ください。
"何にお金を使ったか" のブイログ
公共交通機関や食事の費用を記録し、旅行に興味のある視聴者向けのヒントを作成しましょう。TikTok、Instagram リール、YouTube ショートで人気の、この旅行ハイライト動画スタイルは、視聴者にお金を使う価値あるものと、そうでないものについて情報を伝えるのに最適です。
動画クリップを結合して映像の短いスニペットを組み合わせ、次に テキスト オーバーレイを追加して重要なお金に関するヒントを強調します。この "何にお金を使ったか" のブイログを YouTube ショートで視聴して、優れた例をご覧ください。
景観の旅のハイライト
息をのむような星空や雪山などの瞬間を、景色に焦点を当てたハイライトで紹介しましょう。ボケ動画効果で星や光、きらめきを強調し、美しい風景のクリップをさらに際立たせましょう。
美しいショットに、穏やかなロイヤリティフリー音楽、 フレームや境界を組み合わせ、動画フィルターでさらに動画をレベルアップできます。この風景旅行ハイライト動画の例を YouTube ショートで視聴して、インスピレーションを得ましょう。
旅のヒント
有益な旅のヒントとコツをモンタージュ動画でフォロワーに紹介しましょう。鳥瞰ビュー、セルフィ モード、タイムラプスなど、さまざまな角度の 動画クリップを組み合わせることで、動く映像と静止画を融合させることができます。旅行のヒントのハイライトは、YouTube チャンネルのティーザー動画やワイドスクリーン動画コンテンツの トレーラーとしても最適です。
テキスト読み上げを使用して AI ボイスオーバーを録音し、自分の声を録音せずにヒントを共有できます。Instagram の旅行のヒント動画の例を視聴して、具体的な方法をご覧ください。
ハイライト動画の作り方 YouTube チュートリアルを見る
初めてお使いの方向けのこの使い方動画に従って、旅行のハイライト動画の作り方を学びましょう。
スクロールを止めさせるようなソーシャル メディア動画を作りたいですか?ハイライト Instagram リールを作る方法をご覧ください。また、その他の ブイログのヒントを詳しくご覧ください。
無料のオンライン Clipchamp で、または Microsoft Clipchamp Windows アプリをダウンロードして、素晴らしい旅行のハイライト動画を作成しましょう。