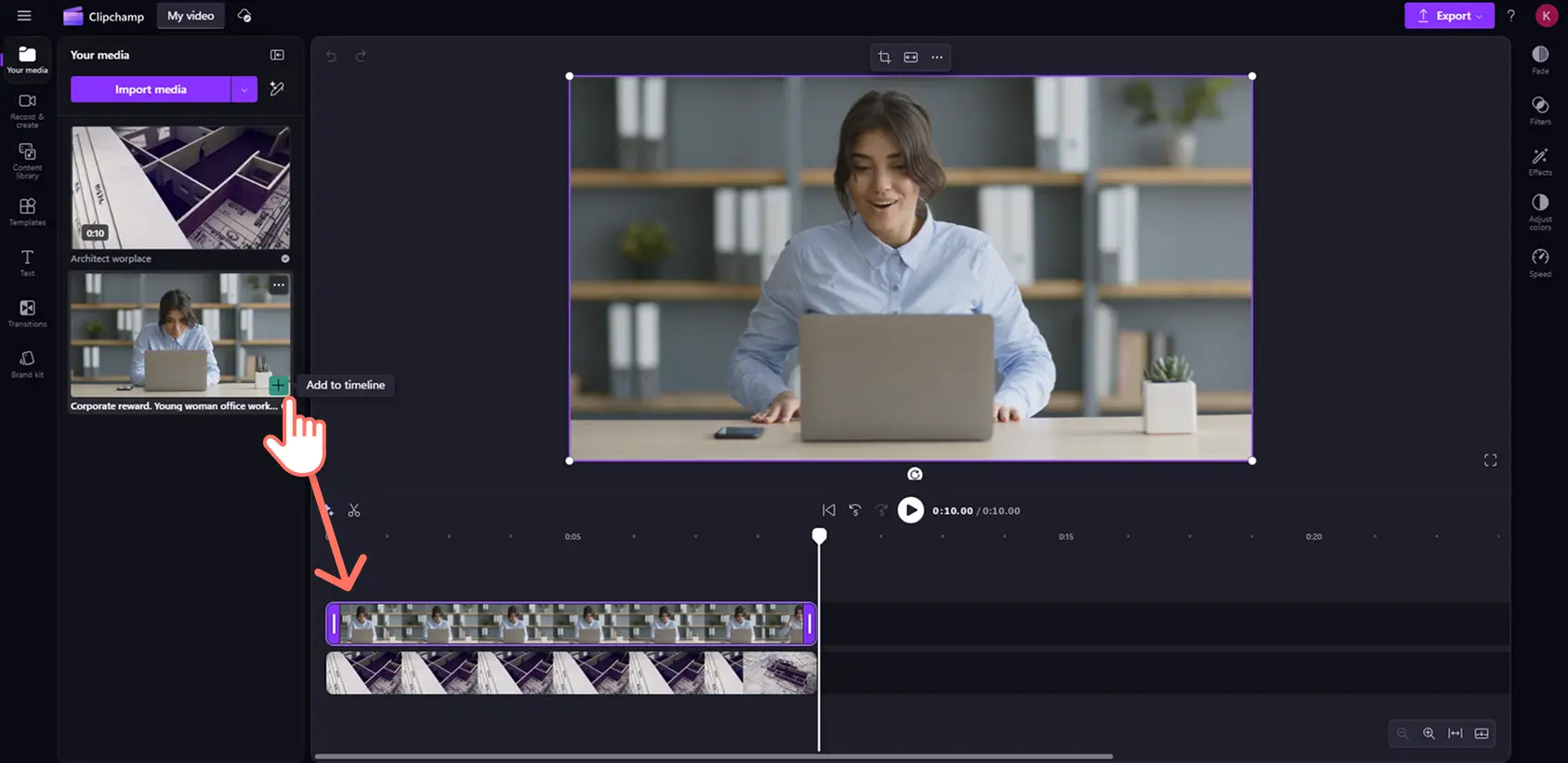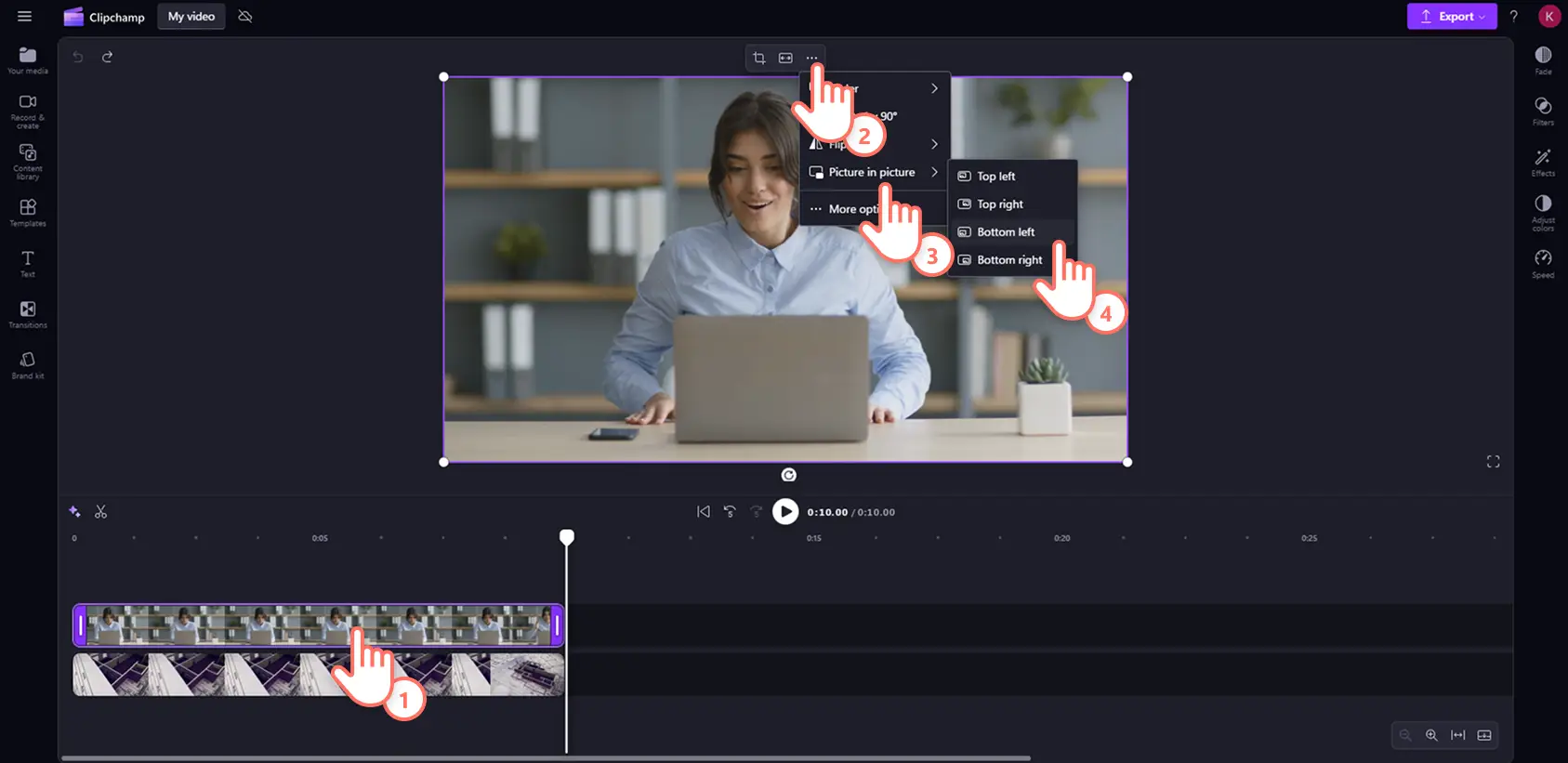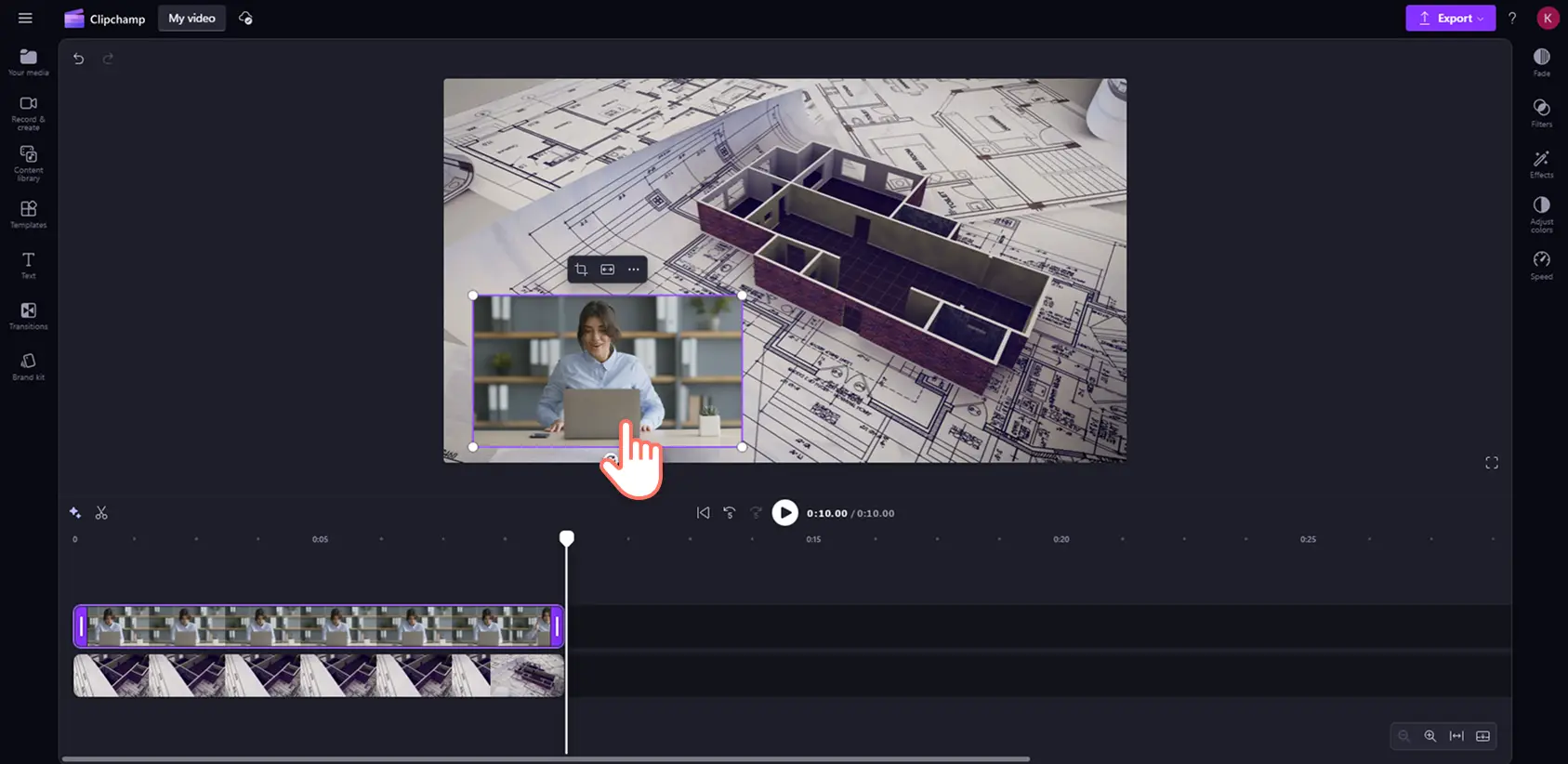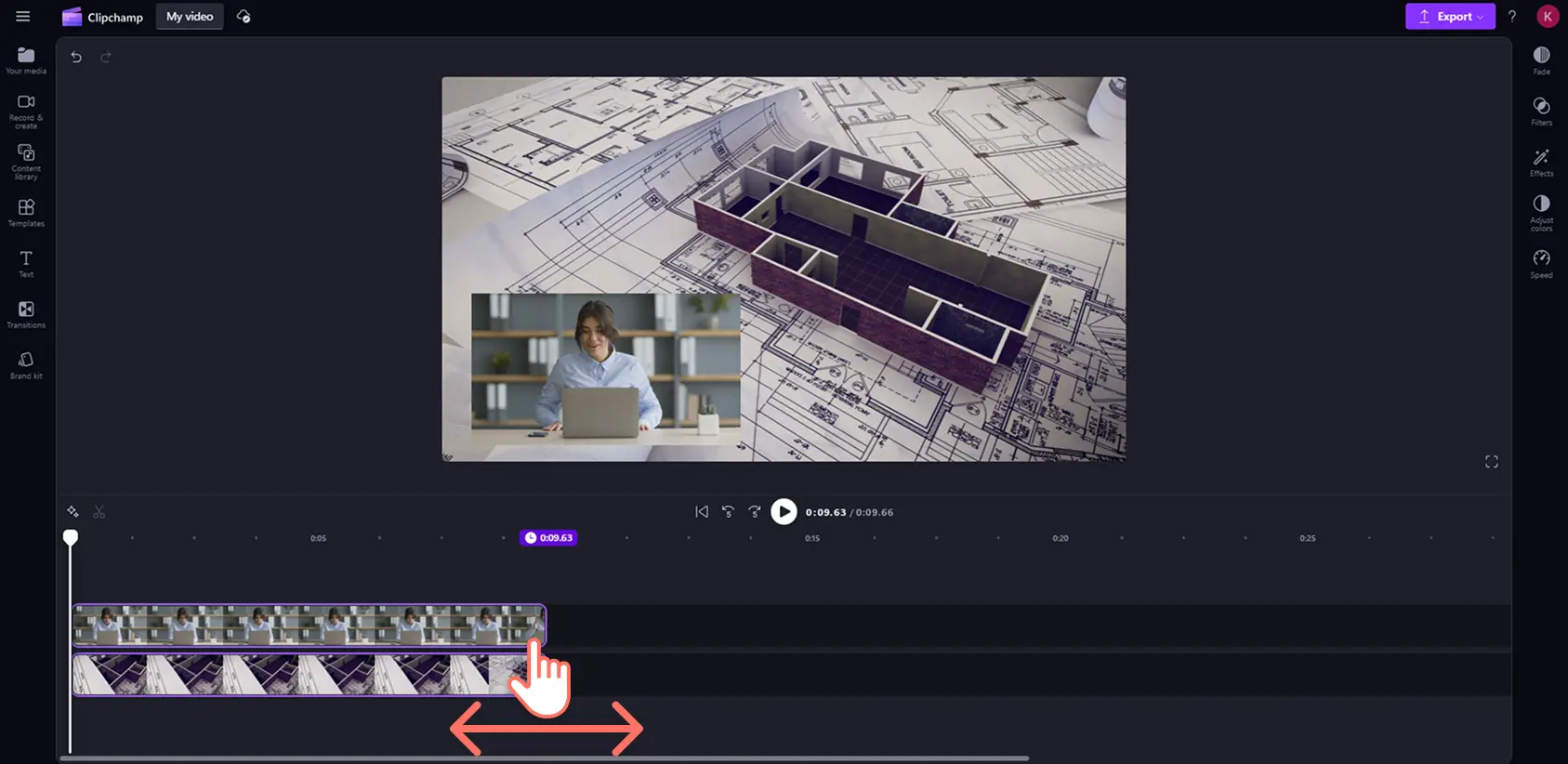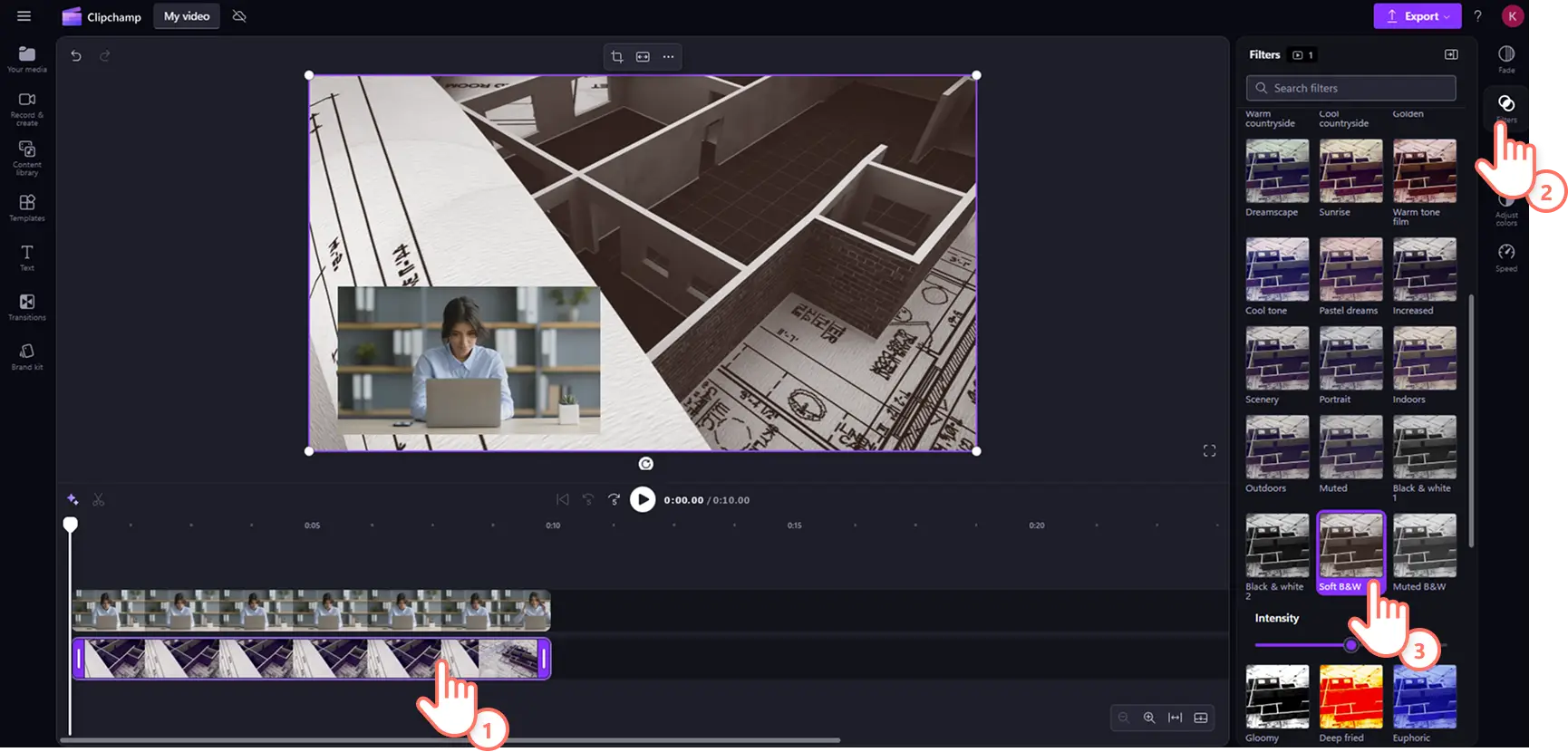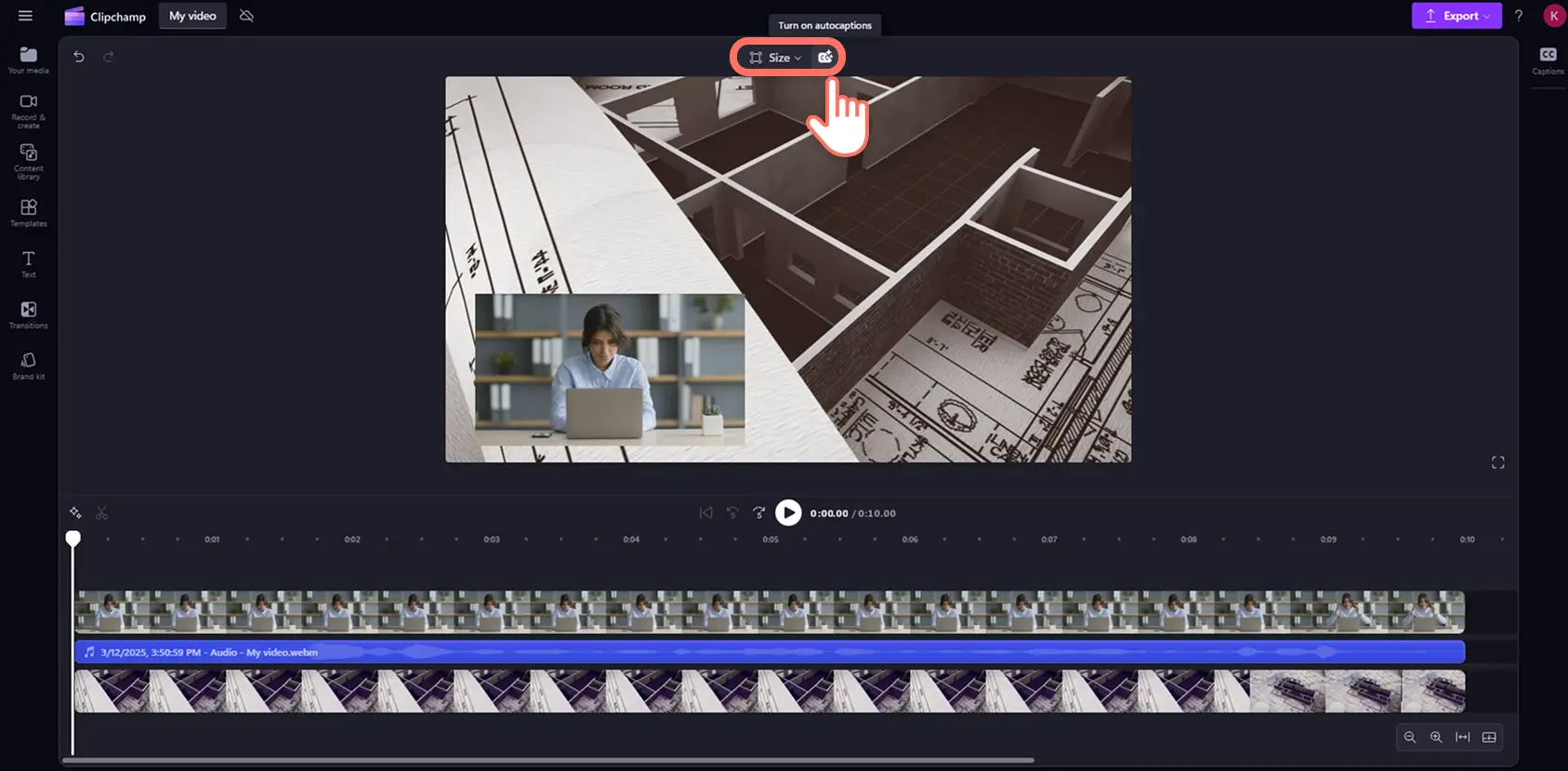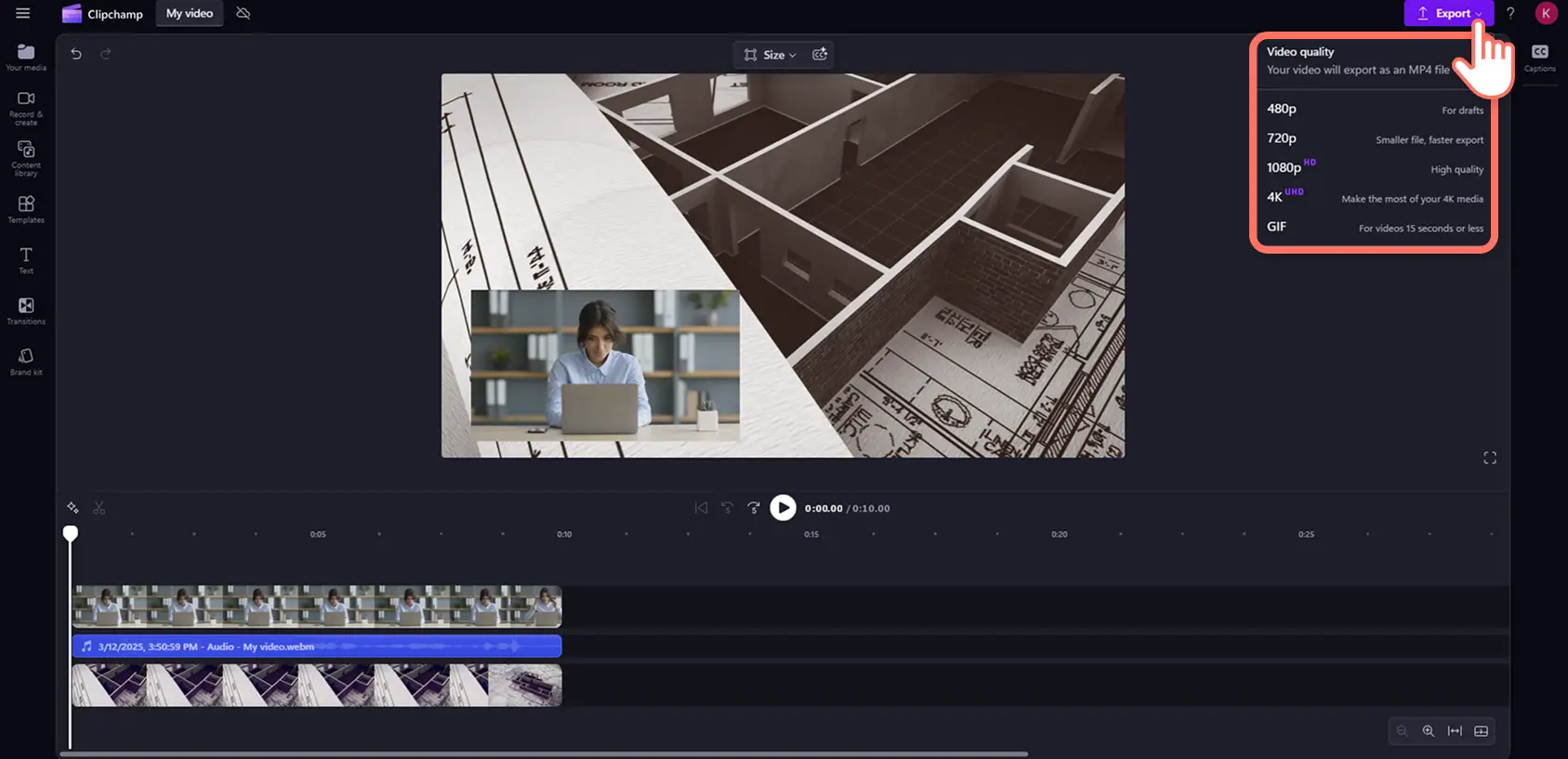"Назар аударыңыз! Бұл мақаладағы скриншоттар жеке тіркелгілерге арналған Clipchamp редакторынан алынған. Жұмыс және мектеп тіркелгілеріне арналған Clipchamp үшін де сондай қағидаттар қолданылады."
Осы бетте
Суреттегі бейне орналасуымен көрермендерді ұзағырақ тартып, бір уақытта бірнеше перспективаны оңай түсіндіріңіз, реакция жасаңыз немесе көрсетіңіз.
Бейнені өңдеудің шығармашылық техникасы бір бейнені екіншісіне қабаттайды, осылайша екеуі де бір уақытта ойнайды.Көрсету үшін тамаша демонстрациялық бейнелер, сабақ оқулықтары, Reels және реакция бейнелерін көрсетіңіз, ақпаратты тиімді және кәсіби түрде бөлісіңіз.
Суреттегі бейнелерді қалай жасау керектігін білу үшін оқуды жалғастырыңыз Clipchamp бейне өңдегіші.Сондай-ақ, бейнелерді жақсарту жолдарын қарастырыңыз Жапсырмалар мен AI субтитрлерінің қабаттасулары тегін.
10 picture-in-picture video ideas
Сурет ішіндегі сурет — бір бейне жақтауында екі бейнені, кескінді немесе ресурсты қабаттастыратын бейне пішімі. "Сурет ішіндегі сурет" бейне пішімі авторларға пайдаланудың қарапайымдылығы мен анықтығы үшін бір уақытта екі немесе одан да көп медиаресурсты көрермендерге көрсете отырып, қызықты нұсқаулары мен реакциялары бар бейнелерді жасауға мүмкіндік береді.Осы көп қабатты өңдеу функциясын пайдаланып, әртүрлі контент жанрларына арналған ойын-сауықтық, танымдық және ақпараттық бейнелер жасай аласыз:
Ойын процесі және ойын туралы бейнелер.
Қадамдық бейне нұсқаулықтар.
Демонстрациялық бейнелер және өнім туралы нұсқаулықтар.
Виртуалды сәлемдемелер және бейне ашықхаттар.
Экран және веб-камера жазбалары.
Спорт трансляциялары және ерекше сәттерден тұратын бейнелер.
YouTube реакция бейнелері.
Ағарту бейнелері және тіл үйрену бойынша нұсқаулықтар.
YouTube бейне кіріспесі және қорытындысы.
Тікелей эфир және Podcast video жазбалар.
Суреттегі бейнелерді қалай жасауға болады
1-қадам. Бейнелерді импорттаңыз немесе каталогтік бейнематериал таңдаңыз
Бейнелерді, фотосуреттерді және дыбыстарды импорттау үшін компьютер файлдарын шолу үшін құралдар тақтасындағы медиа қойындысындағы мультимедианы импорттау түймешігін басыңыз немесе OneDrive қызметін қосыңыз.
Бейне клиптер, бейне фондары және каталогтік музыка сияқты тегін каталогтік медиафайлдар пайдалануға да болады. Құралдар тақтасындағы "Мазмұн кітапханасы" қойыншасын басып, визуалды элементтердің ашылмалы көрсеткісін басып, содан кейін бейнелер, фотосуреттер немесе фондар таңдаңыз. Сондай-ақ іздеу жолағына тақырыпты немесе жанрды сипаттайтын кілт сөздерді енгізу арқылы қажет файлды табуға болады.
Мультимедиа қойындысынан уақыт шкаласына мультимедианы апарып, тастаңыз.Видеолардың уақыт шкаласында бір-бірінің үстінде орналасқанына көз жеткізіңіз.Жоғарғы қабат жасағыңыз келетін бейне фон ретінде қызмет ететін клиптің үстінде болуы керек.
2-қадам."Сурет ішіндегі сурет" бейне макетін қолдаңыз
Бейнені қабаттасу үшін уақыт шкаласындағы бейнені басыңыз.Содан кейін жылжытпалы құралдар тақтасындағы үш нүктелі түймешікті басыңыз. "Сурет ішіндегі сурет" түймешігін басып, жоғарғы сол жақ, жоғарғы оң жақ, төменгі сол жақ немесе төменгі оң жақ түймелерді таңдаңыз.
Содан кейін сіз бейнероликтерді сахна арқылы қайта орналастыра аласыз Тегін құрал.Сондай-ақ, бейне ресурсының бұрыштарын ішке немесе сыртқа сүйреу арқылы "сурет ішіндегі сурет" пішімін жасауға болады.
3-қадам.Бейнеңізді өңдеңіз
Мультимедиа активтерінің ұзындығын қысқарту
Оңай Кесу таңбалауыштарын пайдаланып бейнелердің ұзындығын қысқартыңыз .Уақыт шкаласындағы бейнені басыңыз, содан кейін бейне ұзындығын қысқарту үшін тұтқаларды уақыт шкаласының сол жағына жылжытыңыз.Бейне активінің нақты ұзақтығын көру үшін жоғарыдағы уақыт белгісін пайдаланыңыз.Бір уақытта бірнеше ресурсты кесу үшін көп элементті өңдеу функциясын пайдалануға да болады.
Бейне эстетикасын өзгерту үшін сүзгілерді қосу
Сүзгілерді қосу үшін, уақыт шкаласындағы бейнеңізді басыңыз, содан кейін сипаттар панеліндегі "Сүзгілер" қойыншасын басыңыз. Бұл жерде бейнелерге қолдануға болатын алуан түрлі сүзгілерді таба аласыз. Сүзгіні алдын ала көру үшін курсорды үстіне апарыңыз, содан кейін қолдану үшін басыңыз.
Бейнелерге AI субтитрлерін қосу
Бейнелерді үнсіз көру оңайырақ болу үшін, AI тақырыптарын қосыңыз.Қалқымалы құралдар тақтасындағы CC түймешігін басыңыз, содан кейін экрандағы нұсқауларды орындаңыз Видеоға субтитрлерді қосыңыз .
4-қадам. Бейнені алдын ала көріп алыңыз және HD сапасымен сақтаңыз
Суреттегі бейнені сақтамас бұрын, ойнату түймесін басу арқылы алдын ала қарап шығыңыз.Сақтауға дайын болсаңыз, "Экспорттау" түймешігін басып, бейне ажыратымдылығын таңдаңыз.
Бейнелерді бірінің үстіне бірін қабаттастыру бойынша қосымша көмек алу үшін, осы YouTube нұсқаулығын қараңыз.
Бейнелерді қабаттасу әсерлерімен ерекшелендіру
Видеоны жақтау қабаттасуларымен жақсарту
Бейнелерге көбірек көрнекі қызығушылық беру үшін неон шамдарынан, сәндік винтажды жақтаулардан немесе заманауи жиектерден таңдаңыз.Бейне кадрлар суреттегі сурет стилі ретінде жұмыс істейді, онда Бейне немесе сурет арқылы кадр Бейне күшейткіш құралы.Сіз сондай-ақ тәжірибе жасай аласыз Бір уақытта бірнеше клипті көрсету үшін экранның орналасуын бөлу .
Логотиптер мен су таңбаларды жекелендіру
Логотип суретін жүктеу немесе пайдалану арқылы брендті дәйекті ұстаңыз Сурет салу, содан кейін бейнеролик ретінде сурет салу.Көрнекі көріністен алаңдатпай мазмұнды қорғайтын нәзік су таңбасын жасау үшін мөлдірлікті төмендетіңіз.
GIPHY реакцияларымен және жапсырмаларымен әзіл қосу
GIPHY реакциялары мен стикерлерді қабаттастыру арқылы бейнелеріңізге өзіндік қасиетіңізді және стиліңізді қосыңыз. Сөз стикерлері мен аңдатпалар арқылы бейнелеріңізге көбірек ақпарат қосыңыз. Ал күлкілі GIPHY мемдері көрермендердің қосымша реакцияларын тудыратыны сөзсіз.
Автоматты субтитрлер арқылы нақтылау
Анимациялық мәтінді қабаттастырудың, және субтитрлердің түрлі стилімен бейнелеріңізді түсінікті етіңіз. Кез келген бейнеге сәйкес келетін қаріптер, түстер, өлшемдер және орындар таңдауынан таңдаңыз.
"Сурет ішіндегі сурет" функциясын пайдалануға қатысты толық анықтама алғыңыз келсе, YouTube-тегі оқу материалын көріңіз.
Басқа бейне пішімдерін көргіңіз келе ме? Бөлінген экран бейнелерін және YouTube реакция бейнелерін жасау әдісін қараңыз.
Өңдеу дағдыларыңызды арттырыңыз және бейнелеріңізді суреттегі бейне форматымен кәсіби етіп көрсетіңіз Clipchamp бейне өңдегішін жүктеп алыңыз немесе жүктеп алыңыз Clipchamp Windows бағдарламасы.
Жиі қойылатын сұрақтар
Бір уақытта қанша бейнені қабаттасуға болады?
Уақыт шкаласында қанша активті қабаттасуға болатынына ешқандай шектеу жоқ.Біз қабаттасуды кәсіби және қарапайым етіп сақтауды ұсынамыз.
Қабаттастырылатын бейнені қалай мөлдір етуге болады?
Қабаттастырылатын бейнелер мөлдір болмайды, бірақ оны мөлдір етіп көрсету үшін ресурстың мөлдірлігін өңдеуге болады.Ресурсыңызды мөлдір ету үшін сипаттар тақтасының"Түс" қойыншасындағы мөлдірлік сырғытпасын жай ғана оңға сүйреңіз.
"Сурет ішіндегі сурет" пішіміндегі бейнемнің түсін өзгерте аламын ба?
Clipchamp бейне редакторында "сурет ішіндегі сурет" пішіміндегі бейне ресурстарыңыздың түсін түзетіп, сыртқы көрінісін өзгерте аласыз. "Түс" қойындысын пайдаланып жарықтандыру деңгейлерін қолмен өзгертіңіз немесе "Эффектілер" қойыншасындағы түрлі түсті сүзгілер қабаттарын қосыңыз.