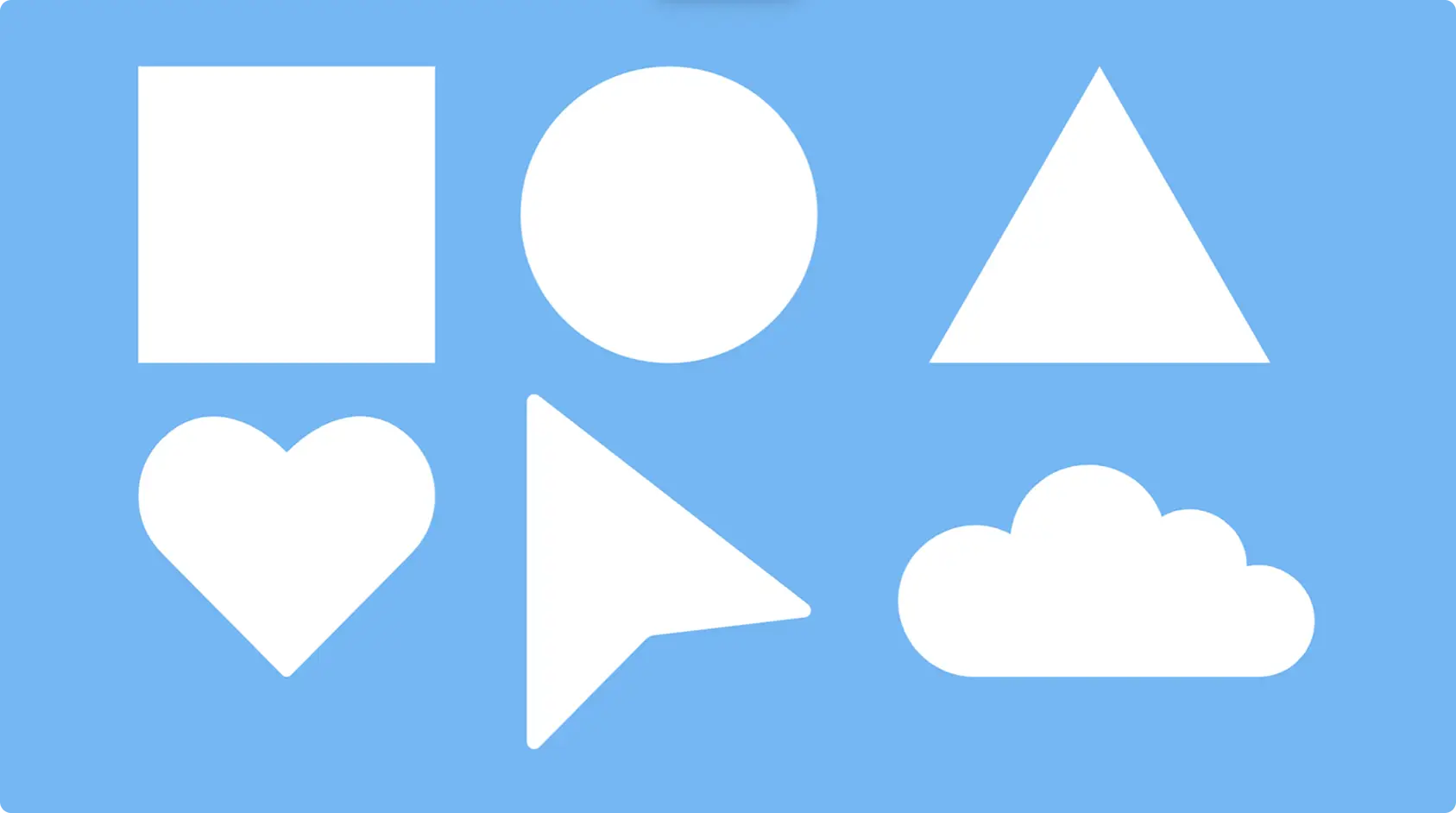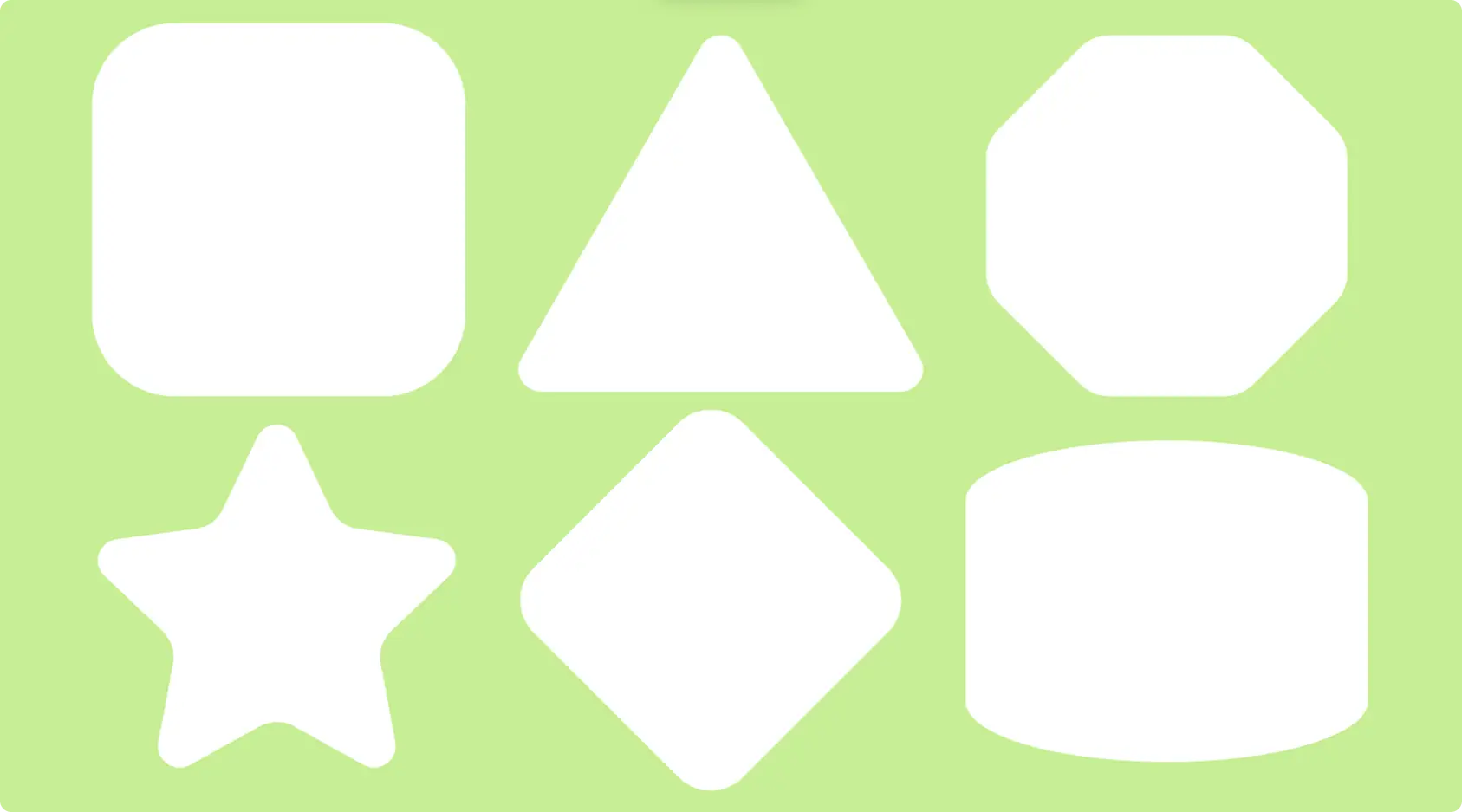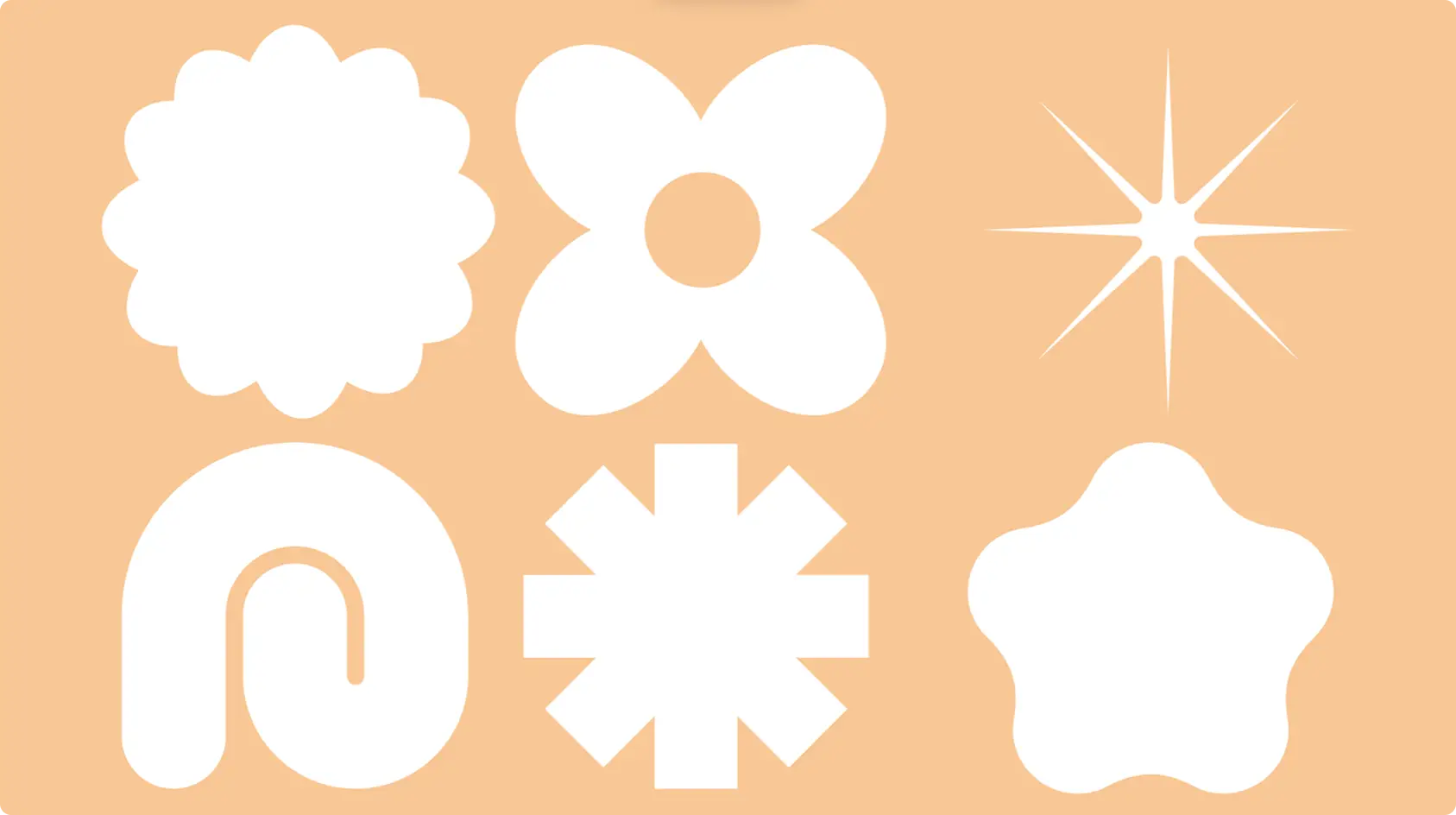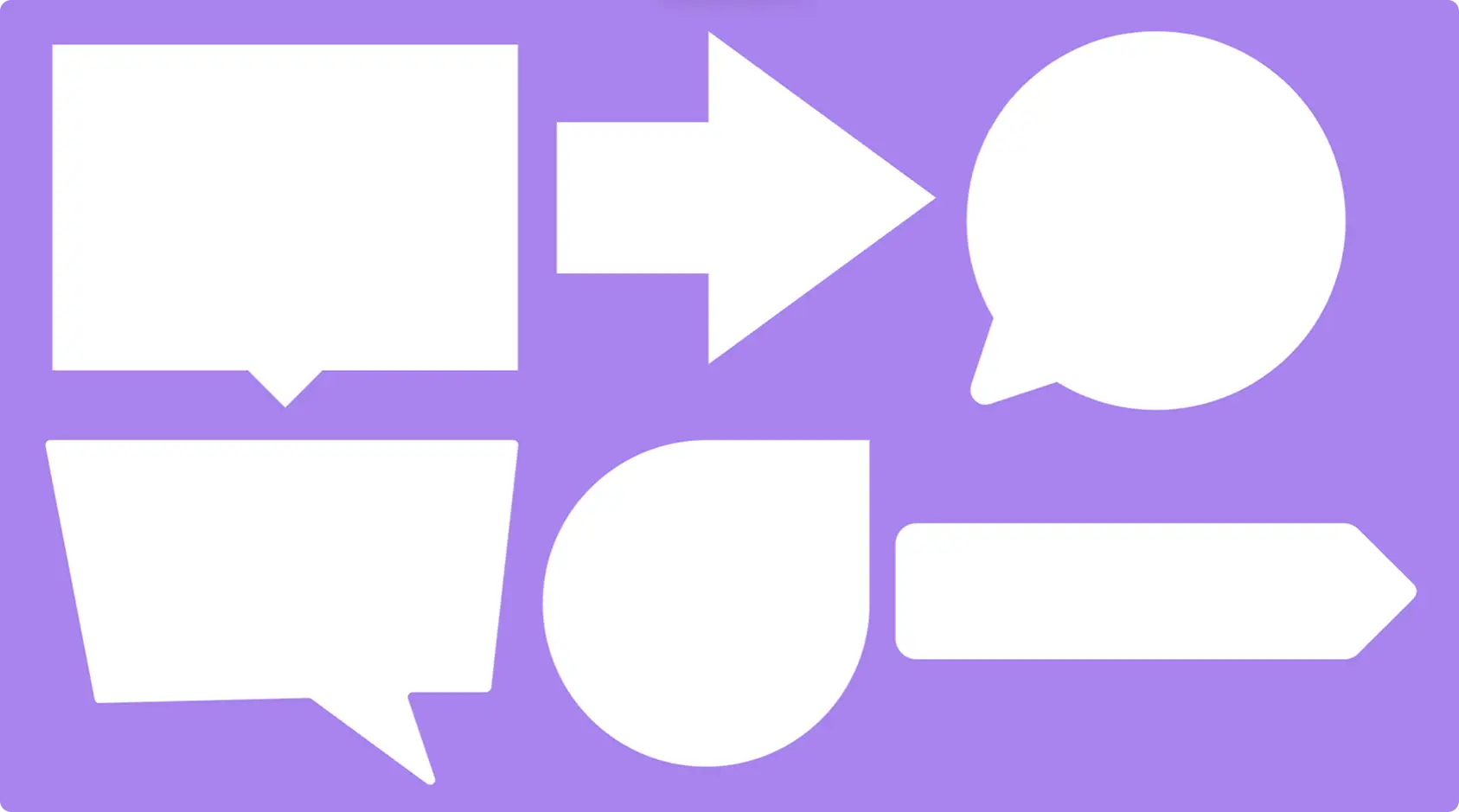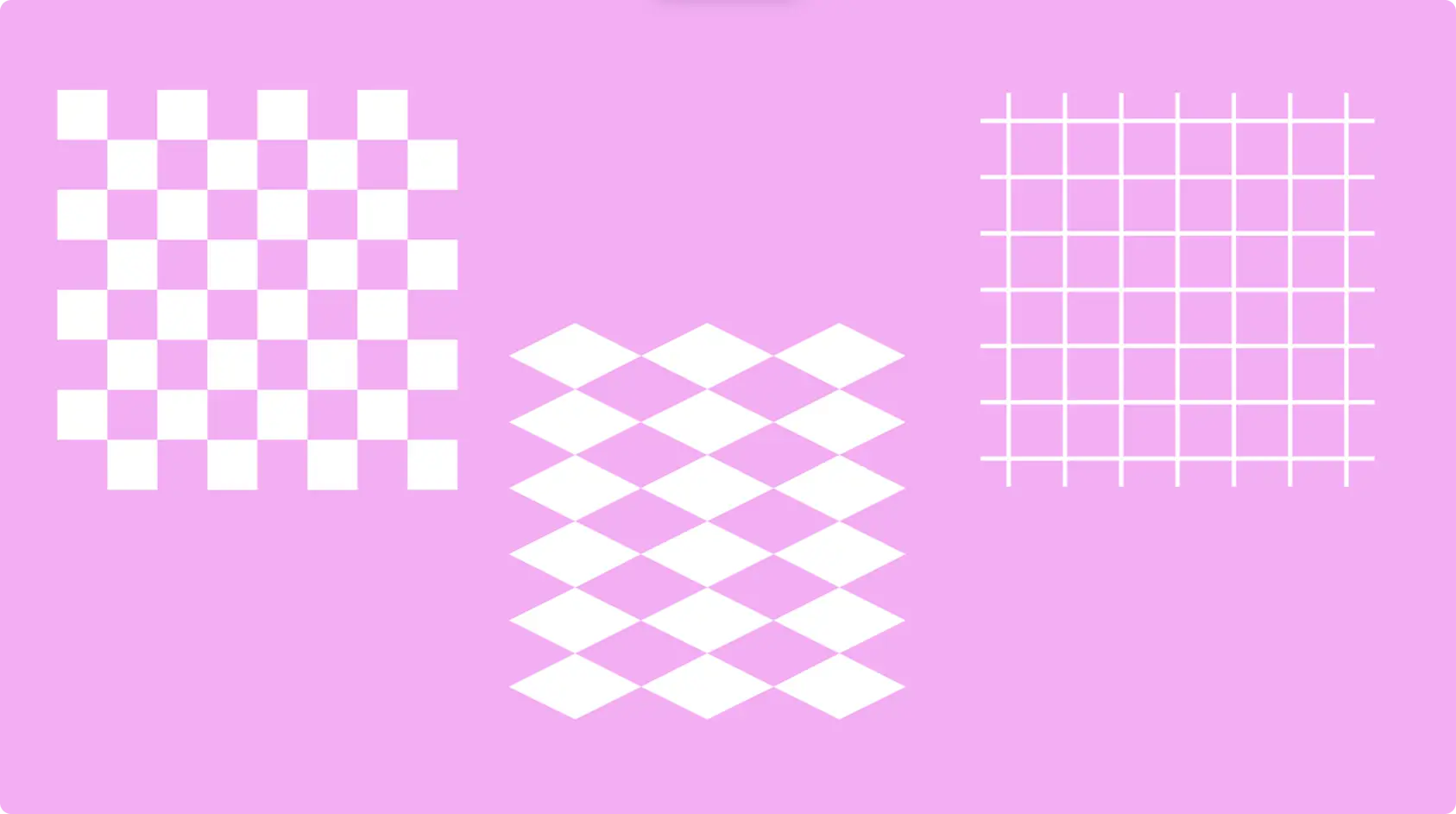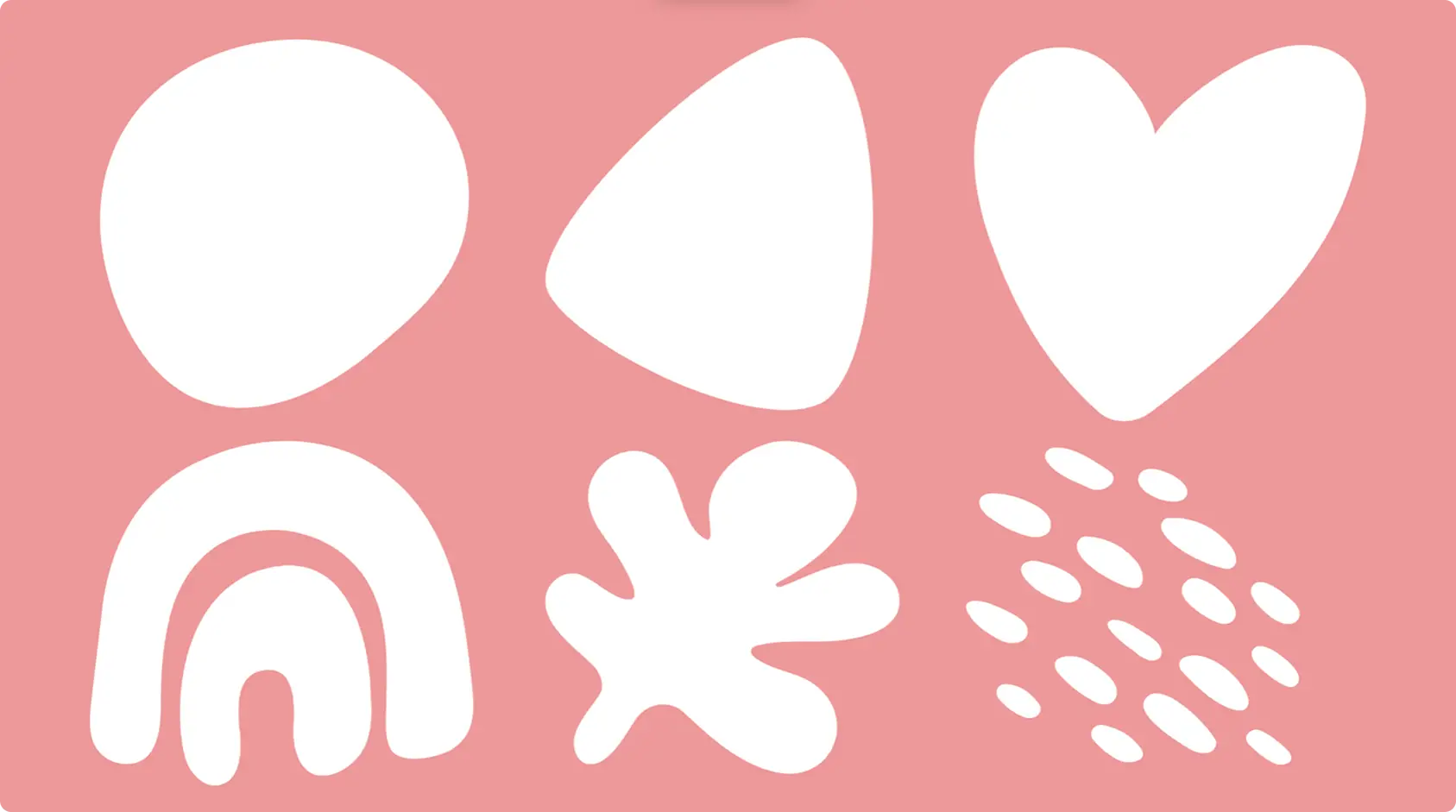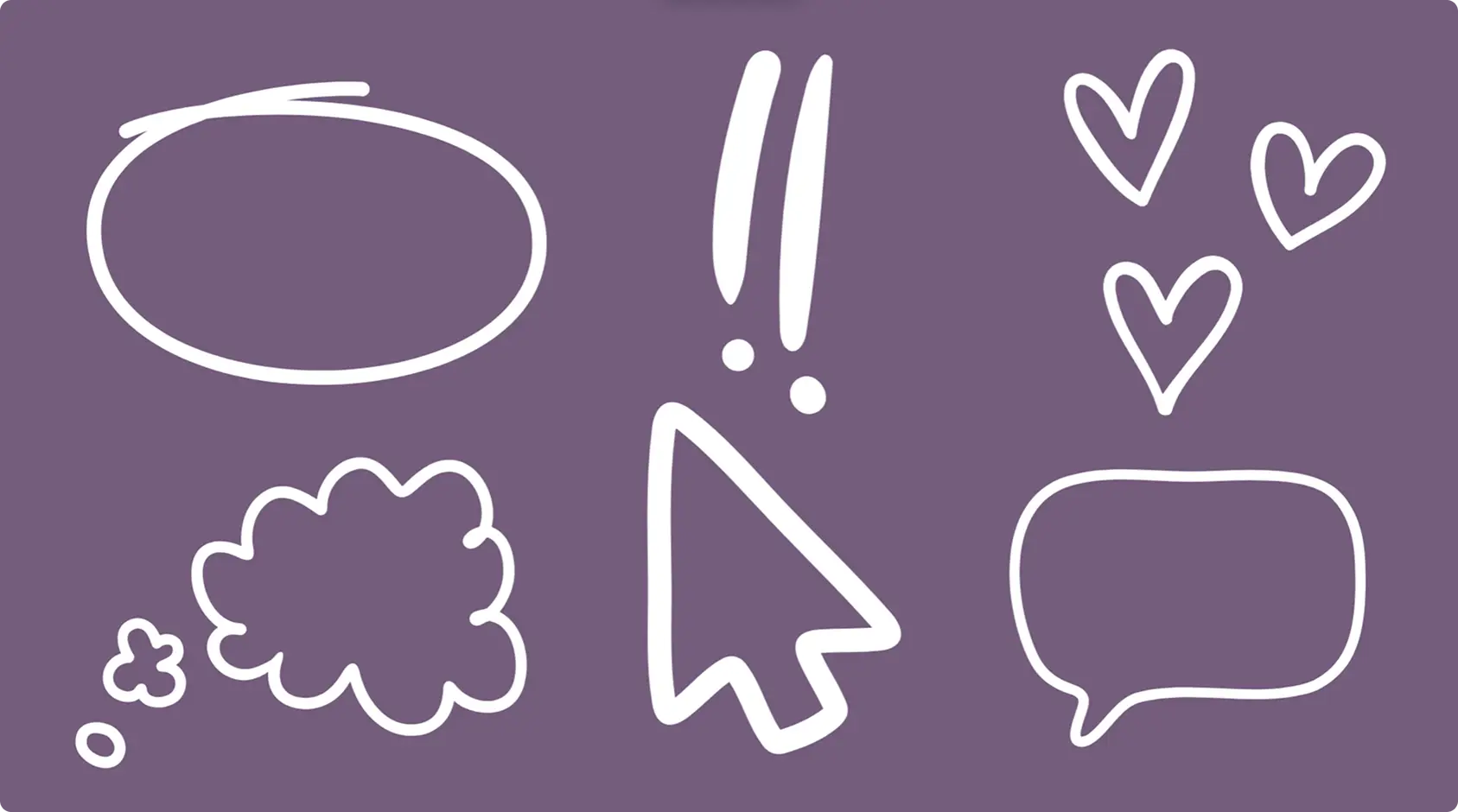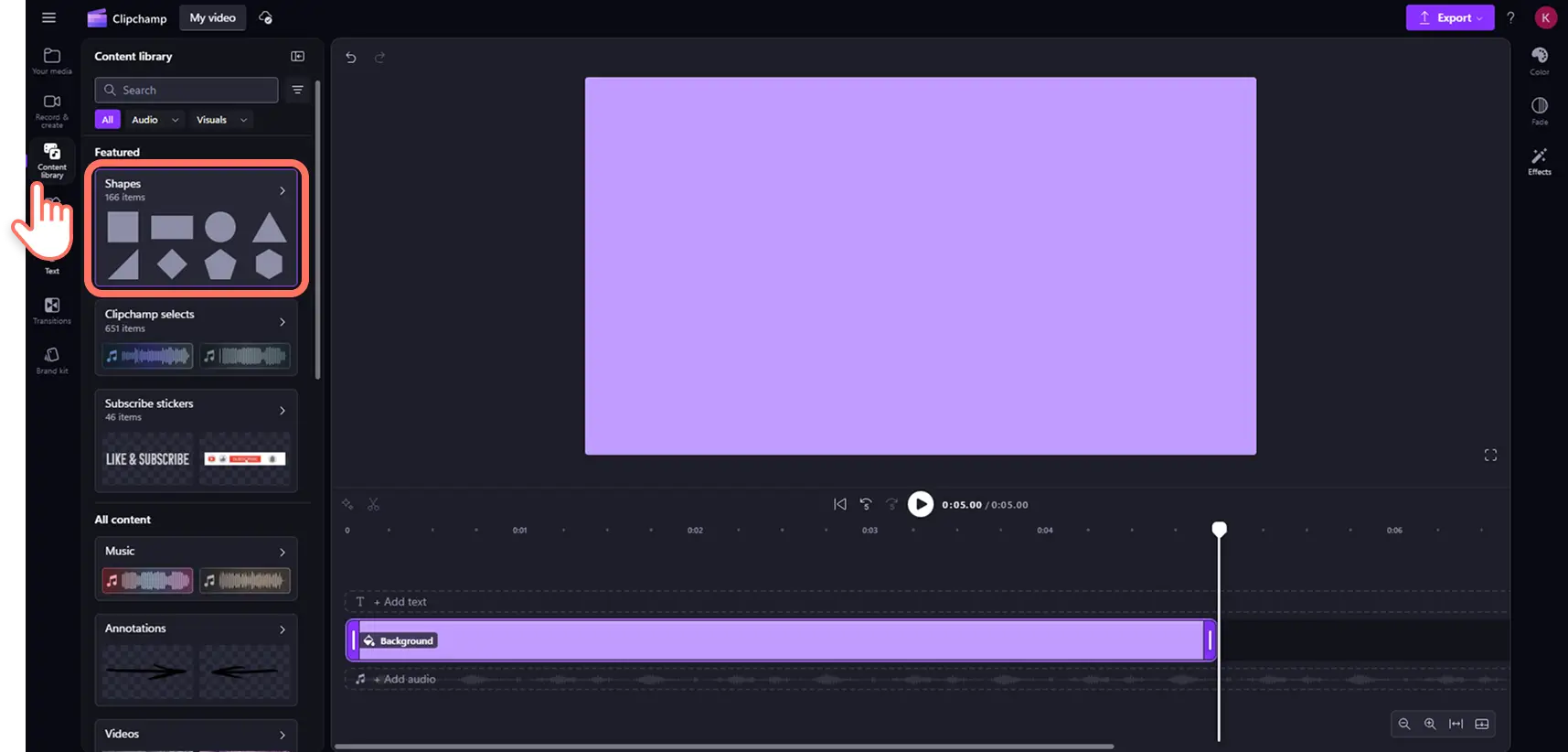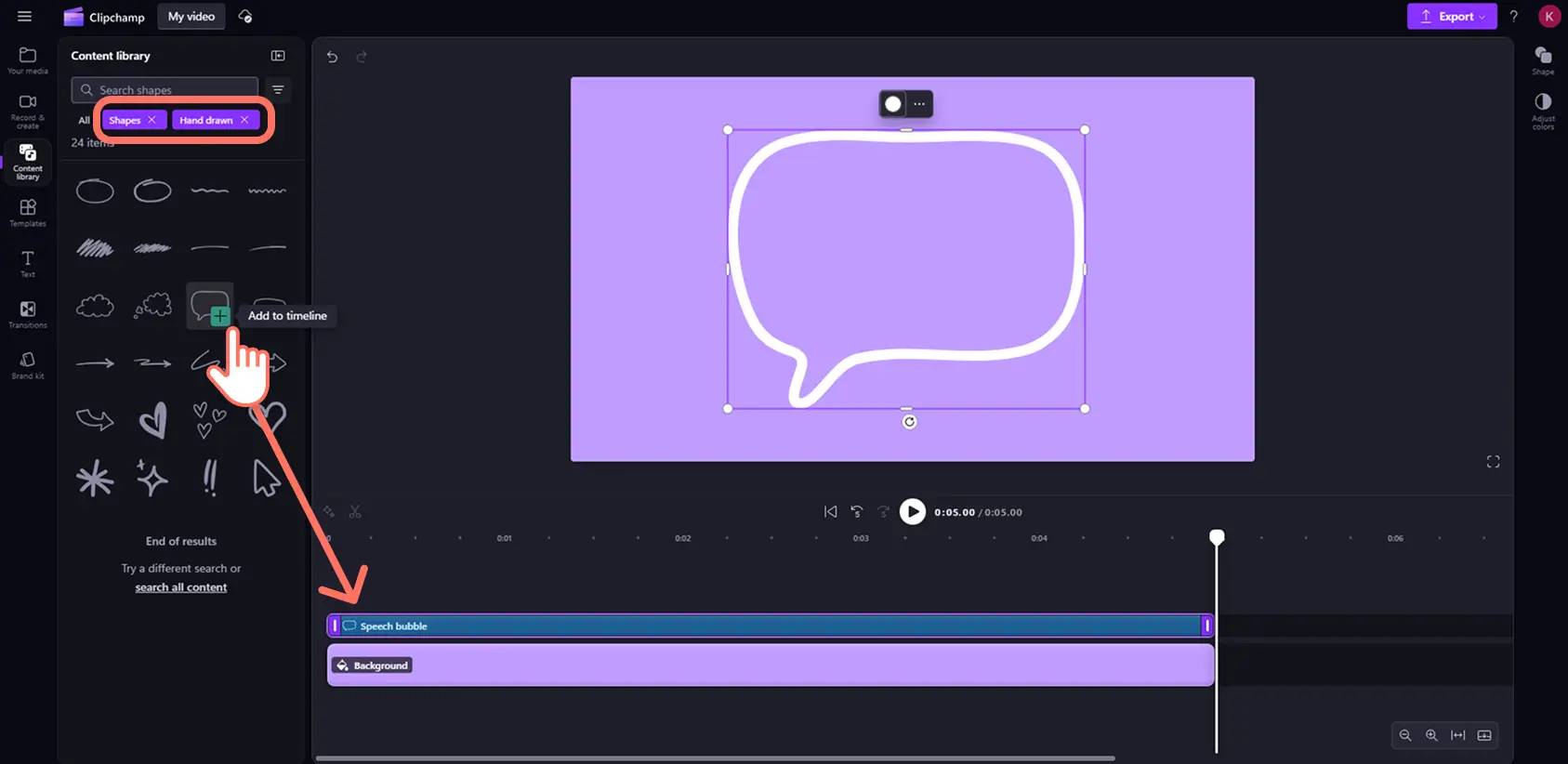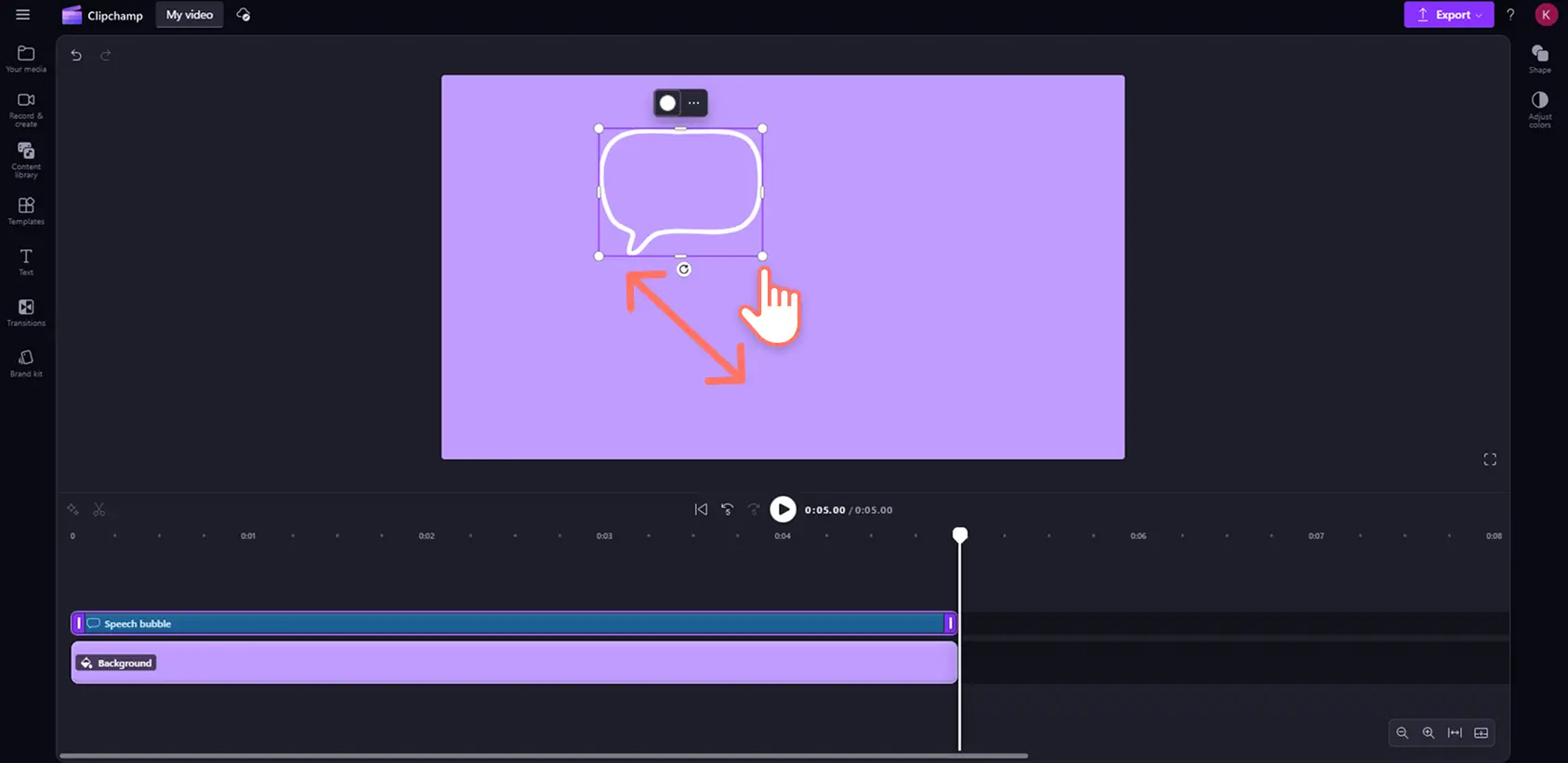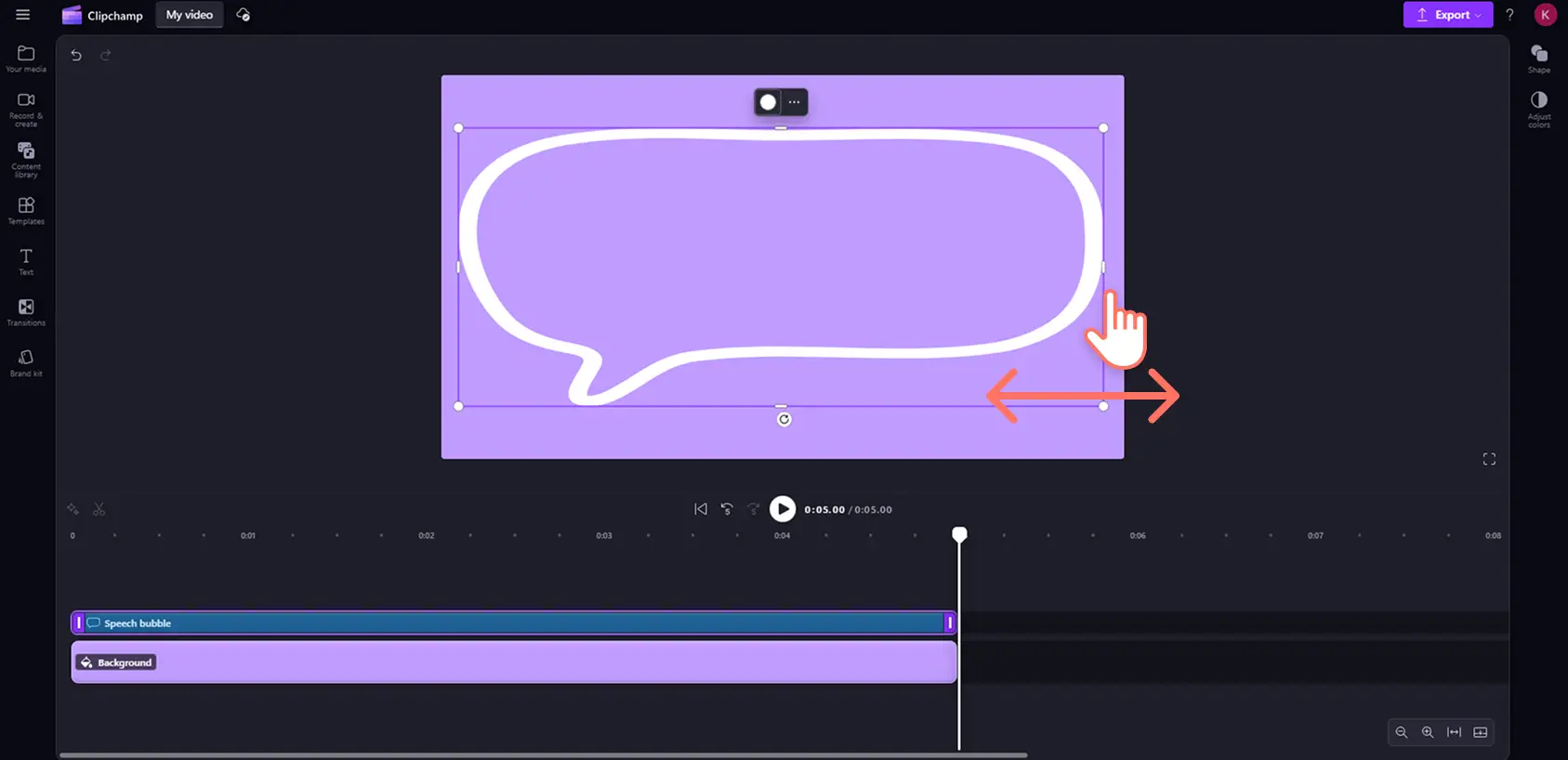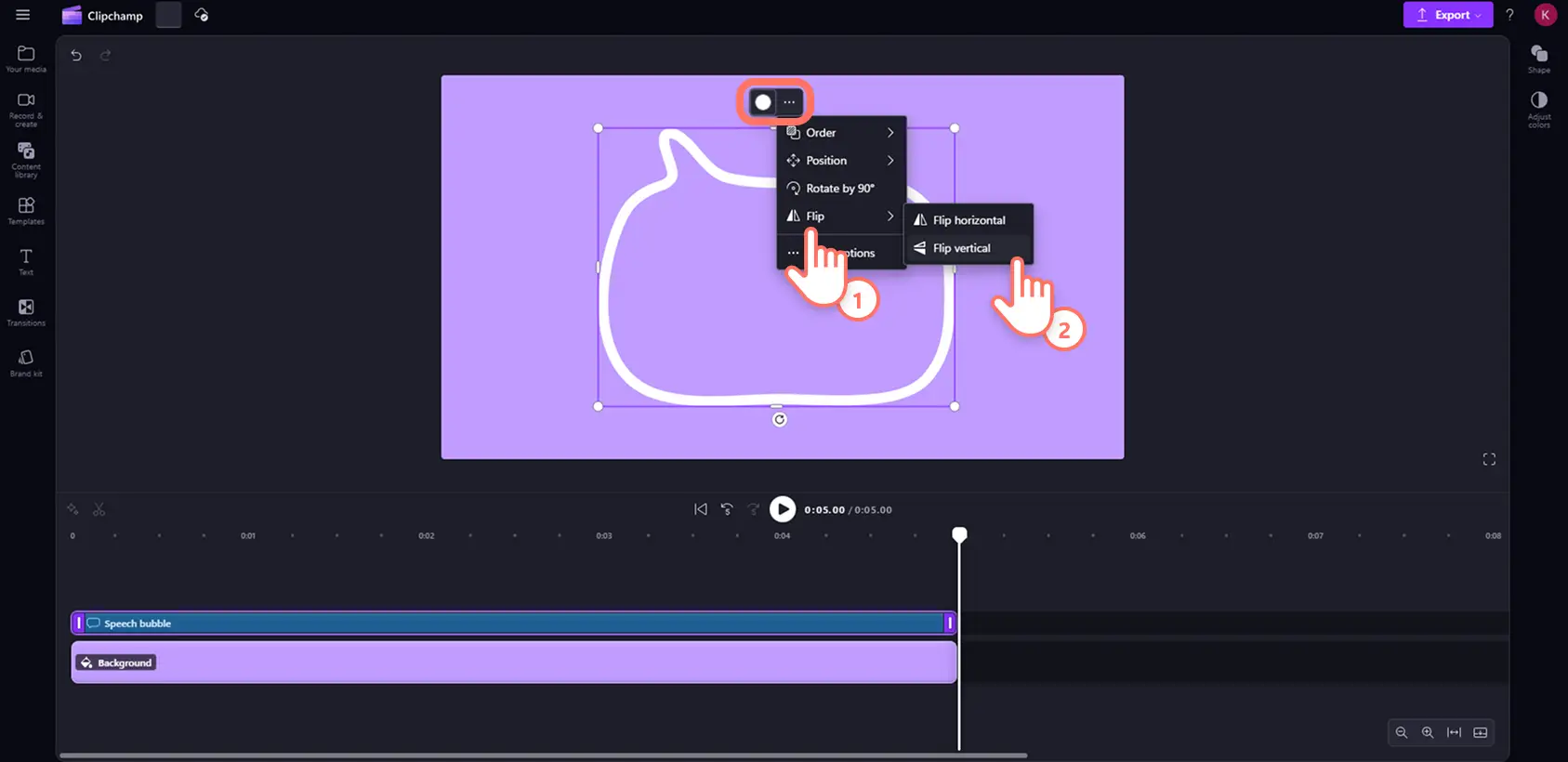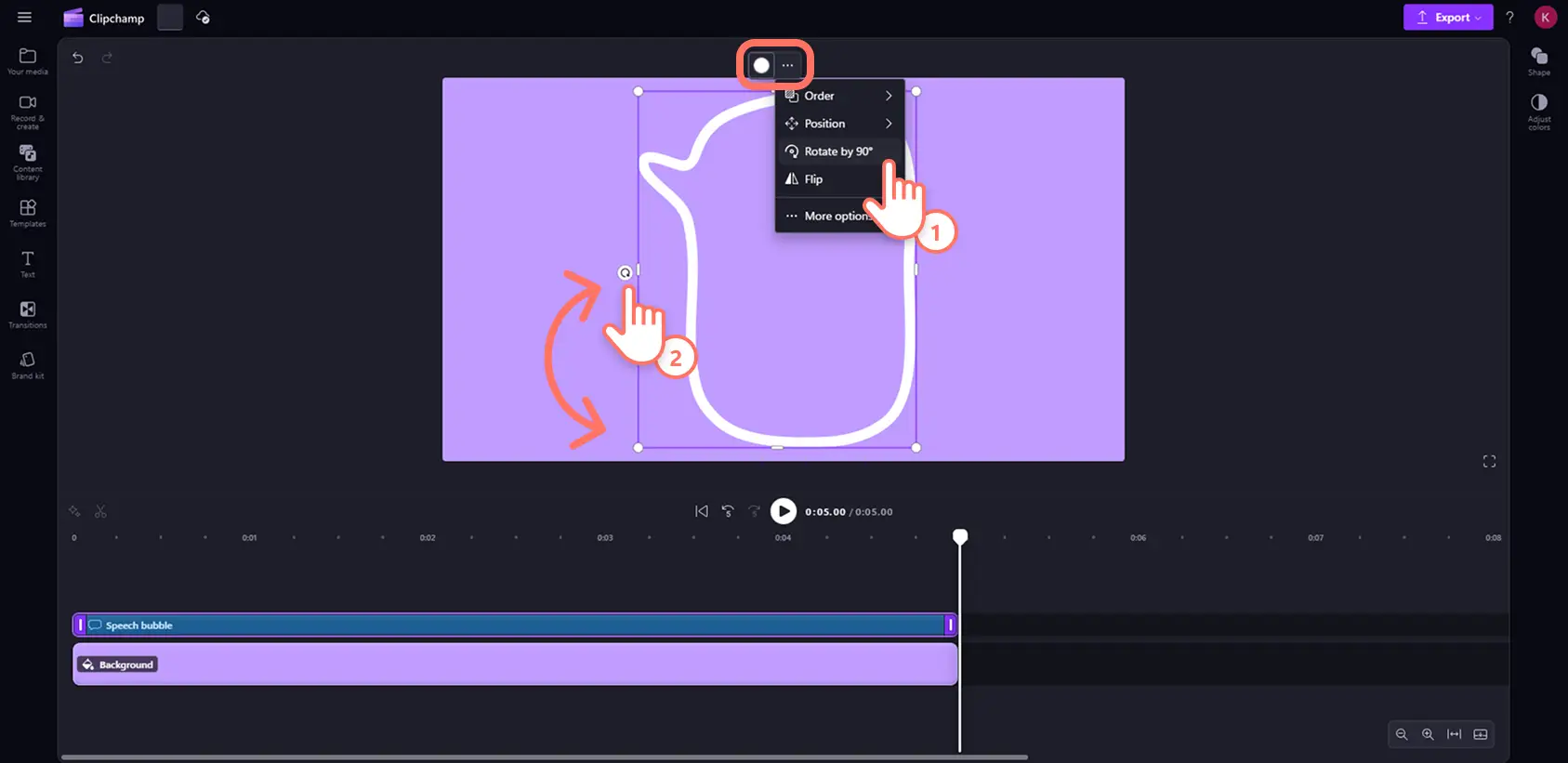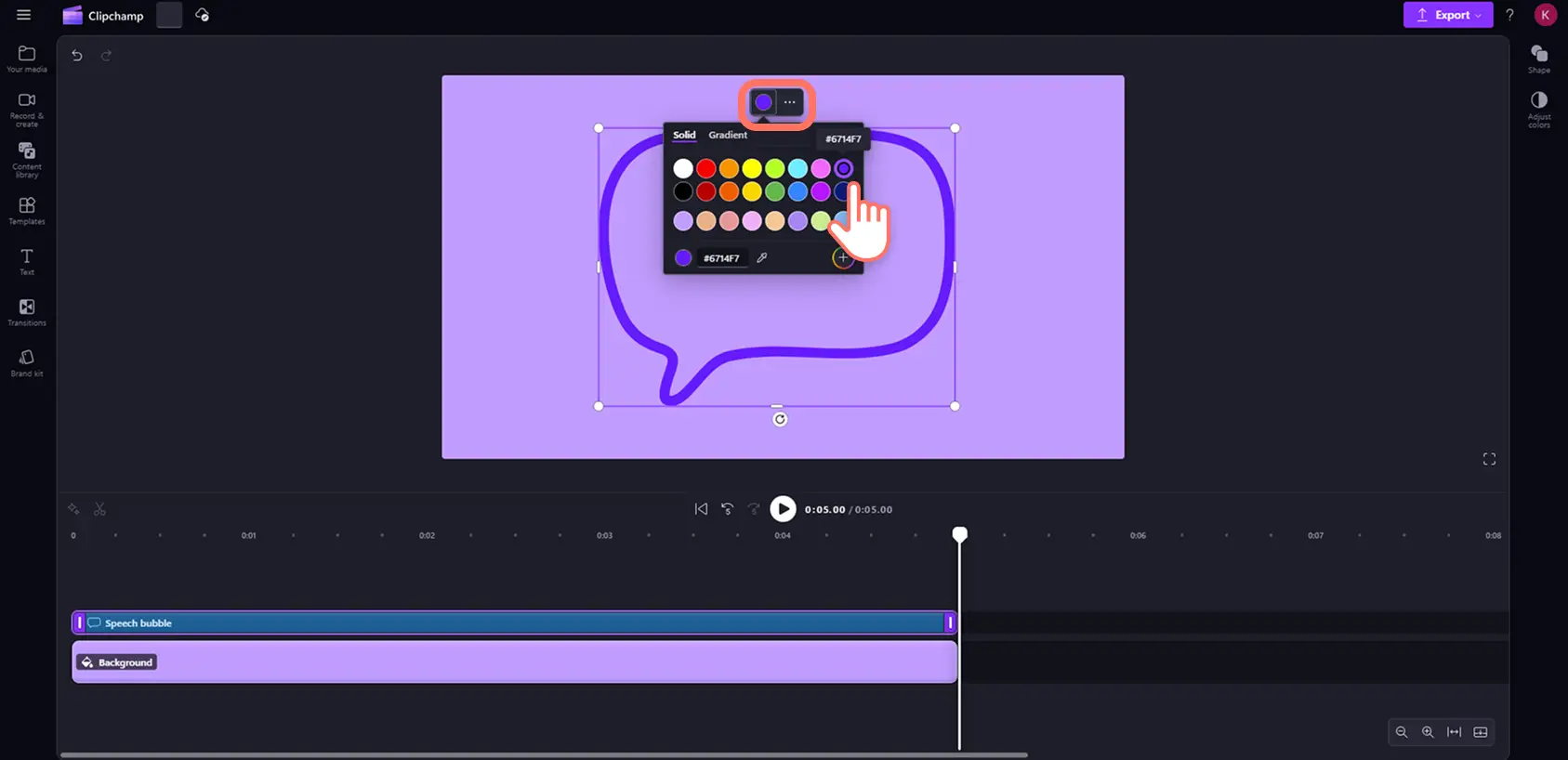"미리 알려드립니다! 이 기사에 있는 스크린샷은 개인 계정용 Clipchamp에서 가져온 것입니다. 같은 원칙이 업무 및 학교 계정용 Clipchamp에도 적용됩니다."
콘텐츠 라이브러리에 있는 120개가 넘는 새 범위의 벡터 도형을 사용하여 창의적이고 스타일리시한 방식으로 시청자의 눈길을 사로잡으세요. 도형 오버레이는 메시지와 CTA(행동 유도)를 위한 독특한 브랜딩을 만들거나, 클립 전환을 쉽게 추가하거나, 중요한 정보를 강조하는 데 효과적입니다.
사각형, 원, 삼각형 등 다양한 기본 도형 옵션 중에서 선택하거나, 고유한 패턴, 주석, 손그림 도형을 선택하여 비디오를 돋보이게 하세요. 도형 오버레이를 늘리고 조정하여 크기, 실루엣, 위치를 쉽게 사용자 지정하거나, 몇 번의 클릭만으로 색과 그라데이션을 조정하여 도형을 개인 설정하세요.
모든 비디오에 추가할 수 있는 새로운 범위의 무료 벡터 도형을 Clipchamp 비디오 편집기에서 알아보세요.
콘텐츠 라이브러리의 새로운 도형 살펴보기
기본 도형
기본 도형 범주는 사각형, 삼각형, 원 등 경계가 뚜렷한 도형들로 가득 차 있습니다. 화살표, 하트, 구름과 같은 창의적인 옵션도 찾을 수 있습니다. 이러한 도형은 비디오에서 정보 제공 대화 상자나 방향, 아이콘을 만들기에 좋습니다.
둥근 도형
더 부드러운 미학의 표준 도형을 원한다면 모서리가 둥근 이 다양한 클래식 도형을 사용하세요. 팔각형, 원통형, 별, 그 외 곡선의 부드러운 모서리가 있는 이 도형은 친근한 CTA(행동 유도) 버튼이나 제품 데모 동영상을 만드는 데 적합합니다.
기하학적 도형
더 복잡한 도형을 원한다면 이 범주에서 꽃 모양, 별 모양과 같은 정교한 도형을 찾아보세요. 이러한 도형은 자습서 비디오와 슬라이드 쇼 비디오 프레젠테이션에 개성을 더하는 데 안성맞춤입니다.
주석 도형
주석 도형은 비디오 내에서 방향과 행동에 즉각적인 주의를 끄는 데 효과적입니다. 이 범주의 화살표와 말풍선은 긴 형식이나 짧은 형식의 비디오에서 대화 상자, CTA 단추, 출처 표시 등을 만드는 데 적합합니다.
패턴 도형
이 다양한 장식적 도형은 비디오에 시각적 화려함과 깊이를 더할 수 있습니다. 몇 가지 판과 기둥 옵션은 디자인 아이디어를 전달하려는 비디오에 유용합니다. 또한 사용자 지정 오버레이 형태로 색상 배경에 추가할 수 있습니다.
유기적인 도형
이 범주의 추상적이고 비대칭적인 도형은 자연에서 볼 수 있는 불완전한 타원, 나선형, 잎사귀 모양 등과 같은 형태를 재현합니다. 이러한 명랑한 실루엣은 젊은 시청자층 또는 라이프스타일 비디오에 딱 맞습니다.
손그림 도형
사랑의 하트, 말풍선, 생각 풍선 등 낙서 같은 만화 도형으로 비디오에 트렌디한 미학을 창출해 보세요. 이러한 도형은 브이로그와 소셜 미디어 동영상 게시물에 재미있는 개인 브랜드를 전달하는 데 안성맞춤입니다.
비디오에 도형 오버레이를 추가하는 방법
1단계.콘텐츠 라이브러리에서 새로운 도형 찾기
도구 모음에서 콘텐츠 라이브러리 탭을 클릭하고 도형 범주까지 아래로 스크롤합니다. 또는 시각적 개체 드롭다운 화살표에서 도형을 선택합니다.
2단계.타임라인에 도형 추가
도형 범주를 클릭하고 마우스를 올려 미리 보기로 살펴봅니다. 사용하고 싶은 도형을 찾으면 타임라인으로 끌어서 놓습니다. 도형 자산이 다른 모든 미디어 자산보다 위에 위치한 레이어인지 확인합니다.
3단계.도형 오버레이 사용자 지정
도형을 더 크게 또는 더 작게 만들려면 스테이지에서 도형을 클릭한 다음 모서리 핸들 하나를 안으로 끌어서 작게 만들거나 밖으로 끌어서 크게 만듭니다.
도형을 좁히거나 늘리려면 스테이지에서 도형을 클릭한 다음 측면 핸들 하나를 안으로 끌어서 좁히거나 밖으로 끌어서 늘립니다.
도형의 방향을 뒤집으려면 스테이지에서 도형을 클릭한 다음 부동 도구 모음에서 점 세 개 단추를 클릭합니다. 그런 다음 대칭 이동 단추를 클릭하고 수평 또는 수직 옵션을 선택합니다.
도형을 회전하려면 부동 도구 모음에서 점 세 개 단추를 클릭한 다음 90도 회전 옵션을 선택합니다. 또는 스테이지에서 도형 아래에 있는 회전 단추를 클릭한 다음 마우스로 수동으로 회전합니다.
도형의 색을 조정하려면 타임라인에서 도형을 클릭하여 강조 표시한 다음 부동 도구 모음에서 색 상자를 클릭하여 옵션을 엽니다. 여기서 단색 또는 그라데이션 옵션을 선택하고 색 선택기를 사용하거나 색 코드를 입력하여 색을 선택할 수 있습니다.
Frequently asked questions
How are shapes different to stickers?
Shapes are more customizable than stickers. You can edit a shape’s size, appearance and color, whereas you can only change the size and position of a sticker.
Can I edit multiple shapes at once?
You can edit the color of multiple shapes at once, but you can only make shape and size adjustments to one shape at a time. You are also able to change the position of multiple shapes in one frame at once.
How many shapes can I add to my video?
There is no limit to the number of shapes you can add to one video, but it is ideal to not overload your frame with too many visuals.
Can I add text over a shape in Clipchamp video editor?
You can overlay any text or font style over a shape using the text tab on the toolbar. You can then group multiple assets together with the containers feature to easily move and arrange your text and shape assets at the same time.
고유한 비주얼로 비디오를 사용자 지정하는 방법에 대한 아이디어를 더 얻으려면 비디오에 애니메이션 텍스트와 GIF를 추가하는 방법을 알아보세요.
지금 Clipchamp 비디오 편집기로 비디오에 도형 오버레이를 무료로 추가하거나 Microsoft Clipchamp Windows 앱을 다운로드하세요.