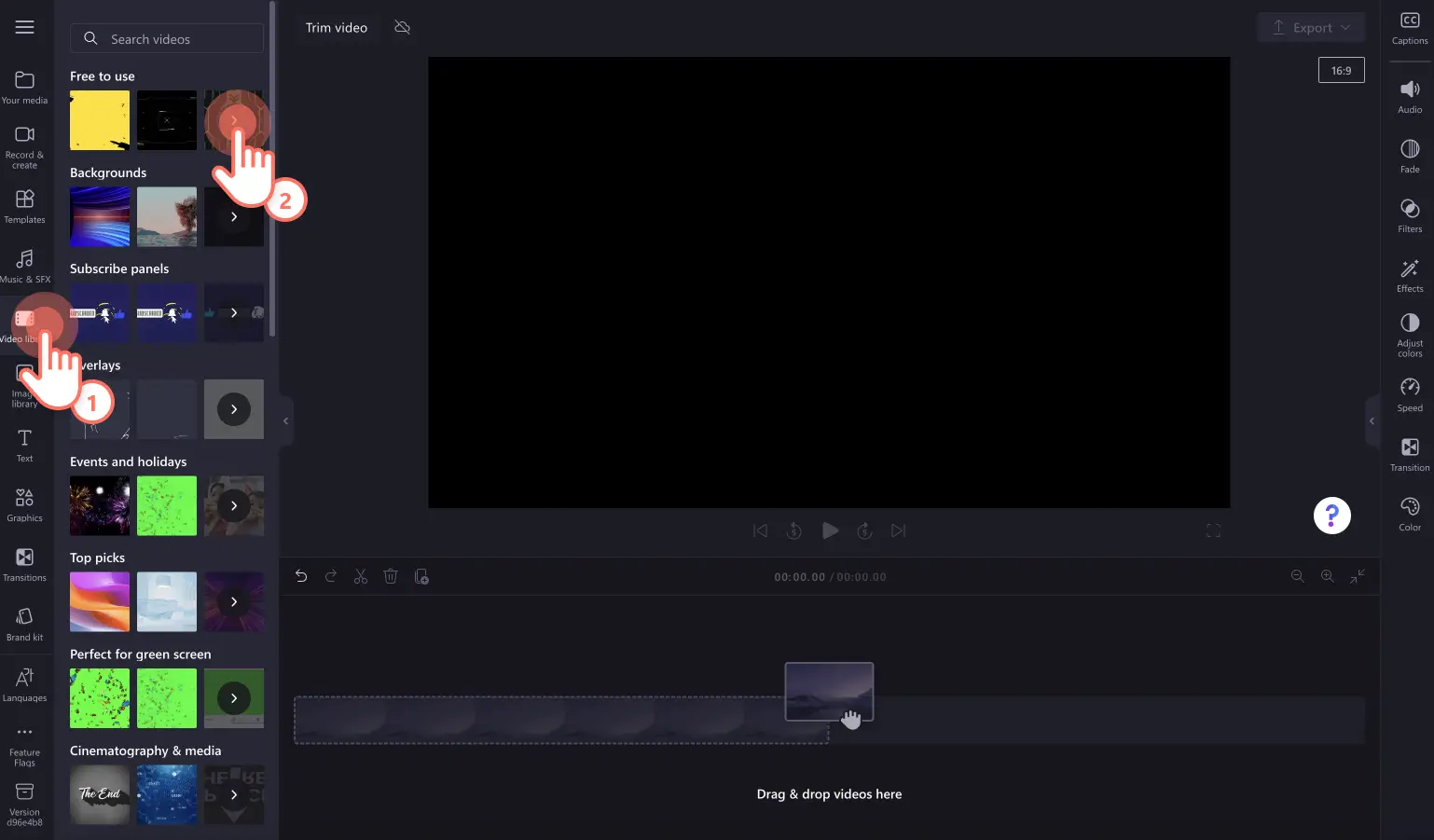"미리 알려드립니다! 이 기사에 있는 스크린샷은 개인 계정용 Clipchamp에서 가져온 것입니다. 같은 원칙이 업무 및 학교 계정용 Clipchamp에도 적용됩니다."
이 페이지에서
온라인 트리머를 사용하면 동영상에서 원하지 않는 부분을 쉽게 삭제하고 완벽한 길이를 무료로 찾을 수 있습니다.
브라우저를 종료하지 않고도 실수, 오류, 긴 영상을 트리밍하여 동영상을 변환할 수 있습니다. MP4 파일의 길이가 적당하면 회전, 크기 조정, 자르기, 전환 등 초보자에게 친숙한 동영상 편집 기능을 사용하여 동영상을 다듬으세요.
온라인으로 동영상을 트리밍하는 방법을 알아보려면 Clipchamp를 활용하세요.
온라인에서 동영상을 트리밍하는 방법
1단계. 내 비디오를 가져오거나 스톡 미디어 추가하기
편집을 시작하려면 먼저 개인 미디어를 가져오거나 스톡 비디오를 추가해야 합니다. 도구 모음의 미디어 탭에서 미디어 가져오기 단추를 클릭하여 컴퓨터 파일을 찾거나 OneDrive에 연결합니다.
도움이 더 필요하다면 비디오 추가 도움말 문서를 확인해 보세요.
비디오, 이미지 등의 스톡 영상을 포함하려면 도구 모음의 비디오 라이브러리 탭을 클릭합니다. 저작권료 없는 비디오 라이브러리를 둘러보고 내 비디오에 적합한 스톡을 선택합니다. 검색 창에서 키워드로 스톡을 찾아보거나 동영상 카테고리 안에서 더 보기 단추를 클릭합니다.
타임라인에 동영상을 끌어서 놓습니다.
2단계. 동영상 트리밍하기
동영상의 길이를 트리밍하려면 타임라인에서 동영상을 클릭하여 녹색으로 강조 표시되도록 합니다. 녹색 핸들을 타임라인 왼쪽으로 이동하여 동영상 길이를 트리밍합니다.동영상에서 너무 많은 부분을 트리밍한 경우 녹색 핸들을 다시 오른쪽으로 드래그하면 영상이 복구됩니다.
도움이 더 필요한 경우 트리밍 도움말 문서를 확인하세요.
여러 자산을 한 번에 트리밍하려면 다중 항목 편집 기능을 사용해 보세요. 키보드의 Shift 키(Windows)나 Command 키(MacBook)를 누르고 있는 상태에서 타임라인의 각 자산을 클릭하고 녹색 핸들 중 하나를 사용하여 트리밍하세요.
클립을 분할하고 원하지 않는 영상을 삭제하여 자산을 트리밍할 수도 있습니다. 타임라인에서 자산을 클릭하여 녹색으로 강조표시한 다음 분할하려는 타임스탬프로 시커를 이동하세요. 클립을 자르려면 분할 단추를 클릭합니다. 클립 가운데에 있으면 두 번 분할하세요.
타임라인에서 원하지 않는 영상을 제거하려면 삭제 단추를 클릭합니다.
3단계. 간격 제거
타임라인에서 여러 동영상을 트리밍한 경우 클립 사이에 약간의 간격이 있을 수 있습니다. 간격 제거 기능을 사용하여 즉시 삭제하고 동영상 클립을 원활하게 병합할 수 있습니다. 간격을 삭제하려면 타임라인의 휴지통 기호를 클릭하세요. 타임라인에서 여러 간격을 제거하려면 이 단계를 반복합니다.
도움이 더 필요한 경우 간격 제거 도움말 문서를 확인하세요.
4단계. 비디오 미리 보기 및 저장하기
새 비디오를 저장하기 전에 재생 버튼을 클릭하여 미리 확인하세요. 저장할 준비가 되었다면 내보내기 단추를 클릭하고 동영상 해상도를 선택합니다. 모든 동영상은 최상의 화질을 위해 1080p 동영상 해상도로 저장하는 것이 좋습니다.유료 구독자는 4K 동영상 해상도로 저장할 수 있습니다.
도움이 더 필요하면 무료로 동영상을 트리밍하는 방법에 대한 YouTube 자습서를 확인하세요.
자주 묻는 질문
Clipchamp에서 내 비디오의 오디오를 자를 수 있나요?
자르기 도구를 사용하면 편집 타임라인에서 원하지 않는 오디오 및 비디오를 무료로 쉽게 잘라 낼 수 있습니다.
동영상의 일부를 트리밍하려면 어떻게 합니까?
클립을 분할하여 시작 또는 끝이 아닌 동영상 섹션을 트리밍합니다. 분할 버튼을 사용하여 클립을 분리한 다음 녹색 핸들을 좌우로 드래그하여 잘라냅니다. Clipchamp의 키보드 단축키를 사용하여 더 빠르게 분할할 수도 있습니다.
트리밍이 동영상 클립의 의미를 변경할 수 있나요?
예. 동영상을 트리밍할 때 만들고 있는 동영상 스타일이나 장르에 적합하지 않은 클립 섹션을 잘라낼 수 있습니다. 동영상 클립의 길이를 편집하면 원래 긴 클립과 다른 의미를 시청자에게 전달할 수 있습니다.
Windows 11에서 동영상을 다듬으려면 어떻게 하나요?
Windows 11에서 동영상을 다듬으려면 Clipchamp의 Windows PC 앱으로 이동하세요. Microsoft Store로 가서 웹 앱을 설치한 다음 편집기에서 동영상 자르기 도구를 사용하기만 하면 됩니다.
Clipchamp의 동영상 트리밍 기능을 사용하여 오류를 제거하고 시청자의 관심을 더 오랫동안 사로잡으세요.
이제 MP4 동영상을 트리밍하는 방법을 알게 되었으니 새로 다듬은 클립에 고유한 텍스트 오버레이를 추가하고 PIP(화면 속 화면)와 같은 다양한 동영상 레이아웃을 탐색해 보세요.