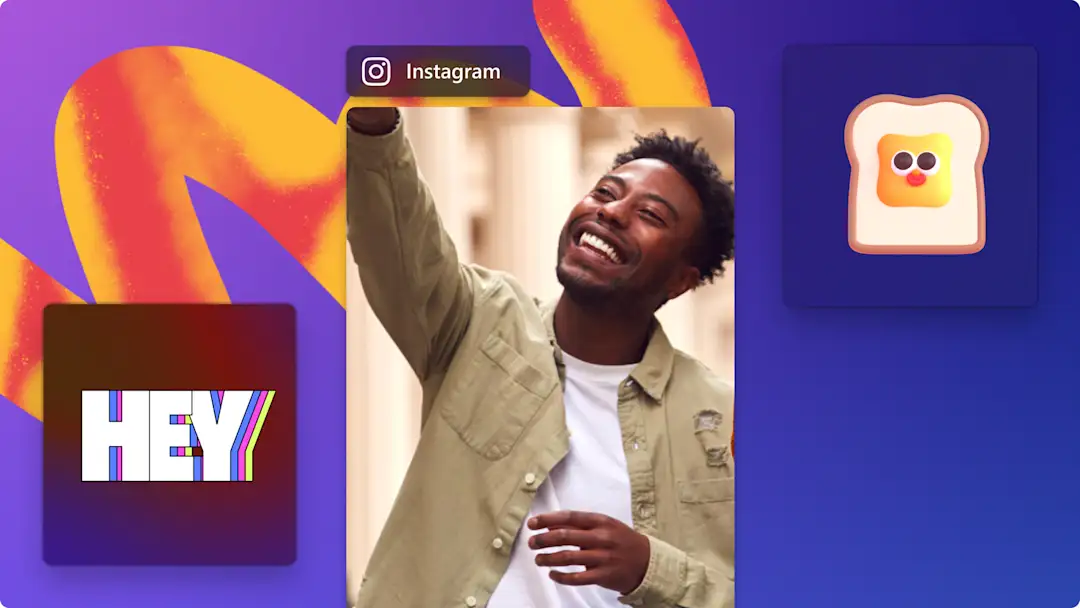이 페이지에서
Instagram에서 가로 형식 동영상을 공유하고 싶은데, 검은 테두리가 보기 싫으신가요? Instagram에 비디오 회전 기능은 없지만, 비디오 방향이 잘못되었다고 다시 녹화할 필요는 없습니다. Clipchamp의 무료 비디오 회전 기능으로 불편한 자르기와 검은 테두리 문제를 깔끔하게 해결하세요.
계속해서 이 문서에서는 Instagram에서 비디오를 회전하는 방법, 불필요한 부분을 트리밍하는 방법, 자동 캡션, 스티커, 저작권료 무료 음악과 같은 특수 효과를 추가하는 방법을 알아보세요.
Clipamp에서 비디오를 회전하는 방법
Instagram이 선호하는 가로 세로 비율은 이미지 게시물은 1:1이고, Reels, Stories 및 MP4/MOV 파일 형식의 게시물은 4:5 또는 9:16입니다.
1단계. 편집기에 비디오나 이미지 업로드하기
기존 미디어를 업로드하려면 도구 모음에서 미디어 가져오기 단추를 클릭한 다음, 파일에서 미디어를 끌어서 놓거나 Clipchamp 통합을 사용하여 업로드합니다.
미디어를 타임라인으로 끌어서 놓습니다.
2단계. 가로 세로 비율 사전 설정 선택하기
비디오를 회전하기 전에 Instagram에 적합한 가로 세로 비율 사전 설정을 선택합니다. 세로 방향의 9:16 가로 세로 비율을 선택하는 것이 좋습니다.속성 패널 옆에 있는 16:9 가로 세로 비율 단추를 클릭한 다음 사전 설정을 선택합니다.
3단계. 부동 도구 모음을 사용하여 비디오나 이미지 회전하기
타임라인에서 비디오를 클릭하면 녹색으로 강조 표시됩니다. 부동 도구 모음이 동영상 미리 보기 옆에 나타납니다.
부동 도구 모음에서 회전 단추를 클릭합니다. 한 번 클릭하면 비디오가 90도로 회전하고, 다시 클릭할 때마다 90도씩 더 회전합니다.
4단계. 비디오 편집하기
잘못된 부분과 불필요한 영상을 트리밍 도구를 사용하면 쉽게 편집하고 지울 수 있습니다. 타임라인에서 비디오 클립을 클릭하면 녹색으로 강조 표시됩니다. 녹색 핸들을 안쪽으로 끌어 트리밍합니다.
비디오가 Instagram 가로 세로 비율에 맞지 않는 경우 자르기 도구를 사용하여 불필요한 영상, 테두리, 가장자리 등을 잘라냅니다. 타임라인에서 비디오를 클릭하여 녹색으로 강조 표시합니다. 다음으로, 부동 도구 모음 안에 있는 자르기 단추를 클릭한 다음, 자르기 핸들을 안팎으로 드래그합니다.
비디오 화면이 상하 또는 좌우로 뒤집혀 있는 경우 수직 뒤집기 또는 수평 뒤집기 도구를 사용합니다. 타임라인에서 비디오를 클릭하여 녹색으로 강조 표시합니다. 부동 도구 모음에서 수평 뒤집기 단추 또는 수직 뒤집기 단추를 클릭합니다.
동영상이 Instagram에 사용하기에 너무 길다면 속도 슬라이더를 사용하여 쉽게 속도를 조정할 수 있습니다. 타임라인에서 비디오를 클릭하여 녹색으로 강조 표시합니다. 속성 패널에서 속도 단추를 클릭합니다. 0.1배~16배 속도 옵션에서 속도를 선택하거나 특정 값을 입력합니다.
5단계: 특수 효과 추가하기
자동 캡션을 사용하면 Instagram 동영상의 접근성이 좋아지고 음소거 상태에서도 따라가기가 쉬워집니다. 속성 패널에서 캡션 탭을 클릭한 다음, 자동 캡션 켜기를 클릭합니다. 비디오 캡션과 대본을 자동으로 생성할 언어를 선택합니다.
비디오에 재미있고 독특한 스티커 오버레이를 추가합니다. 프레임, 테두리, 이모티콘, 계절 테마, 글자, 반응 등을 선택합니다. 도구 모음에서 그래픽 탭을 클릭한 다음, 스티커를 클릭합니다. 마음에 드는 스티커를 비디오 클립 위 타임라인에 끌어서 놓습니다.
저작권료 무료 배경 음악을 사용하여 Instagram 동영상의 분위기와 톤을 설정합니다. 도구 모음에서 음악 및 SFX 탭을 클릭하면 무한대의 스톡 음악 라이브러리를 탐색할 수 있습니다. 오디오 트랙을 선택한 후 미디어 파일을 비디오 클립 아래의 타임라인으로 끌어서 놓습니다.
6단계. 비디오 내보내기
비디오를 저장하려면 내보내기 단추를 클릭합니다. 계속하려면 비디오 해상도를 선택합니다. 소셜 미디어에서 최상의 화질을 구현하려면 비디오를 1,080p로 저장하는 것이 좋습니다.
Frequently asked questions
Why are my Instagram videos upside down?
Sometimes Instagram automatically rotates your videos and images if the app thinks they aren’t in the correct orientation. To avoid this, edit your video in Clipchamp using the rotate feature then share your video post to Instagram.
How do I rotate videos in Windows?
Rotate any video using the Clipchamp Windows app. Follow the steps above to rotate a video for free.
Can I rotate videos on my iPhone?
Yes. Simply rotate videos on your iPhone using the Clipchamp iOS app. You can also record clips, set video durations, automate captions, and personalize videos with colors, fonts, filters, and logos.
Can I rotate multiple videos at once?
Not yet. Clipchamp allows you to rotate one video at a time.
Clipchamp 온라인 비디오 편집기를 사용하여 Instagram용으로 동영상을 회전하고 품질을 높이세요. Clipchamp의 전문적인 전환 효과를 클립 사이에 추가하여 동영상 품질을 더욱 향상하세요.