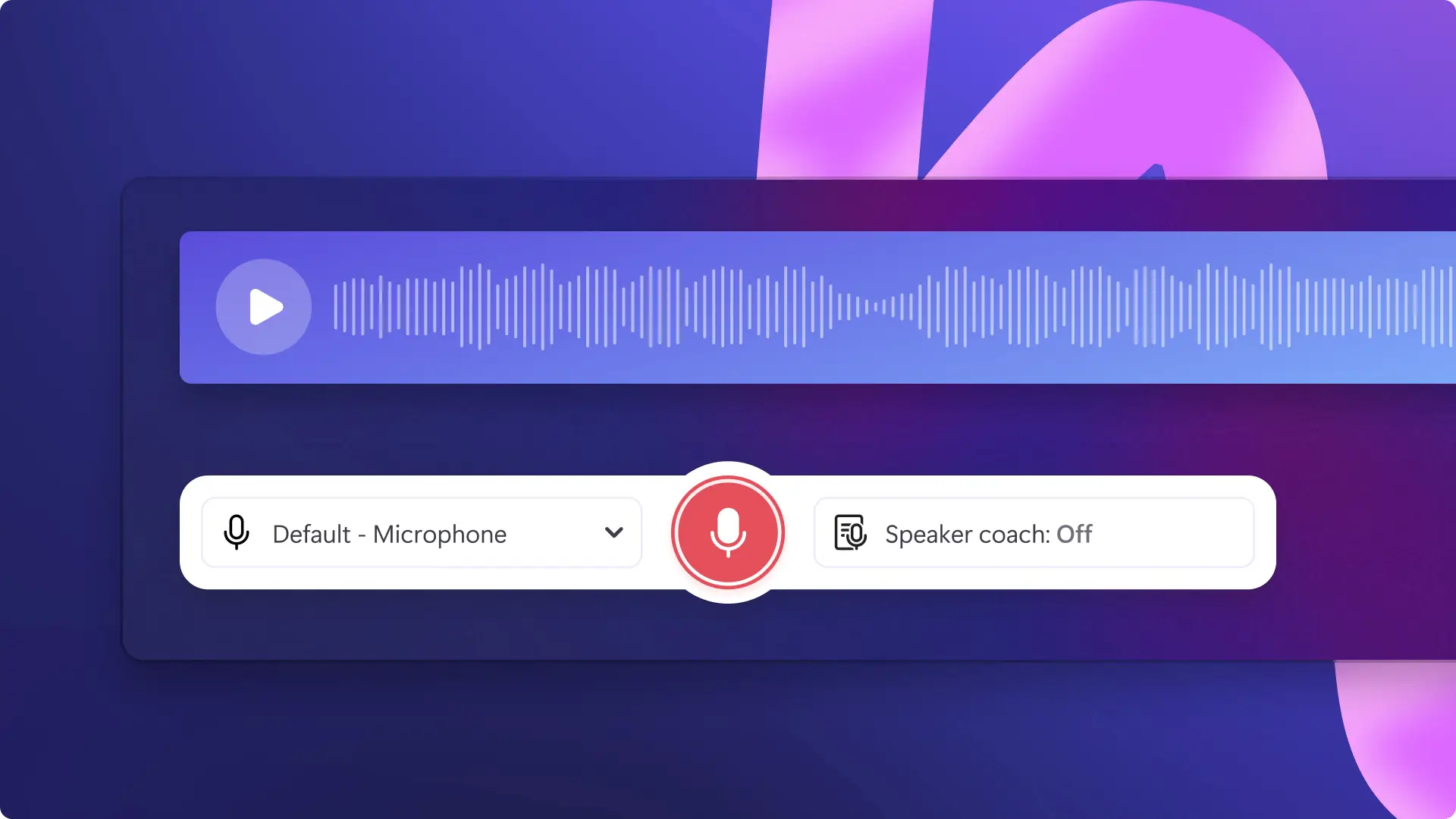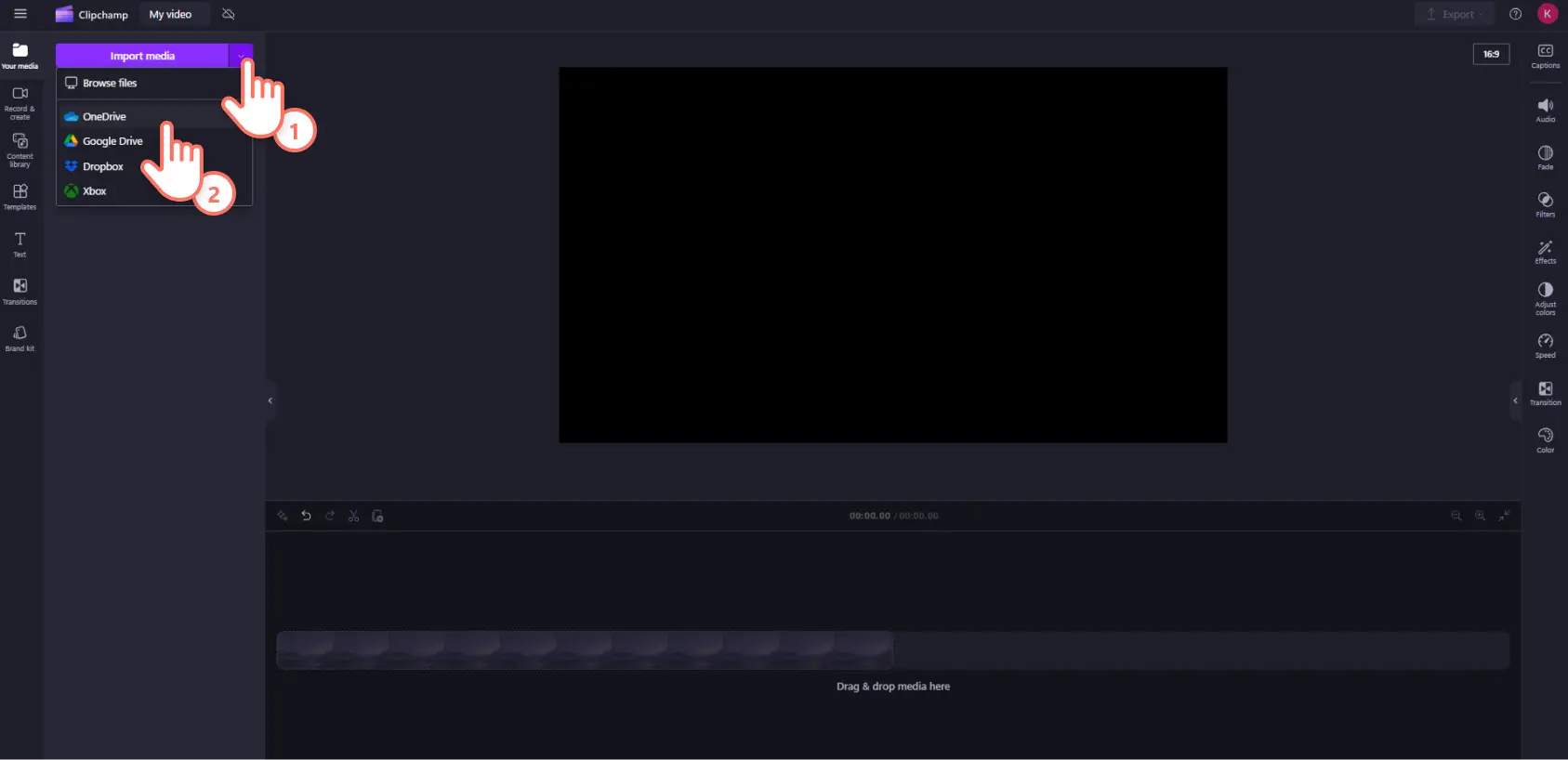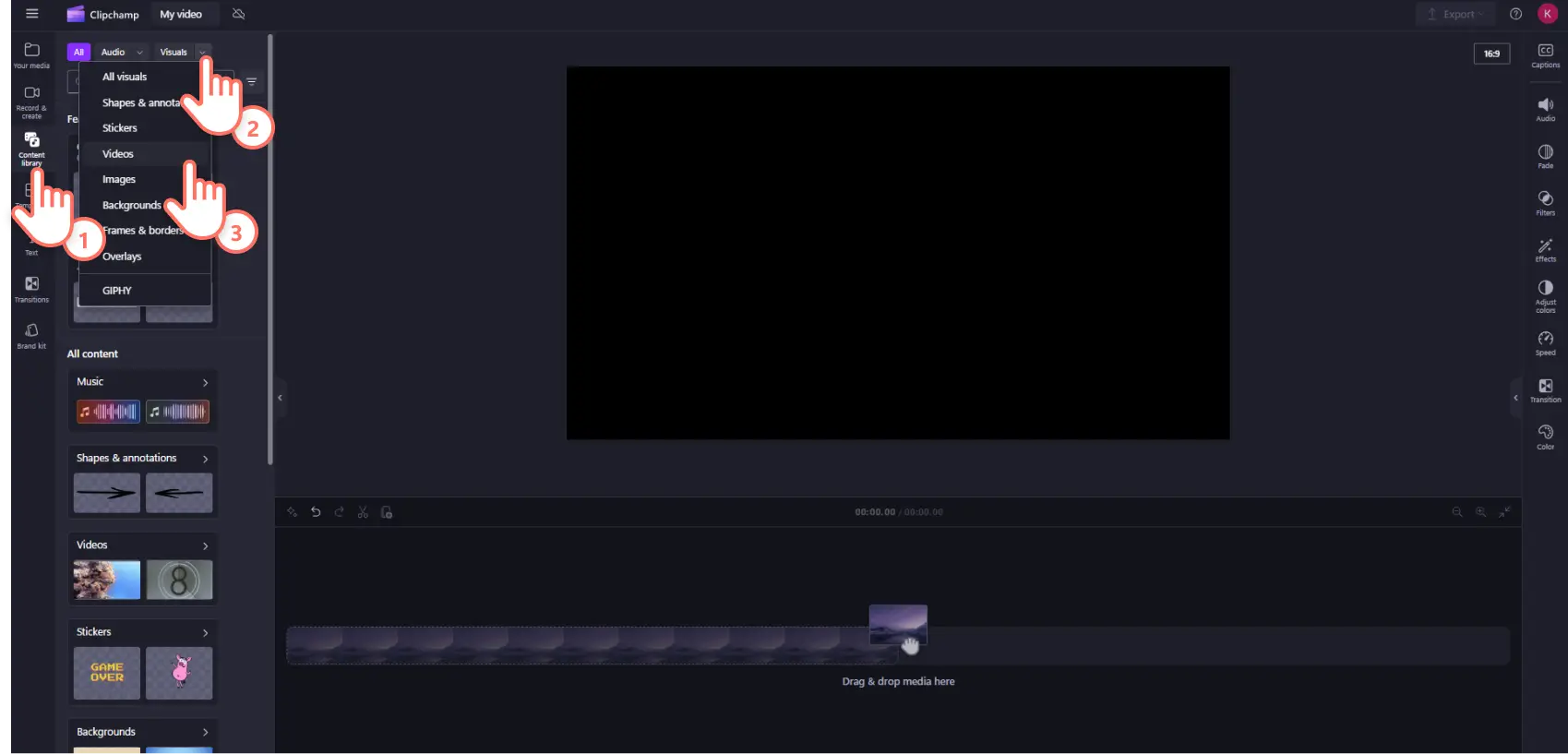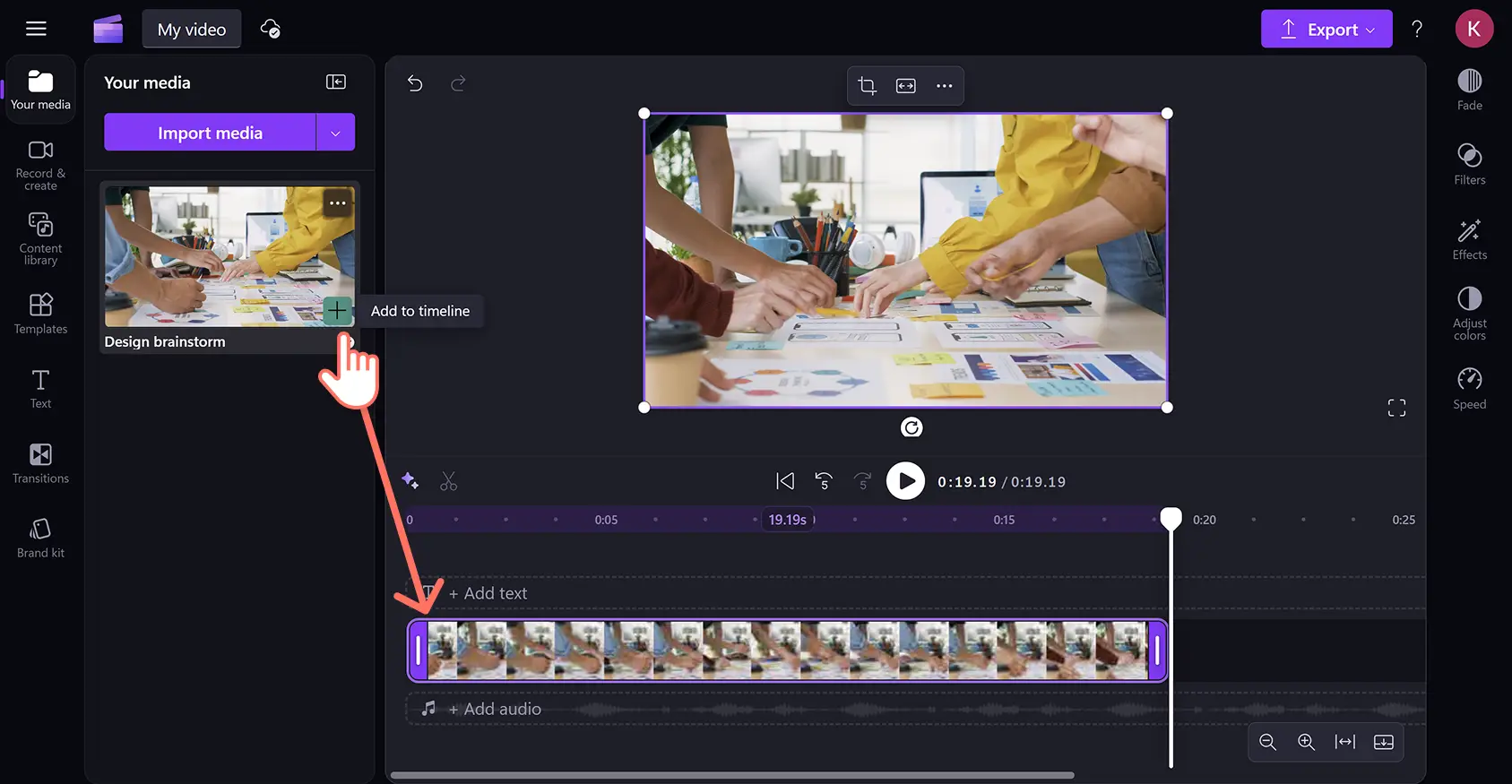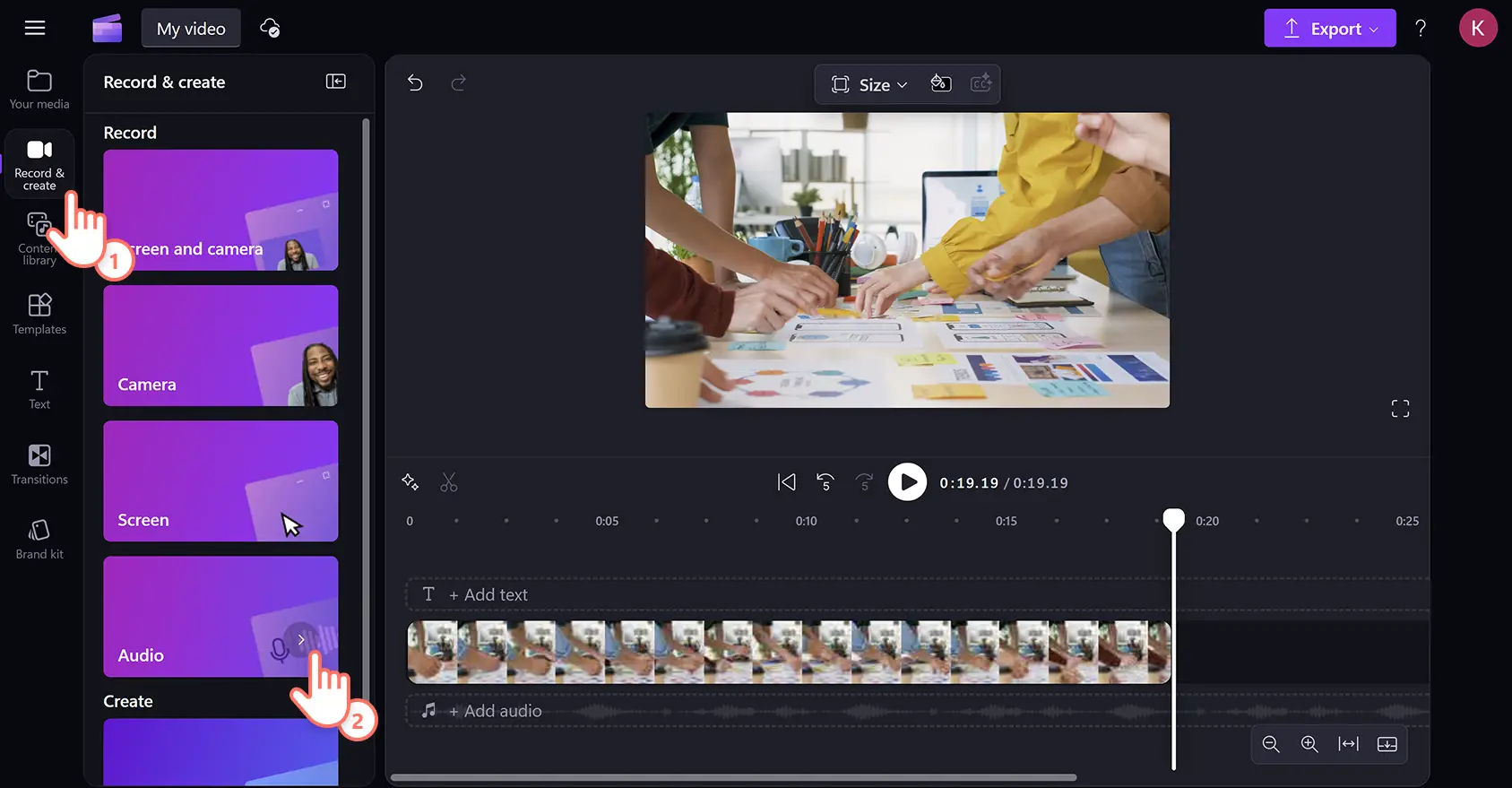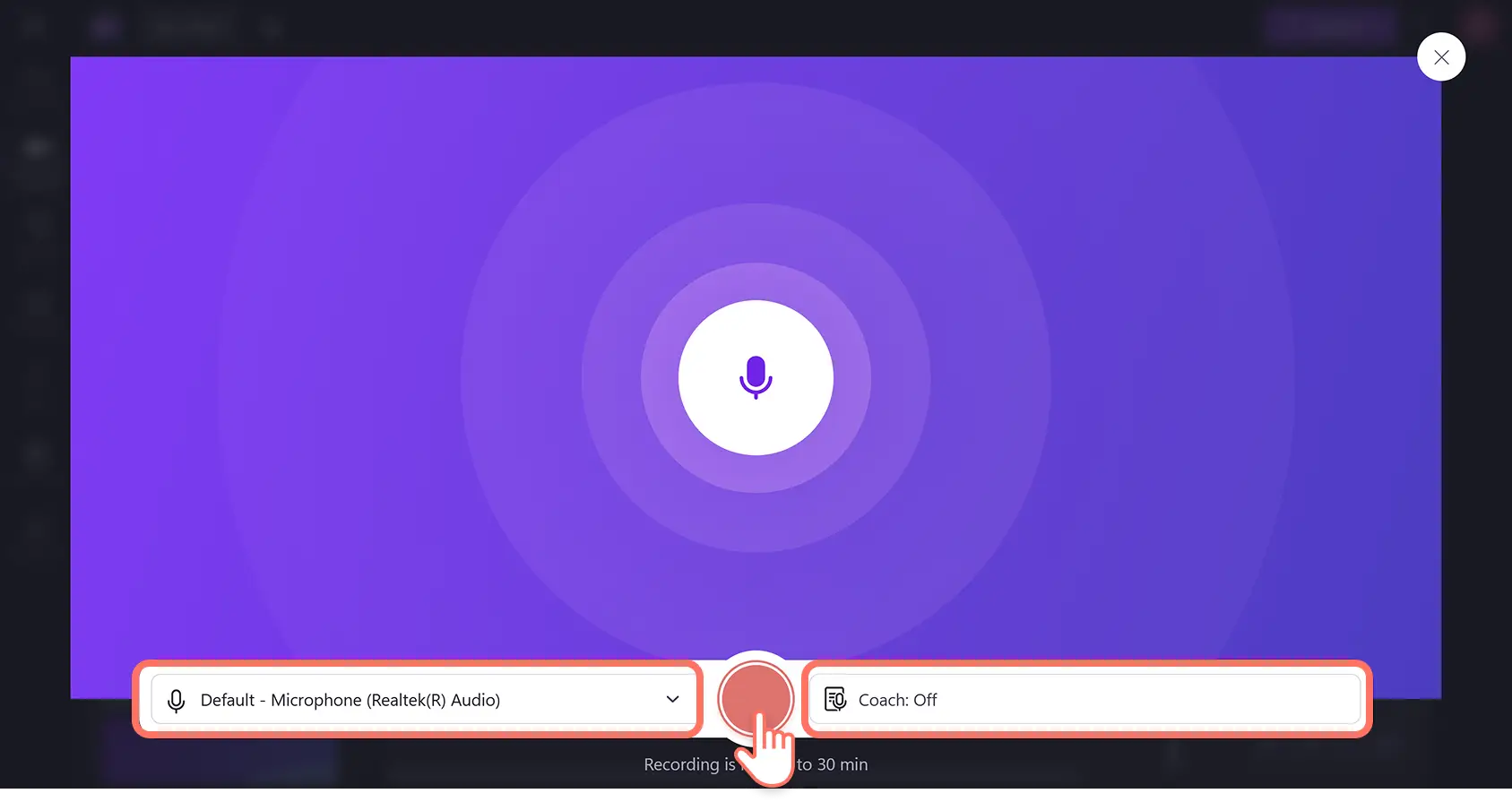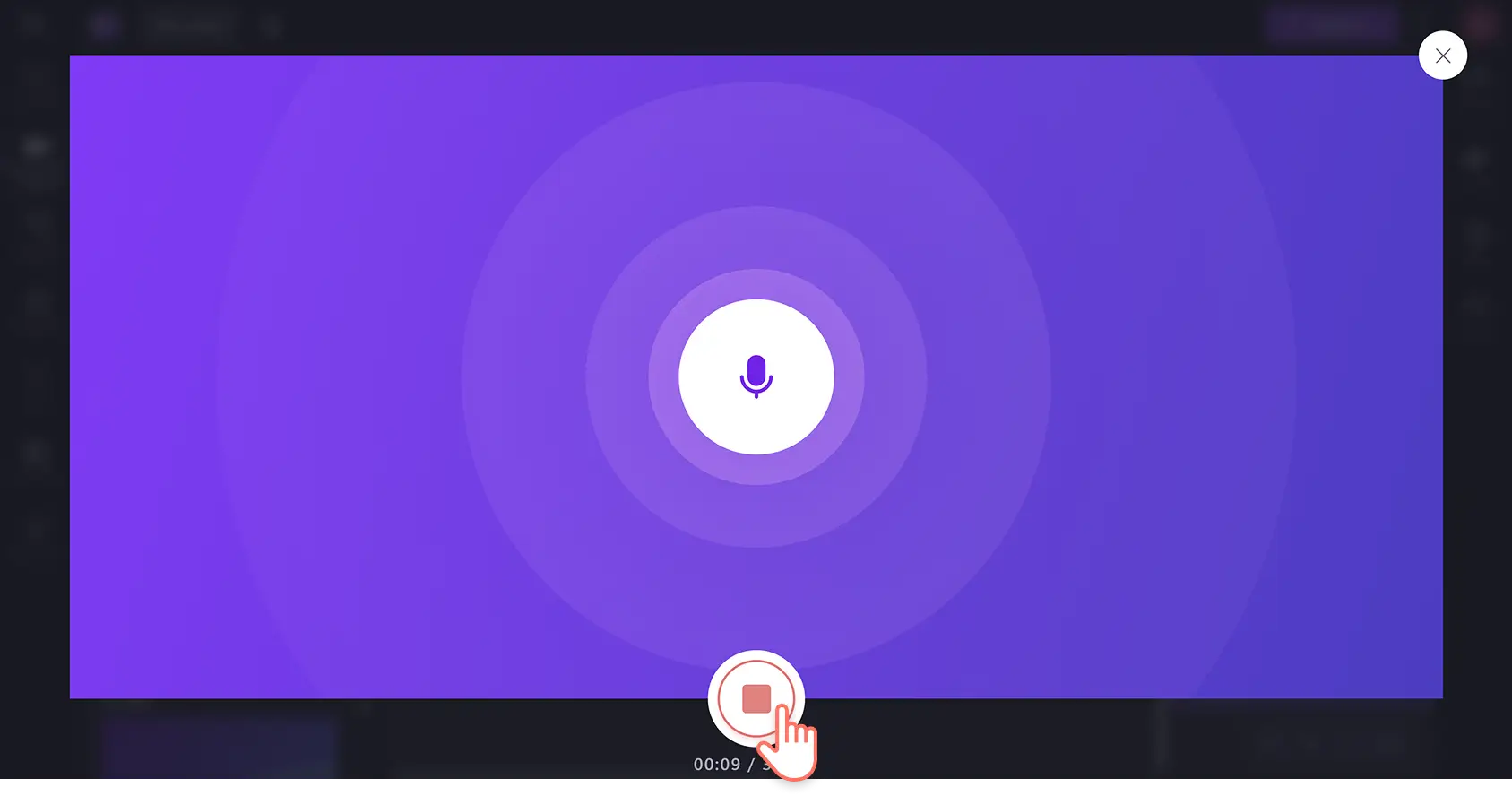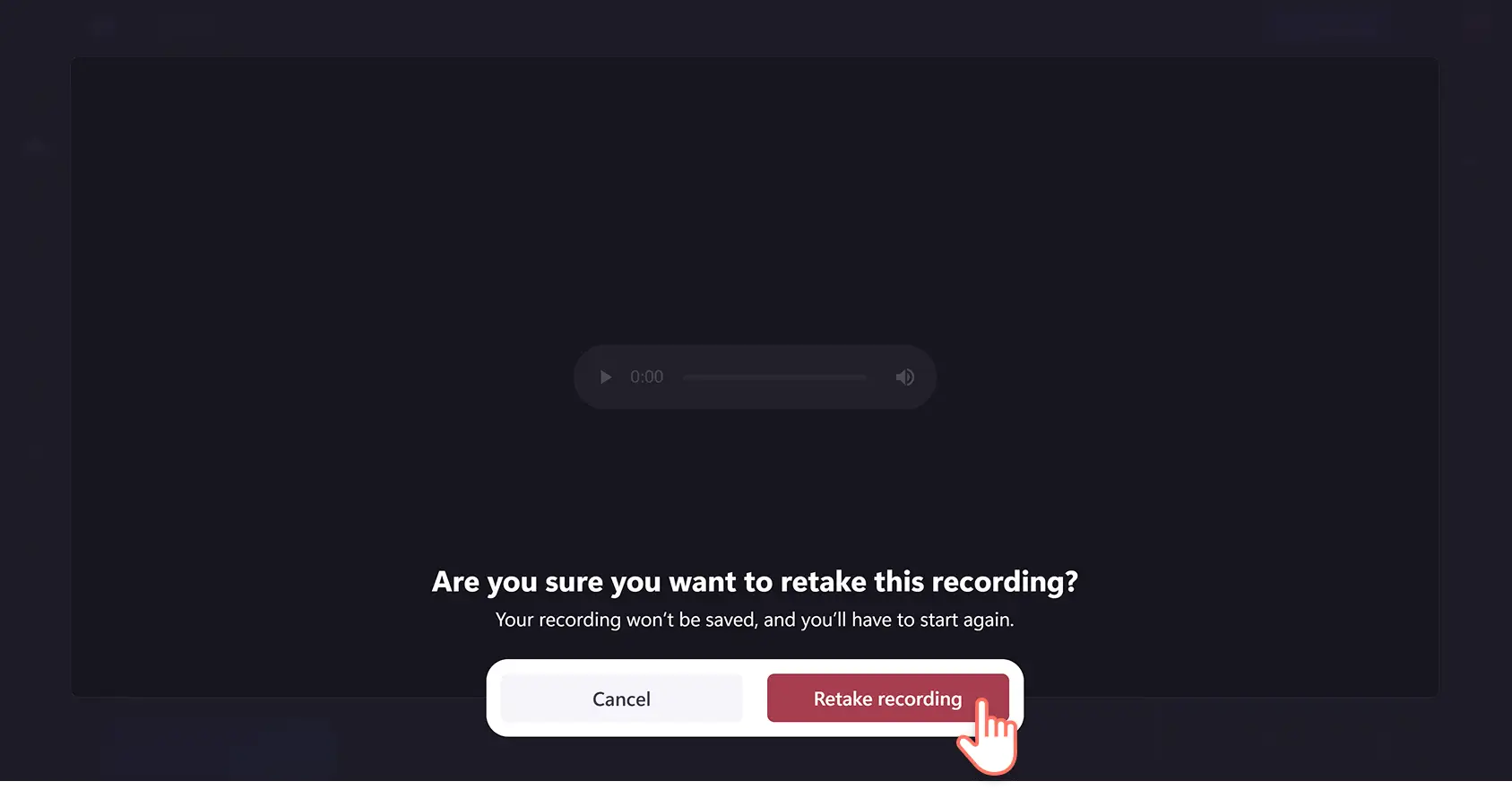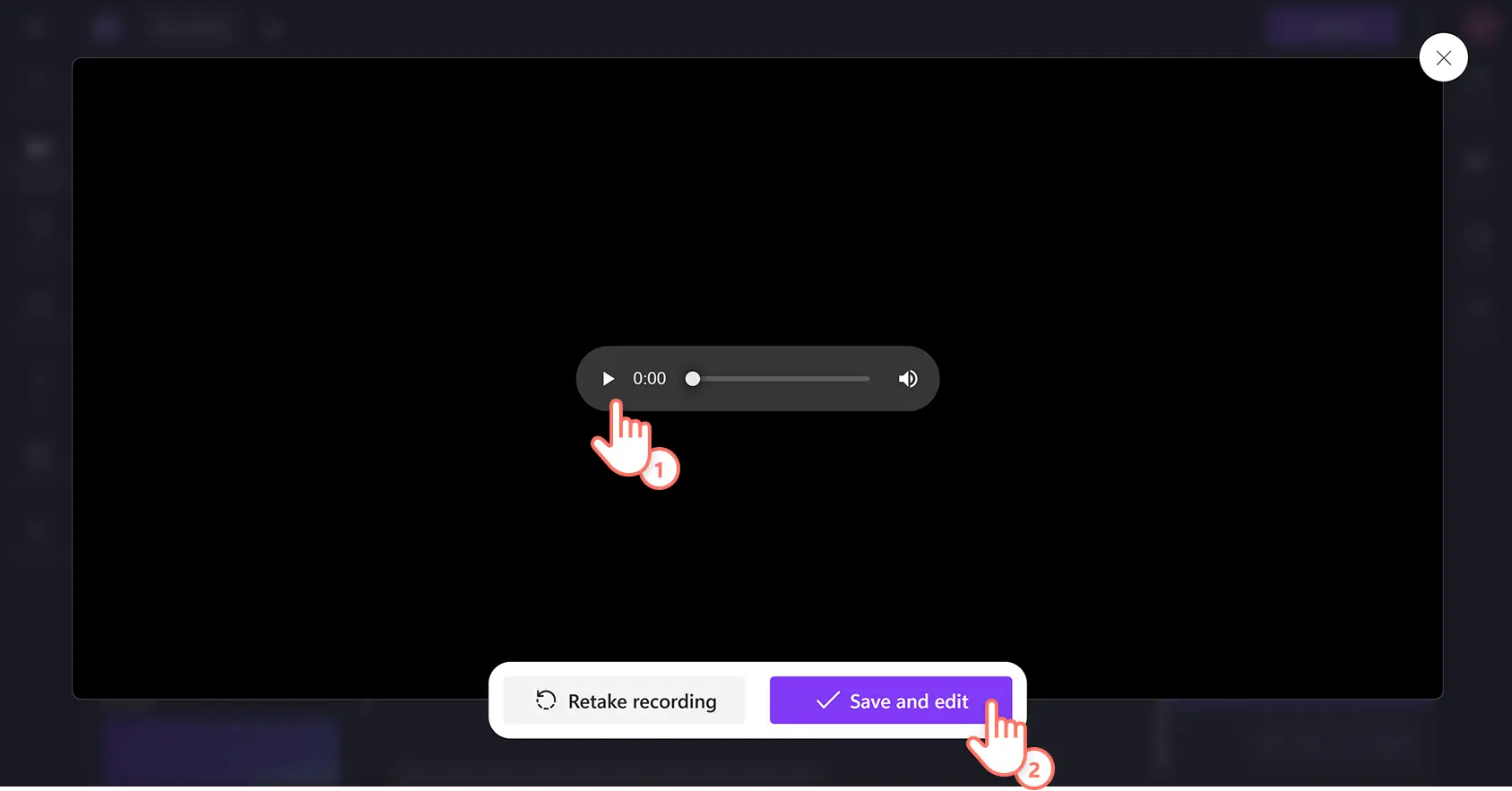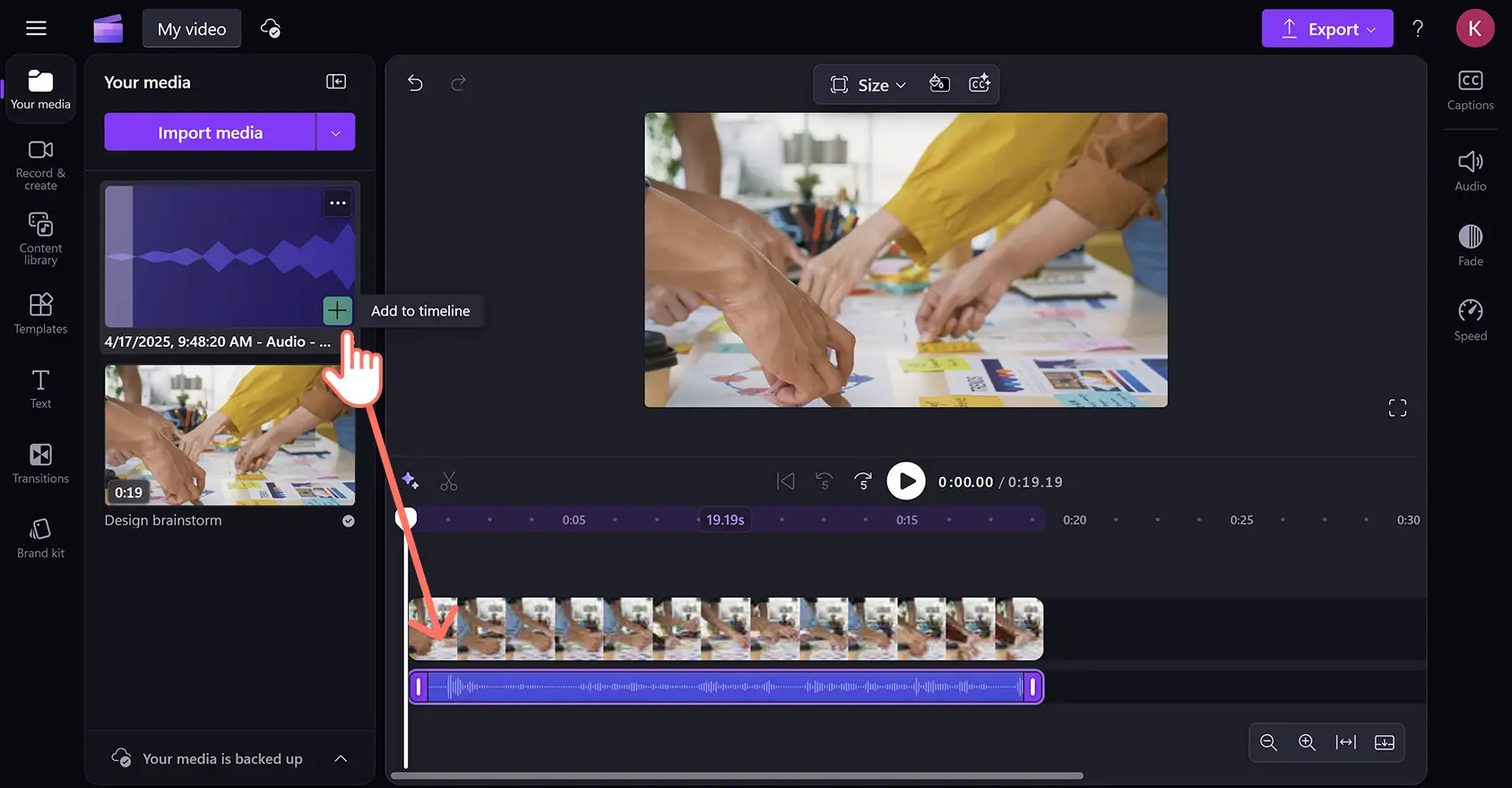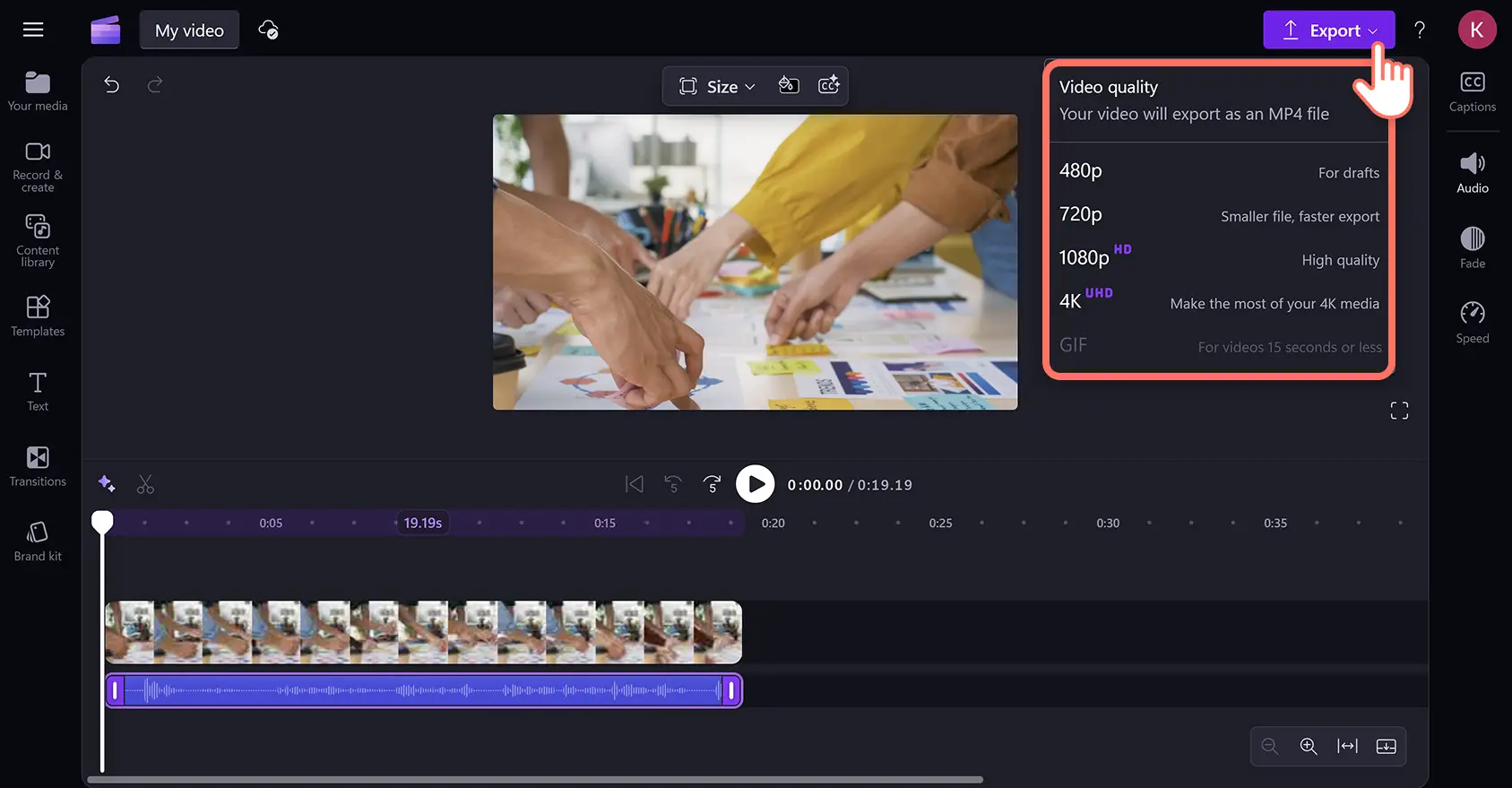Goed om te weten: De screenshots in dit artikel zijn gemaakt in Clipchamp voor persoonlijke accounts. Dezelfde principes zijn van toepassing op Clipchamp voor werk- en schoolaccounts.
Op deze pagina
Neem authentieke en professionele voice-overs op met de gratis online geluidsrecorder. Creëer moeiteloos gesproken tekst voor productdemo's, diavoorstellingen of TikTok-video's zonder je webbrowser te verlaten.
Verbeter je voice-over met gebruiksvriendelijke bewerkingsfuncties zoals bijsnijden, snelheidsregelaar en volumeversterker.Je kunt voice-overs ook snel verbeteren met AI-gestuurde hulpprogramma's zoals sprekercoach en automatische ondertitels.
In de volgende zelfstudie laten we je stap voor stap zien hoe je heel makkelijk online een voice-over opneemt en bewerkt met de Clipchamp video-editor.
De voicerecorder online gebruiken
Stap 1. Importeer je video of selecteer stockmedia
Om je eigen video's of foto's te importeren, klik je op de knop Media importeren in het tabblad Media op de werkbalk om door je computerbestanden te bladeren, of je maakt verbinding met je OneDrive.
Je kunt ook gratis stockmedia gebruiken, zoals videoclips en achtergronden. Ga naar de werkbalk, klik op het tabblad Inhoudsbibliotheek en vervolgens op de vervolgkeuzepijl naast Visuele elementen. Klik daarna op Video's. Blader door de verschillende stockcategorieën op thema of gebruik de zoekbalk.
Sleep je video naar de tijdlijn.
Stap 2. Ga naar de voicerecorder en geef toegang tot de microfoon
Klik op het tabblad 'Opnemen en maken' op de werkbalk en vervolgens op de optie Audio.
Als je de gratis audiorecorder nog nooit eerder hebt gebruikt, verschijnt er een pop-upvenster met opties voor microfoontoegang.Klik op de knop Toestaan in het pop-upvenster. Hiermee geef je Clipchamp toestemming om de microfoon op je apparaat te gebruiken.Vergeet niet om een microfoontest uit te voeren nadat je toegang hebt gegeven, om te controleren hoe je microfoon klinkt.
Stap 3. Neem je voice-over op met de voicerecorder
Klik op de rode knop om de online microfoon te activeren. Je kunt ook je microfoonbron selecteren, een microfoontest uitvoeren of de Sprekercoach in- of uitschakelen om je geluidsopname te ondersteunen.
Je kunt geluidsopnamen maken van maximaal 30 minuten. Onderaan het scherm wordt een timer weergegeven, zodat je kunt zien hoelang je geluidsopname is. Wanneer je klaar bent, klik je op de knop Volgende.
Je kunt je voice-over opnieuw opnemen door op de knop Opname opnieuw maken te klikken. Je wordt dan gevraagd om dit te bevestigen door te klikken op de rode knop Opnieuw opnemen.
Gebruik de knop Afspelen om naar een voorbeeld van je voice-over te luisteren. Als je tevreden bent met de opname, klik je op de knop 'Opslaan en bewerken' om de voice-over op te slaan en terug te keren naar de editor.
Zodra je op de knop 'Opslaan en afsluiten' hebt geklikt, wordt je geluidsopname weergegeven op de tijdlijn onder je videoclips. Je voice-over wordt automatisch naar je apparaat gedownload als een MP3- of WebM-bestand in de map Downloads.
Je geluidsopname wordt automatisch op de tijdlijn weergegeven als een nieuwe media-asset.Het wordt ook opgeslagen in het tabblad Jouw media waar je het op de tijdlijn kunt slepen en neerzetten om je stemopname opnieuw te gebruiken of opnieuw te positioneren.
Stap 4. Bekijk een voorbeeld van je video en sla deze op
Klik op de knop Afspelen en bekijk een voorbeeld van je voice-overvideo voordat je deze opslaat. Wanneer je er klaar voor bent om op te slaan, klik je op de knop Exporteren en selecteer je een videoresolutie. Bekijk het Help-artikel over de online voicerecorder voor meer hulp.
Verbeter geluidsopnames met AI-bewerkingshulpmiddelen
Verwijder ongewenste stiltes met behulp van de AI-stilteverwijderaar
Verwijder onnodige pauzes in stemopnames en video's met de AI-stilteverwijderaar. AI-suggesties identificeren automatisch stiltes en pauzes, die je vervolgens naar wens kunt inkorten of bijsnijden.
Creëer glasheldere voice-overs met de AI-verwijderaar van achtergrondgeluid
Hoor je in je voice-over ongewenste achtergrondgeluiden of omgevingsgeluiden, zoals het gezoem van een airconditioner? Verbeter slechte geluidskwaliteit en verminder achtergrondgeluiden in je stemopnames met het AI-hulpmiddel voor ruisonderdrukking.
Creëer ondertitels en transcripties met AI
Maak je video's meteen toegankelijker en makkelijker te volgen door in realtime automatische ondertitels te generen met automatische ondertitels, mogelijk gemaakt met AI. Schakel met 1 klik de slimme voicedetector in om ondertitels en een downloadbare videotranscriptie te genereren.
Bewerk de snelheid en het volume, of laat de stemopnamen wegebben
Bewerk de stemopnames door het tempo van de gesproken tekst aan te passen met de snelheidsselector, of door het geluidsniveau te verhogen zonder geluidsvervorming met de volumeregelaar. Geef de audiotransities of het einde van de video nog een speciaal effect door audio-fades toe te voegen aan de opnames op de tijdlijn.
10 ideeën voor voice-overvideo's die als inspiratie kunnen dienen
Aan de slag met het opnemen van je eigen voice-overs met deze lijst van verschillende video-ideeën waarbij je een goede verteller nodig hebt in combinatie met je visuele elementen.
Podcastvideo: start een informatieve of vermakelijke videopodcast rechtstreeks vanaf je laptop en voeg de audio-visualizer toe zodat je het kunt delen op YouTube en Spotify.
Marketingpromotievideo: genereer merkbekendheid voor je bedrijf door te vertellen over promotionele marketingvideo's zoals de hoogtepunten van productlanceringen.
Instructievideo: neem een voice-over op om een schermopname of livebeelden te beschrijven voor instructievideo's.
Productdemovideo: vertel de grondbeginselen van het gebruik van je product in een boeiende en gemakkelijk te volgen demonstratievideo.
Slideshowvideo voor de sociale media: deel met je volgers op sociale media alle hoogtepunten van je recente roadtrip met een slideshowvideote.
Video-advertenties: leg een voice-overtrack over afbeeldingen en videomontages om snel en gemakkelijk Instagram-video-advertenties te maken.
Videoportfolio: maak indruk op werkgevers en klanten door een kijkje achter de schermen te geven bij projecten in je videoportfolio.
Faceless YouTube-video: vind een niche-onderwerp en start een bijverdienste door onderwerpen uit te leggen of handige levenshacks te bieden in een faceless YouTube-kanaal.
Vlogs: verzamel al je opnames van je mobiele apparaat en neem een voice-over op die de hoogte- en dieptepunten van de dag samenvat voor je reisvlog.
Uitlegvideo: leid je LinkedIn-netwerk door de roadmap van je bedrijf door een voice-over op te nemen voor een bedrijfs-uitlegvideo.
Bekijk hoe je de stemrecorder op YouTube gebruikt
Leer hoe je online stemopnames maakt in deze snelle en gemakkelijke zelfstudievideo.
Veelgestelde vragen
Onlinegeluidsopnamen opslaan
Alle geluidsopnamen die worden gemaakt met de gratis onlinegeluidsrecorder in de Clipchamp-video-editor worden automatisch opgeslagen. Voltooide audiobestanden worden onmiddellijk gedownload naar je apparaat en de audio wordt opgeslagen in je video in de cloud, zodat je er altijd toegang toe hebt wanneer je Clipchamp opent.
Hoe voeg je onlinegeluidsopnamen en video's toe in PowerPoint?
Je kunt eenvoudig video's en audio-opnamen van Clipchamp toevoegen in PowerPoint.Clipchamp is de officiële video-editor van Microsoft en is samen met PowerPoint beschikbaar met een M365-abonnement. Zodra je een video exporteert vanuit Clipchamp, kun je deze eenvoudig insluiten in een PowerPoint-dia. Je kunt hetzelfde doen met de audio-opnamen die je hebt gemaakt met de onlinegeluidsrecorder.
Kan ik meer dan één voice-over opnemen?
Je kunt gratis een onbeperkt aantal geluidsopnamen maken met de voice-overmaker in Clipchamp.
Hoe kan ik mijn stem gratis opnemen?
De onlinegeluidsrecorder is gratis voor alle Clipchamp-gebruikers.
Bekijk 10 audio editing hacks voor nog meer online tips voor het bewerken van audio en zie hoe de audioverbeteraar de geluidskwaliteit van je video's kan verbeteren.
Gebruik vandaag nog de onlinegeluidsrecorder met Clipchamp of download de Clipchamp Windows-app.