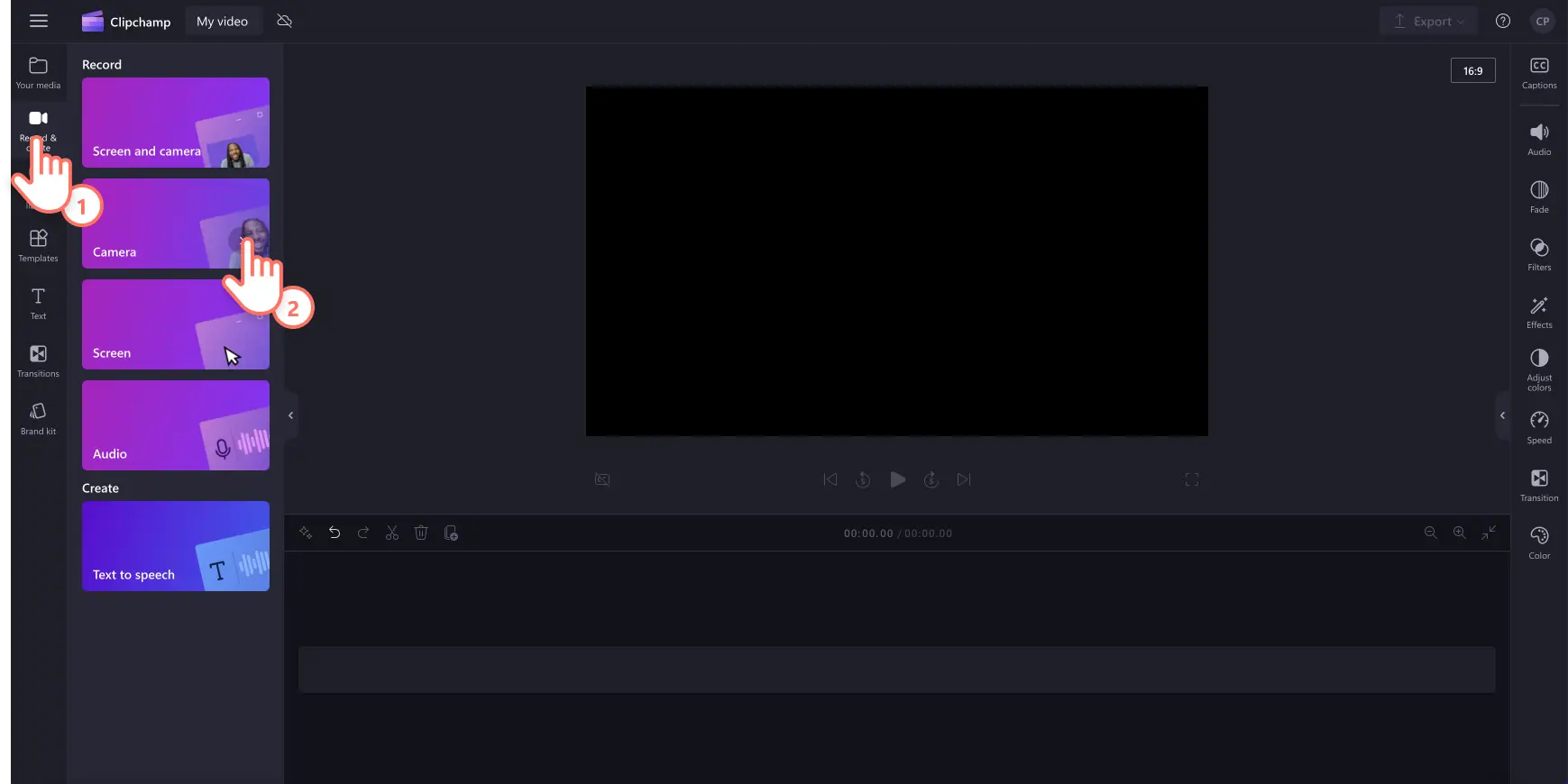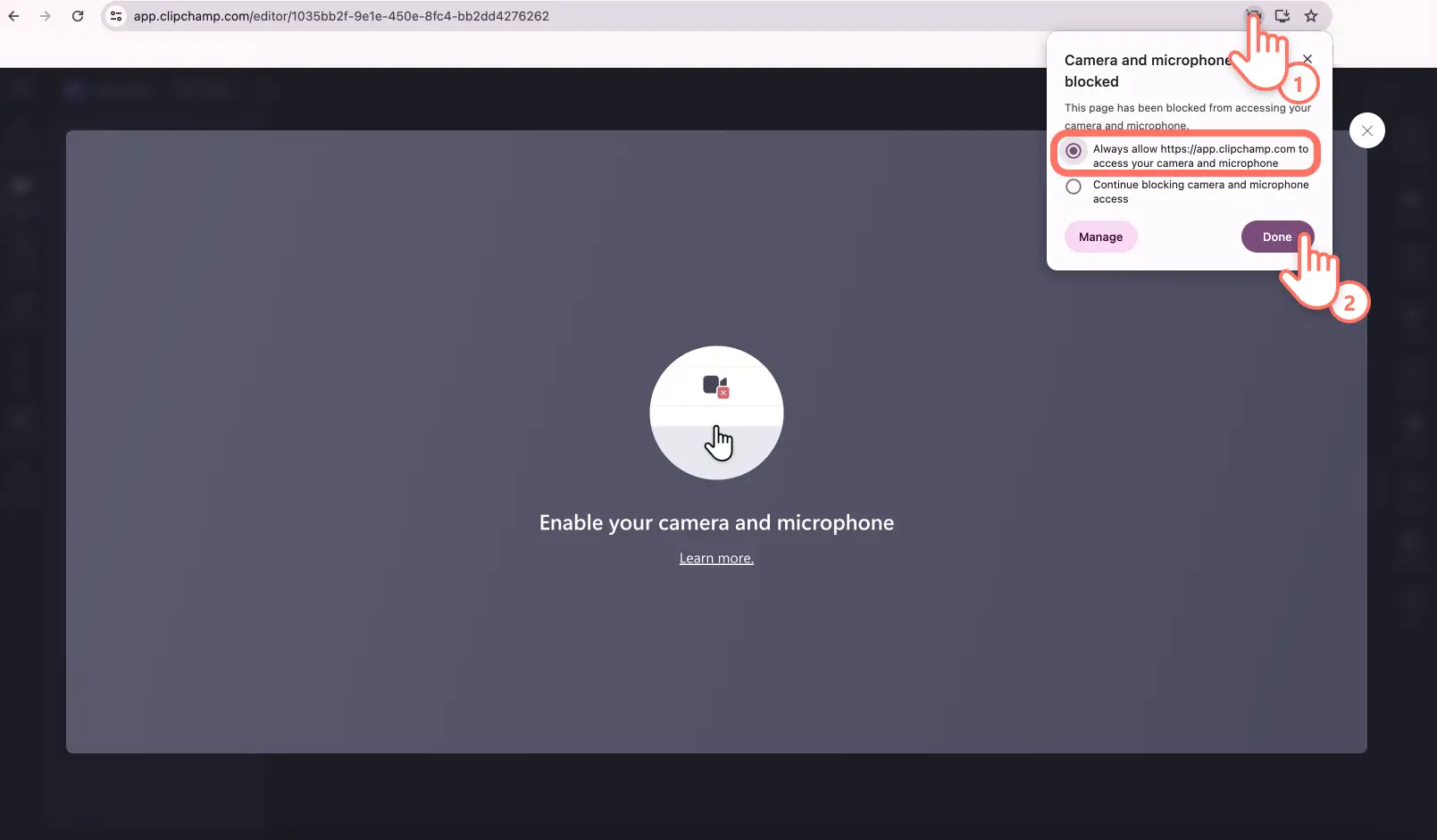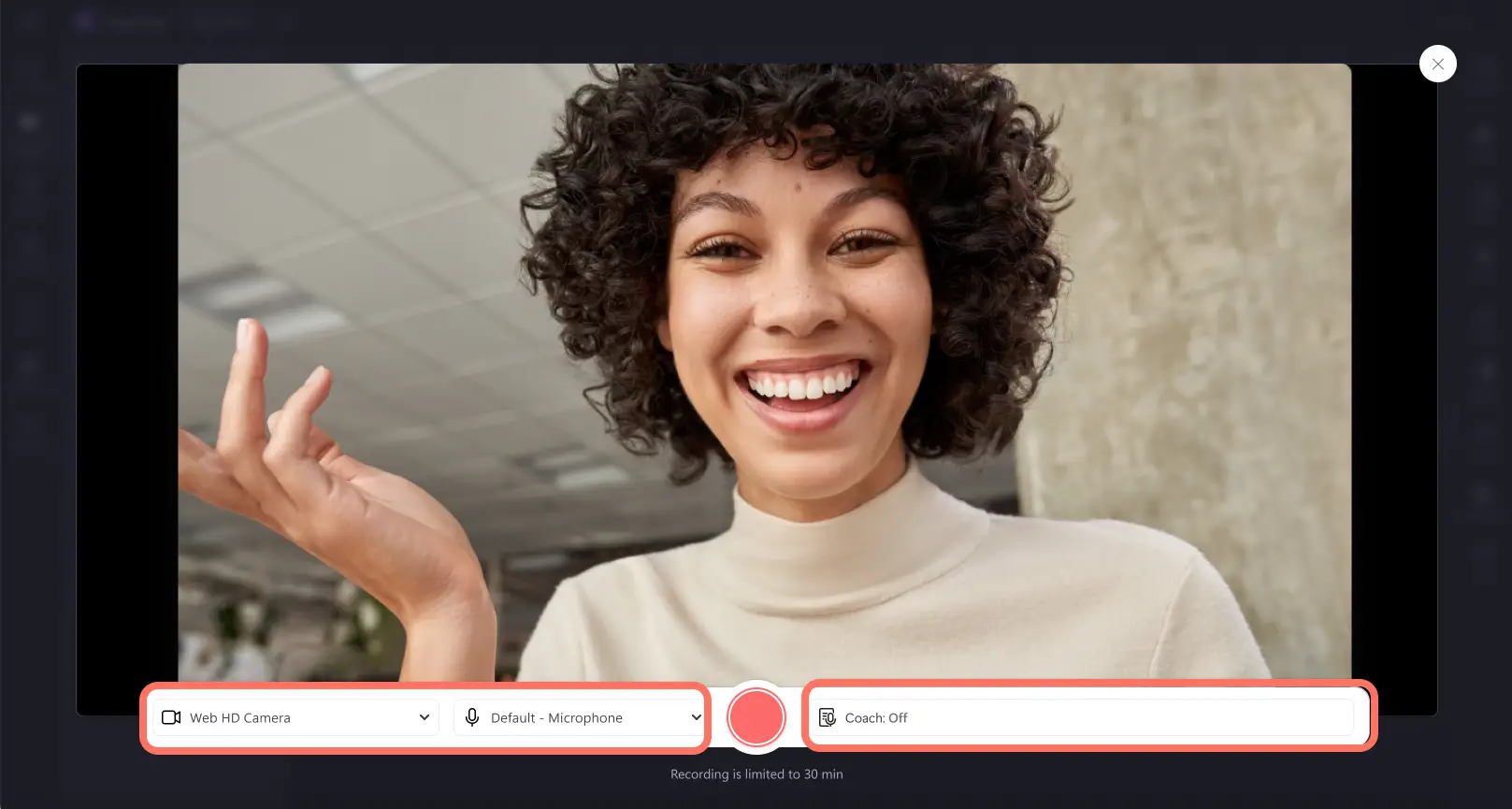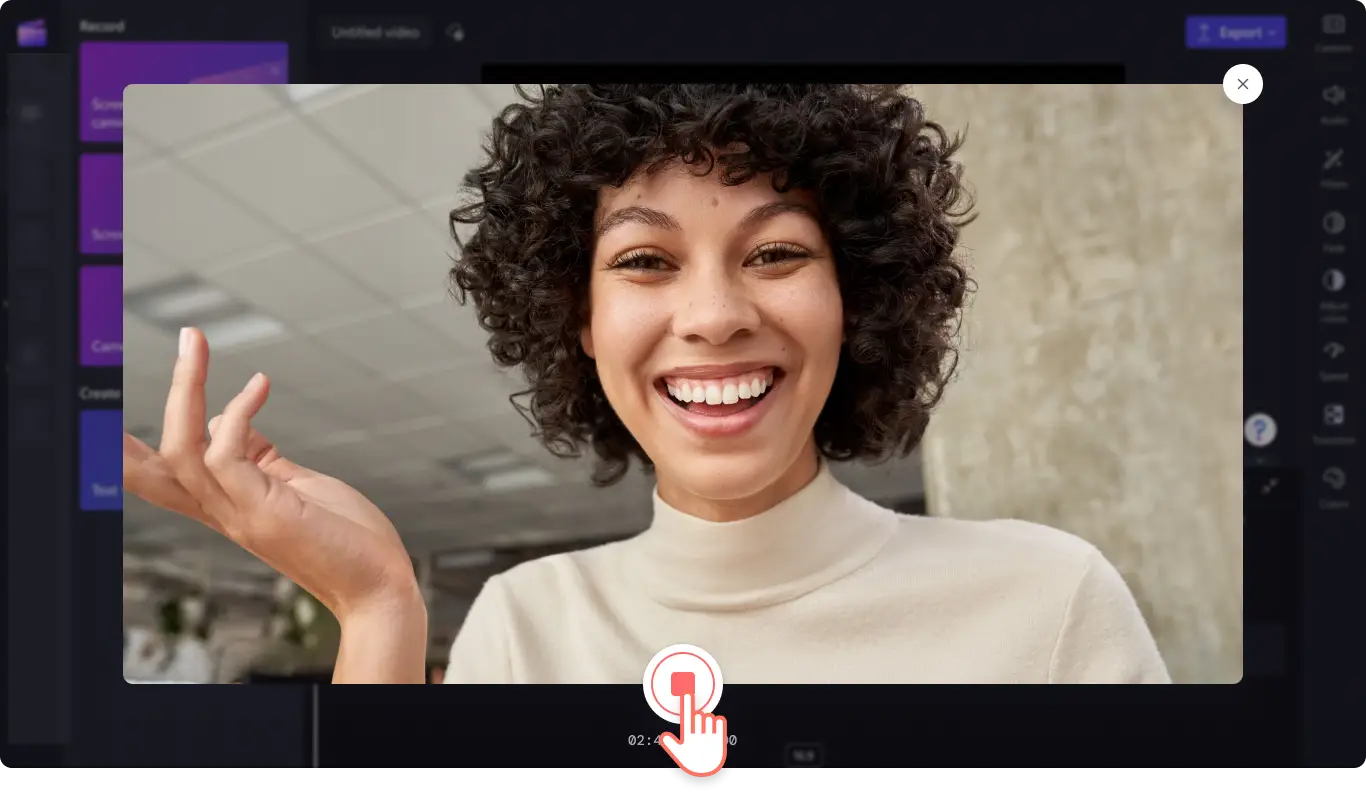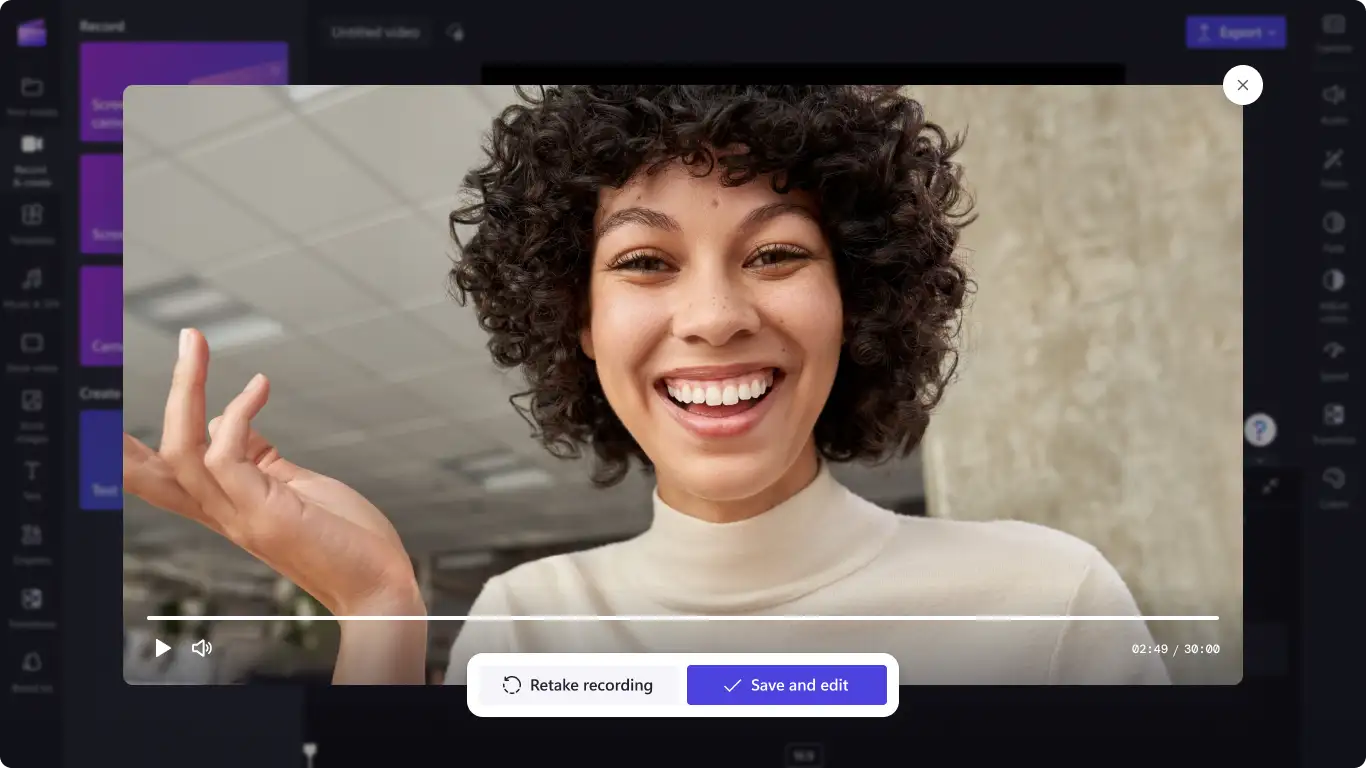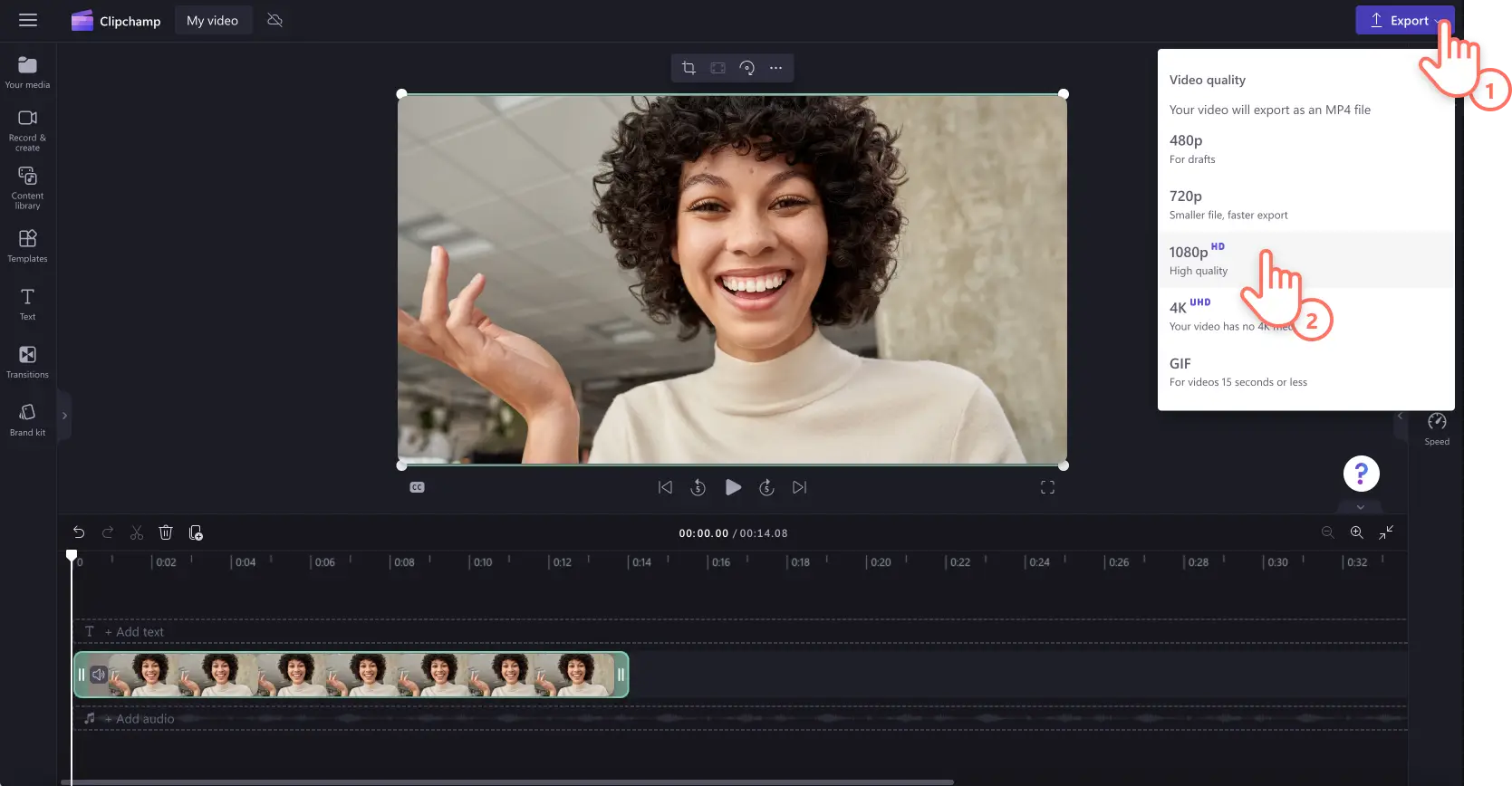Goed om te weten: De screenshots in dit artikel zijn gemaakt in Clipchamp voor persoonlijke accounts. Dezelfde principes zijn van toepassing op Clipchamp voor werk- en schoolaccounts.
Op deze pagina
Ben je op zoek naar een gratis webcamrecorder om je video's veilig online op te nemen? Onze software voor webcamopnamen neemt video's in hoge resolutie op in Windows 10 en 11 en op Macs, of je nu zelfstudies en trainingsvideo's maakt of uitpakvideo's en productbeoordelingen deelt.
Met de veilige onlinecamera kun je ook tegelijkertijd je webcam en scherm opnemen zonder iets te hoeven downloaden. Bewerk je webcamvideo binnen enkele minuten, je kunt bijvoorbeeld fouten wegknippen, zachte achtergrondmuziek toevoegen en het volume van je video verhogen of verlagen.
Ontdek hoe je de webcamrecorder gebruikt om professionele video's te maken en verken tips en trucs met Clipchamp.
Een webcamopname maken in Clipchamp
Stap 1. Klik op het tabblad Camera
Klik op het tabblad 'Opnemen en maken' op de werkbalk en vervolgens op het tabblad Camera.
Stap 2. Geef de microfoon en camera toegang
Er wordt een pop-upvenster met machtigingen weergegeven. Geef Clipchamp toegang tot je camera en microfoon als je onze webcamrecorder nog niet eerder hebt gebruikt. Voor meer hulp bij het inschakelen van de toegang tot je camera en microfoon, bekijk je het Help-artikel.
Stap 3. Neem je video op
Je krijgt nu je webcam te zien. Controleer de bron van je microfoon en camera voordat je begint met opnemen, en schakel de sprekercoach in of uit. Neem op met je ingebouwde webcam of apps zoals Camo en externe webcaminvoegtoepassingen. Klik op de rode opnameknop om de opname te starten.
Opmerking: er geldt een limiet van 30 minuten voor alle webcamopnamen. Als je video's wilt opnemen die langer duren dan 30 minuten, maak je eenvoudigweg meerdere opnamen.
Er verschijnt een aftelling van 3 seconden op je scherm voordat de opname begint. Klik op de rode knop Stoppen om je opname te stoppen.
Klik op 'Opname opnieuw maken' als je je video opnieuw wilt opnemen of klik op 'Opslaan en bewerken' om terug te keren naar de editor.
Je cameraopname wordt automatisch weergegeven op de tijdlijn en op het tabblad Jouw media op de werkbalk. De video-opname wordt ook naar je apparaat gedownload als een MP4-videobestand. Als je de audio van je camera-opname apart wilt opslaan, hoef je alleen maar je audio los te koppelen om deze als MP3-bestand te downloaden.
Stap 4. Bekijk je webcamvideo, sla de video op en deel deze
Exporteer je camera-opname door op de knop Exporteren te klikken. Selecteer vervolgens de videoresolutie van 1080p. Als je video 4K-videomateriaal bevat, kunnen betalende abonnees deze opslaan in een videoresolutie van 4K. Je video wordt automatisch gedownload naar je apparaat. Je kunt je webcamopname delen naar een socialemediaplatform met behulp van een van onze integraties voor delen.
Bekijk het Help-artikel over de webcamrecorder voor meer hulp.
6 redenen om de gratis camerarecorder te gebruiken
Maak snel en eenvoudig zelfstudies en uitlegvideo's met de online webcamrecorder.
Zet complexe ideeën of productlanceringen om in effectieve demovideo's met de onlinecamera en de ondertitelgenerator.
Maak professionele videopresentaties door je scherm en je webcamvideo tegelijkertijd te delen, zonder je webbrowser te verlaten.
Neem beoordelingsvideo's op voor YouTube of maak UGC voor sociale media met behulp van je webcam en een groen scherm.
Neem jezelf en je scherm op voor eenvoudig te volgen instructievideo's over complexe onderwerpen en ideeën.
Voeg een glimlachend gezicht toe aan onboardingvideo's voor een persoonlijk tintje, om je nieuwe werknemers in stijl welkom te heten.
Tips van experts om als een professional webcamopnames te maken
Pas het formaat aan en snijd bij voor elk platform
Deel je video's die je hebt gemaakt met de webcamrecorder op verschillende socialemediaplatforms, bijvoorbeeld YouTube, Instagram en TikTok, zonder ze opnieuw op te hoeven nemen. Bewerk gewoon de hoogte-breedteverhouding van je webcamvideo in breedbeeld (16:9) met behulp van de presets of pas de videogrootte zonder beperkingen aan met behulp van het hulpmiddel voor bijsnijden uit de vrije hand.
Verfijn video's en verwijder fouten
Heb je een fout gemaakt in je video? Je hoeft je opname niet opnieuw te maken. Knip fouten en ongemakkelijke pauzes weg met een paar klikken met behulp van het hulpmiddel voor inkorten. Je kunt ook afzonderlijk je audio inkorten, de snelheid bewerken als deze te hoog of te laag is en het volume verhogen. Koppel gewoon de audio los van de video om deze te bewerken.
Klink gepolijster en zelfverzekerd
Polijst je webcamopnamen door pauzes en ongemakkelijke stiltes te verwijderen met de functie voor het verwijderen van stiltes. Laat AI het werk voor je doen en maximaliseer de productiviteit van je videobewerking. Je kunt zelfs in real time feedback ontvangen om je presentatievaardigheden te verbeteren, een zelfverzekerdere presentator te worden en interessante video's te maken met gebruik van Sprekercoach wanneer je opneemt.
Maak content voor je merk met overlays met een logo
Maak consistente en herkenbare webcamvideo's voor je merk door je huisstijl toe te voegen, met logo's, kleuren en aangepaste lettertypen. Gebruik je logo als een animatie of bewerk de transparantie om van je logo een watermerk te maken. Voeg gewoon je logo toe aan de merkenset of upload de afbeelding van je logo gratis naar de editor.
Ondertitels toevoegen aan webcamopnamen
Maak je webcamopname toegankelijker en eenvoudiger te volgen als deze gedempt is, met gebruik van de ondertitelgenerator. De AI-stemdetectietechnologie genereert moeiteloos ondertitels en maakt automatisch een transcriptie van je video. Volg de onderstaande stappen om eenvoudig ondertitels toe te voegen aan je webcamvideo.
Klik op het tabblad Ondertitels in het deelvenster Eigenschappen.
Klik op de knop 'Automatische ondertitels inschakelen'.
Selecteer een taal en filter eventueel grof en aanstootgevend taalgebruik.
Klik op de knop 'Automatische ondertitels inschakelen'.
Houd de voortgang van je ondertitels bij op het tabblad Ondertitels in het deelvenster Eigenschappen.
Veelgestelde vragen
In welk indeling kan ik mijn webcamvideo's opslaan?
Sla je webcamopname op in MP4-bestanden van 480p, 720p, 1080p en zelfs als GIF van 15 seconden.Als je video 4K-videobeelden bevat, sla je deze op in 4K.
Kan ik mijn webcamopname rechtstreeks vanuit de editor delen?
Verzend of bewaar je video met een van de integraties voor delen zoals YouTube, Pinterest, Whatsapp en Messenger.
Hoe kan ik cameratoegang toestaan in Clipchamp?
Als je niet zeker weet hoe je cameratoegang in Clipchamp kunt toestaan, klik je gewoon op de knop Toestaan in het pop-upvenster.Als je de webcamrecorder voor de eerste keer gebruikt, moet je toegang tot de webcam en microfoon inschakelen.
Kan ik met een webcam opnamen maken in Windows?
Ja.Onze online camerarecorder is compatibel met Windows 10-, Windows 11- en Mac-apparaten.
Ben je op zoek naar meer manieren om onze software voor webcamopnamen te gebruiken? Maak gratis leuke YouTube-reactievideos en gratis videopresentaties-instructievideo's en fris je geluid op met ruisonderdrukking.
Neem je webcamvideo's op, bewerk en deel ze met de gratis versie van Clipchamp of download de Microsoft Clipchamp-app voor Windows.