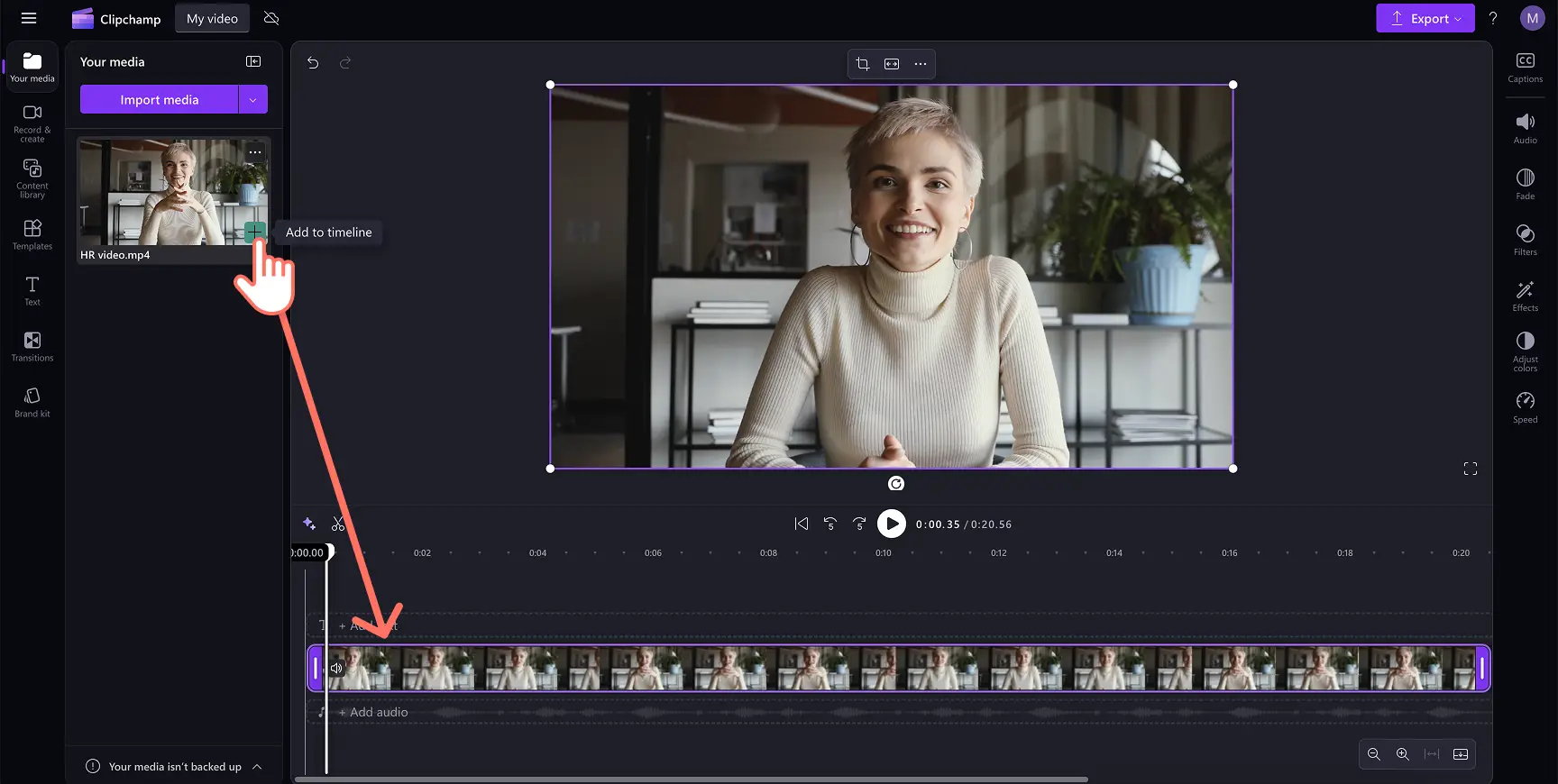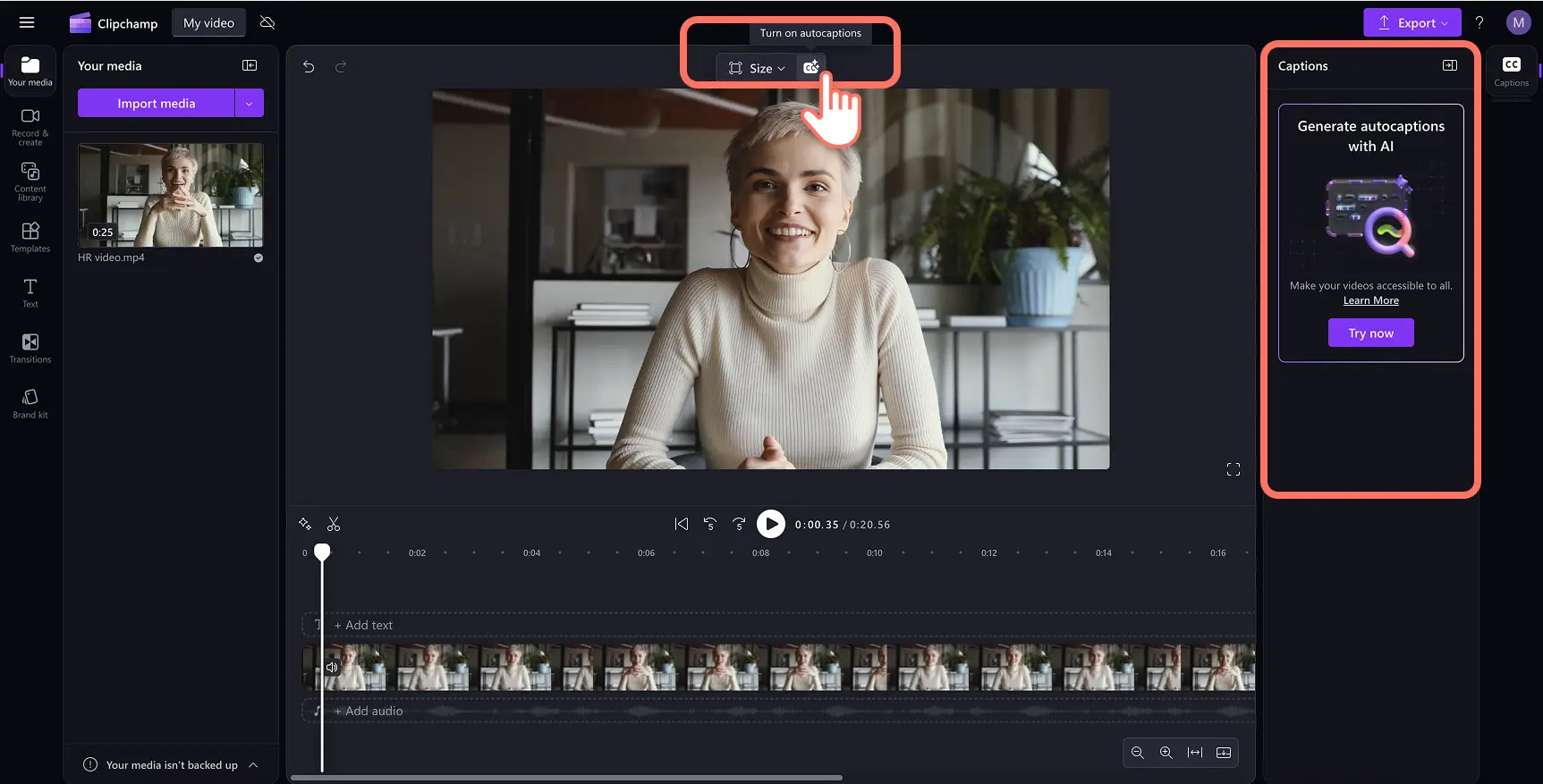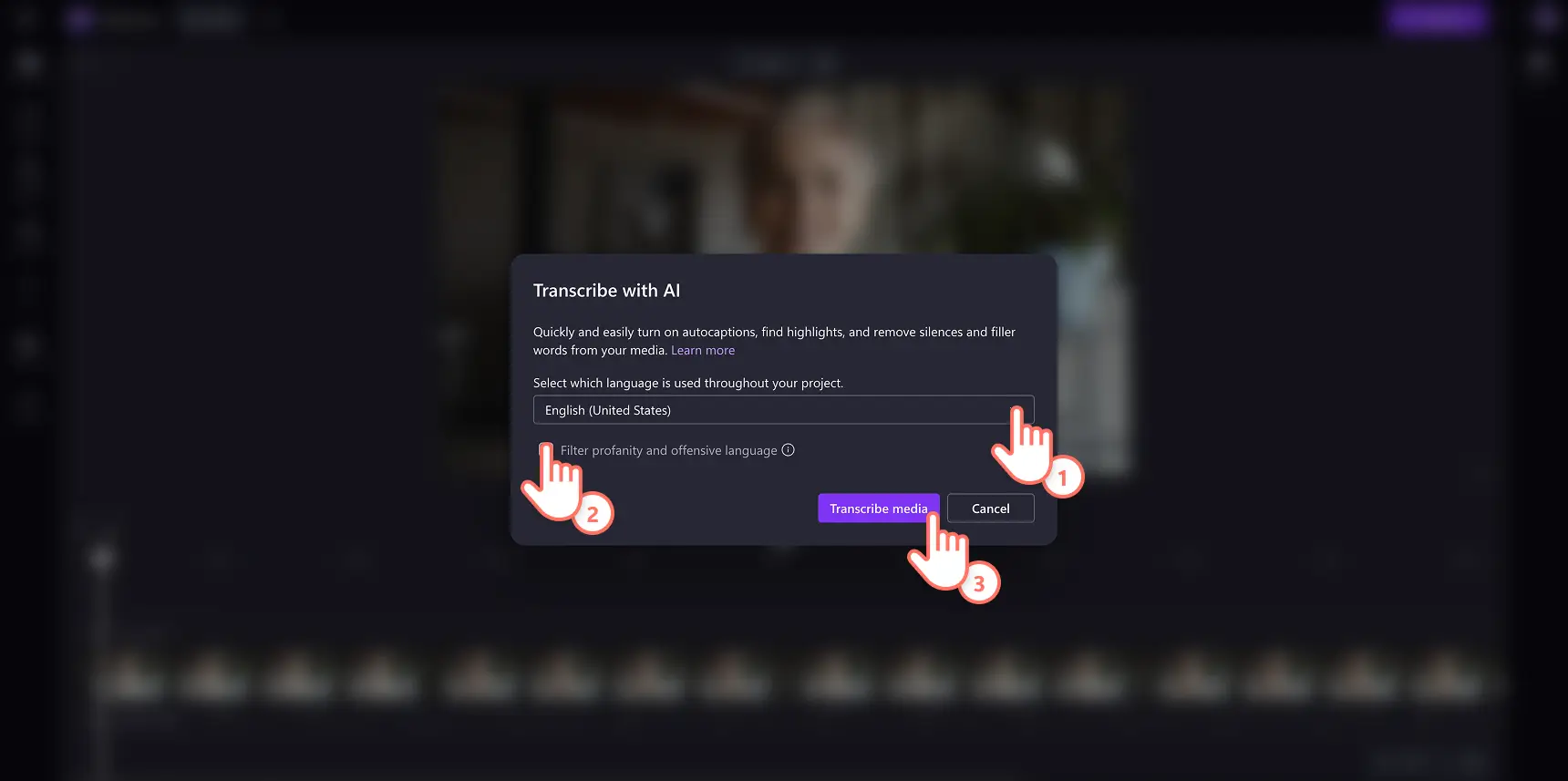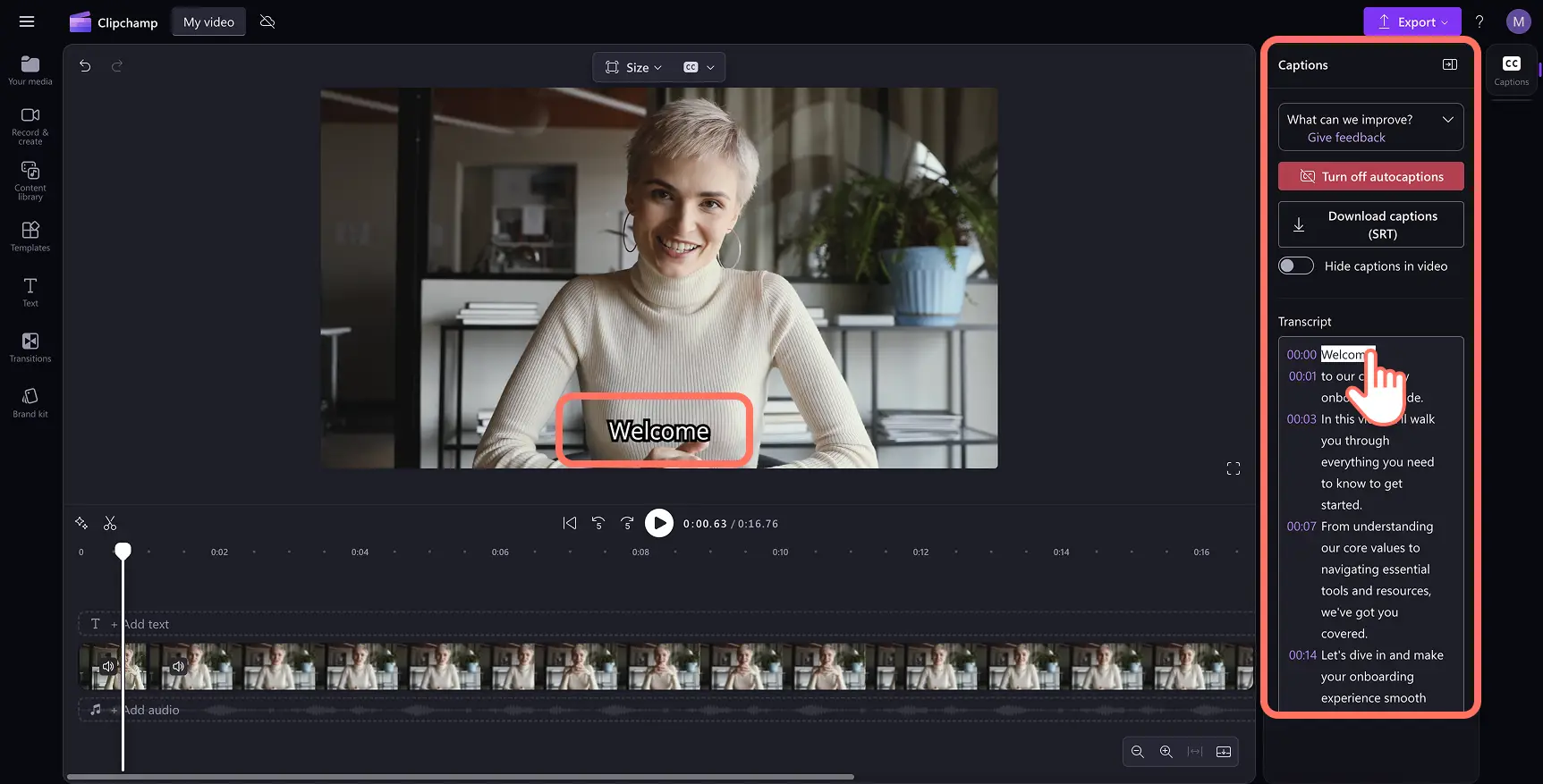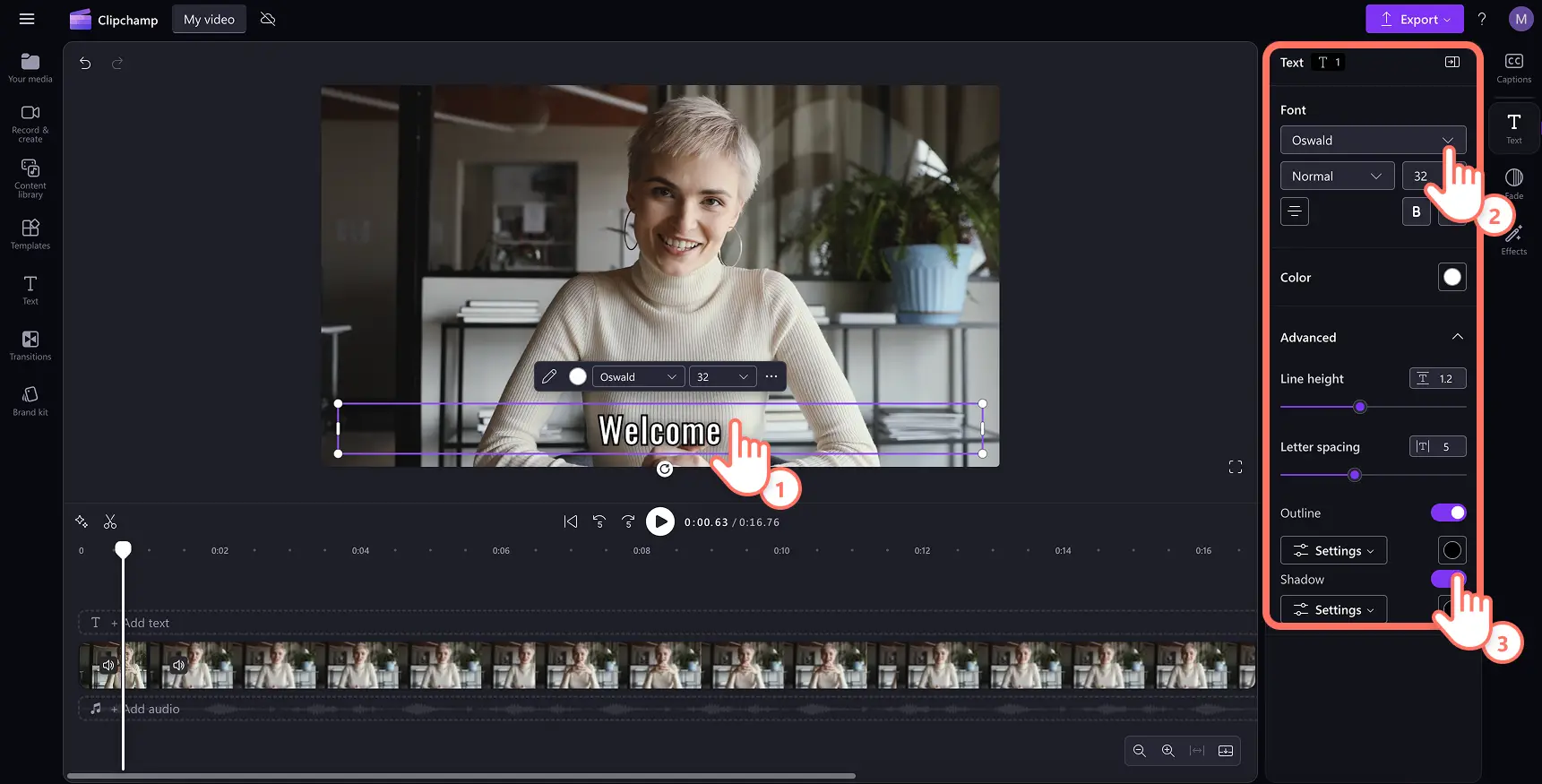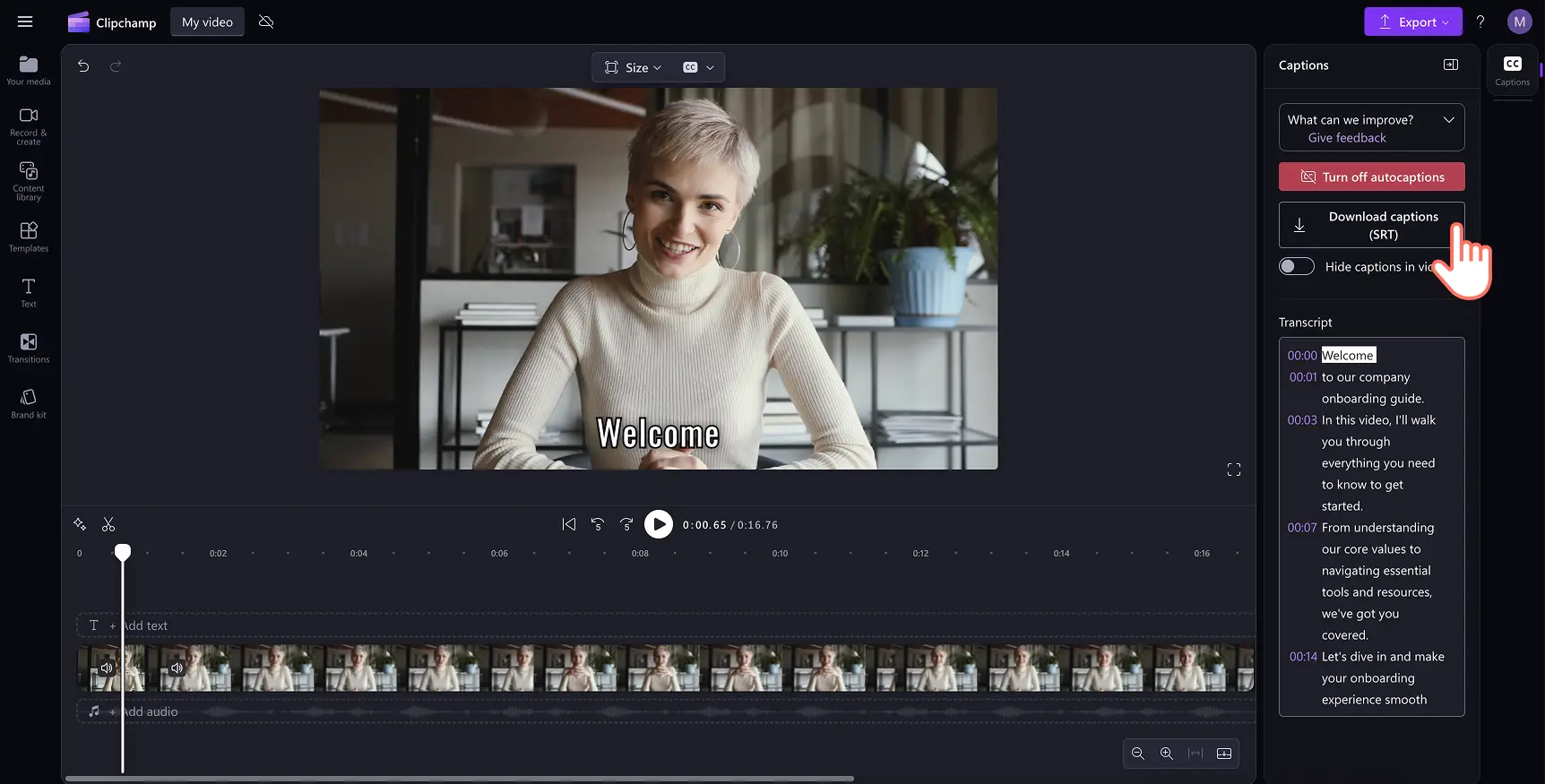Obs! Skjermbildene i denne artikkelen er fra Clipchamp for personlige kontoer. De samme prinsippene gjelder for Clipchamp for jobb- og skolekontoer.
På denne siden
Ønsker du å raskt transkribere video til tekst uten å laste ned ekstern programvare? Med Clipchamp kan du generere en videotranskripsjon på et hvilket som helst språk, og laste ned .SRT-filen på en sikker måte. Last opp en video med lyd, eller aktiver gjør en KI-voiceover eller et taleopptak om til en videotranskripsjon som kan redigeres.
Transkribering av video til tekst er et viktig steg som gjør videoer tilgjengelige og engasjerende for seerne. Det kan også være nyttig å laste opp på YouTube og lage relatert markedsføringsinnhold som blogger.
Finn ut hvordan du transkriberer video og lyd til tekst kostnadsfritt, og hvordan du laster ned en videotranskripsjon i videoredigeringsprogrammet Clipchamp.
Slik transkriberer du video til tekst i Clipchamp
Trinn 1. Importere videoer eller ta opp en video
Importer egne videoer og lyd ved å klikke på Importer medier-knappen på Dine medier-fanen på verktøylinjen, for å bla gjennom datafilene eller koble til OneDrive.
Obs! Videoen må inneholde stemmeopptak for å kunne konvertere video til tekst og lyd til tekst med tekstingsgeneratoren.
Du kan også bruke transkripsjonsfunksjonen på video eller lyd som er tatt opp i videoredigeringsprogrammet. Klikk på ta opp og rediger-fanen på verktøylinjen, og velg skjerm og kamera, kamera, skjerm, lydopptak, eller tekst til tale.
Dra og slipp mediene på tidslinjen.
Trinn 2. Transkriber video til tekst kostnadsfritt
Hvis du vil transkribere video til tekst eller lyd til tekst, klikker du på undertekster-ikonet i forhåndsvisning av video for å aktivere automatisk teksting. Du kan også klikke på undertekster-fanen på egenskapspanelet og deretter klikke på transkriber medier-knappen.
Et popup-vindu vises med alternativer for transkribering ved hjelp av kunstig intelligens. Her kan du velge hvilket språk du vil bruke, og filtrere bort upassende og støtende språk ved å merke av i boksen. Når du er klar til å transkribere videoen ved hjelp av kunstig intelligens, klikker du på knappen Transkriber medier.
Obs! For mer informasjon om hvilke språk som støttes med video til tekst- og den kostnadsfrie lydtranskripsjonsfunksjonen, kan du se på den komplette listen over språk her.
Du kommer automatisk tilbake til redigeringsprogrammet, hvor du ser undertekstene og videotranskripsjonen bli generert på Teksting-fanen i egenskapspanelet. Transkripsjonsgenereringstiden avhenger av hvor god internett-tilkobling du har, hastigheten på tilkoblingen, og totallengden på videoen.
Trinn 3. Se gjennom og rediger video til tekst-transkripsjonen
Undertekster vises på i forhåndsvisning av video, sammen med en videotranskripsjon på egenskapspanelet når de er generert.
Programvaren for video til tekst-transkripsjon er svært nøyaktig, men det er en liten sjanse for at enkelte ord kan være feilstavet. Sørg for å gå gjennom videotranskripsjonen på egenskapspanelet. Hvis du trenger å gjøre endringer i videotranskripsjonen, skriver du over det eksisterende ordet for å erstatte det med riktig stavemåte.
Trinn 4. Tilpass skriften, fargen og størrelsen (valgfritt)
Klikk på undertekster på forhåndsvisning av video for å åpne opp ulike alternativer på egenskapspanelet. Klikk deretter på tekstfanen på egenskapspanelet. Her kan du redigere skrift, størrelse, justering og farger.
Du kan utforske avanserte tekstinnstillinger som bokstavavstand og skygger, noe som kan gjøre undertekstene lettere å se. Vi foreslår at du bruker en kontrastfarge på videobakgrunnen, men unngår farger som rødt og gul for å sikre videotilgjengelighet.
Trinn 5. Last ned .den transkriberte SRT-filen
Hvis du vil laste ned video til tekst-transkripsjonen til enheten din, klikker du på last ned direkteteksting (SRT) på egenskapspanelet.
Videotranskripsjonen starter automatisk nedlasting til enheten i .filformatet SRT.Du finner videotranskripsjonen i mappen for nedlastinger.
Trenger du mer hjelp med å transkribere video til tekst kostnadsfritt? Gå til YouTube-kanalen vår for å se en detaljert veiledningsvideo om video-til-tekst-transkripsjon.
Slik transkriberer du en YouTube-video
Hvis du vil finne ut hvordan du transkriberer YouTube-video til tekst ved hjelp av kunstig intelligens, følger du disse fire trinnene nedenfor.
Importer YouTube-videoen til videoredigeringsprogrammet Clipchamp, og dra og slipp video- eller lydfilen på tidslinjen.
Klikk på direkteteksting-fanen på egenskapspanelet, og klikk på slå på automatisk teksting-knappen.
Et popup-vindu med alternativer for video til tekstvideo vises. Velg et språk, filtrer upassende språk, og klikk på transkriber-medier-knappen for å starte transkribering av YouTube-videoer.
YouTube-videotranskripsjonen starter automatisk nedlasting på Teksting-fanen i egenskapspanelet.
Sju grunner til å transkribere video til tekst
Du kan enkelt gjøre videoer og YouTube-innhold mer tilgjengelig for døve og hørselshemmede og sikre inkludering.
Video-til-tekst-transkripsjoner kan gjøre videoen eller YouTube-videoen mer brukervennlig fordi det er enkelt å søke i transkripsjonen etter bestemt innhold i videoen.
Du kan raskt endre bruksområdet til blogger, artikler eller til og med innlegg på sosiale medier for å utvide rekkevidden til brukerne og fellesskapet.
Forbedre søkemotoroptimaliseringen, og øk synligheten i søk ved å opprette videotranskripsjoner som kan indekserer mer effektivt.
Lag en enklere måte å lære på for seere som ikke har ditt språk som morsmål. Brukere kan følge med på videoen med tekst for å bedre forstå konteksten og hva som deles, slik som i videopodkaster.
Generer en videotranskripsjon kostnadsfritt som på en effektiv måte kan fungere som et offisielt opptak eller dokument for juridiske formål og forskriftssamsvar.
Bruk videotranskripsjoner til å skrive manuskript til videoene for sosiale medier, for eksempel YouTube og TikTok.
Vanlige spørsmål
Er det kostnadsfritt å transkribere video til tekst i Clipchamp?
Ja. Å konvertere video til tekst eller lyd til tekst for å generere en transkripsjon er kostnadsfritt for alle Clipchamp-brukere. Du kan også laste ned transkripsjonen som en .SRT-fil kostnadsfritt.
På hvilket språk kan jeg konvertere videoen til tekst?
Du kan velge mellom et stort utvalg av språk når du konverterer tale til tekst.Velg blant språk som fransk, japansk, tysk, italiensk, spansk og mange flere.Du kan se en komplett liste over språk her.
Har transkripsjon av video en ordgrense?
Nei. Transkripsjoner har ingen ordgrense. Vi anbefaler å begrense videoene til ti minutter for å redusere behandlingstiden.
Hvem kan få tilgang til dataene for transkripsjonen av videoen min?
Ingen har tilgang til dataene. Microsoft automatisk talegjenkjenning innebærer ingen menneskelig innblanding, noe som betyr at ingen vil ha tilgang til lyden når som helst.
Vil du ha flere grunner til å konvertere video til tekst? Sjekk ut opprett transkripsjoner i Microsoft-programmer, og utforsk hvordan du får transkripsjon fra en podkast.
Transkriber video til tekst i dag med Clipchamp, eller last ned Clipchamp-appen for Windows.