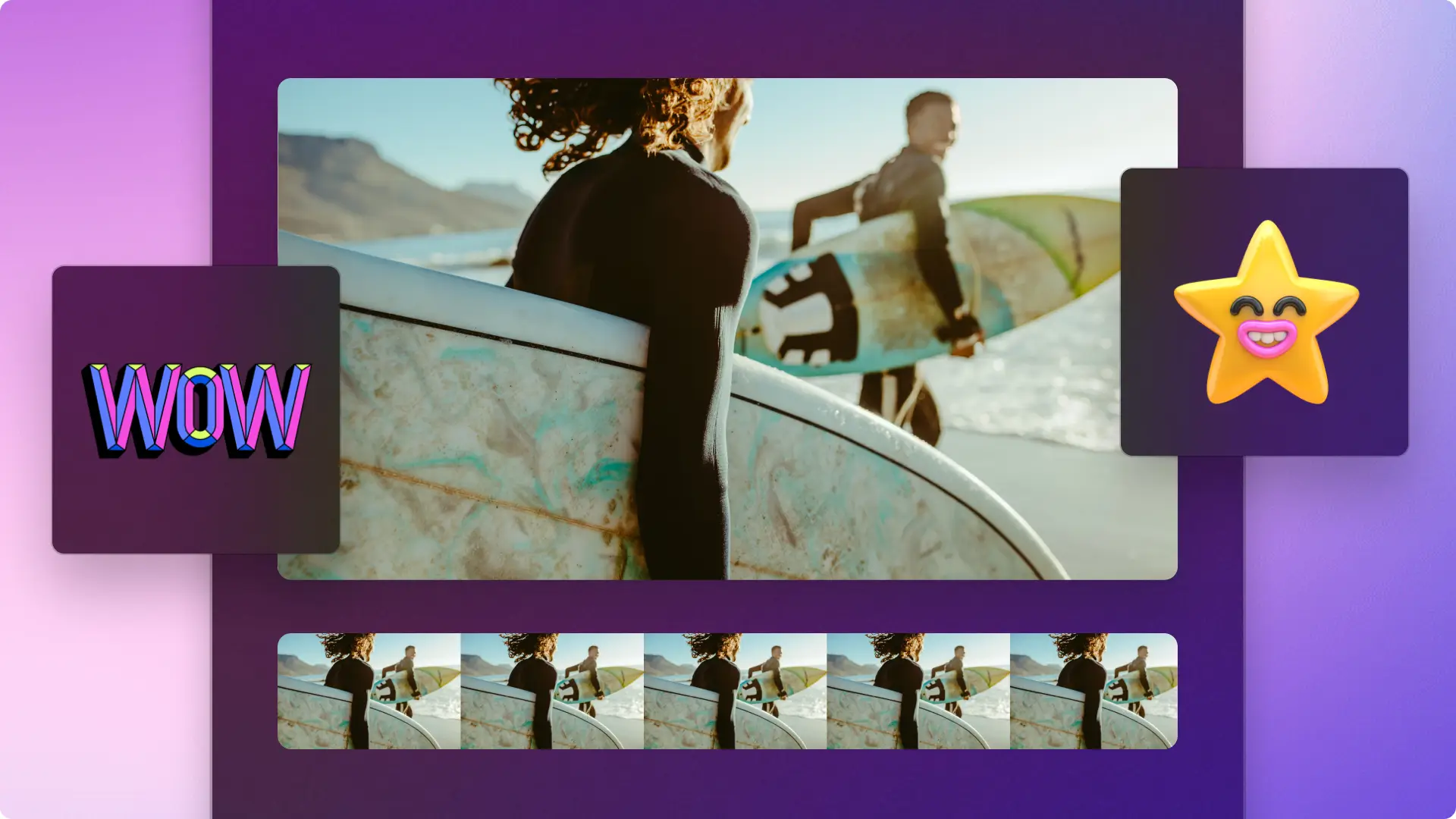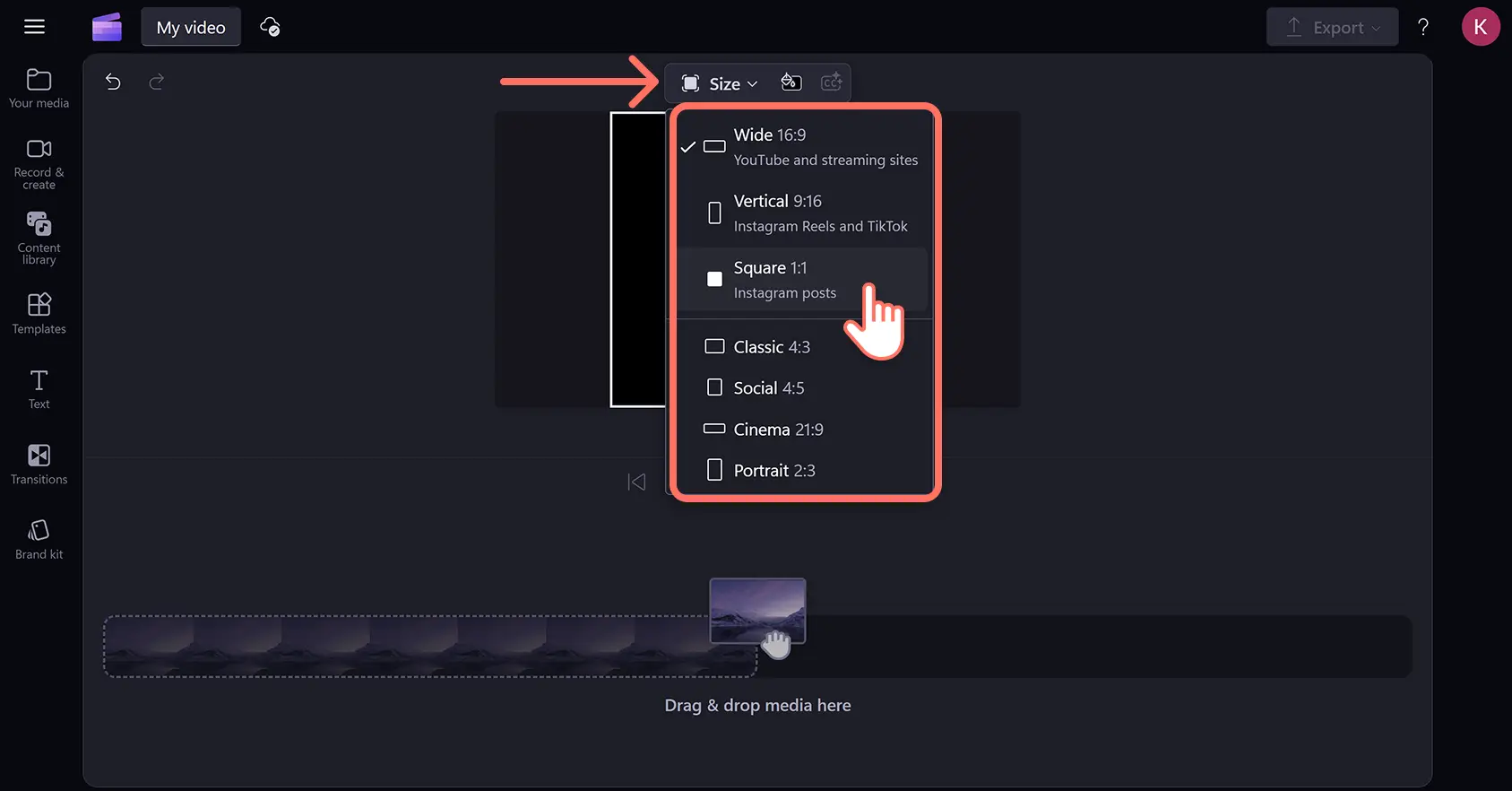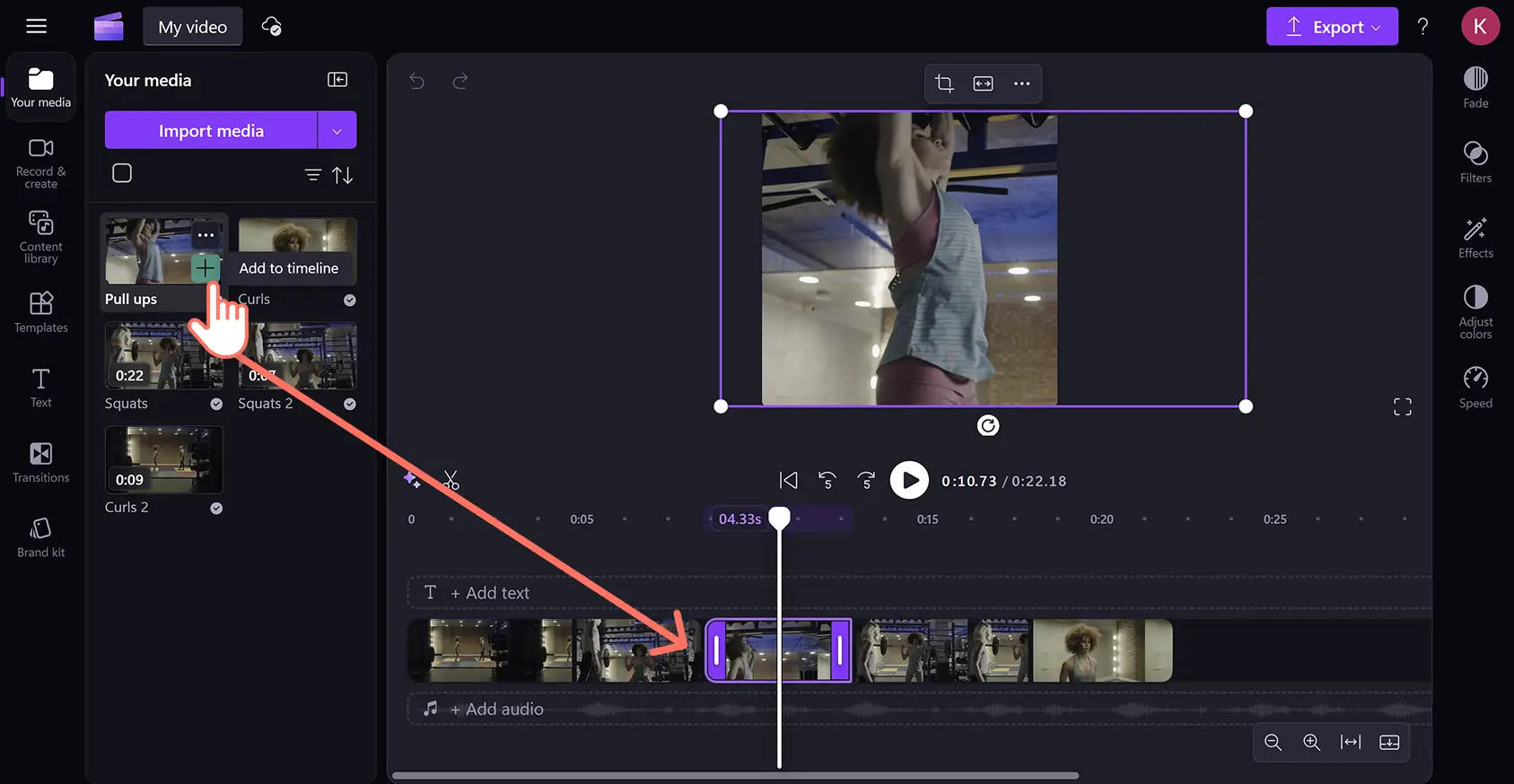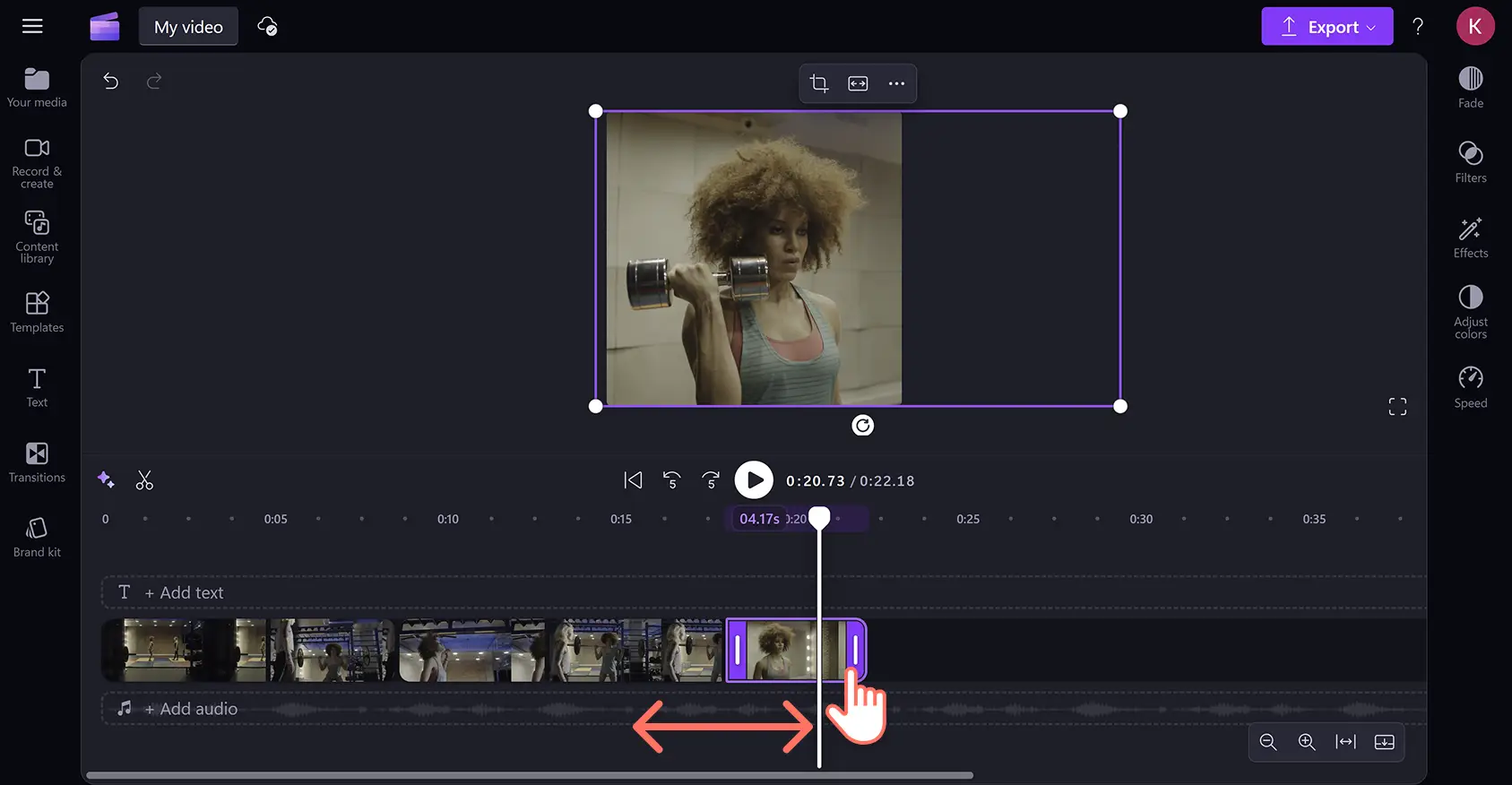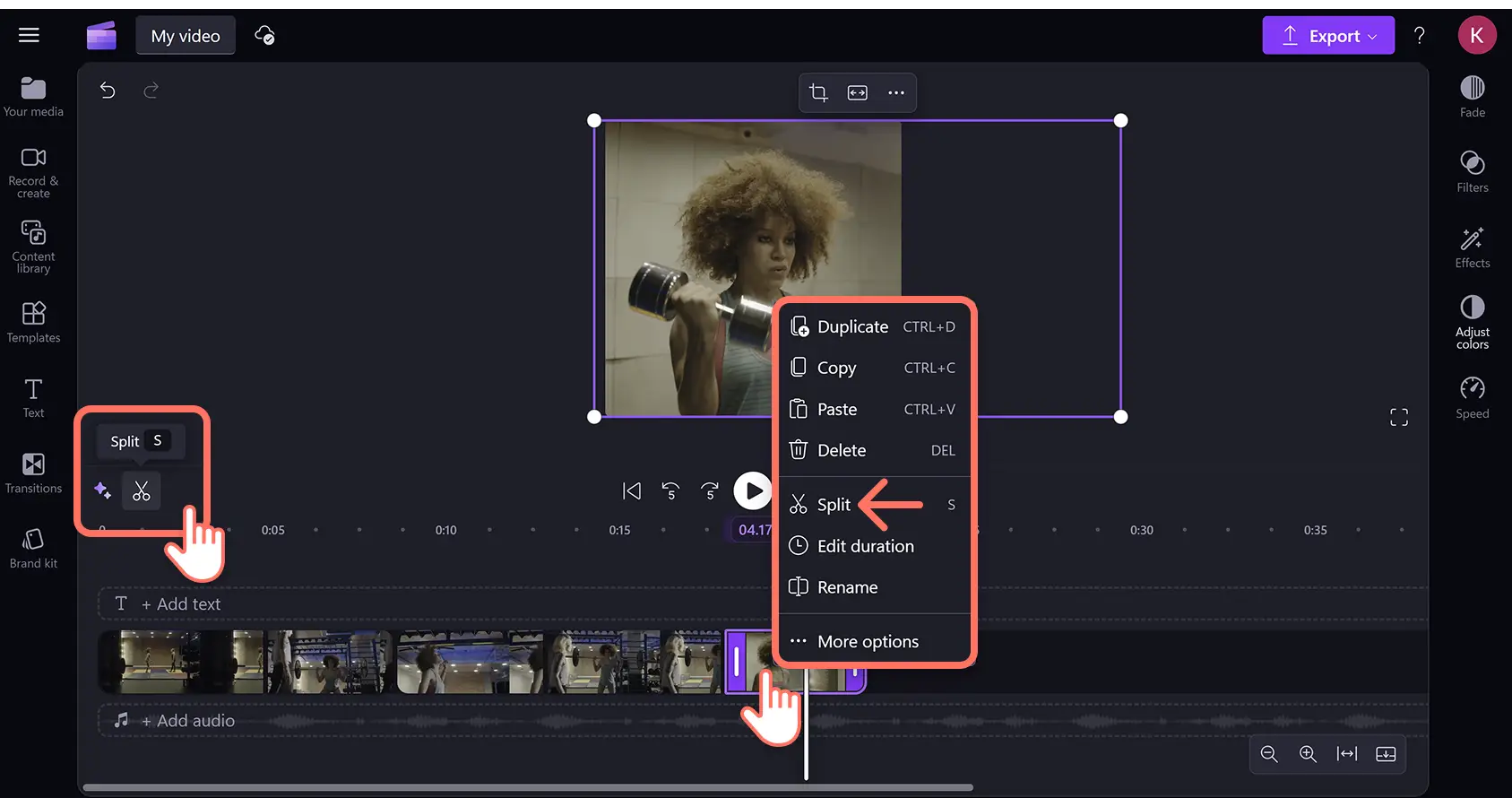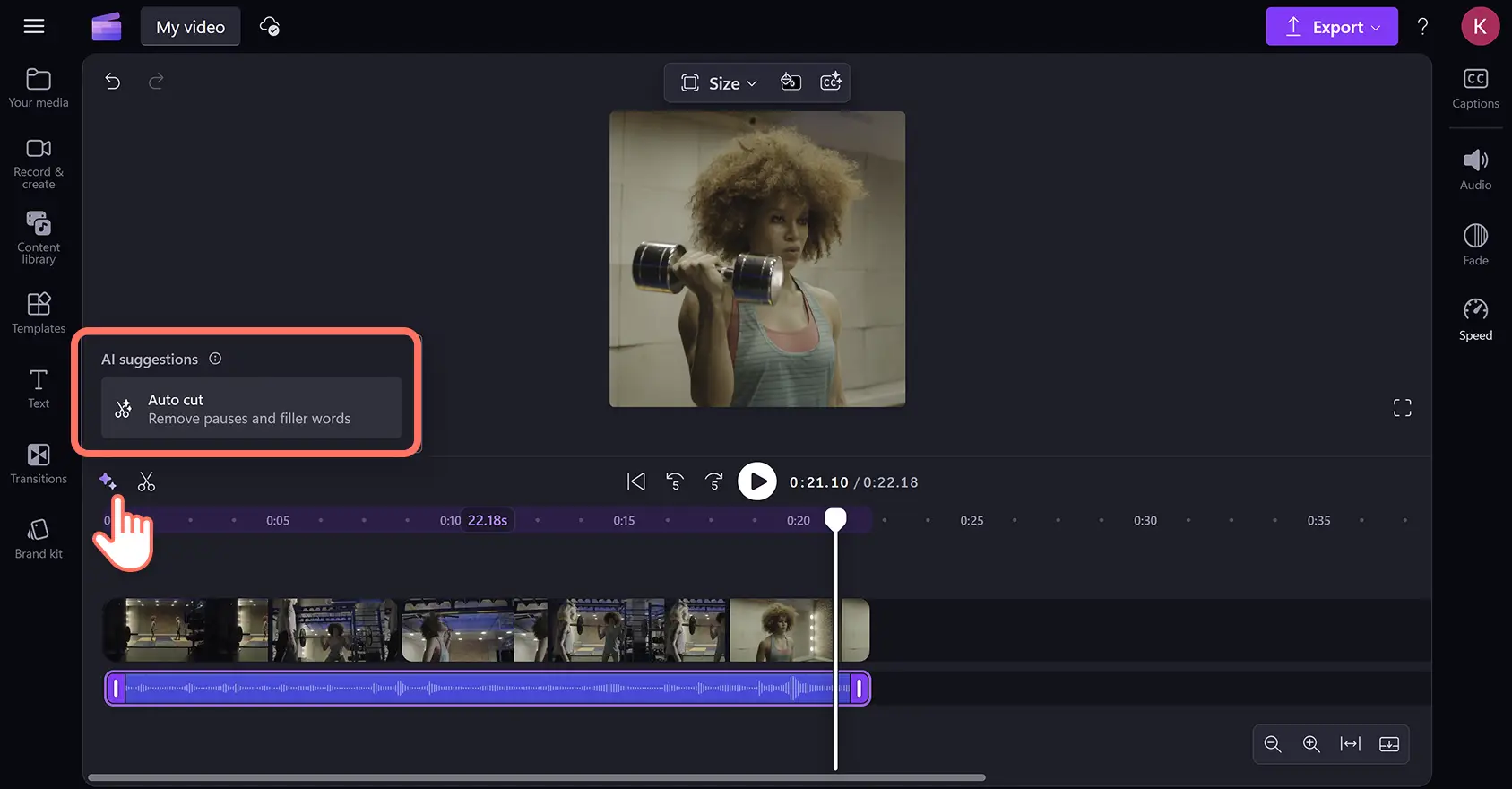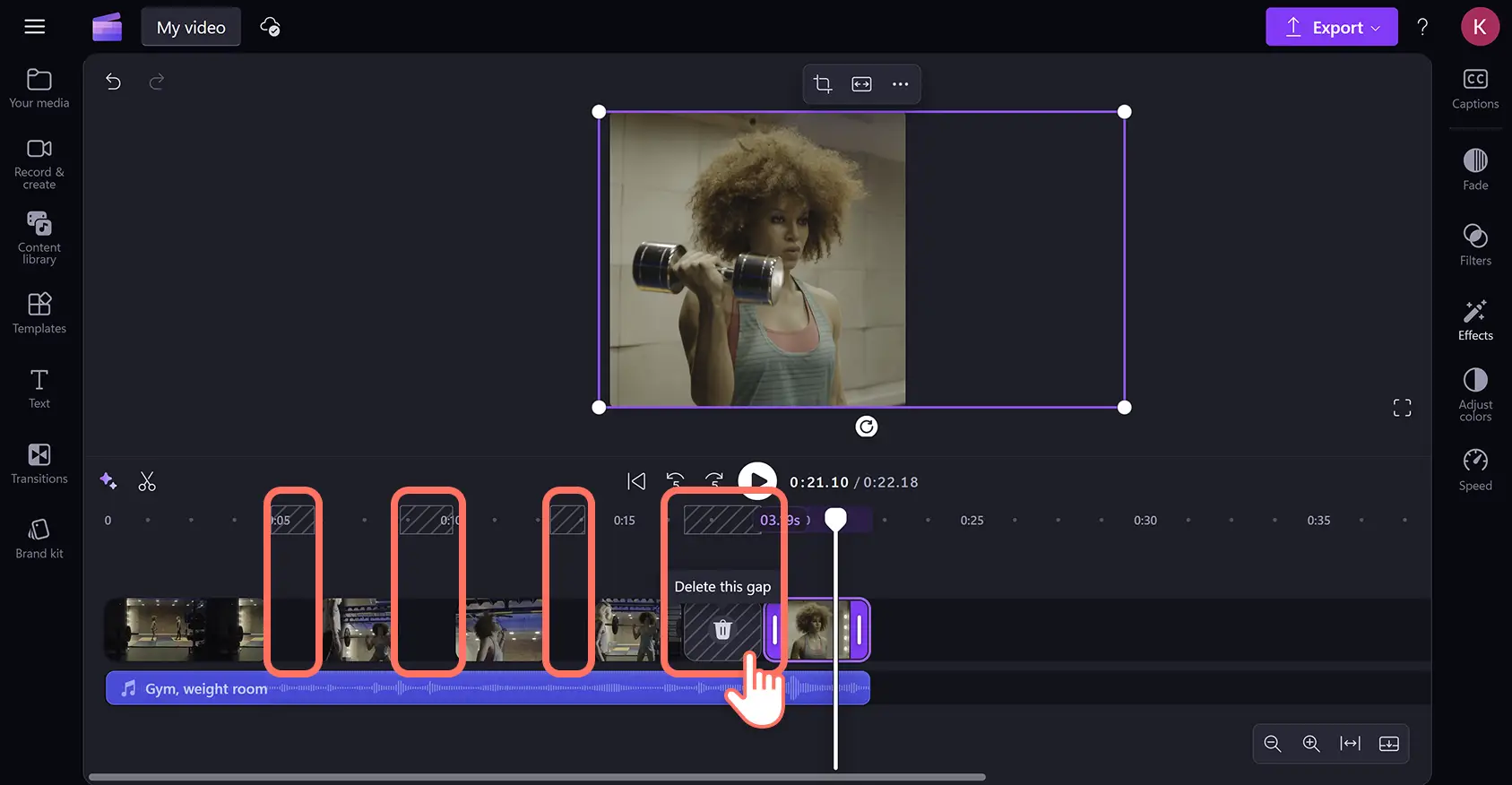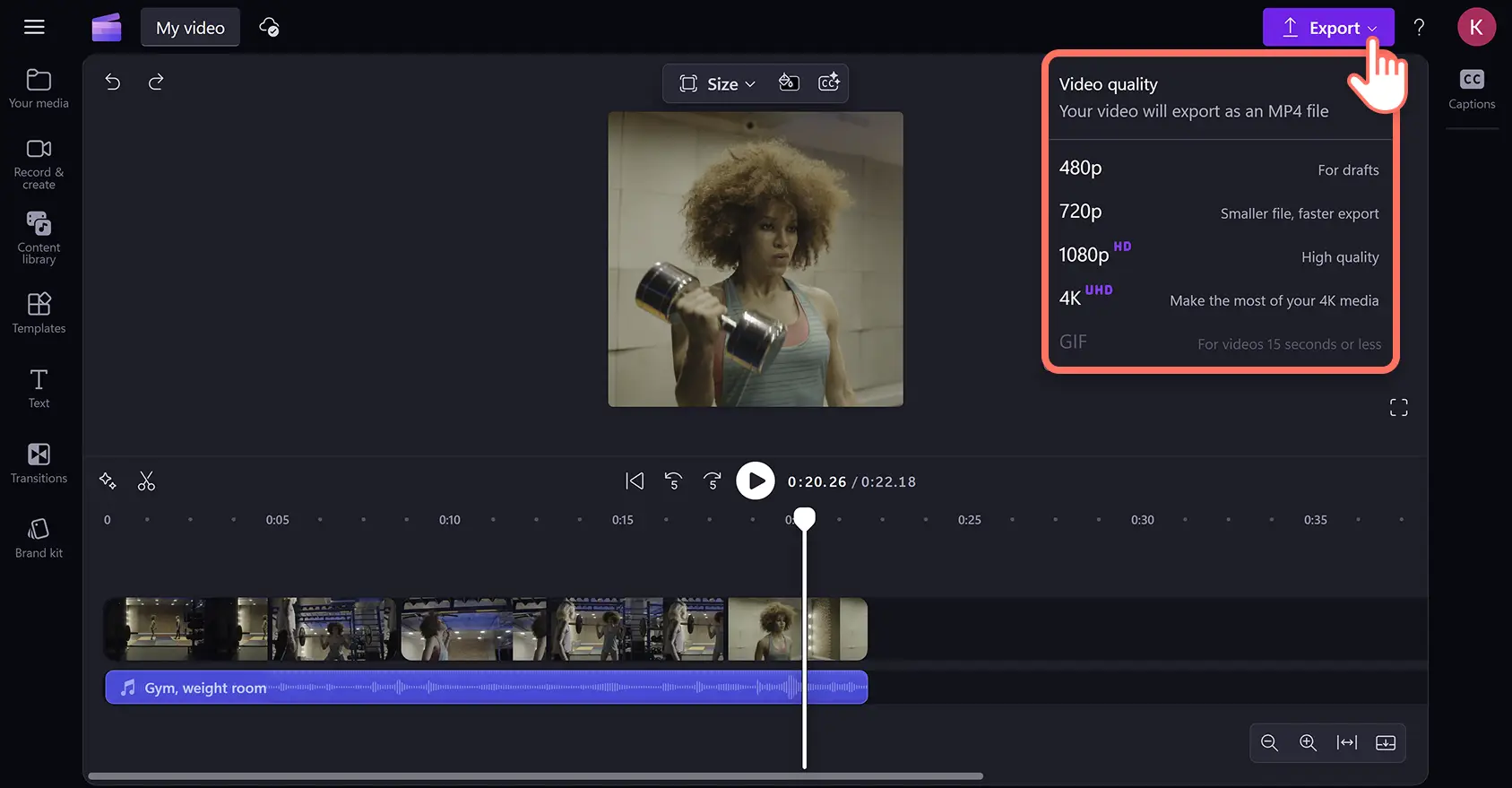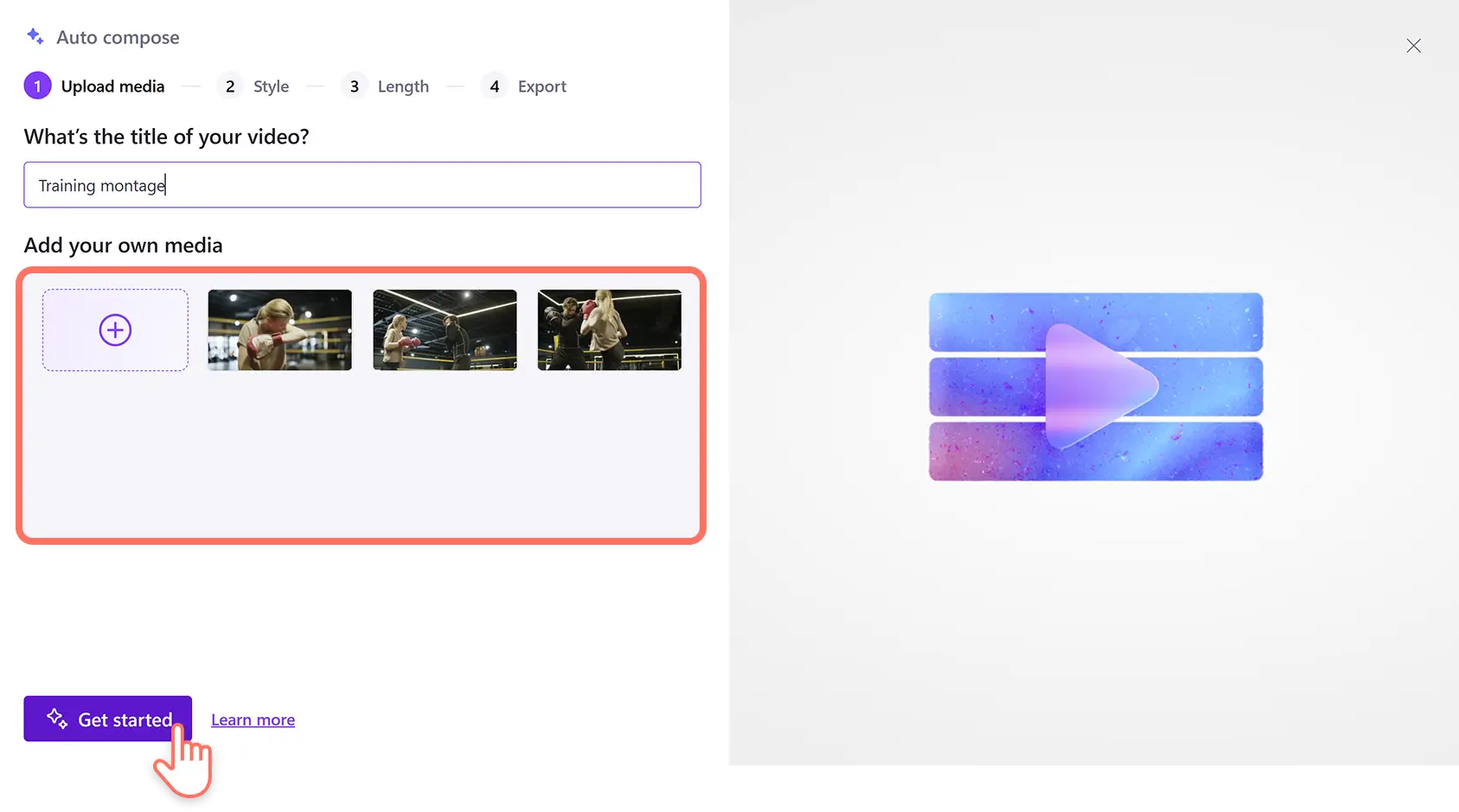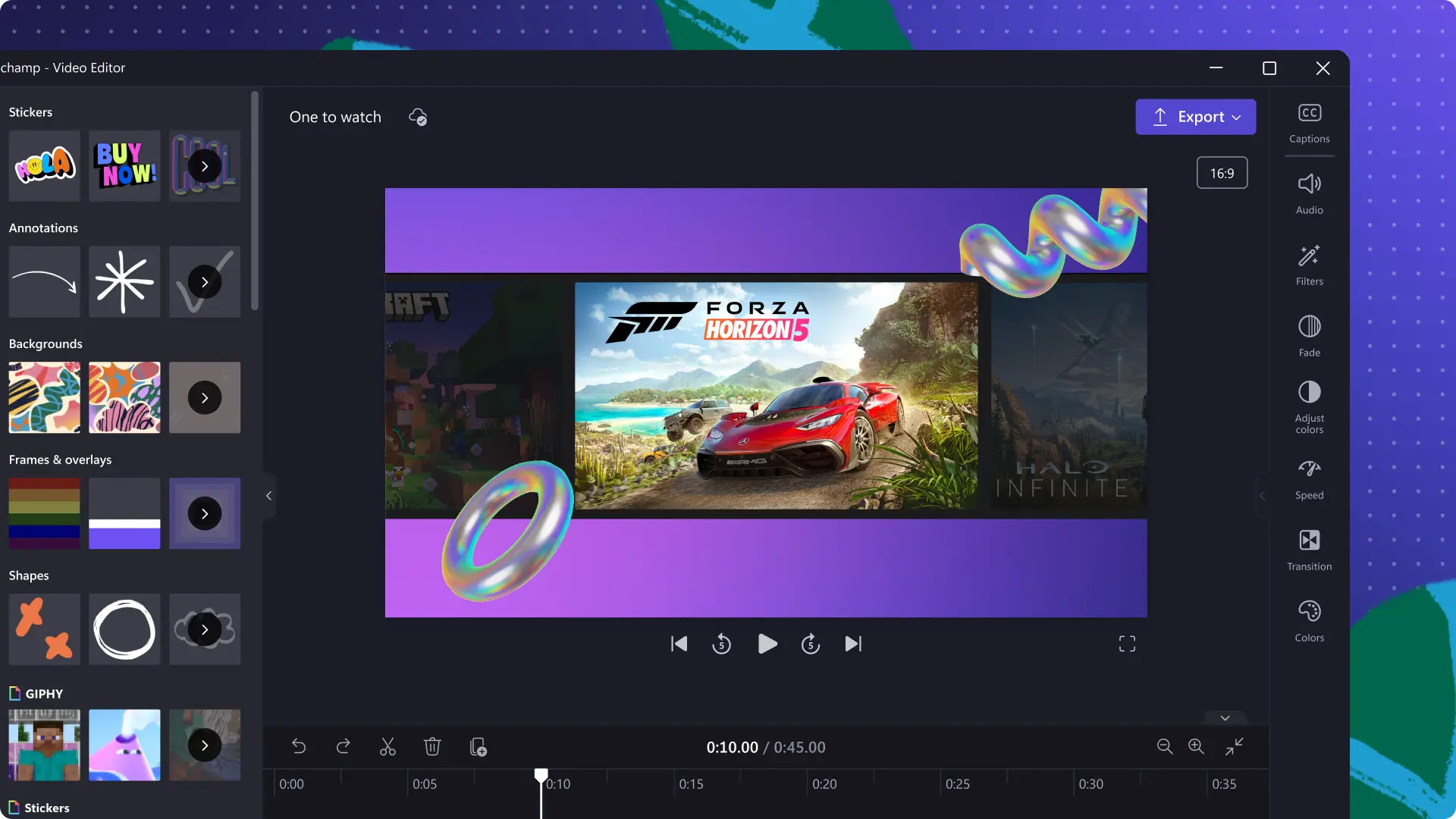Obs! Skjermbildene i denne artikkelen er fra Clipchamp for personlige kontoer. De samme prinsippene gjelder for Clipchamp for jobb- og skolekontoer.
På denne siden
Du kan gjenoppleve favorittøyeblikkene, fra bursdagsfeiringer til store hendelser i livet og idrettsprestasjoner, og publisere dem på sosiale medier som en spennende høydepunktsvideo.
Kombiner enkelt bilder til en lysbildevideo eller gjør videoklipp om til en fengslende montasje.Få videoer til å skille seg ut i feeden med KI-forbedringer, spesialeffekter og bakgrunnsmusikk.
Lær hvordan du lager en høydepunktsvideo og endrer størrelsen på videoer for Instagram Reels i videoredigeringsprogrammet Clipchamp.
Slik lager du høydepunktsvideoer gratis
Trinn 1. Importer videoklipp eller velg fra mediesamlingen
For å lage en høydepunkt-Reel med ditt eget opptak, klikk på «Importer medier»-knappen på mediefanen og last opp filer fra datamaskinen, eller koble til OneDrive.
For å lage en høydepunktsvideo med mediesamlingen, klikk på Innholdsbibliotek-fanen på verktøylinjen og se gjennom royaltyfrie videoer etter kategori eller ved å bruke søkefeltet.
Angi foretrukket størrelsesforhold fra de forhåndsinnstilte dimensjonene i videostørrelsesverktøyet ved å klikke på størrelsesknappen på den fristilte verktøylinjen, og deretter velge et størrelsesforhold.
Når du har lastet opp eller valgt et videoklipp, kan du dra og slippe det på redigeringstidslinjen.
Trinn 2. Trim medier for å tilpasse lengden på høydepunktsvideoen
Endre varigheten på videohøydepunkt-Reels slik at de passer for sosiale medier, ved å kutte lengden med videotrimmeren. Klikk på elementet på tidslinjen slik at det blir uthevet, og dra deretter trimmehåndtakene til venstre for å forkorte videoen.Hvis du har kuttet bort for mye opptak, er det bare å dra håndtakene mot høyre igjen for å gjenopprette klippelengden.
Du kan også bruke deleverktøyet for å dele videoer i flere deler, slik at du kan fjerne uønskede visuelle elementer eller gjenta viktige øyeblikk i et høydepunkt. Flytt søkeren til tidsstempelet for videoelementet der du ønsker å klippe, og klikk deretter på deleknappen (sakseikonet) over tidslinjen.Du kan også høyreklikke og velge delealternativet fra hurtigmenyen eller bruke tastatursnarveien ved å trykke på S-tasten.
Identifiser automatisk uønskede pauser og stillhet i dialog og lyd med KI-drevet stillhetsfjerning. Klikk på gnistikonet på tidslinjen for å åpne KI-forslag, og klikk deretter på «automatisk klipp»-knappen.KI-en vil skanne all lyden i videoen etter pauser eller stillhet som varer lengre enn 3 sekunder, slik at du kan slette alt på en gang eller individuelt.
Trinn 3. Fjern eventuelle mellomrom mellom videoklipp
Noen ganger, når du sletter og flytter klipp, vil du ved et uhell lage tomme mellomrom på tidslinjen, noe som skaper hull med svart skjerm i videoen.Store hull markeres med et tomt mellomrom på tidslinjen og diagonale linjer over tidsstemplene.
Fjern enkelt uønskede hull med verktøyet for fjerning av mellomrom. Hold musepekeren over det tomme hullet, og klikk deretter på alternativet for å slette mellomrommet som vises.Dette vil automatisk fjerne mellomrommene og omorganisere medieinnholdet slik at det føres sammen på tidslinjen.
Trinn 4. Forhåndsvis og lagre høydepunktsvideoer
Når du er ferdig med redigeringen, kan du forhåndsvise hele høydepunktsvideoen ved å klikke på «spill av»-knappen.Når du er klar til å lagre, klikker du på eksporter og velger en videooppløsning.
Slik lager du sportshøydepunktsvideoer med KI
Lag sportshøydepunkt-Reels med KI-videoredigeringsprogrammet. Last opp videoopptak, bilder og andre medier, så vil automatisk opprettelse lage en videomal ved å arrangere mediene og foreslå musikk og overganger. Følg trinnene nedenfor for mer hjelp.
Logg på Clipchamp og klikk på «Lag en video med KI»-knappen på startsiden.
Gi videoen et navn og last opp mediene, og klikk deretter på «Kom i gang»-knappen.
Velg en videostil ved å stemme på temaene foreslått av KI-videoredigeringsprogrammet.
Velg størrelsesforhold og videolengde.
Velg bakgrunnsmusikk og skrift (valgfritt, avhengig av valgt tema).
Eksporter videoen umiddelbart eller fortsett tilpasningen i hovedvideoverktøyet.
For mer hjelp med å lage sportshøydepunkter med KI-videoredigeringsprogrammet, sjekk videoopplæringen.
Slik redigerer du høydepunkt-Reels for Instagram
Lag og rediger Instagram Reels ved å bruke en videomal med størrelsesforholdet 9:16. Følg fremgangsmåten nedenfor for å finne ut hvordan.
Velg en Instagram Reel-mal ved å klikke på malfanen og deretter på Instagram-samlingen.
Bla gjennom malene eller skriv inn søkeord i søkefeltet, og klikk på «Bruk mal»-knappen.Dette vil legge til en forhåndsarrangert video med elementer, tekst, overlegg og andre effekter på tidslinjen.
Erstatt malen med importerte elementer eller mediesamlingen ved å dra og slippe nye klipp over de eksisterende malelementene på tidslinjen.Videoredigeringsprogrammet vil automatisk tilpasse nye klipp til formatet og lengden på malklippet.
Tilpass andre elementer på tidslinjen som tekst, effekter og musikk.
Forhåndsvis og eksporter Instagram Reelen til enheten din eller OneDrive.
Lag virale høydepunktsvideoer med Instagram Reels-verktøyet.
Legg til spesialeffekter i høydepunktsvideoen
Legg til royaltyfri musikk og lydeffekter
Finpuss høydepunktsvideoer ved å legge til kvalitetsrike lydeffekter og royaltyfri bakgrunnsmusikk. Velg blant et utvalg av ulike musikksjangrer og -temaer, eller utforsk lydeffekter som pling, eksplosjoner, smell med mer.Du kan også legge til lydoverganger for spenning eller for å introdusere lyd sakte for en dramatisk effekt.
Lage KI-voiceovere
Lag inkluderende og mangfoldige fortellerstemmer for høydepunkt-Reels ved å legge til en naturtro KI-voiceover. Legg til et manus i tekst-til-tale-generatoren, og tilpass språk, stemmestil og aksent.Du kan tilpasse KI-fortelleren ytterligere ved å endre tonehøyde og tempo, samt endre følelsen.
Generere KI-undertekster
Gjør høydepunktsvideoer mer tilgjengelige og forståelige uten lyd ved å legge til automatiske undertekster. Slå på automatiske undertekster med ett klikk for umiddelbart å lage undertekster på flere språk.KI-undertekstgeneratoren vil også lage en .SRT-videotranskripsjon som kan redigeres og lastes nedfor å publisere videoen på andre plattformer, som YouTube.
Bruk videooverganger mellom klipp
Kontroller tempoet og tonen i videoer når du endrer klipp ved å legge til sceneoverganger. Dra og slipp overganger i ulike stiler, fra enkel uskarphet og sveip til spesialeffekter som animasjoner og 3D-transformasjoner.Bruk ulike overgangstyper mellom flere klipp, og juster varigheten til å passe videosjangeren.
Fjern bakgrunnsstøy med KI
Rydd automatisk opp i lydkvaliteten ved å filtrere bort uønsket bakgrunnslyd med KI-drevet støydemping. Løsne lyd fra videoen og aktiver deretter støyredusering for å fjerne bakgrunnsstøy som ekko og gatelyder, slik at hovedlyden i en lydfil er klar og tydelig.
6 populære ideer for Reel-høydepunktsvideoer
Her er noen nybegynnervennlige ideer til høydepunktsvideoer som du kan publisere på sosiale medier. Du kan også begynne med en gratis mal for lysbildevideoer for å komme i gang raskere.
Spesielle anledninger: Få uttrykk for begeistringen din og gjenopplev en spesiell anledning, for eksempel et bryllup, julaften, nyttårsaften eller andre feiringer, med minneverdige klipp fra høydepunkter.
Bursdagsvideoer: Del bursdagsønsker og gi en uforglemmelig gave med en kreativ og virtuell bursdagsvideomontasje.
Fanvideoer: Støtt en idrettsstjerne, musikkartist eller skuespiller du liker, med trendy høydepunktsvideoer av typen fankamera.
Familievideoer: Vis kjærlighet og takknemlighet til dine kjære på morsdagen med en fotomontasje om mamma.
Spillvideoer: Vis frem store spillseirer og kjempetabber for lett å underholde seerne med en spillhøydepunktsvideo.
Reisevideoer: Minnes favorittbitene fra reisevloggene og ferievideoene med reisehøydepunktsvideoer.
Vanlige spørsmål
Hva er den beste måten å lage høydepunktvideoer på?
Start en høydepunktvideo med den mest spennende delen av videoen din for å fange seernes oppmerksomhet, og gi deretter mer kontekst.Sørg for å legge til en engasjerende voiceover for å vise personlighet og fortelle handlingen. Det anbefales også å inkludere KI-undertekster, slik at videohøydepunktene blir mer tilgjengelige og kan sees uten lyd eller med lavt volum.
Slik lager du en høydepunktsvideo på iPhone
Lag, rediger og forbedre videoer på iPhone med videoredigeringsprogrammet Clipchamp iOS-appen. Lag Instagram Reels med videomaler og trim videoer til ønsket lengde.
Kan jeg lage bilde-i-bilde-effekter i høydepunktvideoer?
Du kan legge flere videoer oppå hverandre i samme bilde for å lage bilde-i-bilde-videoer for en rekke sosiale medieplattformer og videovertstjenester. Dra og slipp nøkkel- og støtteelementer, og bruk deretter videostørrelsesverktøyet for å tilpasse videoen til populære størrelsesforhold.
Hva er det beste formatet for Instagram Reels-høydepunkter?
Det anbefales å eksportere Instagram Reels i HD 1080p MP4-format med størrelsesforholdet 9:16 fra videoredigeringsprogrammet Clipchamp.
Mer informasjon om videoredigeringstriks som å legge til dobbel eksponering-effekt og hvordan man beskjærer visuelle elementer.
Lag imponerende Instagram Reels gratis på nettet med Clipchamp eller last ned Microsoft Clipchamp Windows-appen.