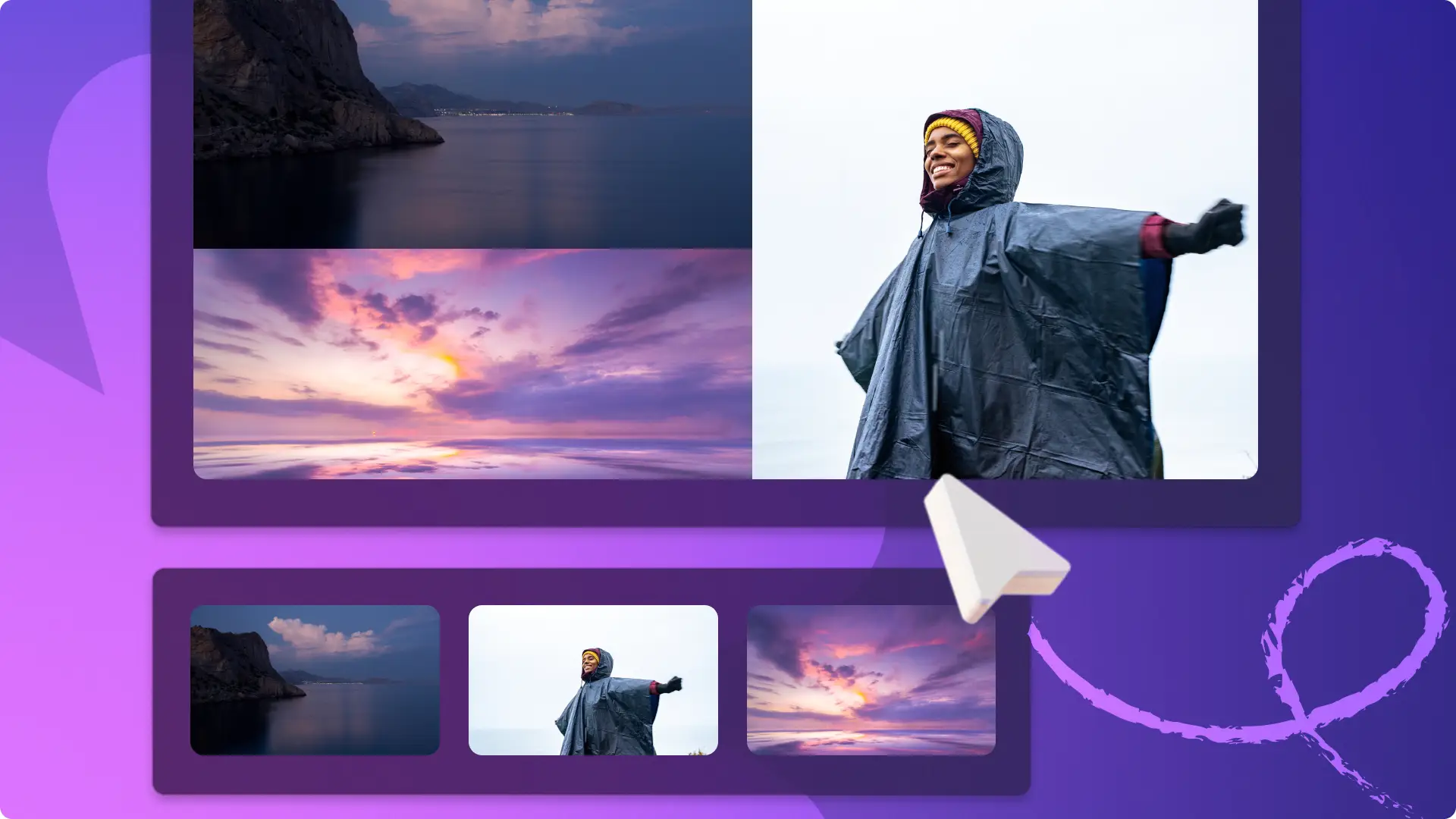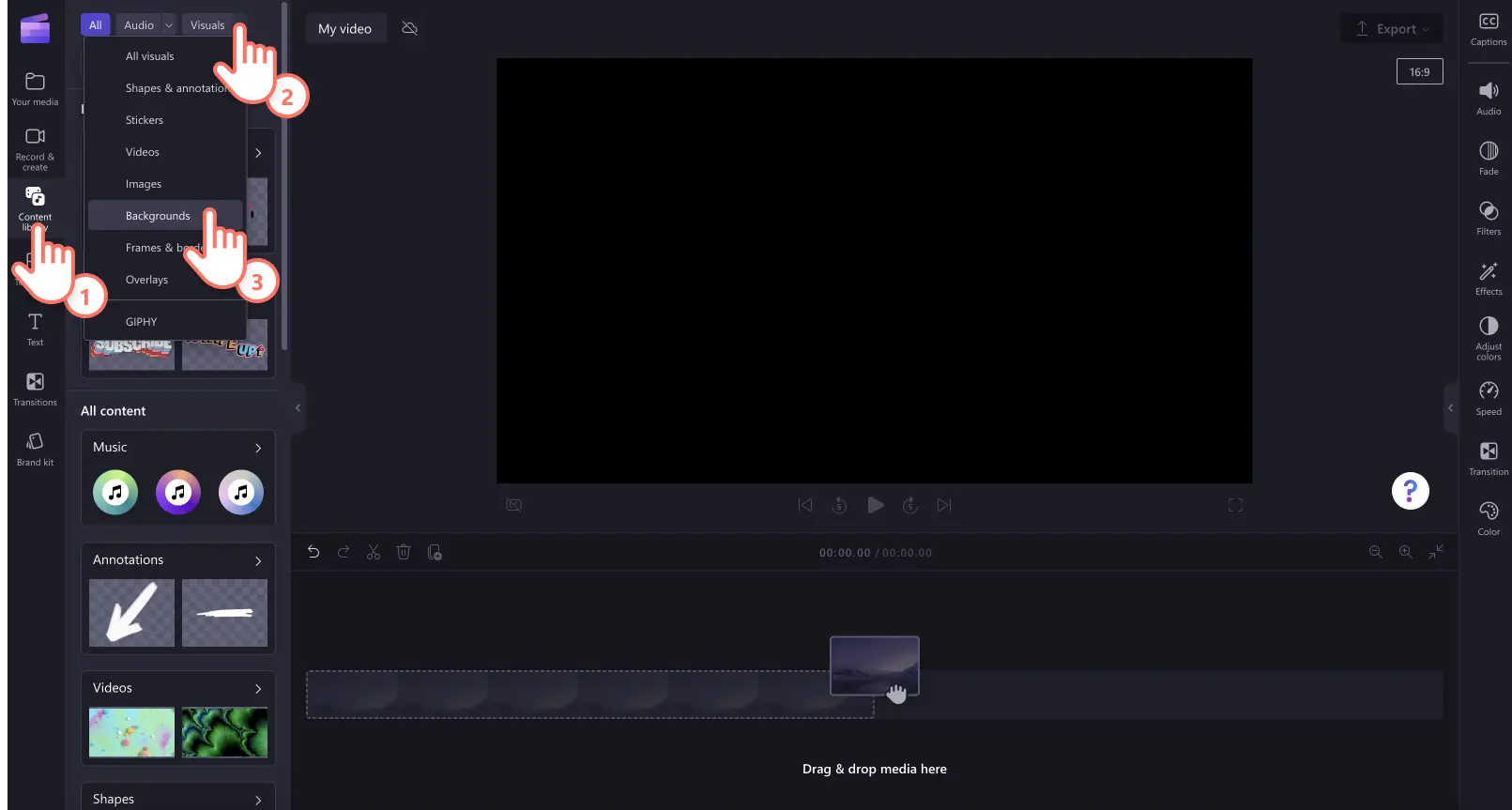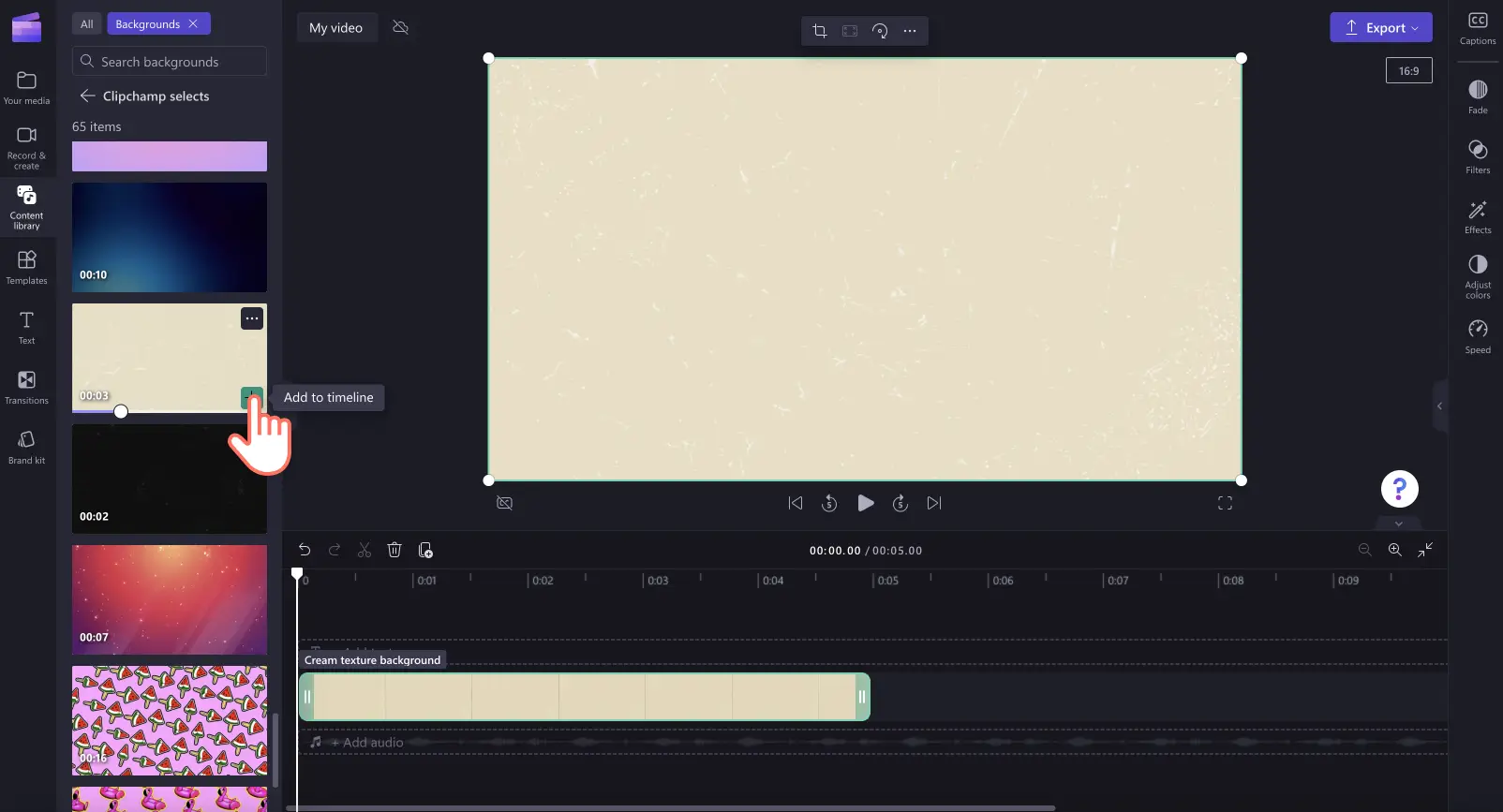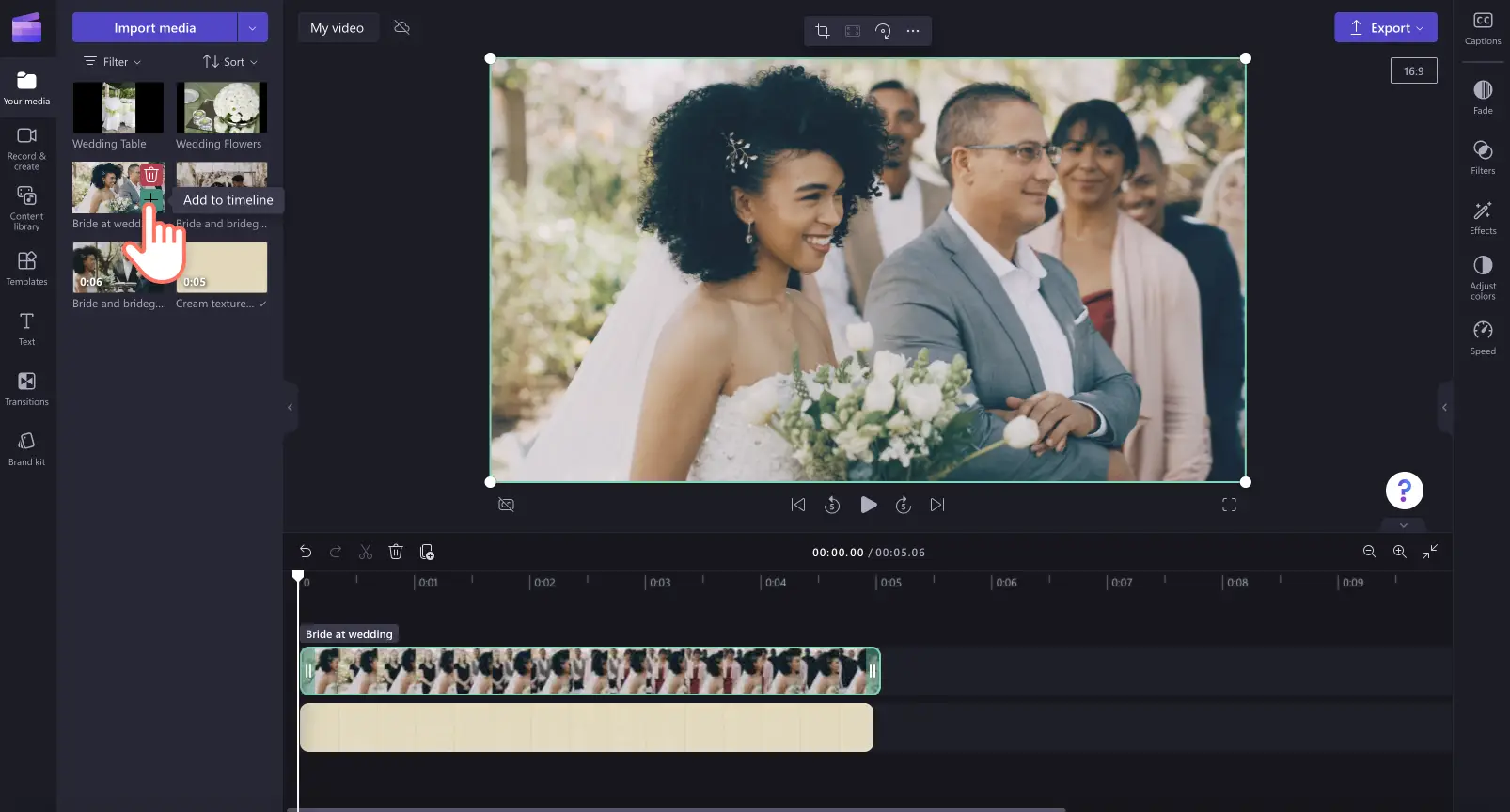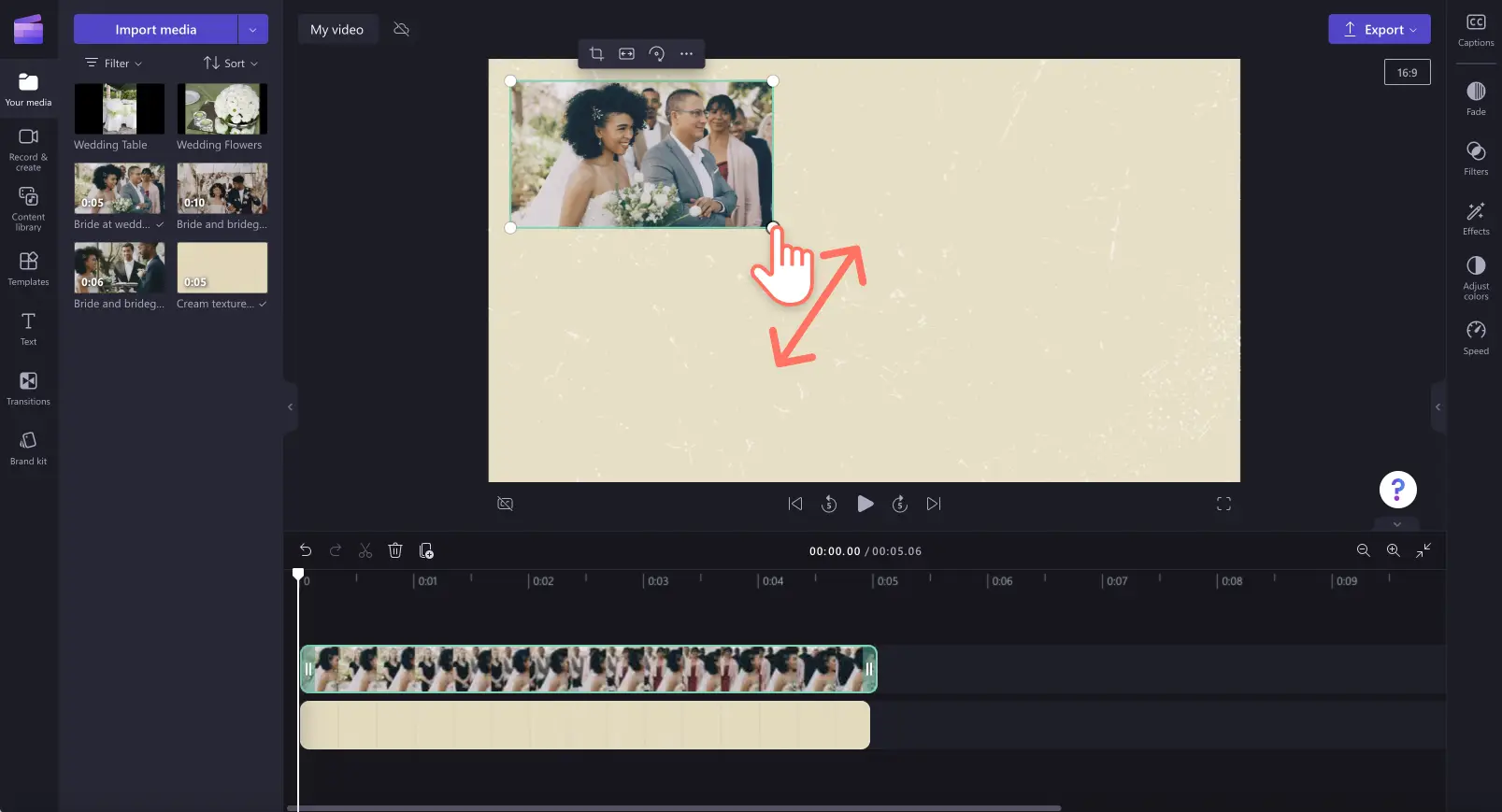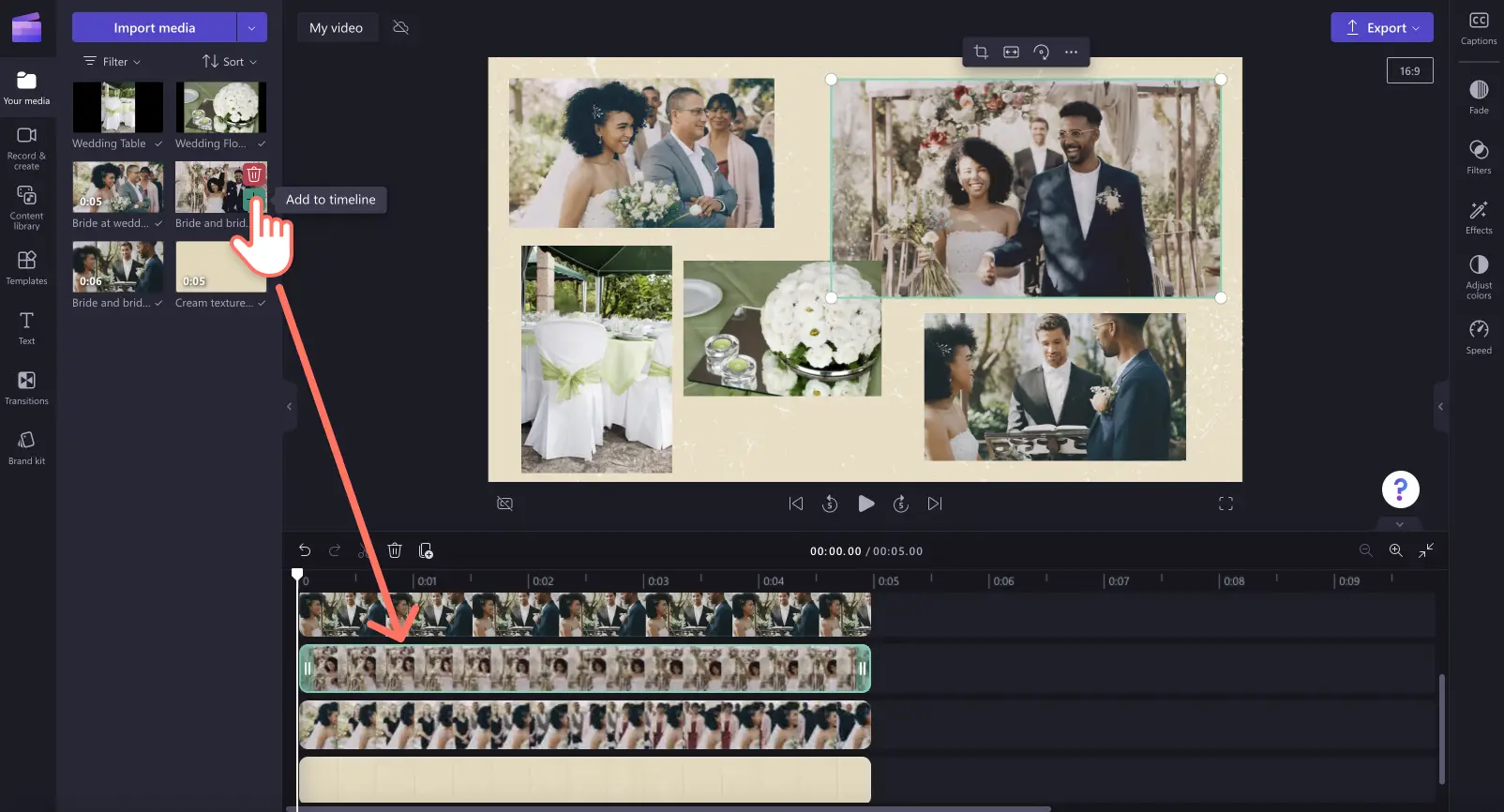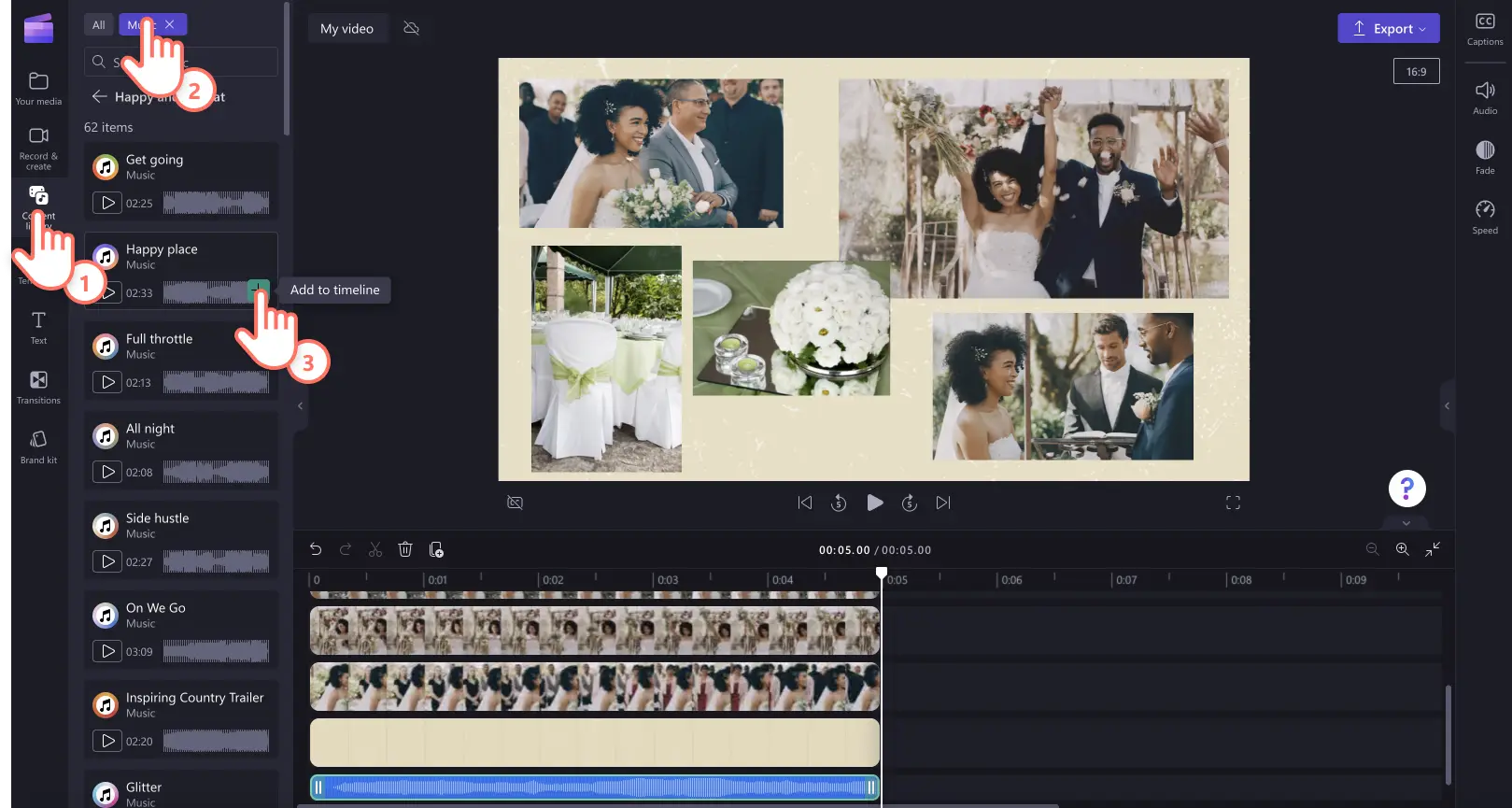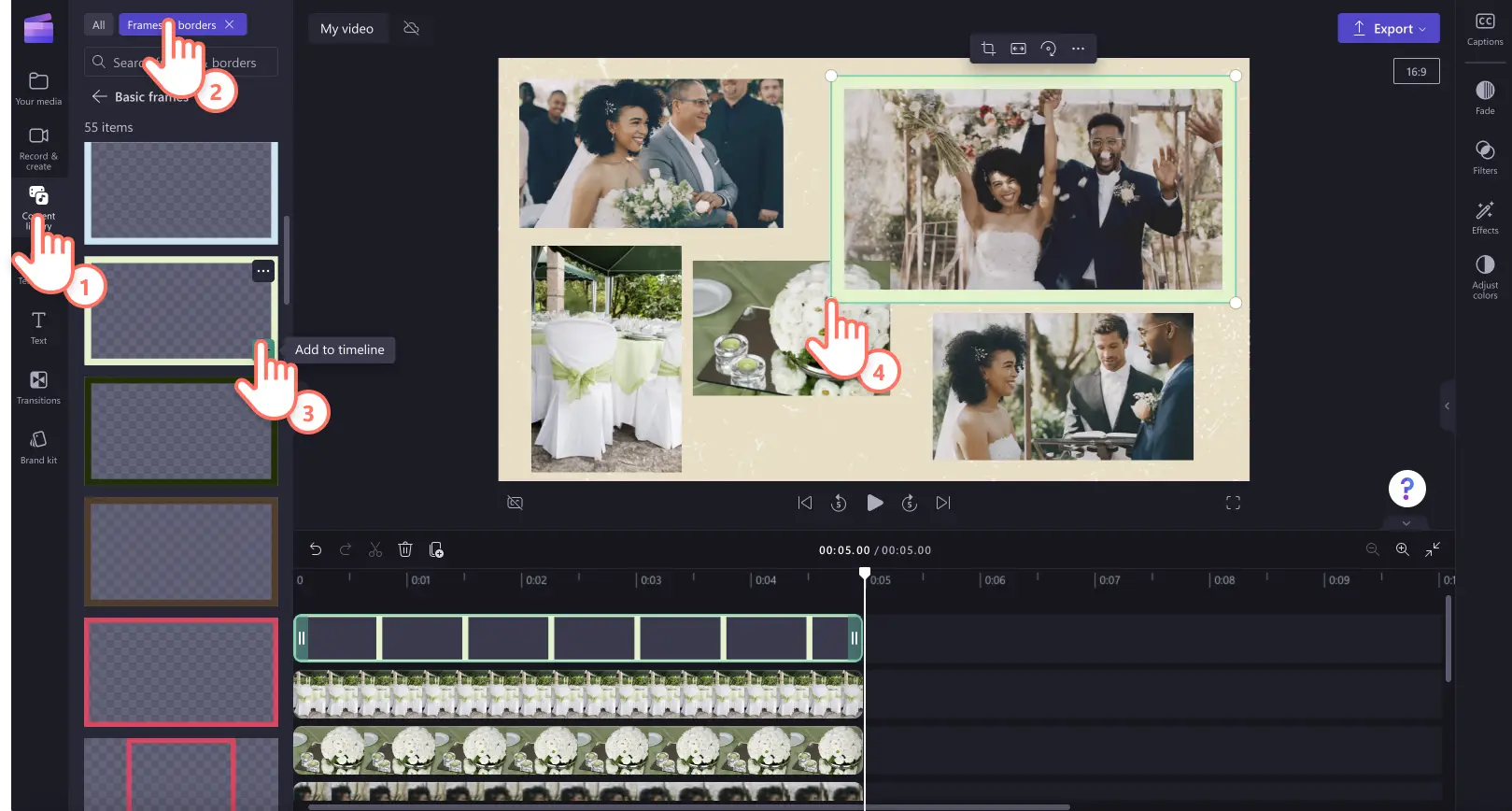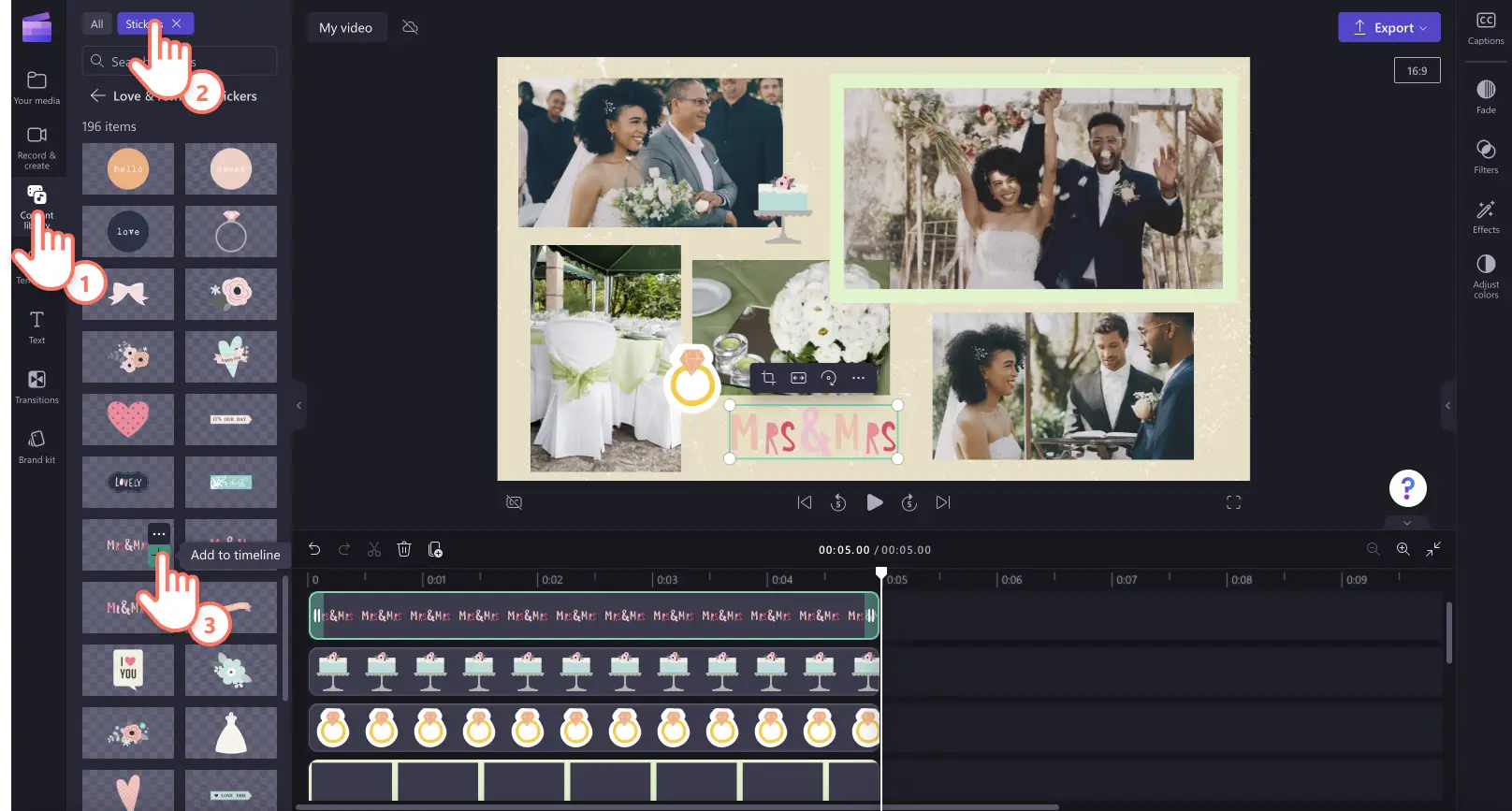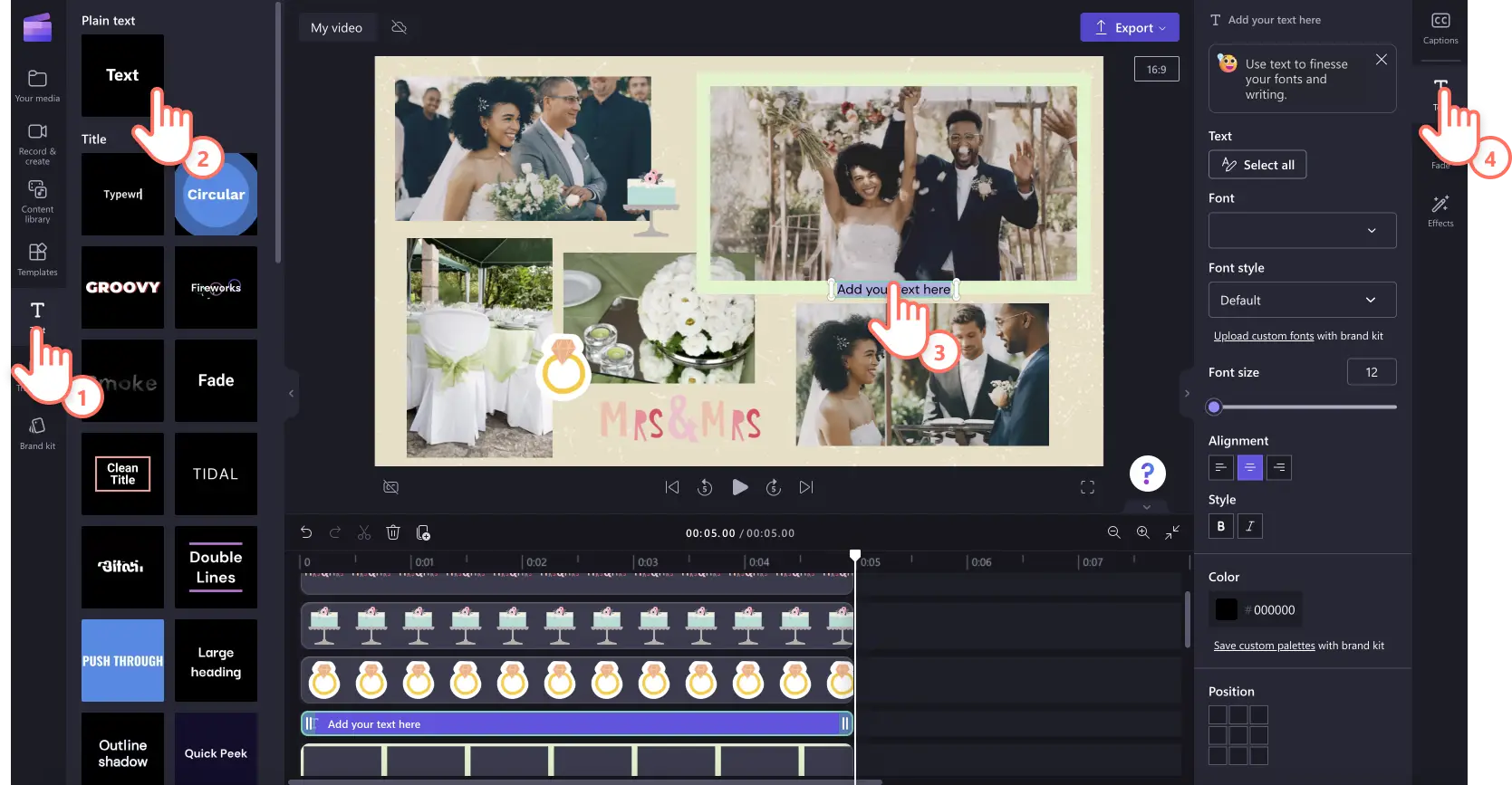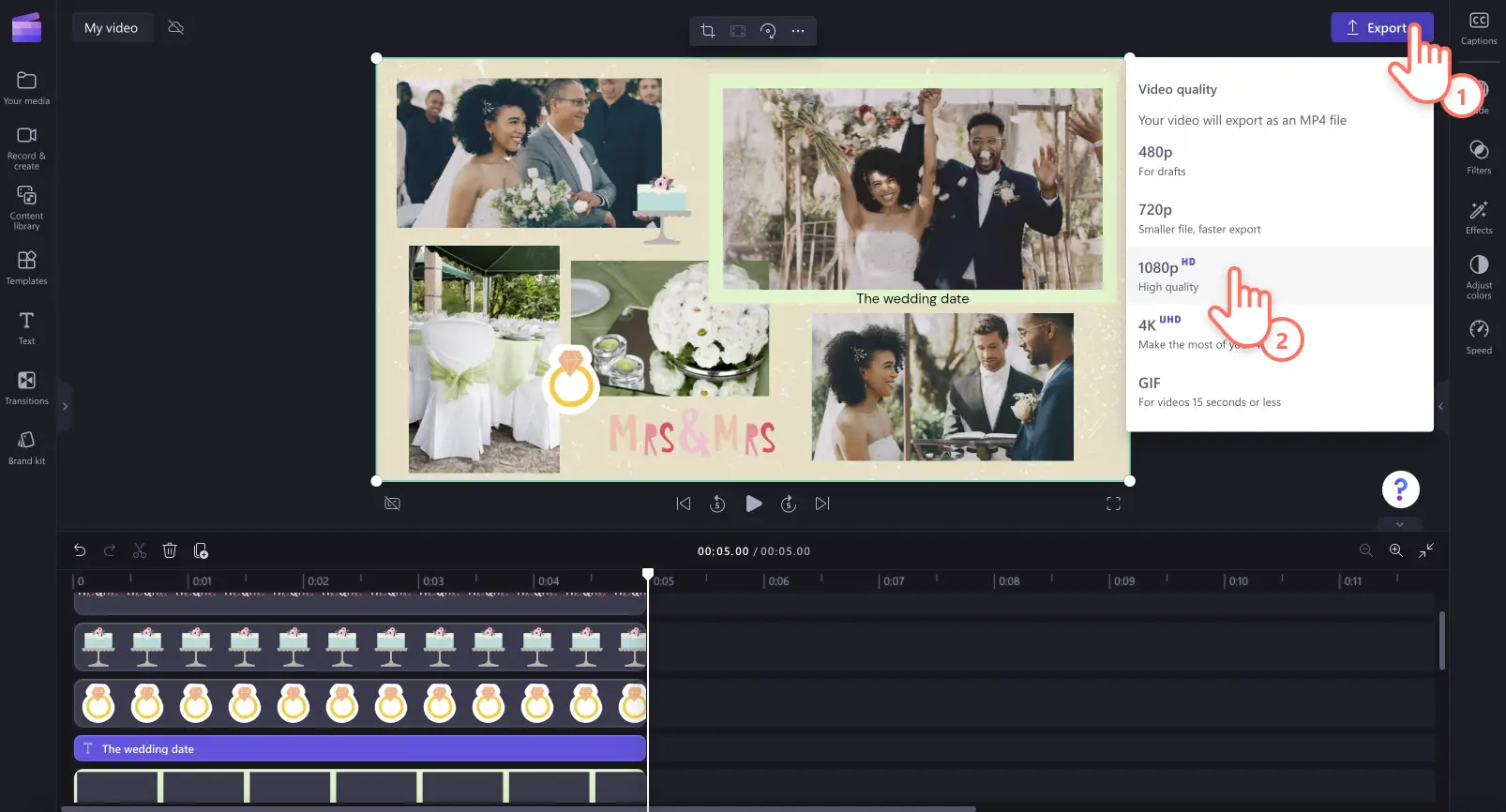Uwaga! Zrzuty ekranu w tym artykule pochodzą z usługi Clipchamp dla kont osobistych.Te same zasady odnoszą się do usługi Clipchamp dla kont służbowych i szkolnych.
Na tej stronie
Od najważniejszych momentów z podróży po podsumowania roku — podziel się swoją opowieścią, łącząc filmy, obrazy i nakładki we wciągający kolaż wideo.
Multimedia uzupełnij nastrojową muzyką w tle, aby wytworzyć odpowiednią atmosferę, i spersonalizuj tło kolażu za pomocą odpowiednio dobranych klipów wideo z biblioteki. Jeśli brakuje Ci inspiracji lub czasu, zacznij od profesjonalnego szablonu kolażu wideo. Po prostu dodaj własne multimedia, spersonalizuj tekst, kolory i znakowanie marką, a następnie udostępnij swoje dzieło w mediach społecznościowych bezpośrednio ze strony eksportu.
Dowiedz się, jak utworzyć kolaż wideo gotowy do udostępnienia jako rolka w serwisie Instagram, korzystając z bezpłatnego kreatora wideomontaży w usłudze Clipchamp.
Komponenty świetnego kolażu wideo
Łączenie obrazów i klipów wideo
Najlepsze kolaże wideo to zwykle połączenia klipów wideo i zdjęć. Wystarczy, że umieścisz multimedia warstwami na osi czasu, korzystając z efektu nakładania multimediów i teł. Dostosuj rozmiar, aby zmieścić wiele elementów w jednej scenie, a następnie łatwo udostępnij gotowe dzieło w mediach społecznościowych w proporcjach 9:16.
Tworzenie unikatowych układów wideo
Od formacji kwadratowych po układy z podziałem ekranu — dodawaj obrazy i klipy wideo w unikatowych zestawieniach, aby tworzyć kolaże wideo. Możesz łatwo wykadrować elementy wideo za pomocą narzędzia do kadrowania, aby zapewnić, że idealnie zmieszczą się w tej samej scenie.
Wzmacnianie emocji za pomocą muzyki w tle
Uzupełniaj narrację za pomocą nieskończonej gamy plików dźwiękowych, przy użyciu których wyrazisz dowolne emocje. Wybieraj z różnych opcji, od optymistycznych i wesołych dżingli po powolne i delikatne melodie, które są wolne od tantiem, więc nie musisz się martwić o ostrzeżenia o naruszeniu praw autorskich w mediach społecznościowych.
Dopasowywanie tempa za pomocą przejść wideo
Nadaj kolażowi wideo nieco charakteru, dodając między klipami przejścia scen. Wybieraj spośród niepowtarzalnych przejść, takich jak między innymi krople cieczy, zanikanie, ogień, usterki i serce. Po prostu przeciągnij przejście i upuść je między dwoma klipami, a automatycznie wskoczy ono na miejsce na osi czasu.
Dodawanie wyróżnień lub objaśnień za pomocą tytułów
Niezależnie od tematu kolażu wideo dodaj napisy, aby ułatwić oglądającym zrozumienie poruszanych kwestii i kontekstu. Dzięki naszym opracowanym przez projektantów naklejkom tekstowym i graficznym dostosujesz kolaż wideo w mgnieniu oka. Spersonalizuj tytuły, zmieniając tekst, czcionki, kolory, rozmiary, położenia i inne elementy w panelu właściwości.
Jak utworzyć kolaż wideo
Krok 1. Importowanie plików wideo lub wybieranie materiałów wideo z biblioteki
Aby zaimportować własne filmy, zdjęcia i dźwięki, kliknij przycisk importowania multimediów na karcie Twoje multimedia na pasku narzędzi. Następnie przejrzyj pliki na komputerze lub połącz się z usługą OneDrive.
Możesz także użyć bezpłatnych multimediów publicznych, takich jak klipy wideo, tła wideo i muzyka z biblioteki. Kliknij kartę Biblioteka zawartości na pasku narzędzi, kliknij strzałkę listy rozwijanej Elementy wizualne, a następnie wybierz pozycję Klipy wideo. Możesz też przeszukiwać różne kategorie w bibliotece, używając paska wyszukiwania.
Krok 2. Umieszczanie klipu wideo lub kolorowego tła na osi czasu
Zanim dodasz multimedia do osi czasu, wybierz klip wideo, który posłuży jako tło. Kliknij kartę Biblioteka zawartości, kliknij strzałkę listy rozwijanej Elementy wizualne i wybierz pozycję Tła.
Wybierz tło dla kolażu wideo z szerokiej gamy teł, takich jak tła gradientowe, 3D, natury, teksturowane i inne. Przeciągnij tło i upuść je na osi czasu.
Krok 3. Dodawanie multimediów do osi czasu
Następnie przeciągnij pierwszy element multimedialny i upuść go na osi czasu.
Zmień rozmiar elementu multimedialnego za pomocą narożników w podglądzie wideo.
Jeśli chcesz wyświetlić co najmniej dwa klipy wideo lub elementy jednocześnie, po prostu przeciągnij te inne elementy na oś czasu i umieść je nad istniejącym klipem wideo. Spowoduje to odtwarzanie elementów w tym samym czasie. Ten krok możesz powtórzyć dowolną liczbę razy.
Krok 4. Personalizowanie kolażu wideo za pomocą muzyki, nakładek i tekstu
Aby dodać muzykę w tle, kliknij kartę Biblioteka zawartości na pasku narzędzi, a następnie kliknij kategorię Dźwięk. Przeciągnij plik dźwiękowy i upuść go na osi czasu poniżej klipu wideo.
Aby dodać do kolażu wideo ramki i obramowania, kliknij kategorię Ramki i obramowania na karcie Biblioteka zawartości. Przeciągnij ramkę i upuść ją na osi czasu nad klipem wideo. Swobodnie dostosuj rozmiar i położenie ramki w oknie podglądu wideo.
Aby dodać naklejki i grafikę, kliknij kategorię Naklejki na karcie Biblioteka zawartości. Przeciągnij naklejkę i upuść ją na osi czasu powyżej klipu wideo. Przesuń naklejkę i dostosuj jej rozmiar oraz położenie za pomocą opcji w oknie podglądu wideo.
Aby dodać animowany tekst, kliknij kartę Tekst w panelu właściwości. Wybierz tytuł, a następnie przeciągnij go i upuść na osi czasu nad elementami. Dostosuj tytuł za pomocą karty Tekst na pasku narzędzi.
Krok 5. Wyświetlanie podglądu i zapisywanie kolażu wideo w rozdzielczości HD
Przed zapisaniem kolażu wideo obejrzyj jego podgląd, klikając przycisk odtwarzania. Gdy wszystko będzie gotowe do zapisania, kliknij przycisk eksportowania i wybierz rozdzielczość filmu. Zalecamy zapisywanie wszystkich filmów w rozdzielczości 1080p w celu uzyskania najlepszej jakości lub zapisywanie w postaci pliku GIF w celu udostępnienia w mediach społecznościowych. Posiadacze płatnej subskrypcji mogą zapisywać filmy w rozdzielczości 4K.
3 pomysły na popularne kolaże wideo
1. Urodzinowe kolaże wideo
Przygotuj urodzinowy kolaż wideo z okazji święta bliskiej Ci osoby. Nawiąż do poprzednich urodzin lub zaprezentuj teraźniejszość w uroczystej oprawie, dodając zestaw zdjęć i filmów oraz stosując tematyczne naklejki urodzinowe i optymistyczną muzykę w tle. Wstaw płynne przejścia między scenami i dodaj napisy, aby wyeksponować najważniejsze momenty. Możesz też dodać serdeczne przesłania i cytaty w różnych momentach filmu, aby przekazać życzenia urodzinowe.
2. Kolaże najważniejszych momentów z podróży i wakacji
Połącz klipy wideo i zdjęcia z przeszłych podróży lub z najnowszych przygód, aby przygotować profesjonalny podróżniczy kolaż wideo. Przenieś swoich obserwatorów w ekscytującą podróż, pokazując szczegóły swoich zagranicznych wypraw, ulubione miejsca i najlepsze restauracje. Opisz lokalizacje za pomocą tytułów, podkreśl emocje efektami dźwiękowymi i dodaj narrację przy użyciu głosów lektorów wygenerowanych przez sztuczną inteligencję.
3. Kolaże wideo na specjalne okazje
Świętujesz ślub? Ukończenie szkoły? Inne ważne życiowe wydarzenie? Przygotuj niezapomniany kolaż wideo, aby podzielić się emocjami ze znajomymi i rodziną. Nałóż na film naklejki związane tematycznie z wydarzeniem, aby podkreślić nastrój, dodaj opis szczegółów wydarzenia za pomocą animowanego tekstu i upiększ kolaż przy użyciu efektów specjalnych, takich jak filtry.
Aby dowiedzieć się więcej na temat tworzenia przyciągających uwagę filmów, skorzystaj z kompletnego przewodnika po filmach do serwisu Instagram lub przejrzyj samouczek dotyczący filmów z pokazami slajdów.
Zacznij edytować filmy już dziś przy użyciu usługi Clipchamp lub pobierz aplikację Clipchamp dla systemu Windows.