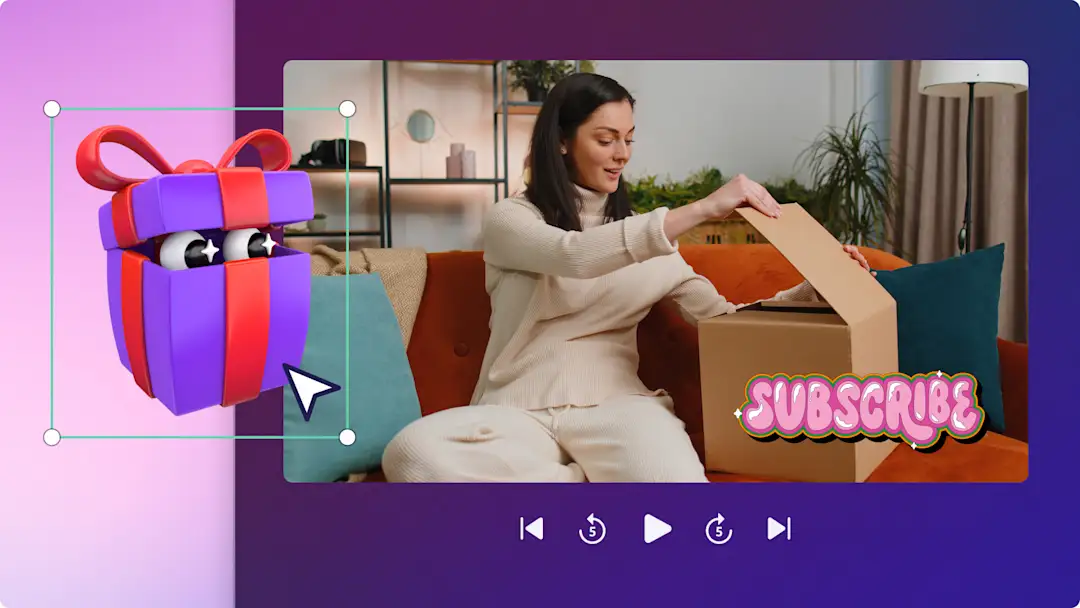Atenção! Este conteúdo é válido para contas pessoais no Clipchamp. Experimente este link se você procura informações sobre o Clipchamp para contas corporativas.
Nesta página
Compartilhe suas experiências de viagem favoritas criando um vídeo de melhores momentos estético para as redes sociais.
Seja apresentando um “vlog diário” durante uma viagem ou um resumo de viagens do ano, combine seus videoclipes e fotos em vídeos de melhores momentos com aparência profissional em apenas alguns cliques. Destaque-se no feed com efeitos especiais, texto animado e narrações exclusivas.
Inspire-se com nossas cinco ideias de vídeos de melhores momentos de viagens para iniciantes e aprenda como editar vídeos de viagens com o Clipchamp.
Cinco destaques de viagens populares com exemplos
1. Vídeo de vlog diário
Leve seus seguidores com você e mostre sua jornada de atividades emocionantes e novas experiências no exterior com um vlog diário.De viagens de família a aventuras solo ou com amigos, crie vídeos de melhores momentos em estilo vlog vertical divertidos e memoráveis para compartilhar nas redes sociais.
Atraia seus espectadores com transições giratórias rápidas entre clipes, títulos em movimento com nomes de locais e música de fundo animada.Veja um exemplo de vlog diário no YouTube Shorts aqui.
2. Vídeo de recapitulação anual dos melhores momentos de viagens
Compartilhe sua gratidão e entusiasmo com seus amigos, familiares e seguidores em vídeos mágicos de resumos de viagens.De belas paisagens e vistas de janelas de aviões a comidas icônicas e edifícios históricos, crie um vídeo estético de melhores momentos de viagem para o Reels do Instagram.
Reúna videoclipes emocionantes com transições que combinem com música ambiente de fundo ou sons do TikTok, adicione títulos, filtros e adesivos.Veja um exemplo de vídeo de resumo de viagens anual no Instagram aqui.
3. Vlog "O que gastamos"
Desde explorar novas cidades até comidas icônicas em parques temáticos e mercados, registre suas experiências e conte o quanto elas custaram para dar dicas para outros espectadores curiosos sobre viagens.Popular no TikTok, no Reels do Instagram e no YouTube Shorts, esse estilo de vídeo com melhores momentos de viagens é perfeito para dar mais informações aos espectadores e mostrar o que vale e o que não vale a pena comprar.
Combine trechos rápidos de seus videoclipes com sobreposições de texto, adicione efeitos sonoros, música de fundo e narrações.Veja um exemplo de vlog no YouTube Shorts aqui.
4. Melhores momentos de viagens em rotas cênicas
Apresente céus estrelados de tirar o fôlego e montanhas nevadas com vídeos panorâmicos de melhores momentos de viagens.Intensifique seus videoclipes adicionando estrelas, luzes e brilhos aprimorados com o efeito de vídeo bokeh.
Você pode combinar videoclipes cênicos com músicas, molduras e margens tranquilas e sem royalties e elevar ainda mais seu vídeo com filtros de vídeo.Veja um exemplo de vídeo com melhores momentos de viagens com cenas panorâmicas no YouTube Shorts aqui.
5. Dicas de viagem
Informe seus seguidores sobre dicas e truques úteis de viagem com uma montagem de vídeo.Combine videoclipes em vários ângulos, como vistas panorâmicas, planos fechados, modo selfie e lapso de tempo.Vídeos de melhores momentos com dicas de viagem também podem funcionar como teasers e são perfeitos para seu canal no YouTube ou como trailers para seu conteúdo de vídeo panorâmico.
Grave uma narração de IA usando nosso recurso de conversão de texto em fala para compartilhar suas dicas sem precisar usar sua própria voz.Veja um exemplo de vídeo com dicas de viagem no Instagram aqui.
Elementos de um bom vídeo de melhores momentos de viagem
Texto informativo e com títulos em movimento
Usar textos animados e títulos em movimento é a maneira perfeita de informar seus espectadores sobre a localização exata de um lugar que você marcou, os nomes de seus destinos, as experiências que você viveu e quanto gastou.Você pode personalizar seu texto com diferentes fontes, cores, posições e tamanhos para se adequar à estética e à proporção do vídeo de melhores momentos.
Narração e dublagens
Aumente o nível dos melhores momentos da sua viagem e chame a atenção nas redes sociais com narrações de IA exclusivas ou use sua própria voz.Se não quiser gravar sua própria voz, não se preocupe! Use nossa tecnologia inteligente de IA, escolha um idioma, estilo de voz, velocidade e insira seu texto para criar sua narração gratuitamente.
Efeitos de vídeo especiais
Os vídeos de viagens geralmente incluem pessoas estranhas em seus clipes.Para proteger a privacidade das pessoas ao seu redor, adicione alguns efeitos especiais aos seus videoclipes, como o efeito de desfoque.Oculte facilmente informações confidenciais, desfoque rostos estáticos e adicione uma sensação de filme ao seu vídeo em segundos.E você também pode adicionar ainda mais efeitos especiais, como molduras e margens em diferentes estéticas, decorativas, de viagem, vintage e muito mais.
Música de fundo e sons sem royalties
Músicas de fundo de alta qualidade podem melhorar o humor, a personalidade e o tom do seu vídeo com apenas alguns cliques.Busque a trilha sonora perfeita para seu vídeo de melhores momentos na biblioteca de músicas sem royalties, onde você também vai encontrar milhares de efeitos sonoros gratuitos, como sons de objetos, palmas, explosões, conversas e muito mais.
Adicione fotos e Vídeos
Misture videoclipes e fotos para criar um vídeo de viagem dinâmico.Sobreponha suas imagens memoráveis favoritas a fundos de vídeo e também a videoclipes.Basta importar imagens do seu telefone ou conectar-se ao OneDrive.
Como fazer vídeos de melhores momentos de viagem
Use um modelo de vídeo para poupar tempo ou comece editando do zero.
Etapa 1. Importe sua mídia ou adicione materiais de estoque
Clique no botão importar mídia na guia de Mídia na barra de ferramentas.Navegue pelos arquivos do seu computador, importe vídeos e fotos do seu telefone ou conecte-se ao OneDrive.
Se quiser criar um vídeo de melhores momentos usando imagens de estoque, clique na aba "Biblioteca de vídeos" localizada na barra de ferramentas. Navegue pela biblioteca de vídeos isentos de royalties para selecionar o vídeo perfeito para seu vídeo.Use a barra de pesquisa para procurar por um vídeo de estoque com base em palavras-chave ou clique no botão "Ver mais" em uma categoria de vídeo.
Etapa 2. Edite a proporção do seu vídeo
Antes de começar a editar seus videoclipes na linha do tempo, altere a proporção dos vídeos de 16:9 para 9:16 para adequá-los às redes sociais.Clique no botão de proporção de 16:9 e, em seguida, clique em 9:16.
Quando seu vídeo estiver na proporção de 9:16, arraste e solte seus vídeos na linha do tempo ou clique no botão adicionar à linha do tempo.
Etapa 3. Edite a aparência dos seus videoclipes
Se os seus vídeos e fotos estiverem no formato panorâmico, edite-os para ajustá-los ao formato retrato usando o botão de preenchimento na barra de ferramentas flutuante.Clique no botão de preenchimento.
Mova livremente o videoclipe para reposicioná-lo dentro da visualização do vídeo.Repita esta etapa para todas as suas imagens e vídeos na linha do tempo.
Etapa 4. Corte videoclipes e remova lacunas
Agora é hora de cortar a duração dos clipes para que mostrem os momentos certos da viagem.Clique no vídeo na linha do tempo para que ele fique destacado em verde. Mova as alças verdes para a esquerda da linha do tempo para cortar a duração do vídeo.
O corte de um videoclipe também cortará qualquer áudio anexado a ele. Para obter mais ajuda, confira o artigo de ajuda da ferramenta de corte.
Cortar videoclipes pode gerar espaços sem conteúdo na linha do tempo do vídeo, mas o Clipchamp tem uma solução rápida para isso.Para remover espaços em preto, use o recurso de remoção de lacunas.Passe o cursor sobre a lacuna na linha do tempo e clique no botão da lixeira para excluí-la.
Para obter mais ajuda, confira o artigo de ajuda da ferramenta de remoção de lacunas.
Etapa 5. Adicionar efeitos de vídeo
Transições de cena
Para adicionar uma transição entre dois clipes, clique na aba "Transições" na barra de ferramentas.Você pode pré-visualizar as transições passando o cursor do mouse sobre cada opção. Percorra as opções de transição de cena até encontrar uma que se encaixe em seu vídeo de melhores momentos de viagem.Arraste e solte a transição na linha do tempo entre dois clipes.
Narração de fundo
Para criar uma narração de IA, clique na guia gravar e criar na barra de ferramentas e, em seguida, clique no botão de conversão de texto em fala.Siga as instruções na janela pop-up para criar sua narração.
Sobreposições de stickers
Adicione botões de inscrição, viagens, Scrapbook do Office, palavras de reação e adesivos de língua de sinais ao seu vídeo de melhores momentos de viagem.Clique na guia de gráficos na barra de ferramentas, pesquise entre as categorias e arraste e solte um adesivo na linha do tempo.Edite o tamanho e a posição do seu adesivo usando a barra de ferramentas flutuante e os cantos do adesivo.
Sobreposições de texto animado
Para adicionar um texto ao vídeo, clique na aba "Texto" na barra de ferramentas.É aqui que se encontram todos os estilos de textos animados. Percorra as categorias de texto simples, duas linhas, legendas e títulos para encontrar o texto animado que você gostaria de usar. Passe o mouse sobre cada título para visualizar o estilo do texto.
Etapa 6. Pré-visualize e salve seu vídeo de melhores momentos
Antes de salvar seu vídeo de melhores momentos de viagem, lembre-se de revisá-lo clicando no botão de reprodução.Quando estiver tudo pronto para salvar o vídeo, clique no botão exportar e selecione uma resolução de vídeo. Recomendamos salvar todos os vídeos na resolução 1080p para garantir a melhor qualidade. Os assinantes pagos poderão salvar na resolução 4K.
Perguntas frequentes
Existe um limite de tamanho de arquivo ao enviar mídia para o Clipchamp?
Certifique-se de manter todos os arquivos de mídia (vídeos, fotos e músicas) no tamanho de arquivo de 4 GB por ativo para editar no Clipchamp. Assinantes pagos podem salvar vídeos de destaques de viagens com resolução de vídeo 4K.
Posso usar vídeos de viagens postados por outras pessoas?
O uso de filmagens de outros criadores é permitido nas redes sociais, mas peça permissão primeiro.Sempre dê crédito à pessoa que postou originalmente na descrição do vídeo ou como um comentário fixado para evitar problemas de direitos autorais.
Como faço para adicionar uma marca-d'água ao meu vídeo de viagem?
Recomendamos adicionar o nome do seu canal, logotipo ou um adesivo para representar sua marca no canto do vídeo.Você pode reduzir a opacidade do texto ou logotipo usando o controle deslizante de opacidade no painel de propriedades.
Crie vídeos de melhores momentos de viagens com rolagem adequada para qualquer plataforma de mídia social com os modelos profissionais e ferramentas de edição do Clipchamp.
Você também pode transformar as memórias da sua viagem ou período de férias em vídeos gerados por IA que chamam a atenção nas redes sociais com a composição automática do Clipchamp.Saiba mais aqui.
Quer saber mais sobre como criar vídeos de melhores momentos?Confira os vídeos de melhores momentos do YouTube e veja mais dicas e truques no guia definitivo para edição de vlog.