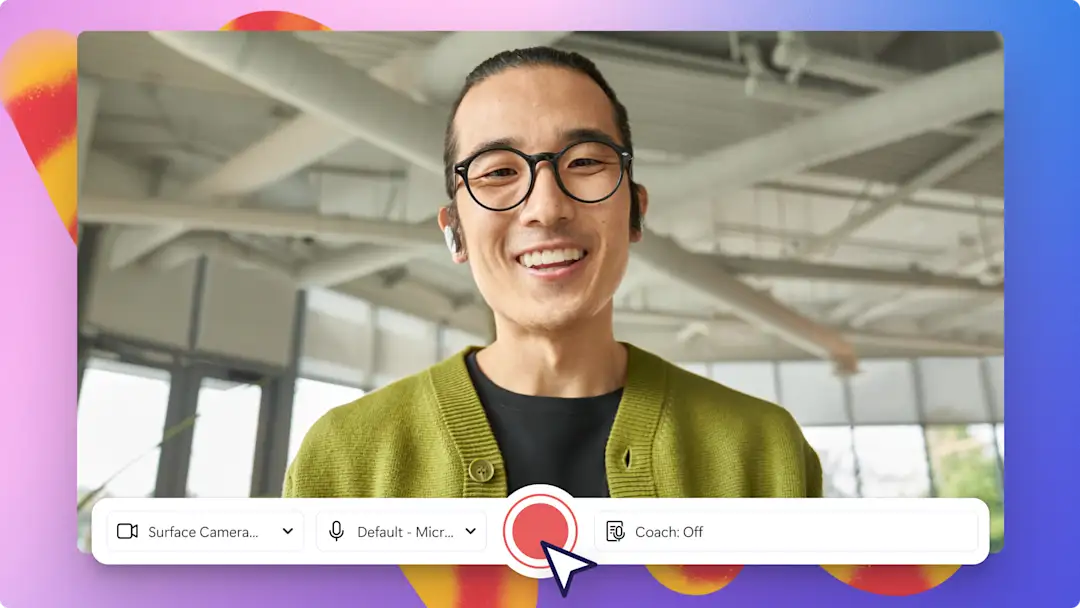Atenção! Este conteúdo é válido para contas pessoais no Clipchamp. Experimente este link se você procura informações sobre o Clipchamp para contas corporativas.
Nesta página
Deseja combinar dois ou mais videoclipes, transformar suas imagens em uma apresentação de slides em vídeo ou corrigir um vídeo dividido? O editor de vídeo online gratuito do Clipchamp pode ajudar com apenas alguns cliques. Você não precisa baixar nenhum software para começar a editar seus vídeos de forma online.
Continue lendo para saber como combinar arquivos de vídeo no navegador.
Como combinar vídeos com o Clipchamp
Etapa 1. Carregue sua mídia ou selecione imagens de estoque
Carregue vídeos, imagens e arquivos de áudio do seu computador para a guia "Sua mídia" clicando no botão "Importar mídia".
Ou selecione ativos de estoque gratuitos usando as guias "Imagens de estoque" ou "Vídeo de estoque".
Etapa 2. Adicione sua mídia para combinar
Arraste e solte para colocar os ativos de mídia um ao lado do outro na linha do tempo. Isso combinará os vídeos automaticamente. Você pode visualizar o vídeo combinado em tela cheia quando estiver pronto.
Para reorganizar a ordem dos videoclipes, selecione o ativo de vídeo e arraste-o para o local ideal na linha do tempo. Você pode trocar a ordem dos ativos na linha do tempo quantas vezes quiser.
Etapa 3. Corte seus videoclipes
Selecione um ativo de vídeo que você deseja cortar. Arraste as alças de corte para editar a duração do ativo de vídeo.
Se houver espaços vazios entre os videoclipes, você poderá usar o recurso de remoção de lacunas. Basta clicar no ícone da lixeira para excluir o espaço vazio e combinar o vídeo novamente.
Se estiver contente com a combinação dos videoclipes formando um vídeo completo, você poderá exportar e salvar em 1080p HD no canto superior direito do Clipchamp. Porém, se você quiser criar um vídeo mais sofisticado, adicione transições para aprimorá-lo e torná-lo mais interessante.
Etapa 4. Adicione transições entre ativos
Você pode adicionar transições entre cada ativo de vídeo para que o vídeo flua sem problemas. Vá até a guia "Transições", localizada na barra lateral esquerda, e arraste e solte uma transição na linha do tempo entre dois clipes.
Etapa 5. Exporte e salve seu vídeo
Quando tudo estiver pronto para salvar o vídeo, clique no botão Exportar. Selecione uma qualidade de vídeo para exportar. Recomendamos exportar na resolução 1080p para ter um vídeo de alta qualidade que possa ser publicado nas mídias sociais.
Perguntas frequentes
A combinação de vídeos no Clipchamp é gratuita?
Sim. A combinação de vídeos online no Clipchamp é gratuita. Caso queira adicionar vídeos, imagens ou áudio de estoque premium ao seu vídeo combinado, faça o upgrade para o plano Essentials.
Posso combinar vídeos e imagens?
Sim. Você pode combinar e editar com facilidade vídeos, imagens, áudio, GIFs e stickers na timeline e criar vídeos de apresentação de slides, vídeos promocionais, entre outras ideias.
Quantos vídeos posso combinar?
Não há restrições quanto ao número de vídeos que você pode combinar.Você pode mesclar quantos vídeos precisar para criar o vídeo desejado.
Como editar e mesclar vídeos no Windows?
O editor de vídeos online gratuito do Clipchamp funciona em todos os Windows 10 e Windows 11 (pré-carregados), com uma conexão à Internet. Você pode acessar o Clipchamp por meio do navegador Edge ou baixando o aplicativo para Windows.
Com a linha do tempo fácil de usar do nosso editor de vídeo online e as opções diversificadas de estoque, você poderá combinar vídeos, imagens, áudio, GIFs e stickers para criar um vídeo que se destaque. Comece a combinar vídeos com o Clipchamp.
Se, em vez disso, você quiser criar uma montagem de vídeo, adicione transições entre os clipes e uma música de fundo que complemente o tema. Saiba como criar um vídeo com fotos e música.