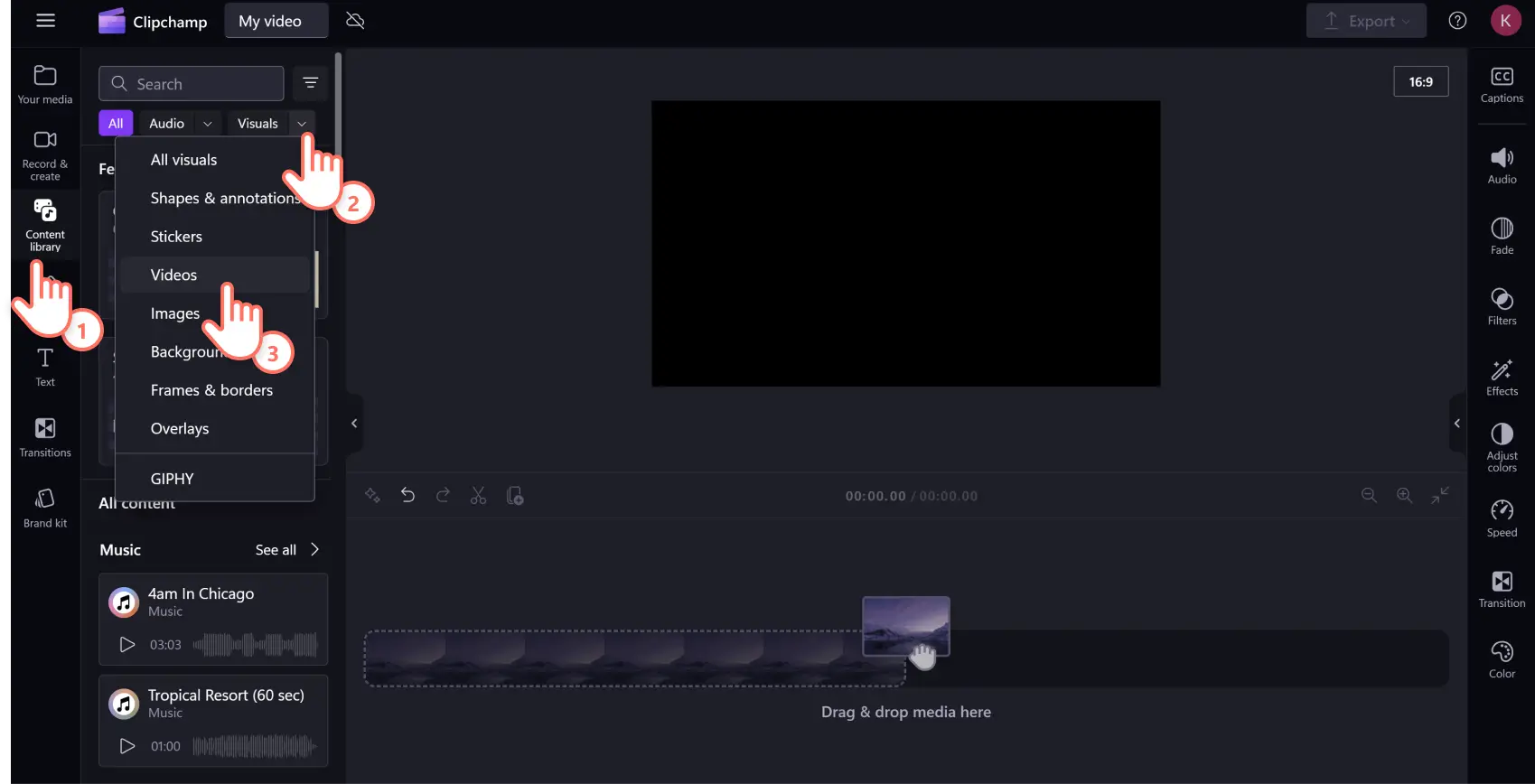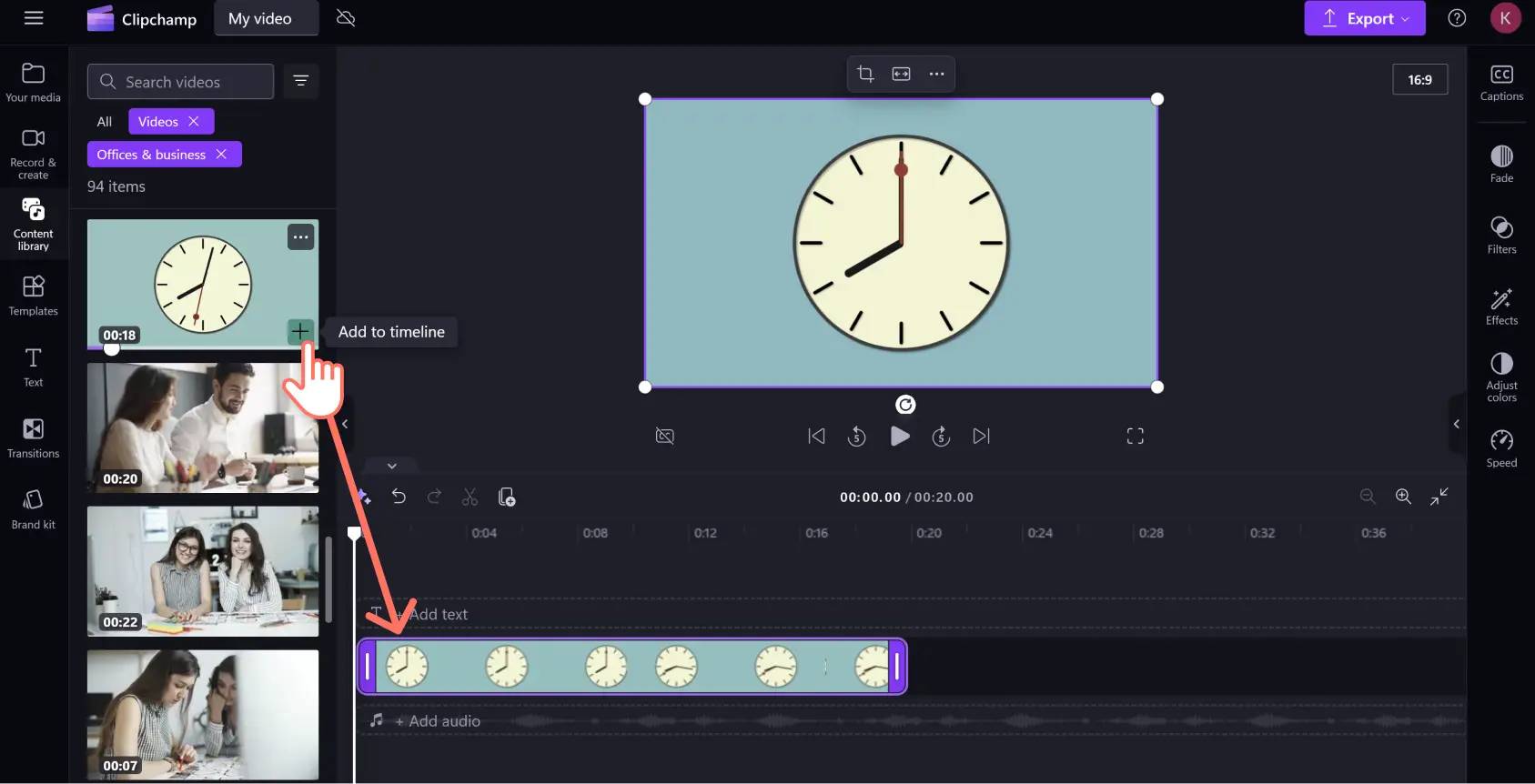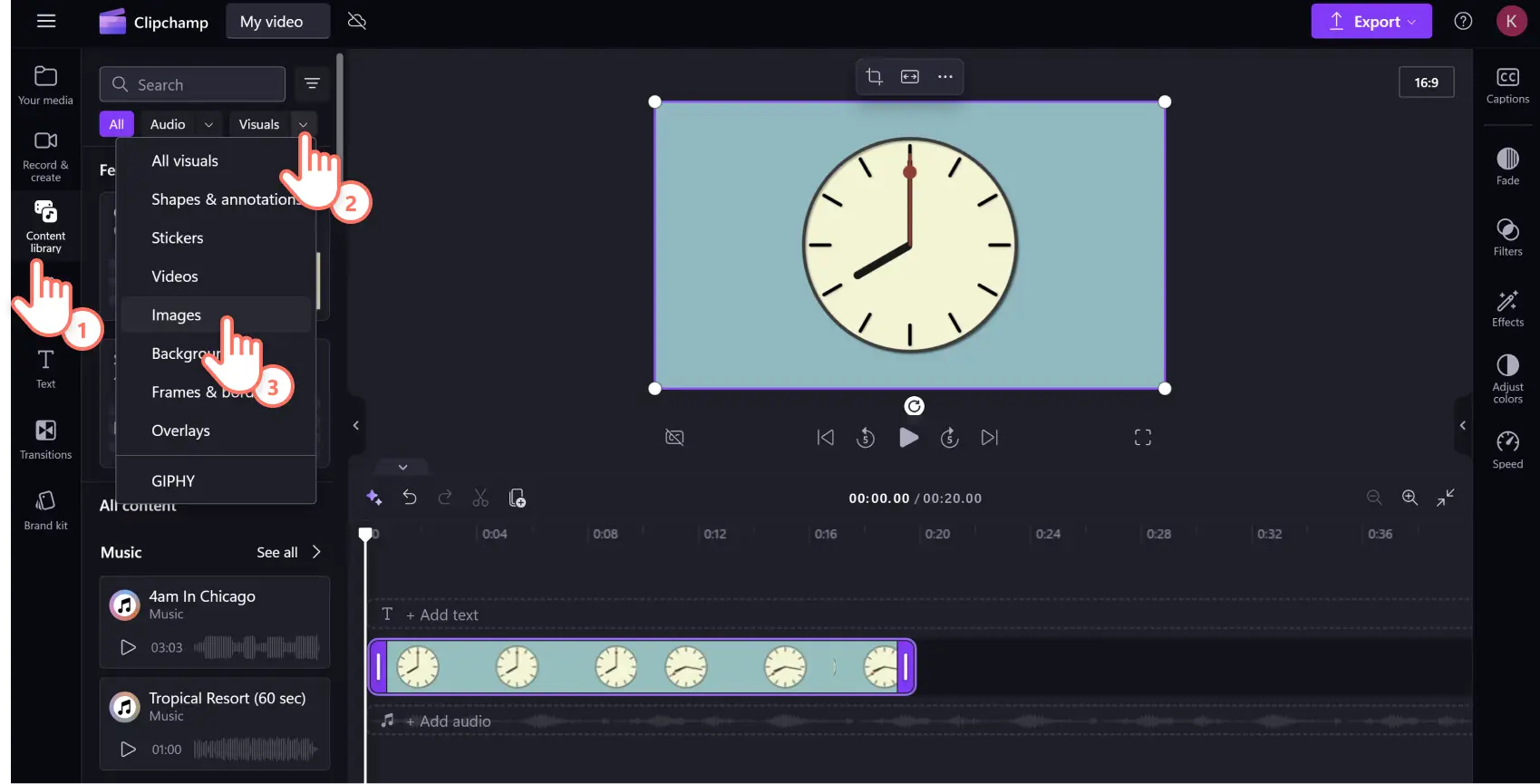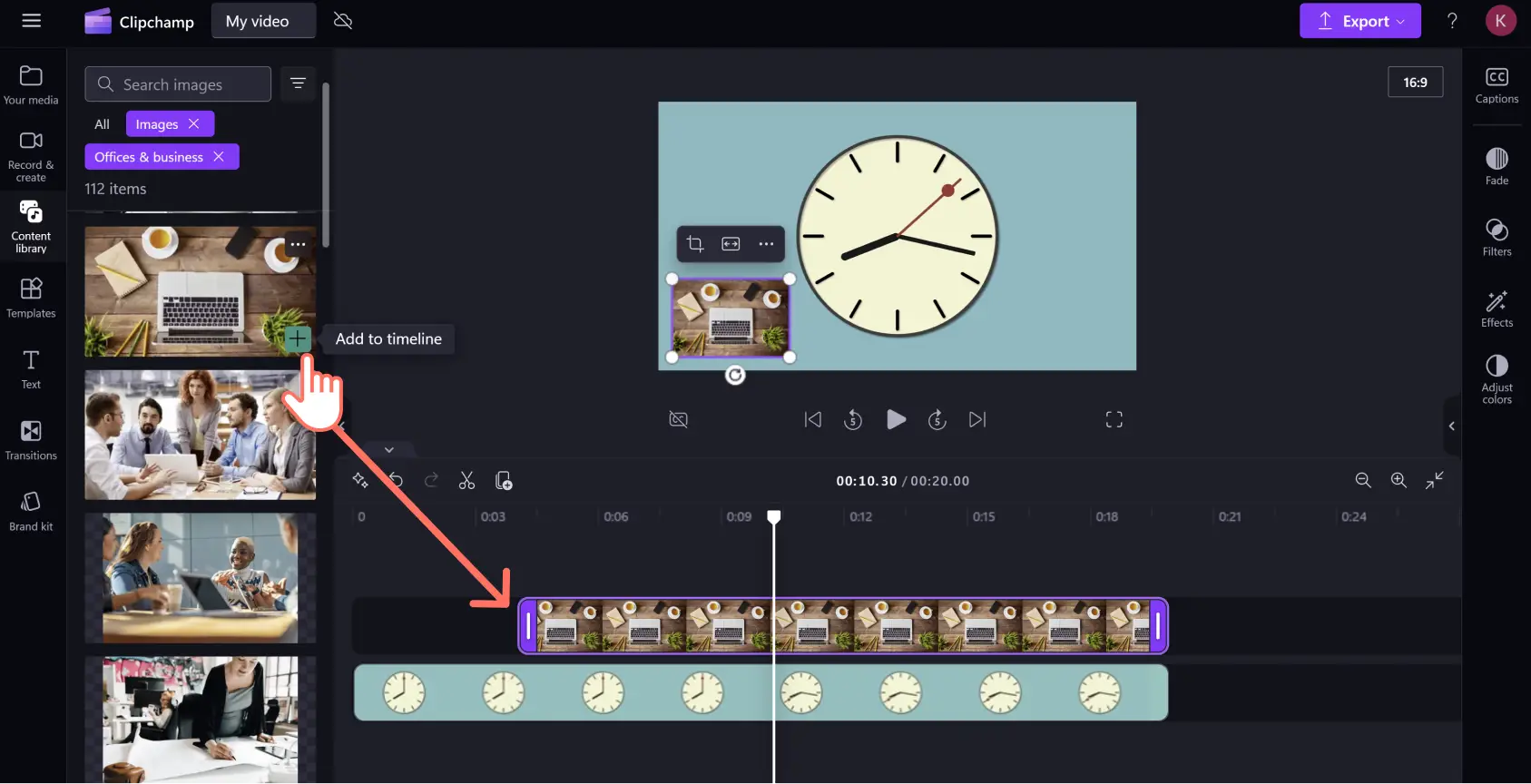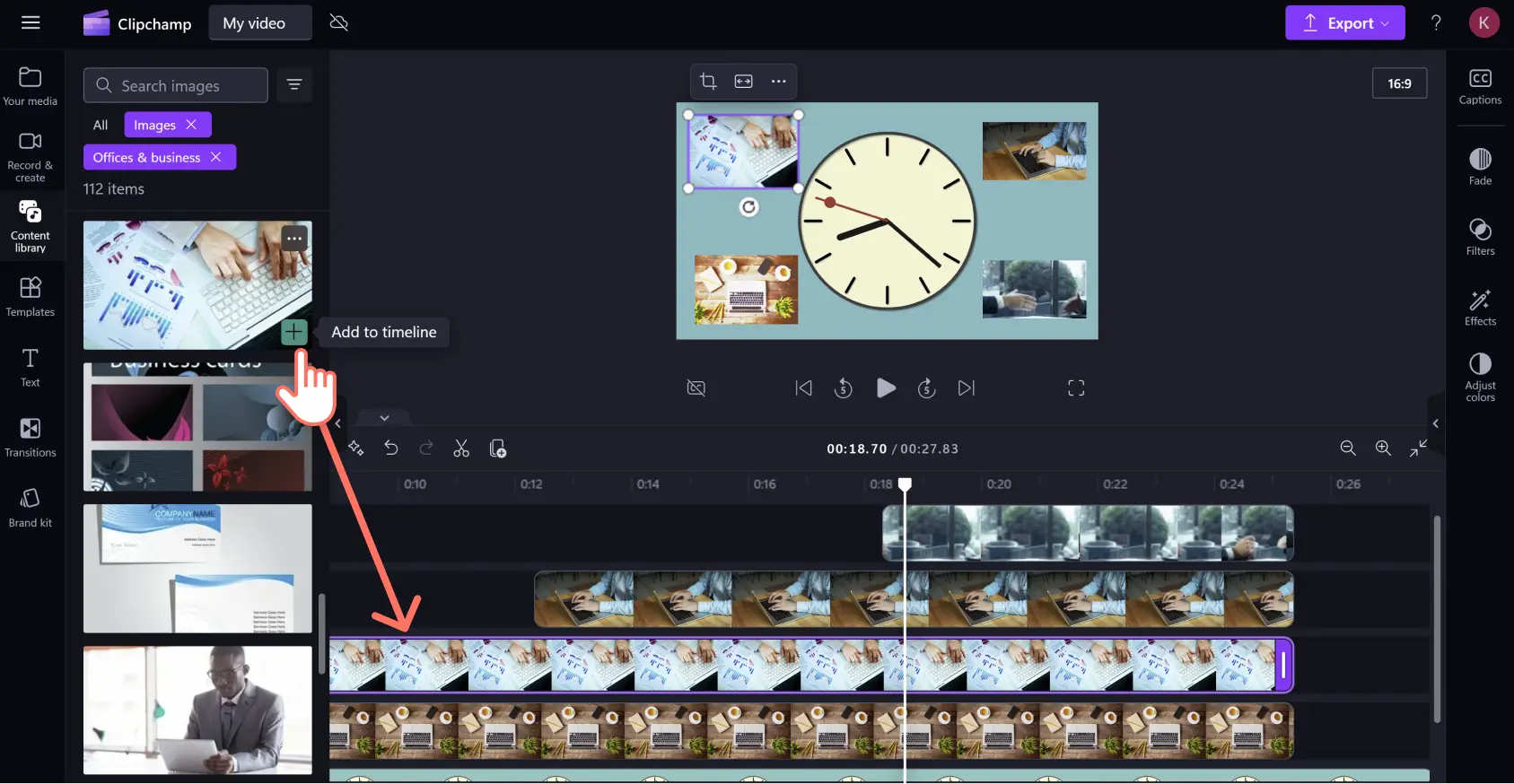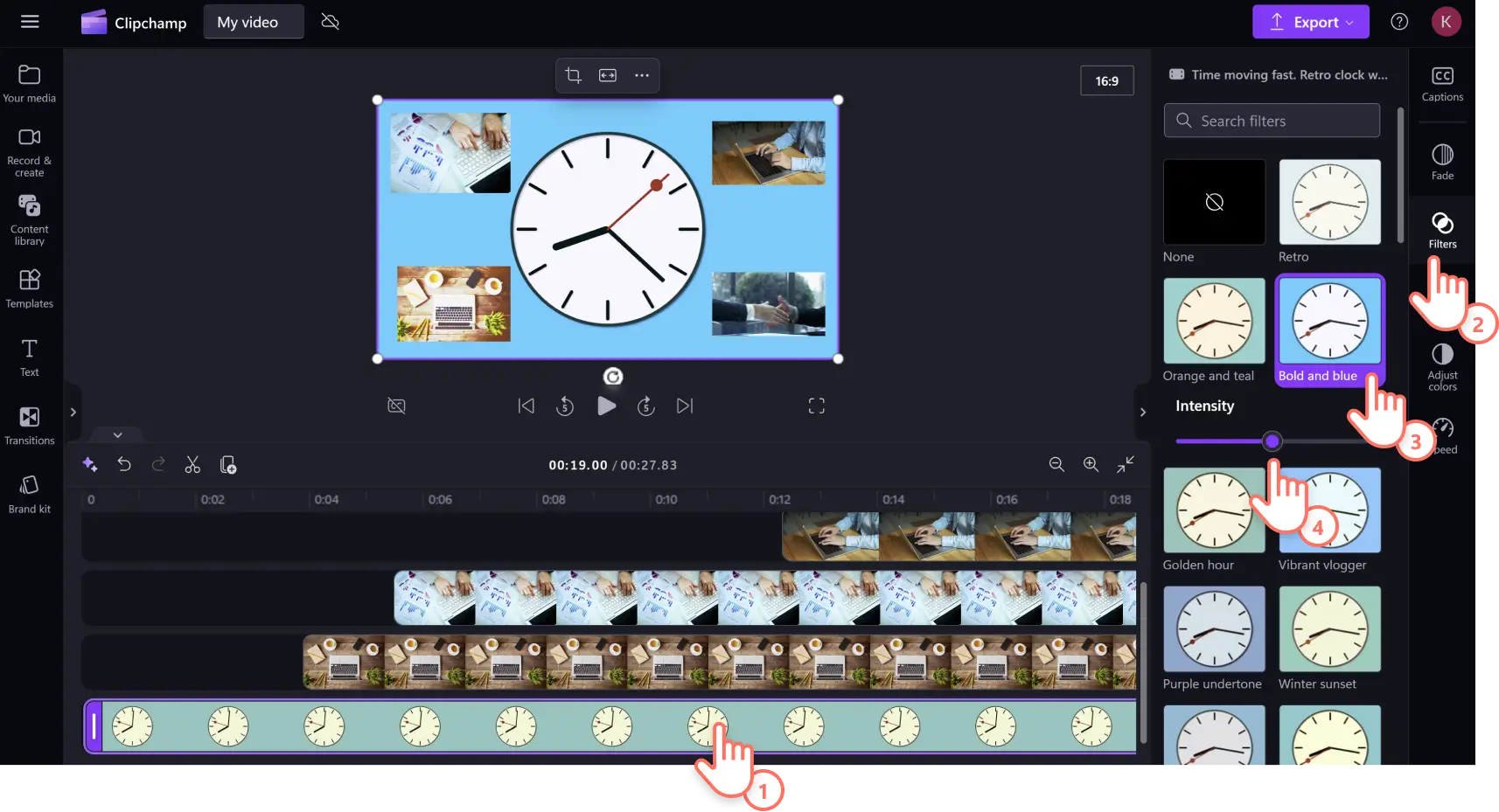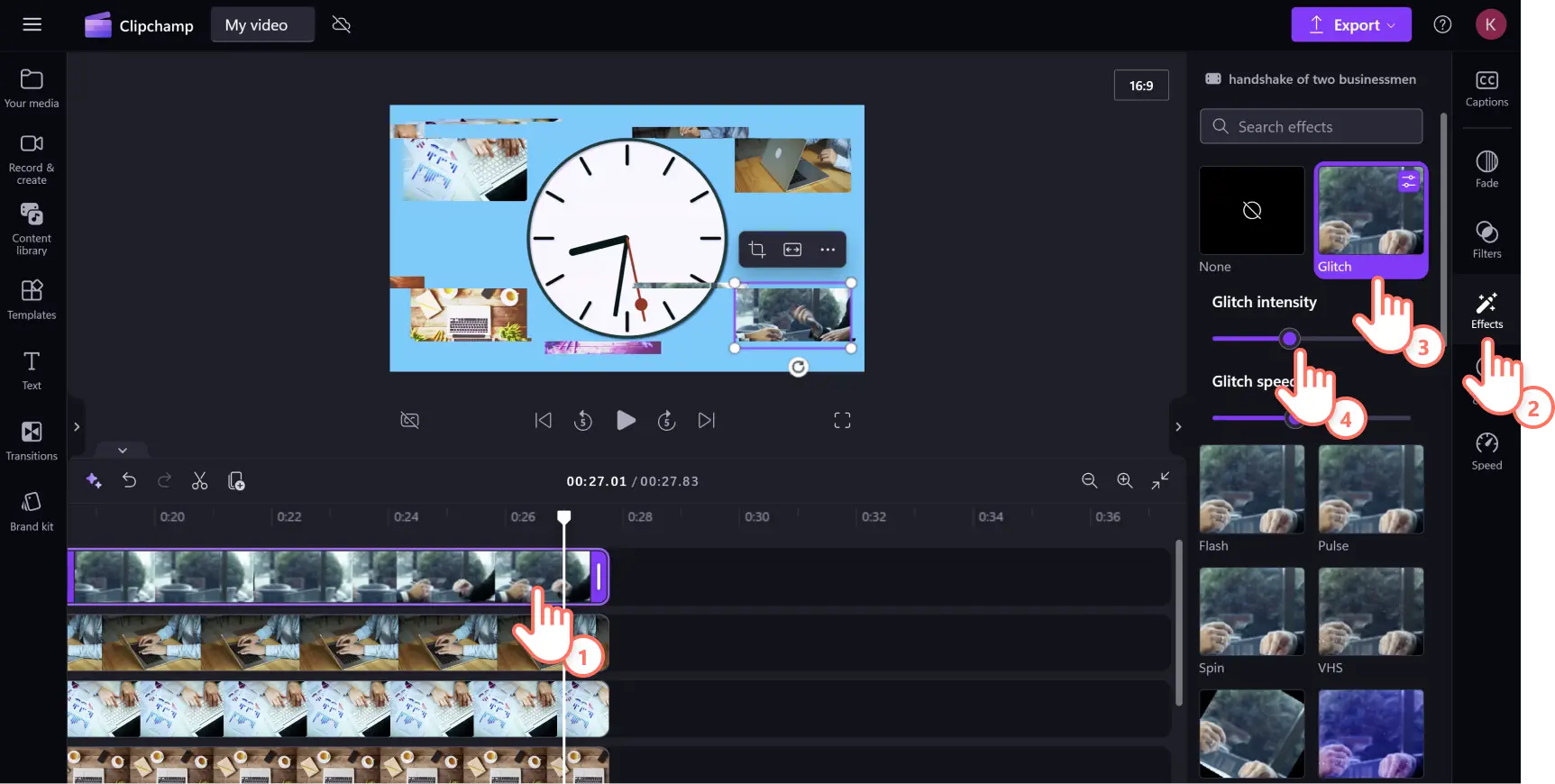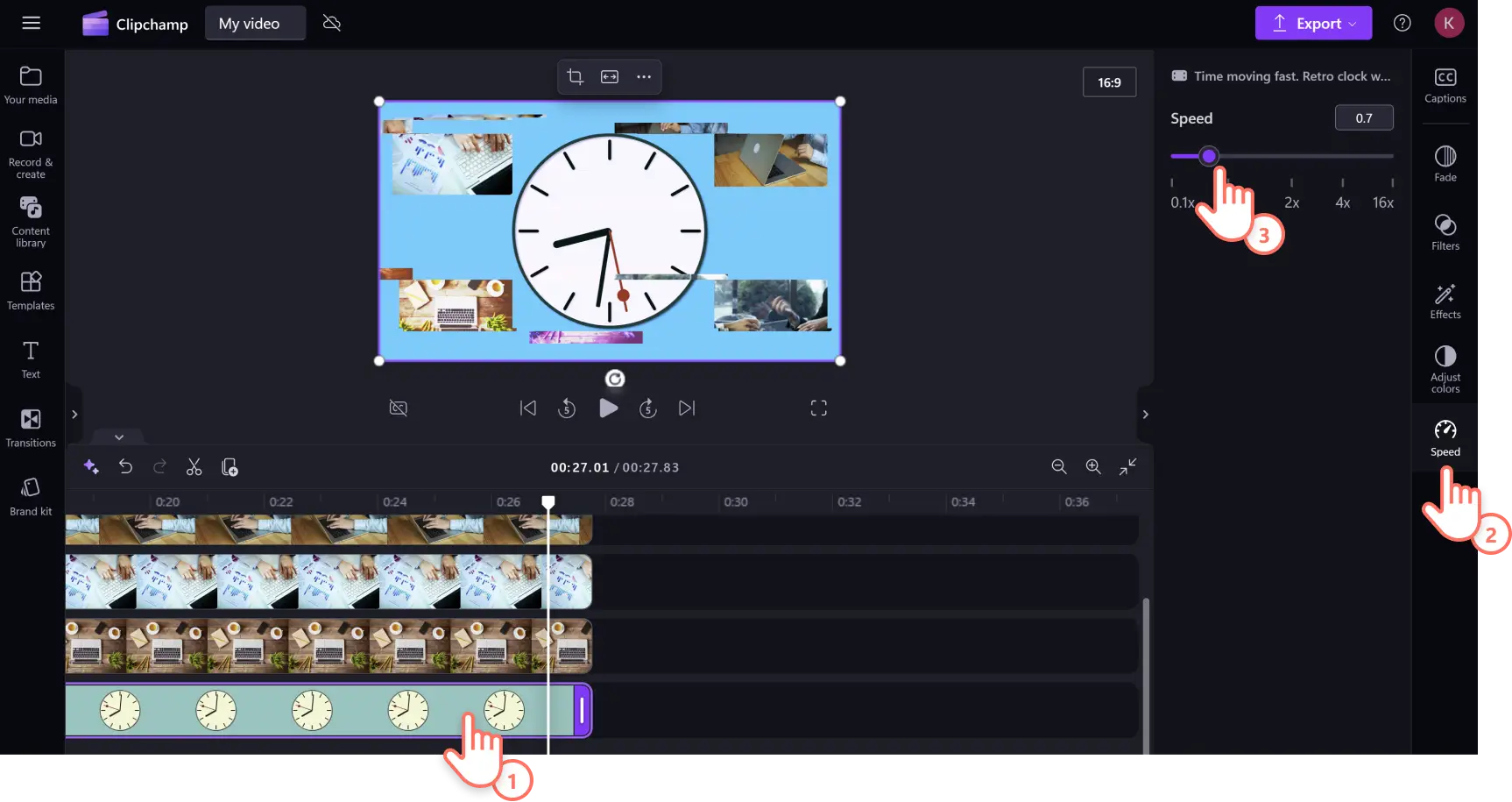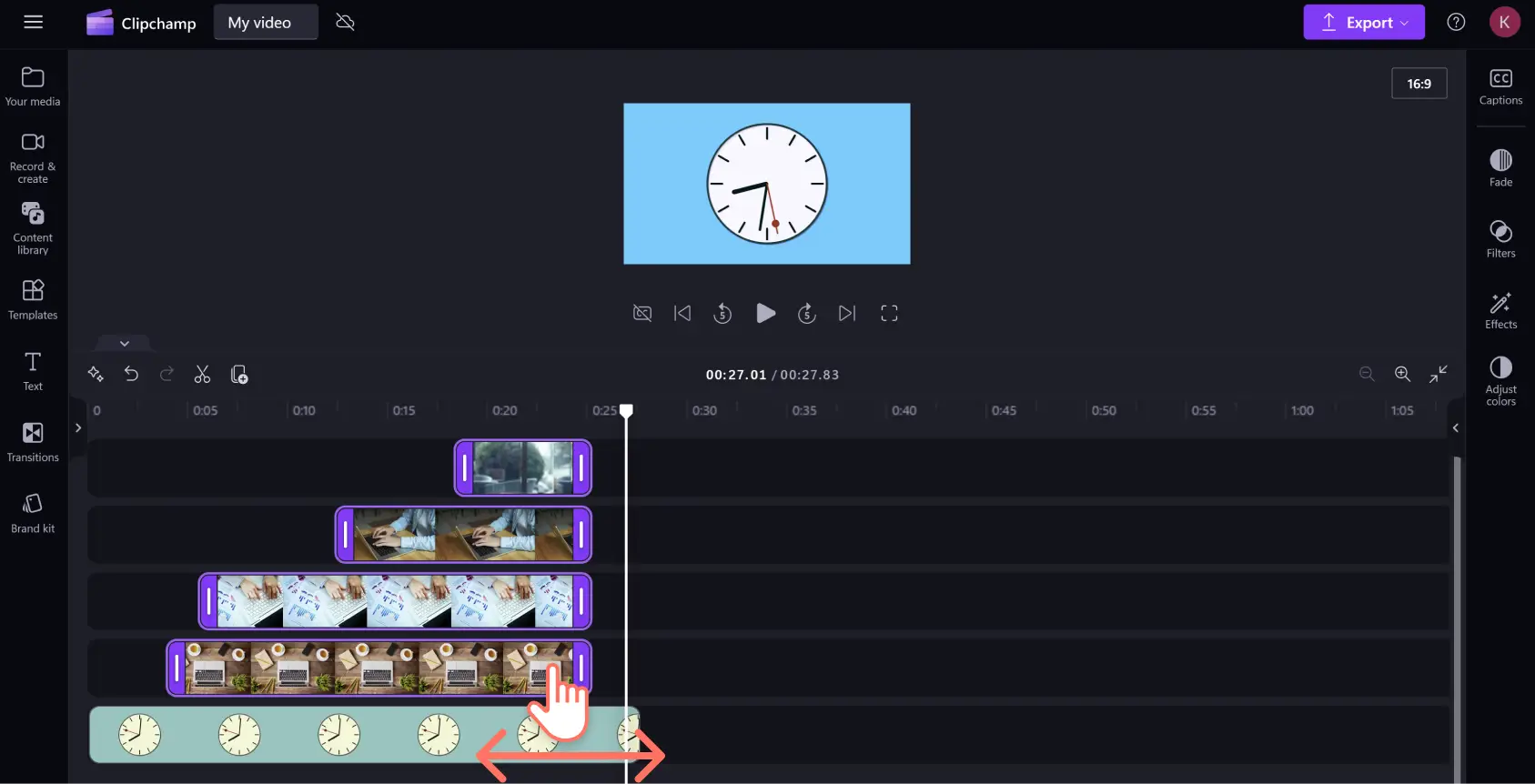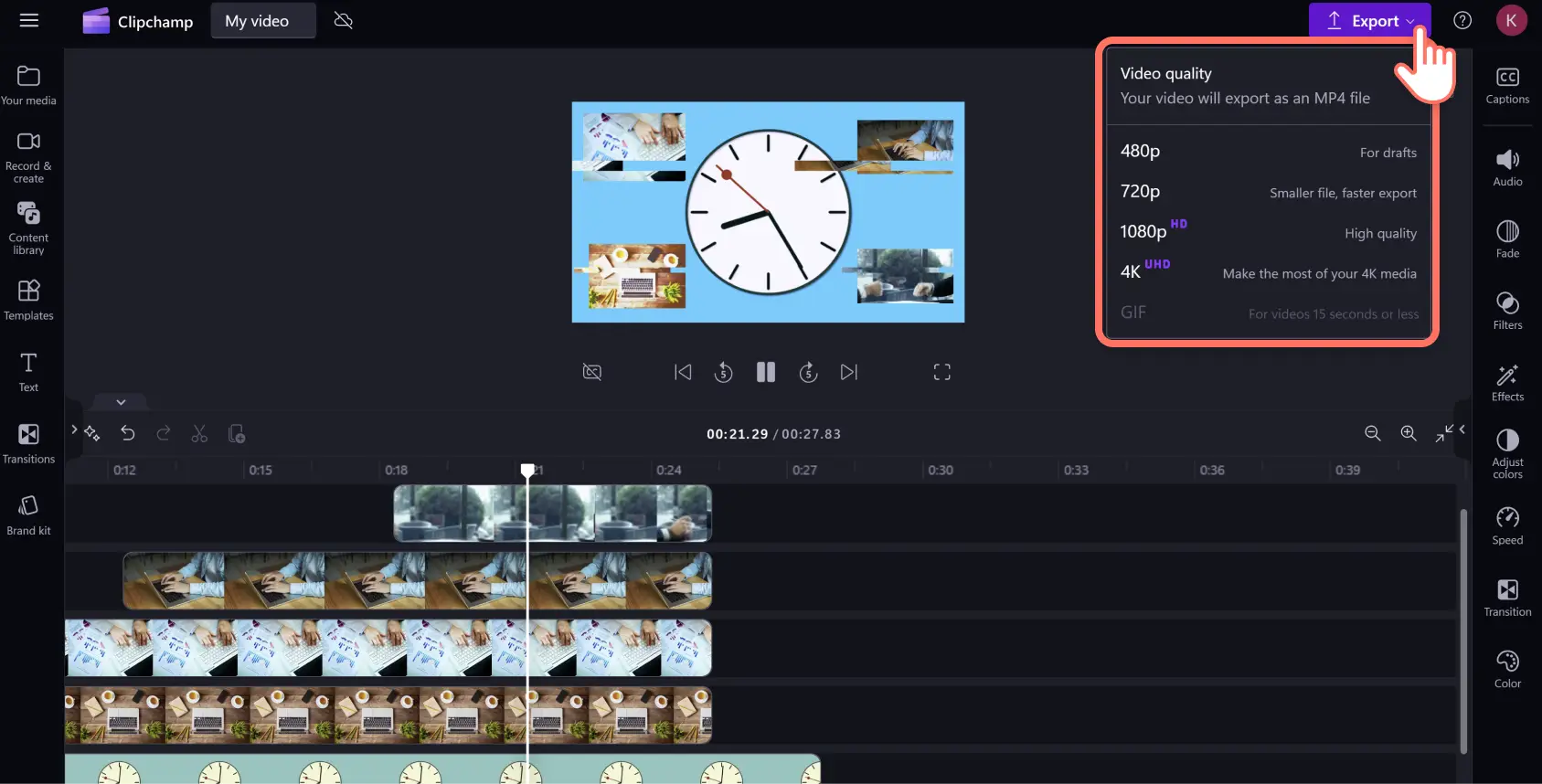Obs!Skärmbilderna i den här artikeln kommer från Clipchamp för personliga konton. Samma principer gäller för Clipchamp för arbets- och skolkonton.
På den här sidan
Ge liv åt dina videor på några sekunder med hjälp av vackra kostnadsfria stockvideo- och bildtillgångar. Med stockmedia kan du förvandla en genomsnittlig video till en extraordinär sådan, oavsett om du skapar YouTube-intron, bildspelspresentationer eller annonser i sociala medier. Med stockvideor, bilder och grafik kan du öka engagemanget, fylla ut luckor i innehållet och få dina videor att se mer professionella ut.
Utforska ett brett utbud av royaltyfria stocktillgångar i olika video- och bildkategorier som landskap, teknik och AI och mycket annat. Du kan söka i innehållsbiblioteket med hjälp av nyckelord avseende stämningsläge eller genre, eller bläddra bland trendande stockvideor i aktuella trender på sociala medier.
Läs vidare och lär dig hur du kan skapa en video med hjälp av royaltyfria stockvideor och bilder i Clipchamp.
Så här skapar du en video med stockbilder och videor
Clipchamps videoredigerare innehåller en mängd kostnadsfria stockvideor och bilder i olika genrer – så det finns något för alla användare. Om du är en premiumprenumerant på Clipchamp får du tillgång till ett bredare utbud av stockvideor och bilder av premiumkvalitet i innehållsbiblioteket.
Steg 1. Välj stockvideor
Klicka på fliken Innehållsbibliotek i verktygsfältet och välj sedan videor på den nedrullningsbara menyn för visuella inställningar.Bläddra genom temasamlingarna eller sök efter en genre, estetik eller bransch i sökfältet.
När du har hittat rätt bildmaterial, så klicka på plusknappen (+) eller lägg till det på tidslinjen genom att dra och släppa det.
Steg 2.Välj stockbilder
Om du vill göra bildöverlägg images på din stockvideo, så klicka på fliken Innehållsbibliotek och välj bilder från den nedrullningsbara menyn för visuella inställningar. Du kan söka efter bildkategori eller ange nyckelord i sökfältet om du vill hitta bilder som passar din video tematiskt.
När du har hittat rätt stockbild för din video, så klicka på plusknappen (+) eller lägg till den på tidslinjen genom att dra och släppa den ovanför videotillgången.
Upprepa det här steget för alla ytterligare bild- och videoöverlägg du vill lägga till. Se till att dra alla överlagringstillgångar ovanpå dina primära stockvideor.
Steg 3. Anpassa stockvideor med effekter och filter
Om du vill uppnå andra färgtoner eller estetiska effekter kan du lägga till filter genom att klicka på tillgången på tidslinjen och sedan klicka på filterfliken på egenskapspanelen. Sök efter ett filter som passar videons tonfall eller genre genom att bläddra igenom filtersamlingen eller ange nyckelord i sökfältet. Du kan förhandsgranska videon genom att hovra med markören ovanför videofiltret. Klicka sedan på filtret om du vill använda det. Du kan justera filtrets styrka genom att dra intensitetsreglaget åt vänster eller höger.
Om du vill lägga till filter som grynig VHS, rotation, glitch eller annat, så klicka på tillgången på tidslinjen. Klicka sedan på effektfliken på egenskapspanelen. Hitta bilder efter genre eller stämningsläge genom att bläddra igenom effekterna eller ange nyckelord i sökfältet. Du kan förhandsgranska en effekt genom att föra pekaren över den. Klicka sedan på effekten om du vill använda den på den valda tillgången. Justera effektens styrk och tempo genom att dra reglagen för intensitet respektive hastighet åt vänster eller höger.
Steg 4. Justera tillgångarnas hastighet och varaktighet
Om du vill höja eller sänka stockvideons hastighet, så klicka på tillgången på tidslinjen och klicka sedan på hastighetsfliken på egenskapspanelen. Ange den önskade hastigheten i textfältet eller sänk hastigheten genom att dra hastighetsreglaget åt vänster eller öka den genom att dra det åt höger. Tänk på att om du sänker hastigheten blir videon längre och om du höjer hastigheten blir den kortare. Detta kommer att återspeglas av tillgångens längd på tidslinjen.
Om du vill ändra varaktigheten för dina överlagrade bilder, så välj flera tillgångar på tidslinjen genom att hålla ned Kommando (MacBook) eller Ctrl (PC) och klicka på respektive tillgång på tidslinjen. Ändra sedan tillgångarnas varaktighet genom att dra handtagen åt vänster eller höger.
För videotillgångar kan ändring av varaktigheten ibland ändra placeringen på tidslinjen när tillgångarna blir kortare eller längre. Kontrollera att alla videotillgångar ligger i rätt position på tidslinjen innan du fortsätter.
Steg 5. Förhandsgranska och spara videon
När du är klar med all redigering, så se till att videon spelas upp perfekt genom att förhandsgranska den innan du exporterar den. Titta på videon genom att klicka på knappen Spela. När du sedan är redo att spara, så klicka på exportknappen och välj en videoupplösning.
Förbättra videor med AI-baserade videoredigeringsverktyg
Förbättra dina videor genom att klicka några gånger med musen med dessa snabba och enkla AI-videoredigeringsverktyg.
Lägg till en berättarröst med en AI-voiceover. Skapa realistiska voiceovers som gör dina videor bestående av stocktillgångar mer engagerande med den enkla text till tal-generatorn. Välj bland en mängd naturligt klingande röster på flera språk och skapa innehåll som kan delas globalt.
Förbättra tillgängligheten med automatiska undertexter. Gör dina videor mer tillgängliga och inkluderande med hjälp av automatiska undertexter. Undertextgeneratorn skapar snabba och redigerbara bildtexter så att även personer med hörselnedsättning eller personer som tittar med ljudet avstängt kan ta del av innehållet.
Ta bort bildbakgrunder: Radera oönskade bakgrunder från alla stillbilder i innehållsbiblioteket med AI-bakgrundsborttagaren. Anpassa alla bilder så att de uppnår proffskvalitet genom att isolera fokusområden och ta bort onödiga omgivningar.
Ta bort tystnader i röstinspelningar: Ta bort oavsiktliga pauser och klumpiga tystnader från röstinspelningar med AI-tystnadsborttagaren. Upptäck och radera automatiskt eventuella luckor i ljudbilden, så att röstinspelningen blir smidig och fängslande.
Utforska populära stockvideor och bilder i Clipchamp
Här är en förhandsvisning av några av de trendiga royaltyfria stockvideor och bilder som finns i innehållsbiblioteket i Clipchamps videoredigerare. Exemplen nedan är även kopplade med bakgrundsmusik på samma tema, vilket ger ytterligare inspiration.
Intron och outron
Börja eller avsluta dina videor med fängslande bilder samtidigt som du skapar ett konsekvent varumärke för din YouTube-kanal. Samlingen med intron och outron innehåller en rad slående animerade titelkort i en mängd olika estetiska varianter och genrer.
Kontor och företag
Söker du efter stockvideor om arbetsplatser för din nästa LinkedIn-video? Ge ditt tankeledarskap eller dina produktdemonstrationer en högkvalitativ finish genom att utforska ett brett utbud av stockvideor och bilder.
Abstrakta mönster
Om du skapar en företagsvideo med mycket information, men ändå vill att bilderna ska vara intressanta, så prova att lägga till ett abstrakt mönster som bakgrund. Den här samlingen med 2D- och 3D-animerade former och figurer skapar utmärkta videobakgrunder som håller uppmärksamheten utan att distrahera.
Firande
Lägg till lite glitter och glans till semestervideoinbjudningarna! Kombinera bilder av fyrverkerier och festligheter med energisk royaltyfri musik, vilket skapar förväntan inför olika typer av speciella tillfällen. Lägg över bilder med hjälp av blandningsläget om du vill skapa en fascinerande bild i bild-effekt.
Utbildning
Håll dina elever engagerade genom att lägga till standardgrafik i klassrummet till dina online-utbildningsvideor. Du kan hitta pedagogiska bilder för klasser på varje årsnivå inom en massa olika ämnen. Välj bland allt från bokrecensioner på grundskolenivå till tillämpad matematik på akademisk nivå.
Vanliga frågor och svar
Är stockvideor gratis i Clipchamp?
Ja. Stockvideor, bilder och ljud är gratis att använda i Clipchamp. Betalande användare har dock tillgång till ett större utbud av stockinnehåll. Om du inte har ett premiumkonto kan du helt enkelt ersätta premiuminnehåll med gratisinnehåll eller uppgradera ditt konto för att få tillgång till dem.
Hur många stockvideor kan jag lägga till i min video?
Det finns ingen gräns för antalet stockvideor du kan lägga till i din video. Om du vill lägga till mer än en video rekommenderar vi att du lägger till en övergång mellan varje mediefil så att de smälter ihop sömlöst.
Har stockvideor en vattenstämpel?
Nej. Gratis stockvideor har inga vattenstämplar. Premium-stockvideor kan innehålla en vattenstämpel för gratis Clipchamp-användare. För att ta bort dessa vattenstämplar, byt helt enkelt ut premium-stockbilden eller uppgradera ditt konto för åtkomst.
Fortsätt att förbättra dina videoredigeringsfärdigheter genom att lära dig hur du kan lägga till videoramar och kanter och förvandla sedan dina röstinspelningar och din musik med dessa enkla ljudredigeringsknep.
Börja skapa fängslande videor med hjälp av stockmedia idag med den kostnadsfria Clipchamp-videoredigeraren eller ladda ned Clipchamp-appen för Microsoft Windows.