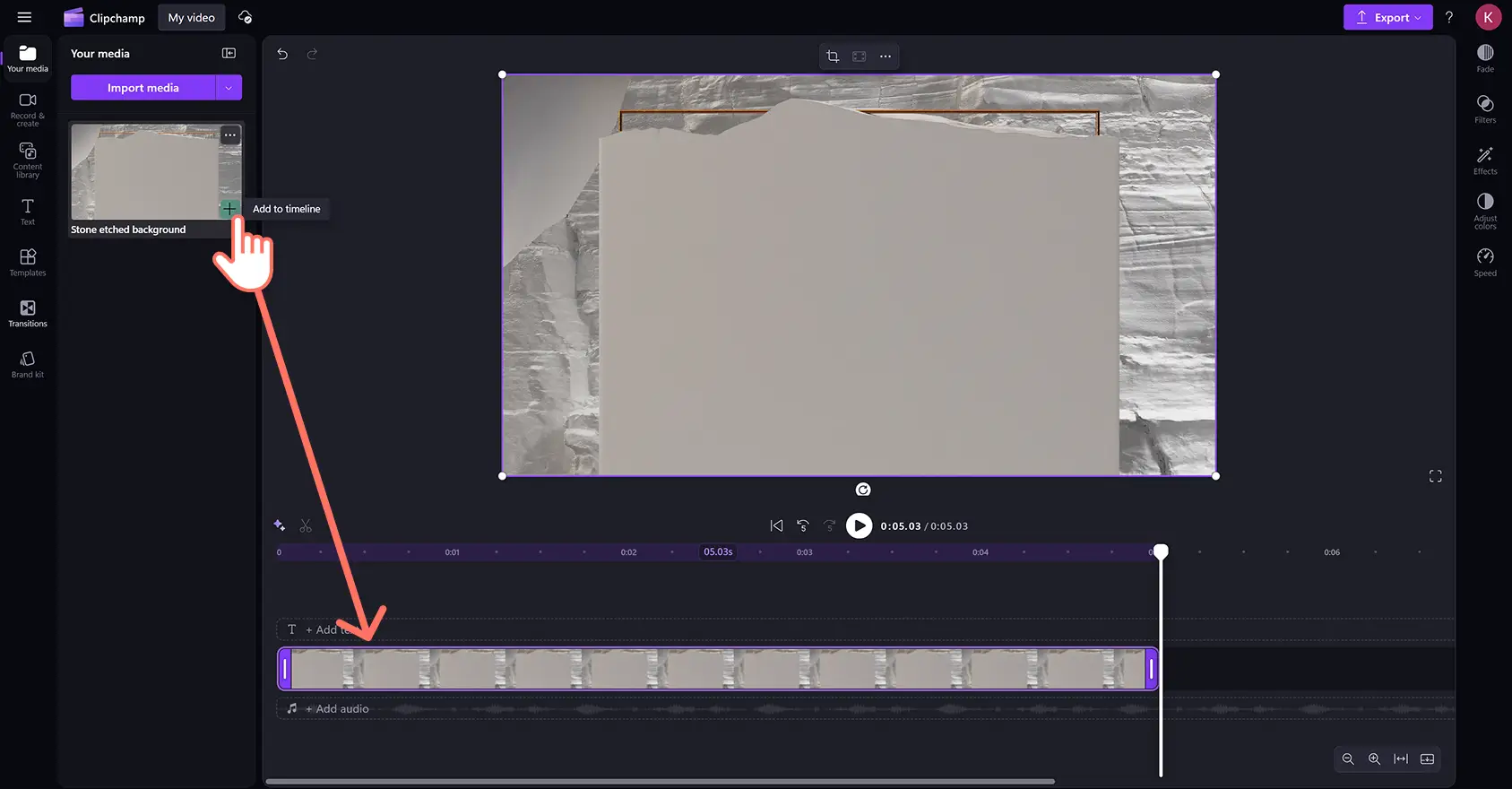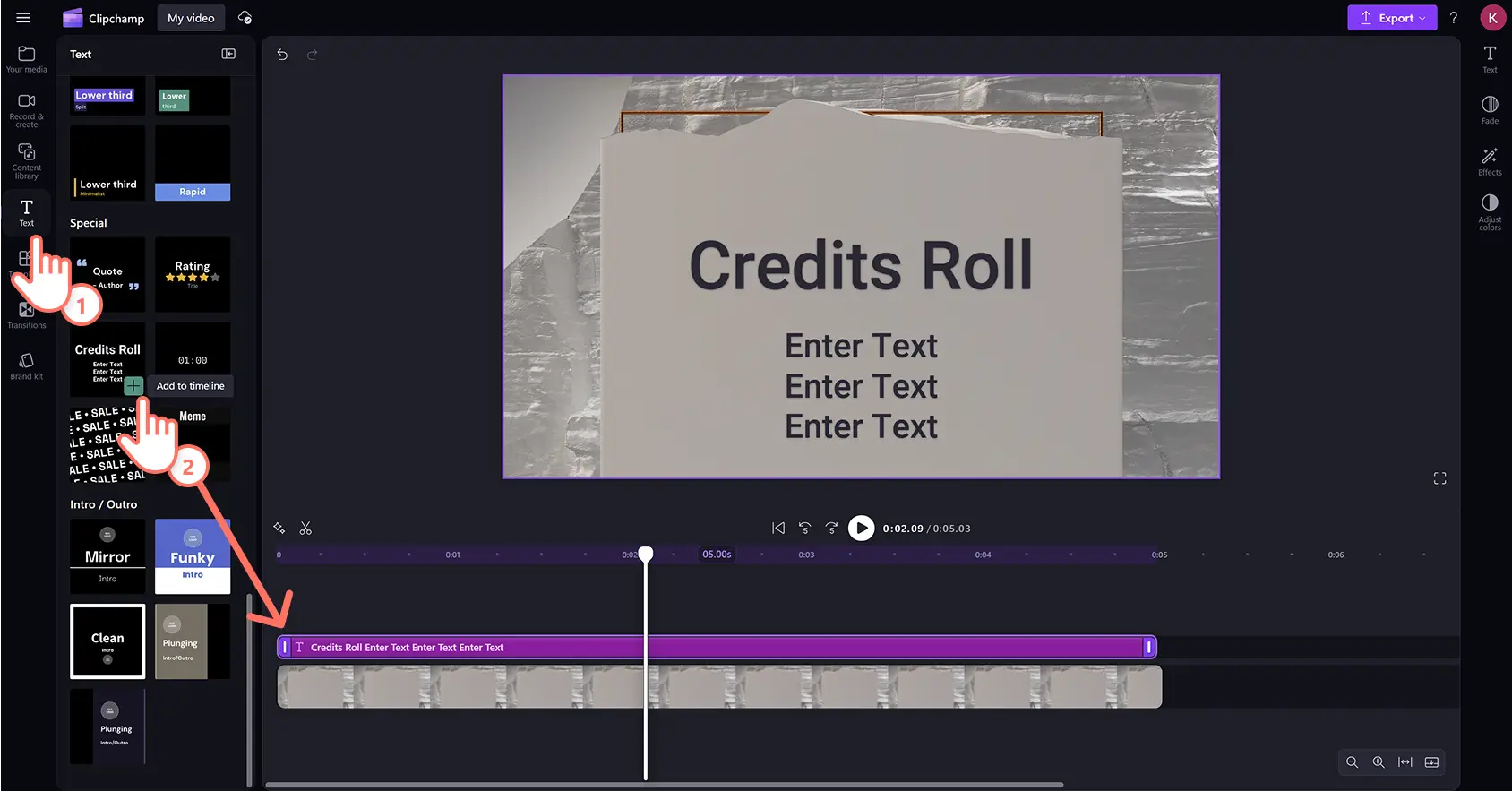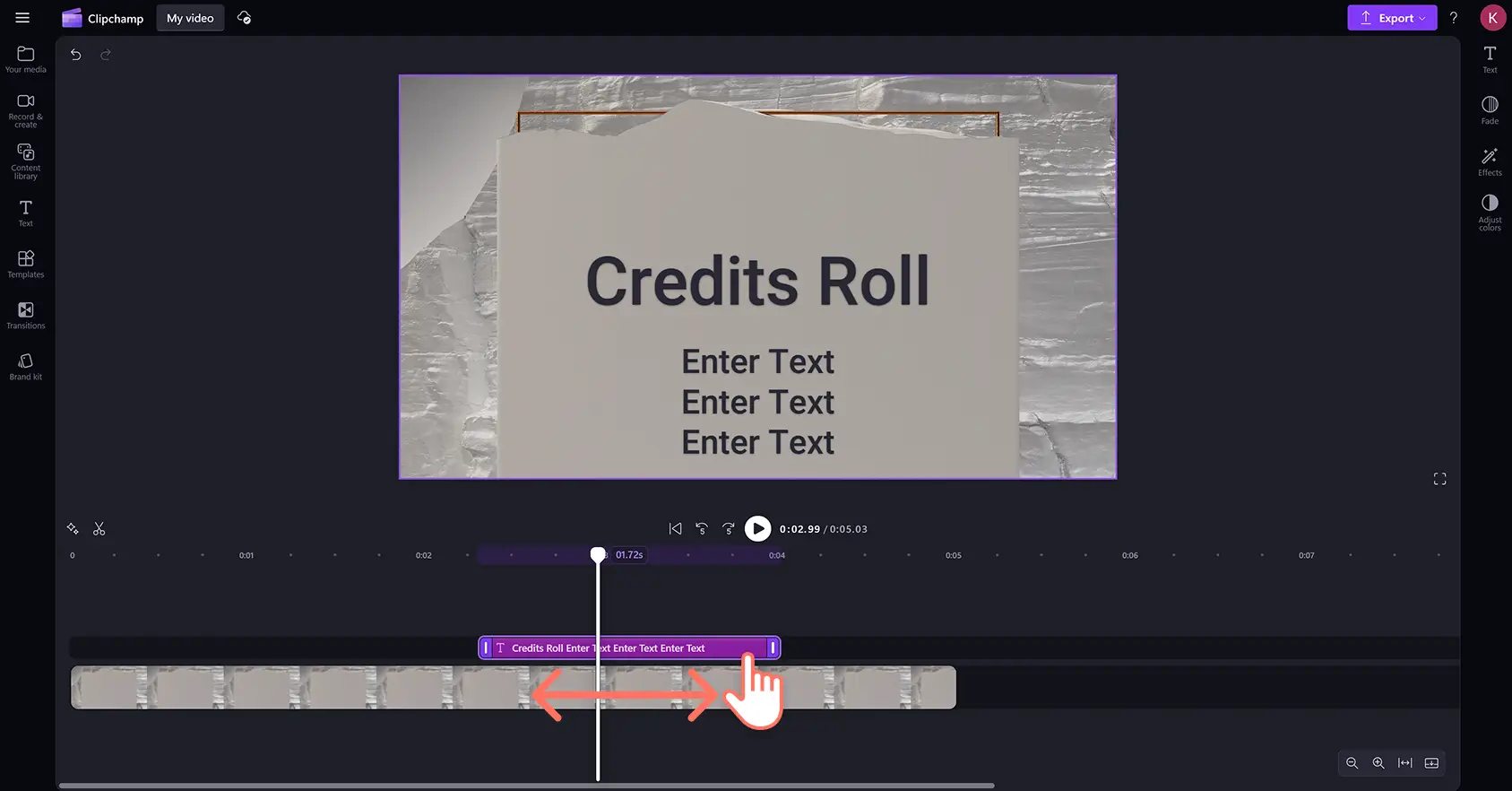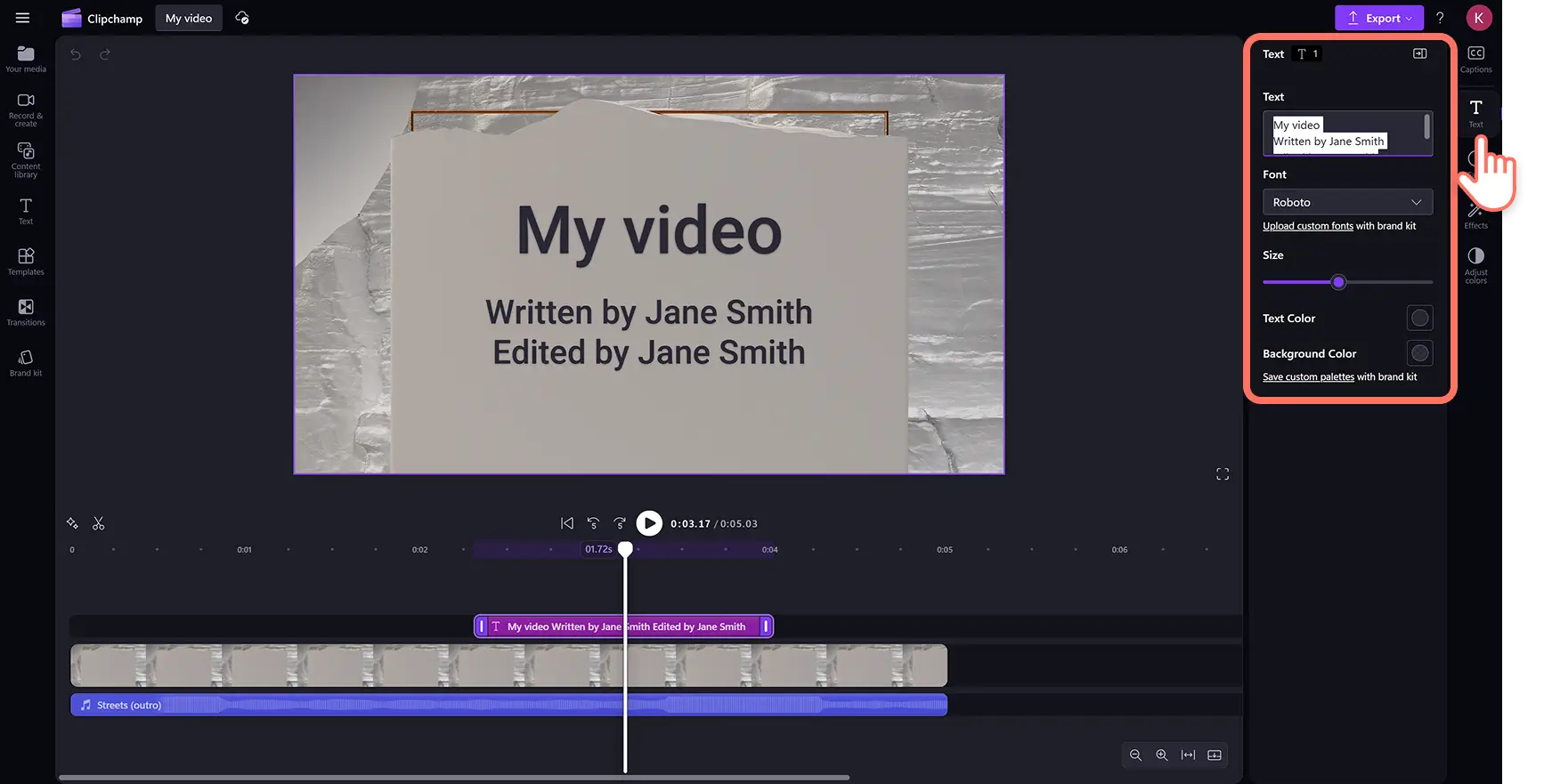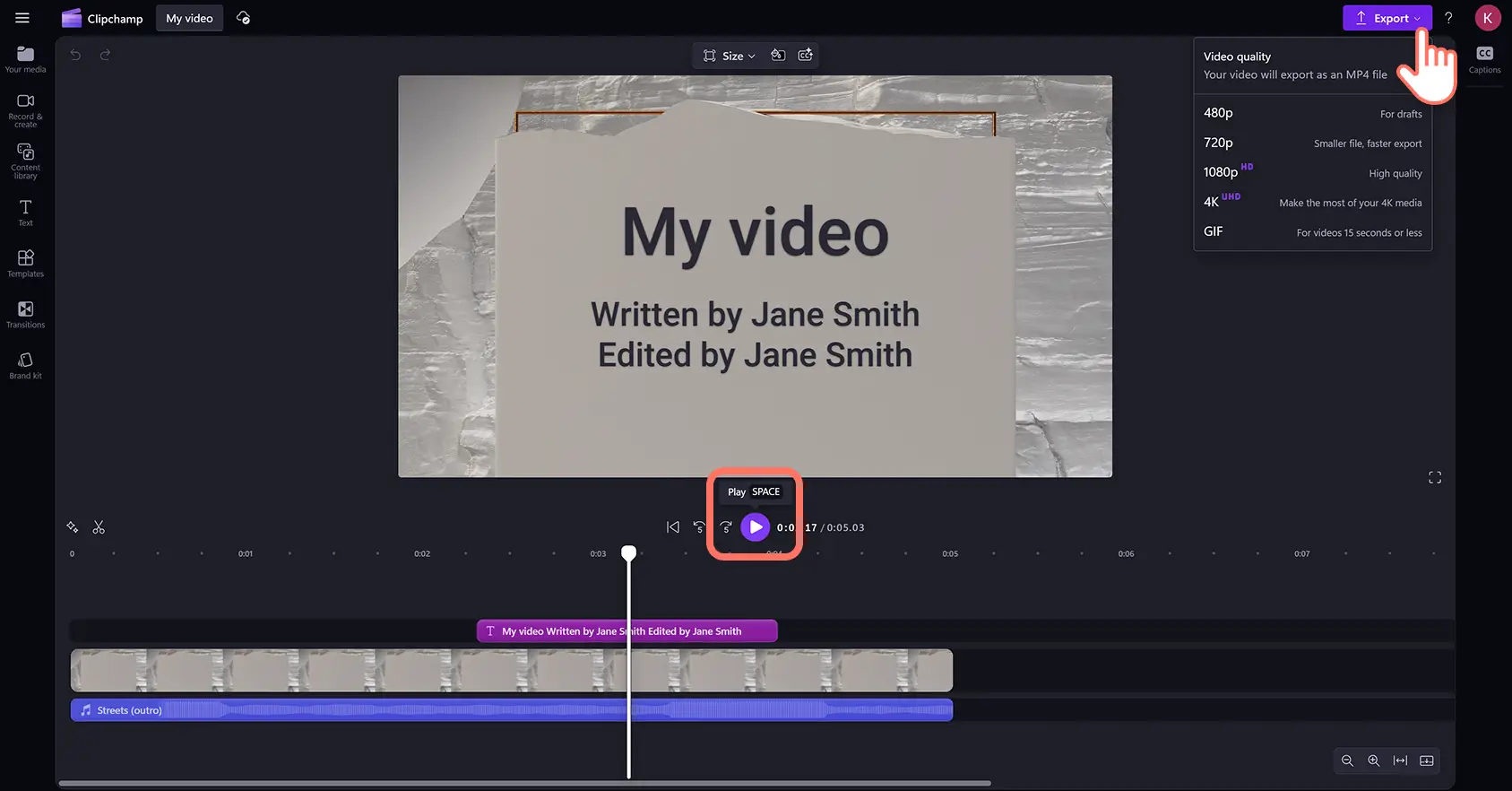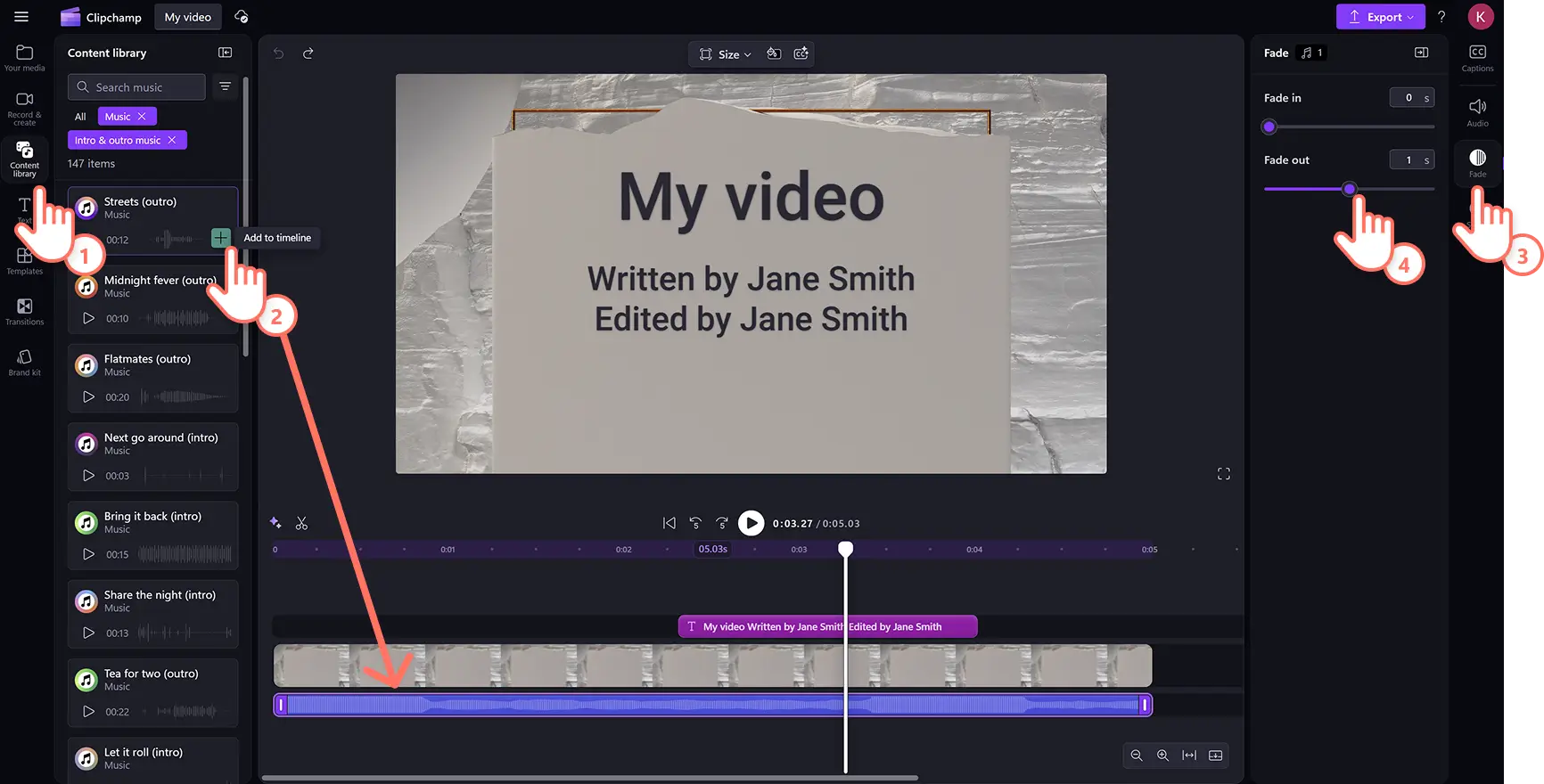Obs!Skärmbilderna i den här artikeln kommer från Clipchamp för personliga konton. Samma principer gäller för Clipchamp för arbets- och skolkonton.
På den här sidan
Ge dina videor en filmisk känsla genom på ett enkelt sätt visa din uppskattning för skådespelarna och teamet, eller tacka dina följare för att de tittat med eftertexter i animerad filmtextstil.
Rullande eftertexter kan förhöja vilken video som helst på några sekunder, i allt från YouTube-videor till dokumentärer, kortfilmer eller podcastvideor. Den animerade texten passar utmärkt till den royaltyfria ambientmusiken och de professionella klistermärkesöverläggen. Välj bland ett brett utbud av teckenformat, färger och storlekar, och lägg dessutom till flera specialeffekter.
Lär dig hur du kan lägga till filmtexter till videor med textanimationer och bakgrundsmusik i Clipchamps videoredigerare.
Så här lägger du till filmiska eftertextsstilar i videor
Steg 1. Importera dina mediefiler eller lägg till stockvideor
Om du vill använda dina egna mediefiler, så klicka på knappen Importera media i verktygsfältet. Bläddra bland datorns filer eller anslut till OneDrive.
Om du vill använda stockvideo, så klicka på innehållsbiblioteksfliken i verktygsfältet. Bläddra igenom biblioteket med royaltyfria videor och välj den som bäst passar din video. Sök efter videokategori eller skriv nyckelord i sökfältet.
Dra och släpp mediatillgångarna på tidslinjen så att du kan börja redigera med eftertexten med medverkande.
Steg 2. Lägg till eftertext med medverkande
Klicka på textfliken i verktygsfältet och bläddra sedan ned till medverkandelisteformatet i specialkategorin.Förhandsgranska genom att hålla muspekaren över titeln.Dra och släpp listan med medverkande på tidslinjen ovanför videon.
Steg 3. En bild av filmens eftertexter med de medverkande
Anpassa de rullande eftertexterna genom att redigera text, färger, teckensnitt, varaktighet, position och tidsstämpel.
Varaktighet och position för eftertexterna
Om du vill öka eller minska eftertexternas längd, så dra de gröna texthandtagen åt vänster om du vill öka längden eller dra dem åt höger om du vill minska den.Du kan även flytta omkring texten på tidslinjen till önskad tidsstämpel.
Anpassa eftertexternas text, teckensnitt, storlek och färg
Öppna anpassningsalternativen genom att klicka på textfliken på egenskapspanelen. Här kan du redigera text, teckenstil, textstorlek och färg.Se till att skriva in huvudrubriken och klicka sedan på returtangenten (Windows) eller returtangenten (Mac) på tangentbordet och lägg till mindre text under huvudrubriken.
Steg 4. Förhandsgranska och spara videon med eftertexter
Tänk på att förhandsgranska videon innan du sparar den. Det gör du genom att klicka på uppspelningsknappen.När du är redo att spara, så klicka på knappen Exportera och välj videoupplösning. Om du vill ha mer hjälp kan du kolla in hur man lägger till titlar och text i videor.
Så här lägger du till musik till eftertexter och outrovideor
Lägg till bakgrundsmusik i ambientstil till inledande eller avslutande texter om du vill skapa en viss stämning i början eller slutet av videon. Välj från ett oändligt stort utbud av royaltyfri musik och ljudeffekter på fliken för musik och specialeffekter i verktygsfältet.
Klicka på innehållsbiblioteksfliken i verktygsfältet. Klicka på pilen i listrutan för ljud och välj sedan ljudeffekter.
Bläddra i biblioteket och dra och släpp en ljudfil på tidslinjen under videotillgången.
Redigera längden med trimningshandtagen och flytta till önskad position på tidslinjen.
Justera volymen med volymförstärkaren på ljudliken.
Använd toningsfliken om du vill lägga till en in- eller uttoning till ljudtillgången.
Använd hastighetsfliken om du vill redigera ljudfilernas hastighet på tidslinjen.
Sju idéer om när du ska lägga till eftertexter till videor
Om du känner dig osäker på varför du ska använda eftertexter, kan vi ta oss en titt på några videotips nedan.
Lista platser, medresenärer och den pålitliga personen bakom kameran i resehöjdpunktsvideor.
Ge erkännande till intervjuade och medskapare i videopodcaster.
Tacka prenumeranter, följare och online-gemenskapen i YouTube-outrovideor.
Visa uppskattning i företagsvideor genom att tacka kollegor och praktikanter.
Ge erkännande till författare, lärare och studenter i online-utbildningsvideor.
Ge erkännande till de ursprungliga kreatörerna i eftertexterna till reaktionsvideor.
Informera kunder om leverantörer och återförsäljare i produktdemonstrationsvideor.
Utforska fler videoredigeringstekniker genom att lära dig hur du kan slå ihop flera videoklipp och sedan optimera innehållet under efterbearbetningen med videoförbättrande effekter.
Lägg till eftertexter till videor utan kostnad med Clipchamp eller ladda ned Microsoft Clipchamp-appen för Windows.