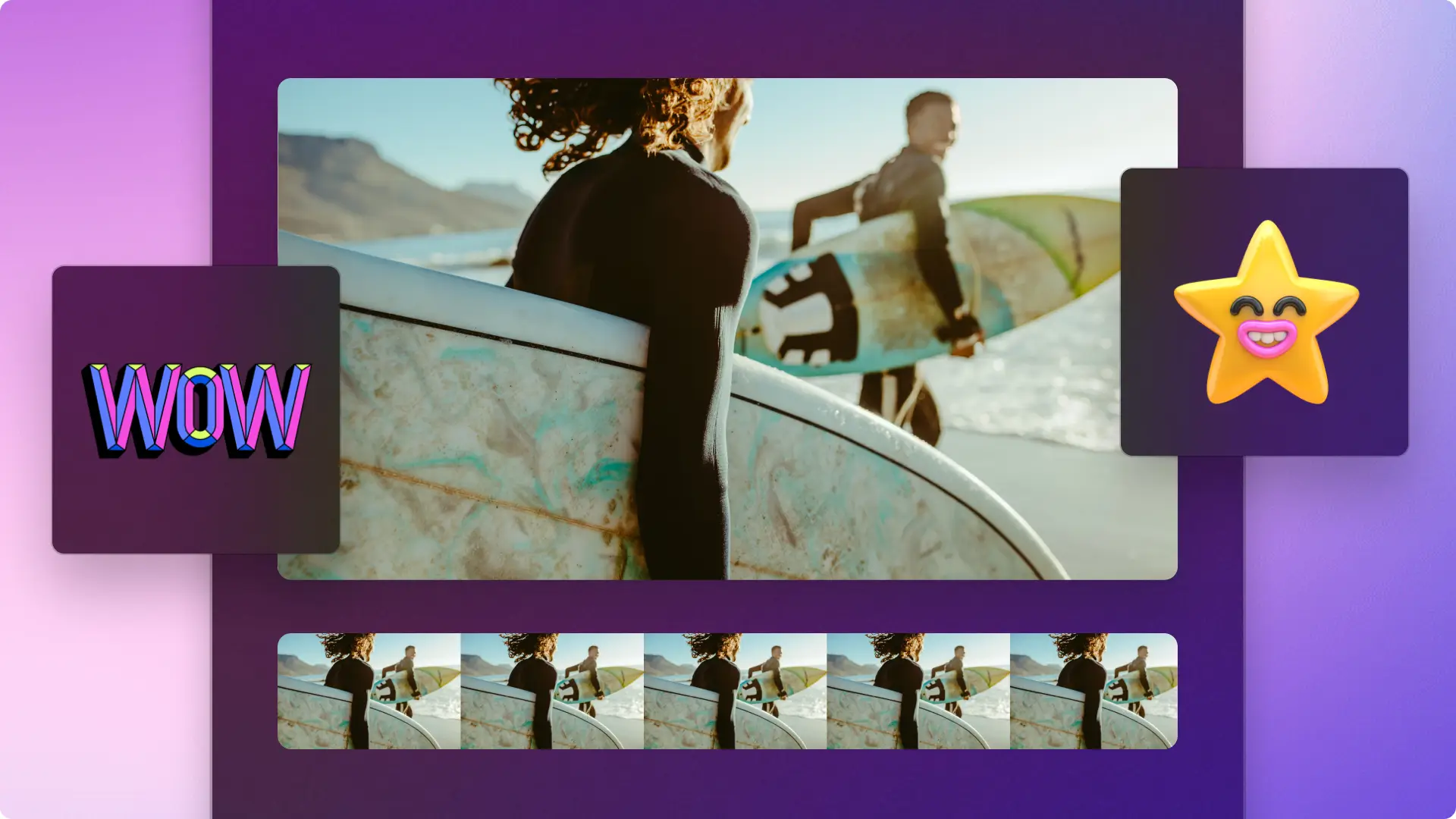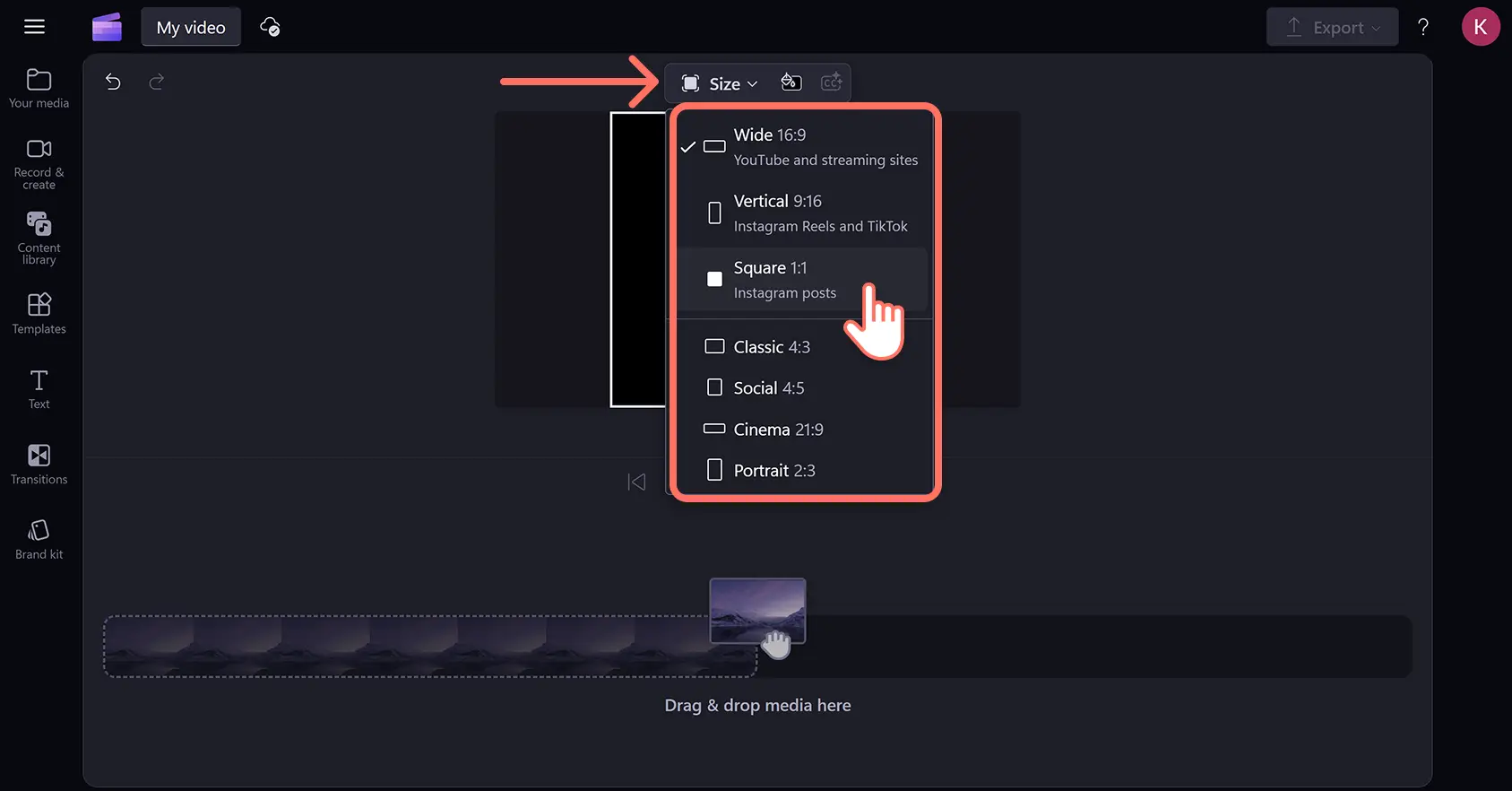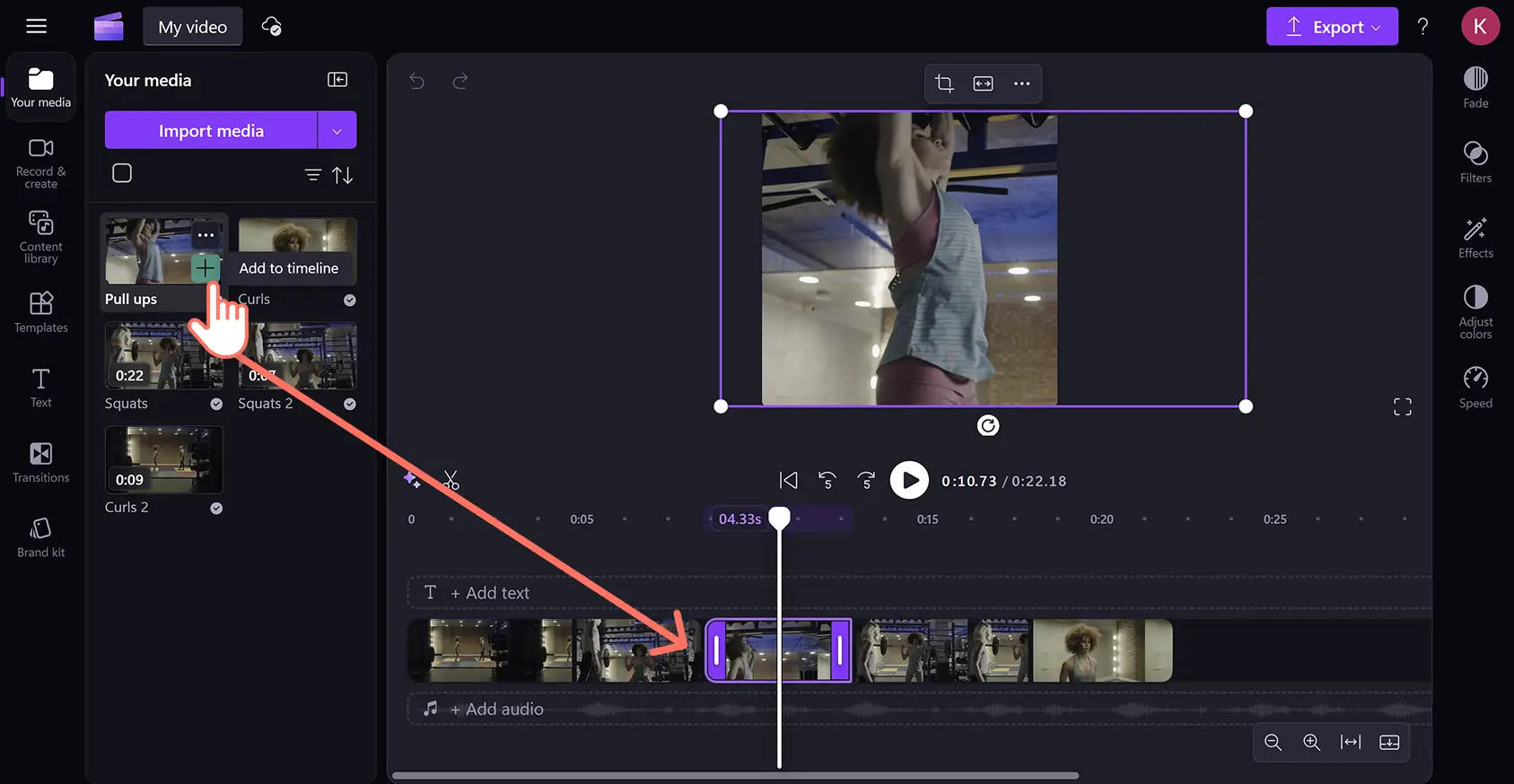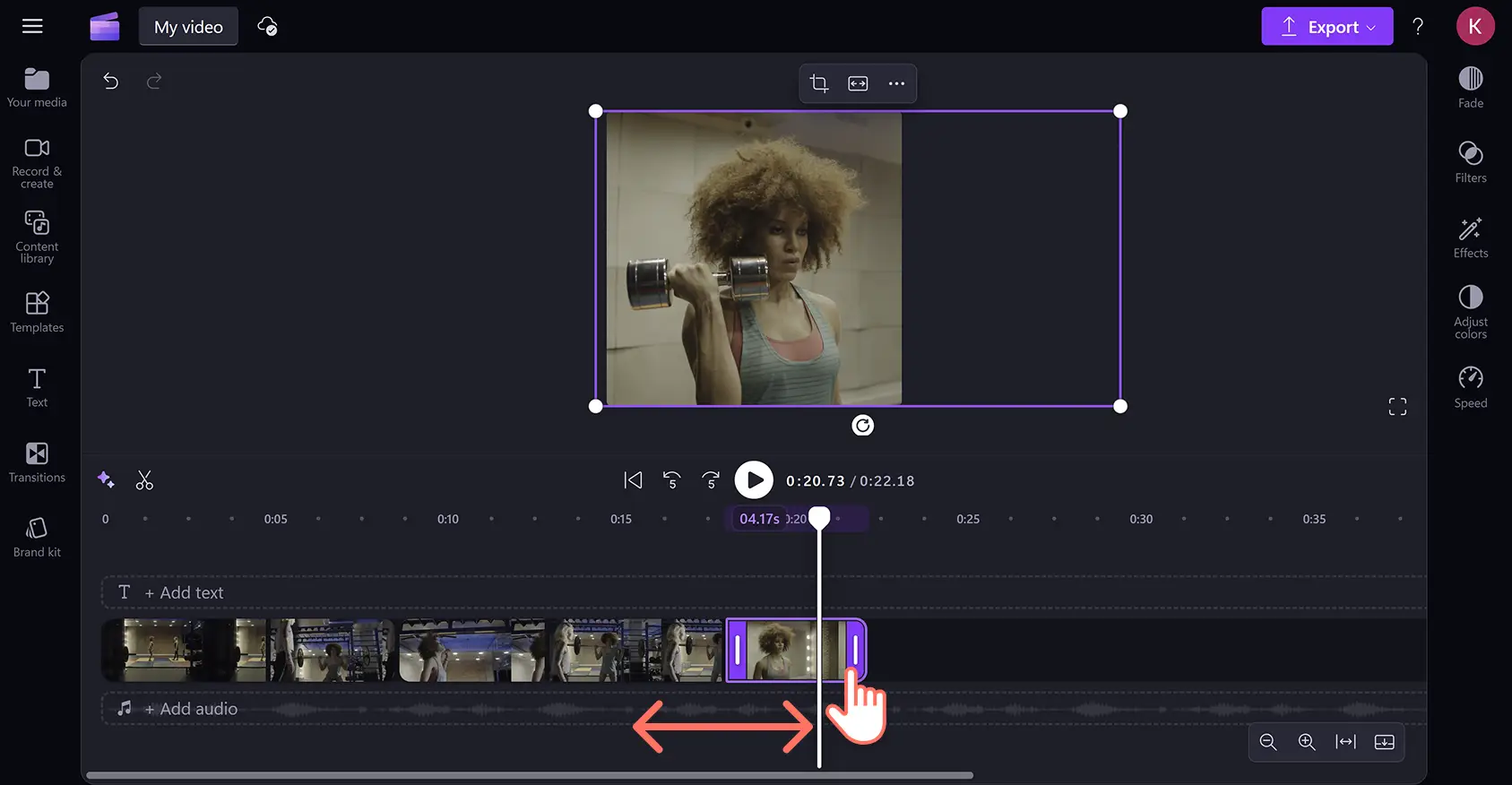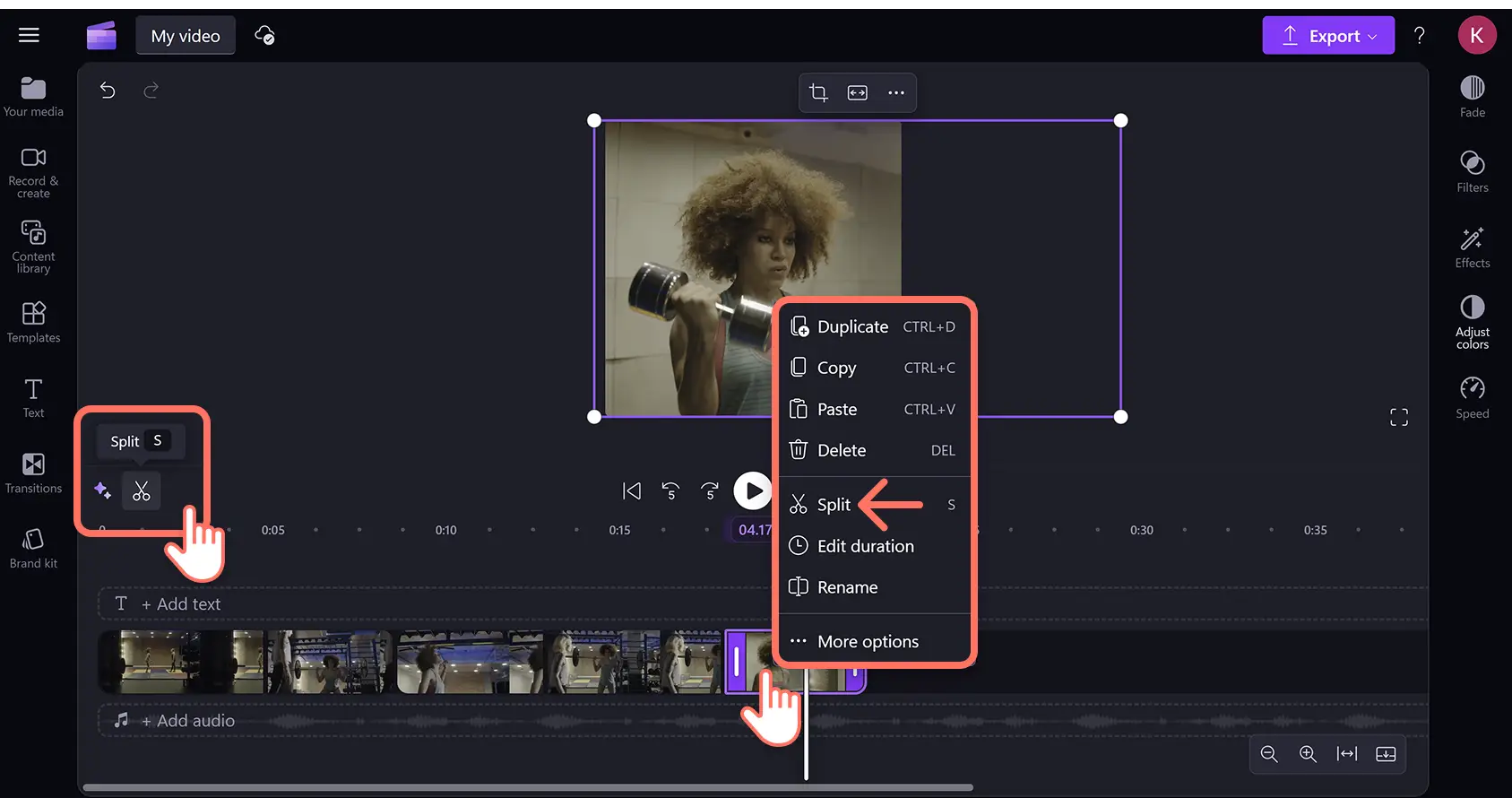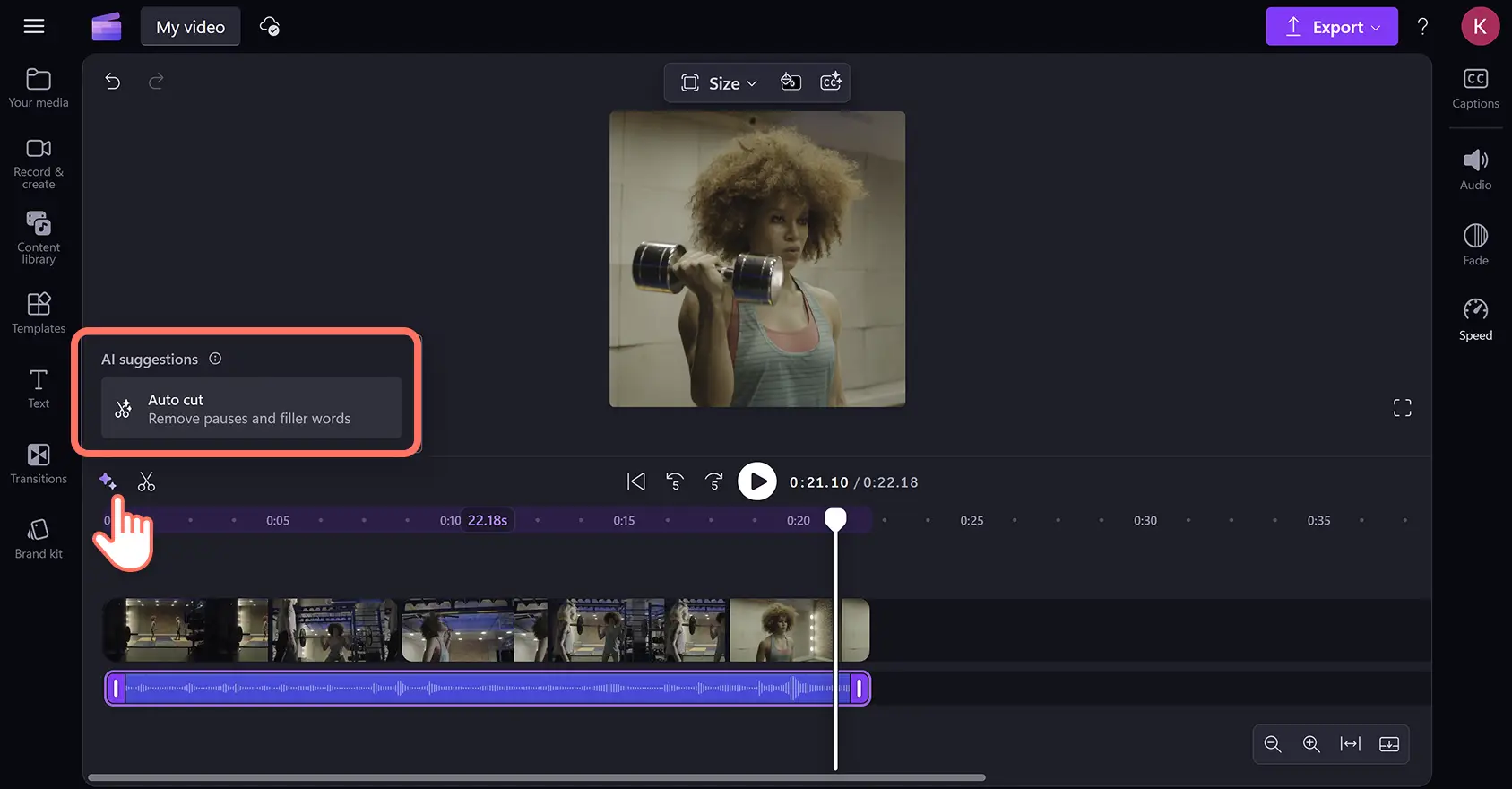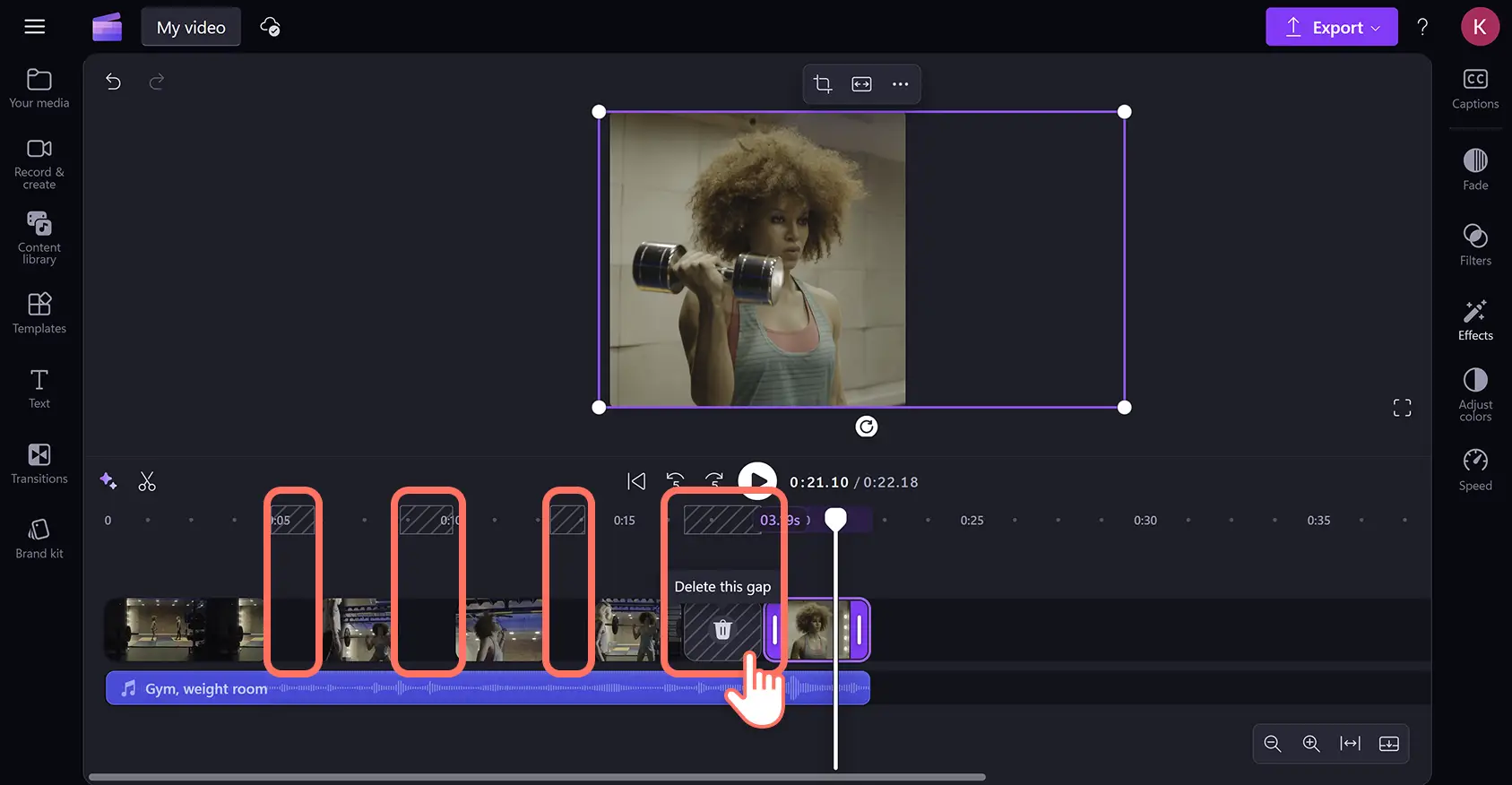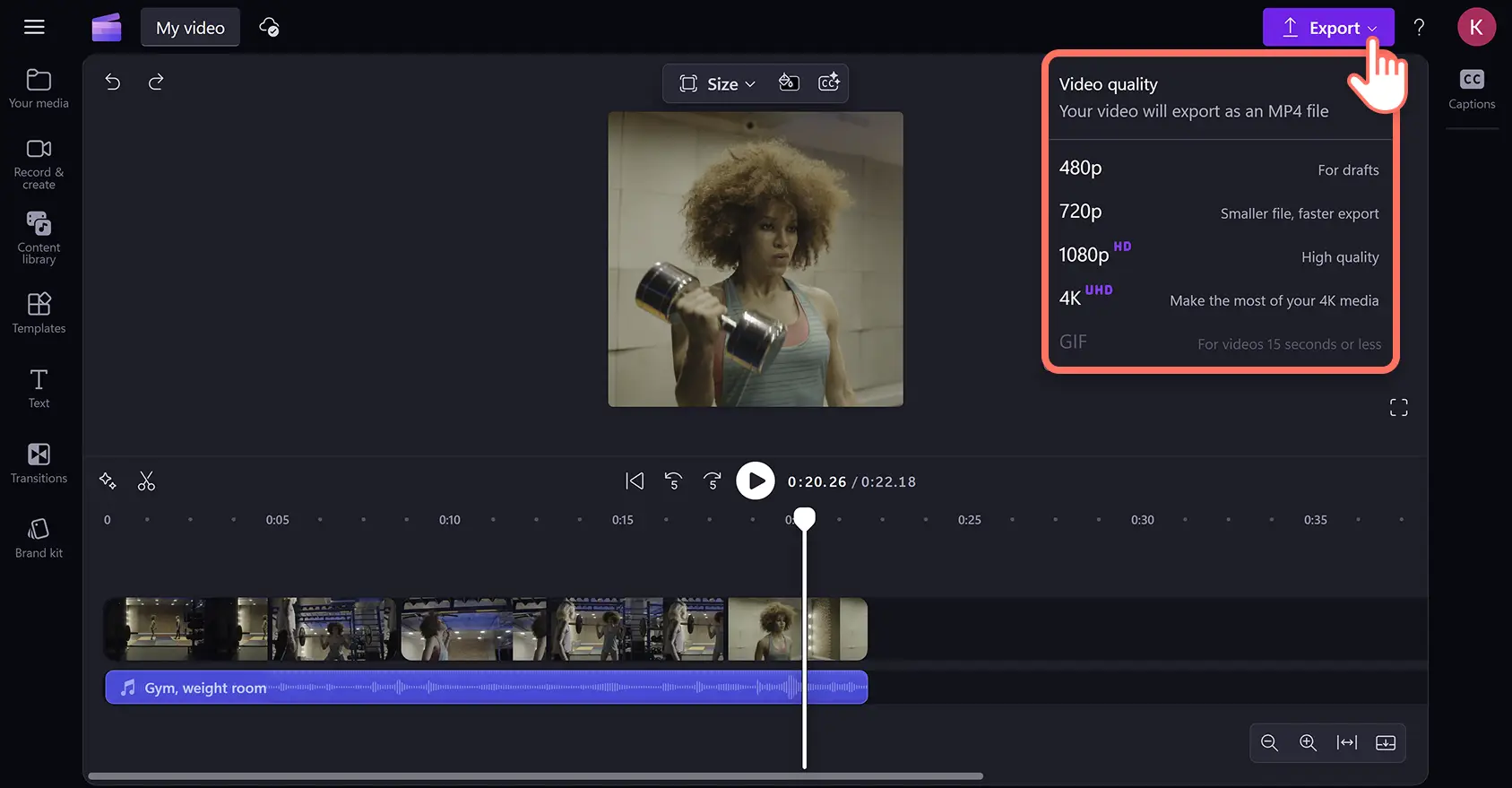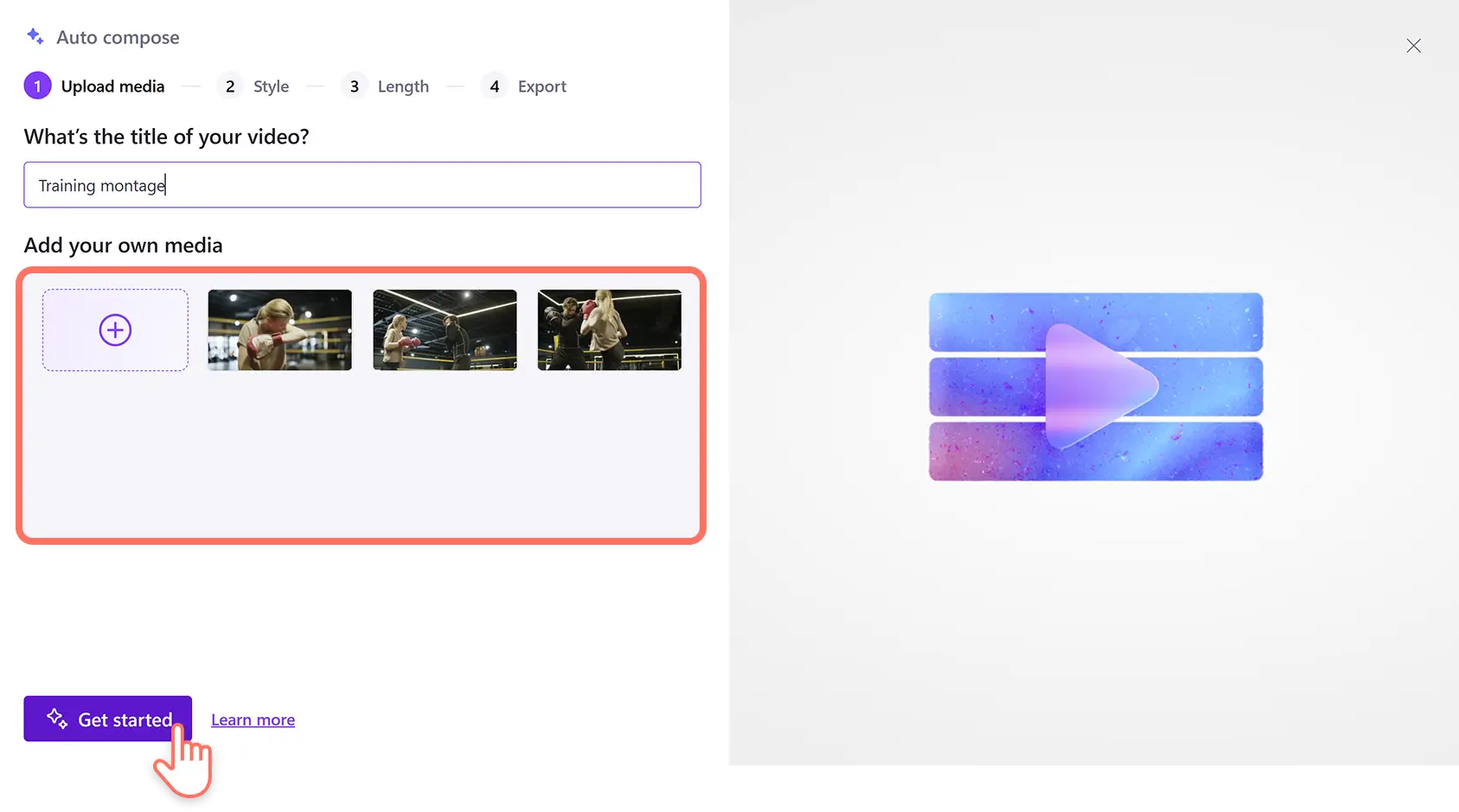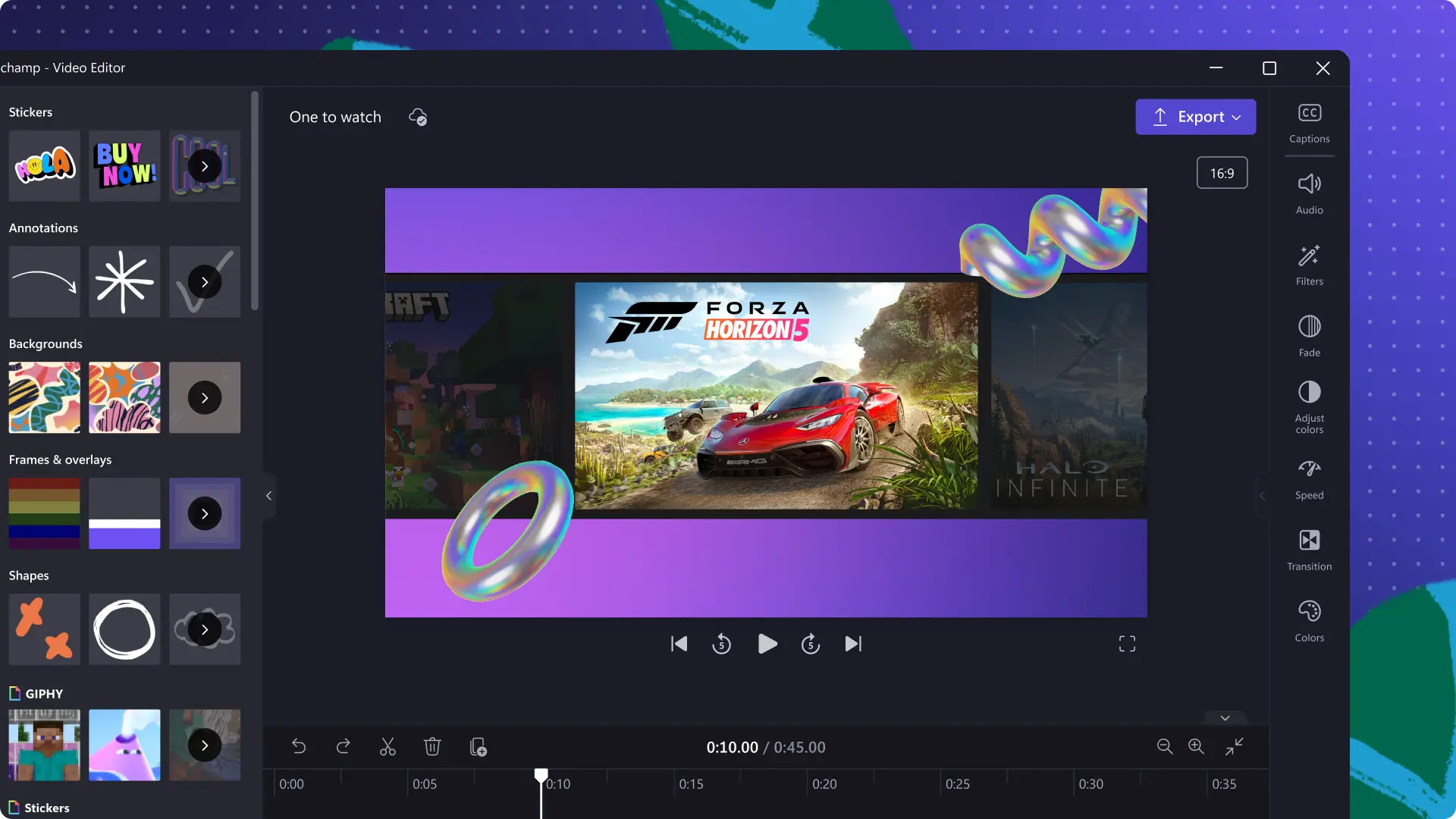Obs!Skärmbilderna i den här artikeln kommer från Clipchamp för personliga konton. Samma principer gäller för Clipchamp för arbets- och skolkonton.
På den här sidan
Återupplev dina favoritögonblick – allt från födelsedagsfiranden och händelser i livet till ikoniska idrottsprestationer – och publicera dem på sociala medier i form av spännande höjdpunktsvideor.
Kombinera enkelt foton till en bildspelsvideo eller omvandla videoklipp till ett fängslande montage.Gör videor som syns i flödet med AI-förbättringar, specialeffekter och bakgrundsmusik.
Lär dig hur du skapar en höjdpunktsvideo och ändrar storlek på videor för Instagram Reels i Clipchamp-videoredigeraren.
Så här skapar du en höjdpunktsvideo utan kostnad
Steg 1. Importera videoklipp eller välj arkivmaterial
Om du vill göra en höjdpunkts-reel med ditt eget material klickar du på knappen för att importera medier på fliken Dina media och laddar upp filer från datorn eller ansluter OneDrive.
Om du vill göra en höjdpunktsvideo med stockmedia klickar du på fliken för innehållsbiblioteket i verktygsfältet och bläddrar bland royaltyfria videorefter kategori eller med hjälp av sökfältet.
Ställ in önskat bildförhållande i förinställningarna i storleksomvandlaren för video genom att klicka på storleksknappen i det flytande verktygsfältet och sedan välja ett bildförhållande.
När du har laddat upp eller valt ett videoklipp, drar och släpper du det på redigeringstidslinjen.
Steg 2. Trimma medier för att anpassa dem efter längden på höjdpunktsvideon
Ändra längden på höjdpunktsvideor så att de passar sociala medier genom att klippa till rätt längd med videotrimningsverktyget. Klicka på tillgången på tidslinjen så att den markeras och dra sedan trimningshandtagen åt vänster för att korta ned videon.Om du klipper bort för mycket material drar du bara tillbaka handtagen åt höger så att längden återställs.
Du kan också använda delningsverktyget för att dela upp videor i flera delar, så att du kan ta bort oönskat material eller upprepa viktiga ögonblick i en höjdpunktsvideo. Flytta sökaren till tidsstämpeln där du vill klippa i videon och klicka sedan på delningsknappen (saxsymbolen) ovanför tidslinjen.Du kan också högerklicka och välja delningsalternativet från snabbmenyn eller använda tangentbordsgenvägen genom att trycka på S-tangenten.
Identifiera automatiskt oönskade pauser och tystnader i dialoger och ljud med AI-baserad borttagning av tystnad. Klicka på gnist-ikonen på tidslinjen för att öppna AI-förslag och klicka sedan på knappen för automatisk bortklippning.AI söker igenom hela videon efter pauser eller tystnader som är längre än 3 sekunder, så att du kan ta bort dem alla på en gång eller en och en.
Steg 3. Ta bort eventuella tomrum mellan videoklippen
Ibland när du tar bort och flyttar klipp kan du av misstag lämna tomma utrymmen på tidslinjen, vilket skapar mellanrum med svart skärm i videon.Stora mellanrum visas som en tom svart yta på tidslinjen och med diagonala linjer över tidsstämplarna.
Ta enkelt bort oönskade utrymmen med verktyget för att ta bort mellanrum. Hovra över det tomma utrymmet och klicka på alternativet för att ta bort det tomrum som visas.Alla mellanrum tas bort automatiskt och allt bildmaterial sätts ihop sömlöst på tidslinjen.
Steg 4. Förhandsgranska och spara höjdpunktsvideon
När du har avslutat redigeringen förhandsgranskar du hela höjdpunktsvideon genom att klicka på uppspelningsknappen.Klicka på knappen Exportera när du vill spara och välj en videoupplösning.
Så här gör du en sporthöjdpunktsvideo med AI
Skapa sporthöjdpunkter med AI-videoredigeraren. Ladda upp videomaterial, bilder och andra medier så sätter automatisk bearbetning ihop en videomall genom att ordna materialet och föreslå musik och övergångar. Följ stegen nedan om du behöver mer hjälp.
Logga in på Clipchamp och klicka på knappen Skapa en video med AI på startsidan.
Ge videon ett namn, ladda upp ditt material och klicka sedan på knappen för att komma igång.
Välj en videostil genom att rösta på de teman som föreslås av AI-videoredigeraren.
Ställ in bildförhållande och videolängd.
Välj bakgrundsmusik och teckensnitt (valfritt, beroende på vilket tema du valt).
Exportera videon direkt eller fortsätt att anpassa den i huvudvideoredigeraren.
Om du vill ha mer hjälp med att skapa sporthöjdpunkter med AI-videoredigeraren kan du titta på videovägledningen.
Så här redigerar du höjdpunktsvideor för Instagram
Skapa och redigera Instagram Reels med en videomall med bildförhållandet 9:16. Följ stegen nedan om du vill lära dig hur du gör.
Välj en Instagram Reel-mall genom att klicka på fliken för mallar och sedan Instagram-samlingen.
Bläddra igenom mallarna eller ange sökord i sökfältet och klicka sedan på knappen för att använda mall.Då läggs en förinställd video till på tidslinjen med tillgångar, text, överlägg och andra effekter.
Byt ut mallen mot importerat material eller stockmedia genom att dra och släppa nya klipp över de befintliga malltillgångarna på tidslinjen.De nya klippen anpassas automatiskt till bildförhållandet och längden på mallklippet i videoredigeraren.
Anpassa andra tillgångar på tidslinjen som text, effekter och musik.
Förhandsgranska och exportera Instagram Reel-videon till din enhet eller OneDrive.
Skapa virala höjdpunktsvideor med Instagram Reels-verktyget.
Lägg till specialeffekter i höjdpunktsvideon
Lägg till royaltyfri musik och royaltyfria ljudeffekter
Finputsa höjdpunktsvideor genom att lägga till högkvalitativa ljudeffekter och royaltyfri bakgrundsmusik. Välj bland olika musikgenrer och teman, eller utforska ljudeffekter som plingljud, explosioner, smällar och mer.Du kan också lägga till in- och uttoningar av ljudet för att öka spänningen eller lägga på ljud långsamt som en dramatisk effekt.
Skapa AI-berättarröster
Skapa inkluderande och varierade berättarröster för höjdpunktsvideor genom att lägga till en verklighetstrogen AI-voiceover. Skriv in ett manus i text-till-tal-generatorn och anpassa sedan språk, röststil och accent.Anpassa AI-berättarrösten ytterligare genom att ändra tonhöjd, tempo och känsloläge.
Generera AI-undertexter
Gör höjdpunktsvideor utan ljud mer tillgängliga och tydliga genom att lägga till automatiska undertexter. Aktivera automatiska undertexter med ett klick så skapas undertexter automatiskt på flera språk.AI-undertextgeneratorn skapar också ett redigerbart och nedladdningsbart .SRT-videomanus så att du kan publicera video på andra plattformar som YouTube.
Använd videoövergångar mellan klipp
Styr tempo och ton i videor när du byter klipp genom att lägga till scenövergångar. Dra och släpp övergångar i olika stilar, från enkel oskärpa och svepning till specialeffekter som animationer och 3D-transformationer.Använd olika typer av övergångar mellan flera klipp och justera längden så att den passar valfri videogenre.
Ta bort bakgrundsljud med AI
Höj ljudkvaliteten automatiskt genom att filtrera bort oönskat omgivande ljud med AI-baserad ljuddämpning. Separera ljud från video och aktivera ljuddämpning för att ta bort bakgrundsljud som ekon och gatuljud så att det huvudsakliga ljudet i en ljudfil är klart och tydligt.
6 populära idéer för höjdpunktsvideor
Här är några nybörjarvänliga idéer för en höjdpunktsvideo som du kan publicera på sociala medier.Du kan också börja med en kostnadsfri mall för bildspelsvideo för att komma igång snabbare.
Speciella händelser: Visa din entusiasm och återupplev en speciell händelse som bröllop, jul- eller nyårsfirande eller andra minnesvärda firanden i en höjdpunkts-reel.
Födelsedagsvideor: Dela födelsedagshälsningar och ge en oförglömlig present med ett kreativt och virtuellt födelsedagsvideomontage.
Supportervideor: Stöd dina favoriter bland idrottare, musiker eller skådespelare med trendiga fancam-höjdpunktsvideor.
Familjevideor: Visa din kärlek och uppskattning på Mors dag med ett fotomontage om din mamma.
Spelvideor: Roa dina tittare genom att visa viktiga vinster i spelvideor och makalösa misslyckanden med en spelhöjdpunktsvideo.
Resevideor: Lyft fram favoritdelarna i dina resevloggar och semestervideor med resehöjdpunktsvideor.
Vanliga frågor och svar
Vilket är det bästa sättet att skapa en höjdpunktsvideo?
Börja en höjdpunktsvideo med den mest spännande delen videon för att fånga tittarnas uppmärksamhet, och visa sedan mer sammanhang.Tänk på att lägga till en engagerande voiceover för att ge videon en personlig prägel och berätta om handlingen. Ett tips är också att lägga till AI-undertexter så att videohöjdpunkterna blir mer tillgängliga och njutbara när man tittar utan ljud eller med låg volym.
Hur gör jag en höjdpunktsvideo på iPhone?
Skapa, redigera och förbättra videor från en iPhone med Clipchamp-videoredigerarens iOS-app. Gör Instagram Reels med videomallar och trimma videor till önskad längd.
Kan jag skapa bild-i-bild-effekter i höjdpunktsvideor?
Du kan lägga till flera videor i samma bildruta och skapa bild-i-bild-videor för olika sociala plattformar och videoplattformar. Dra och släpp tillgångar och använd sedan storleksomvandlaren för att anpassa dem till populära bredd–höjd-förhållanden.
Vilket är det bästa formatet för Instagram Reels?
Det är bästa praxis att exportera Instagram Reels som en MP4-fil i 1080p HD-format med bredd–höjd-förhållandet 9:16 i Clipchamp-videoredigeraren.
Lär dig mer om videoredigering, till exempel lägga till effekten dubbel exponering och beskära bilder.
Gör fängslande Instagram Reels helt gratis online med Clipchamp eller ladda ned Microsoft Clipchamp-appen för Windows.