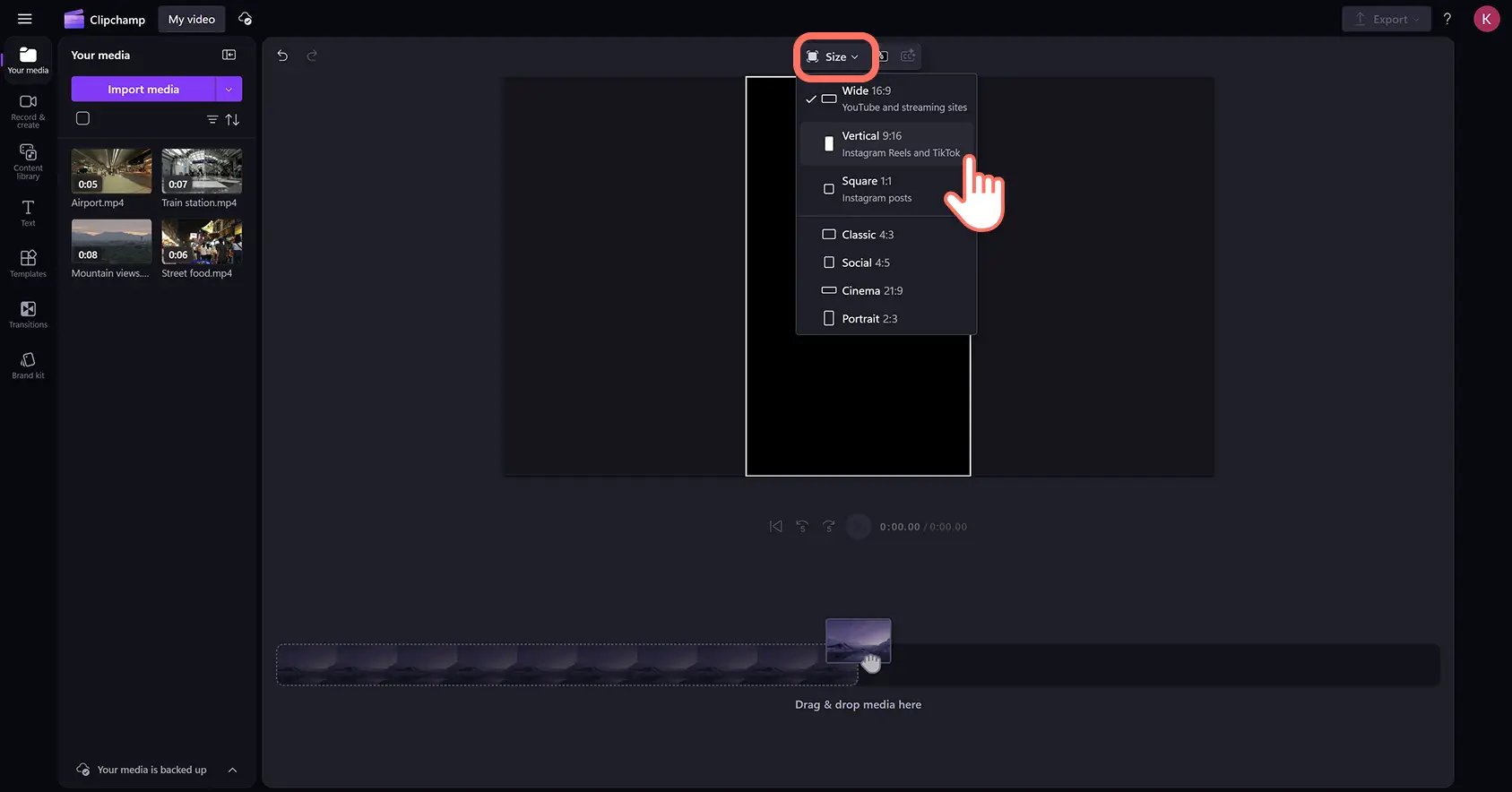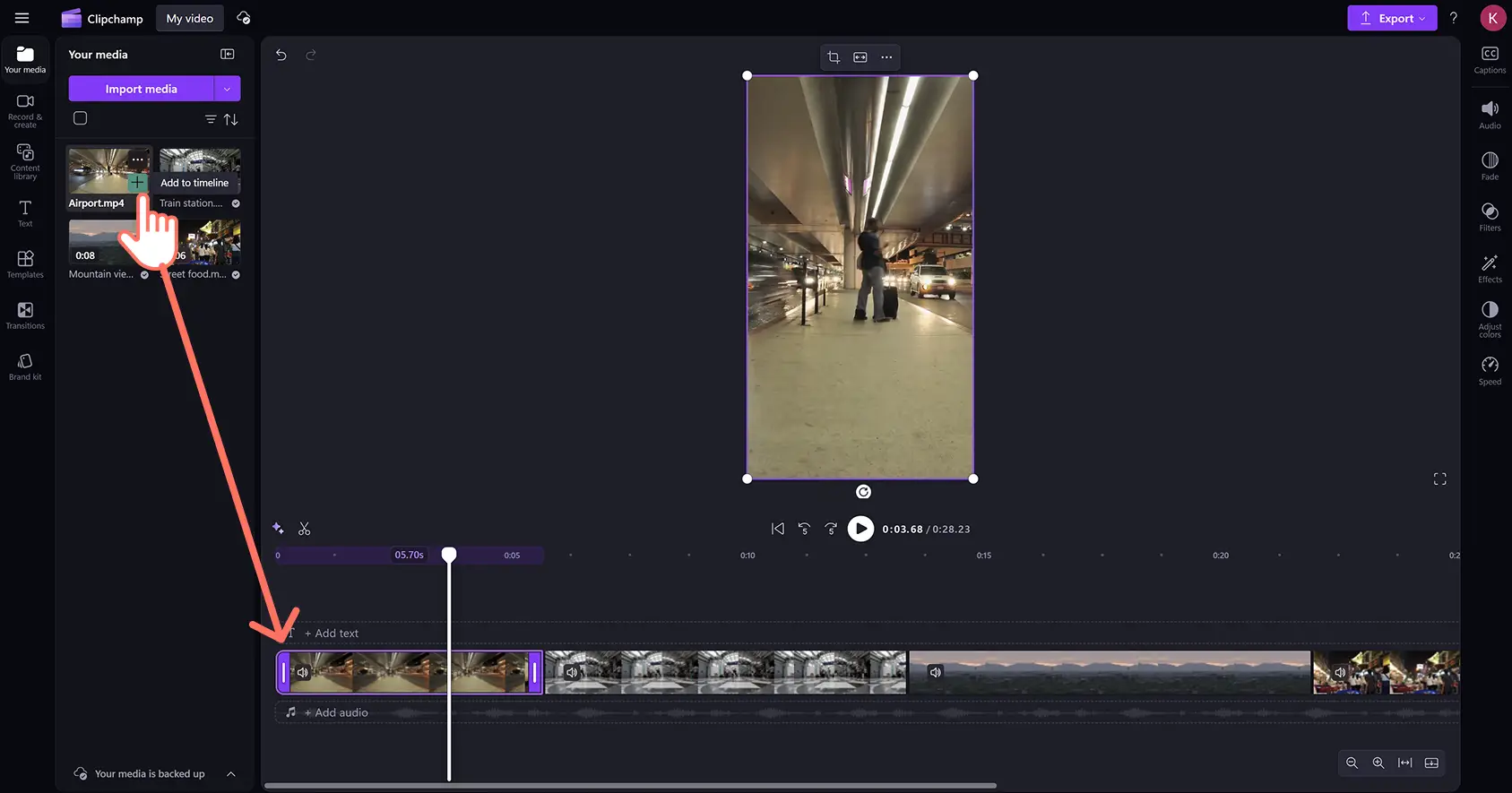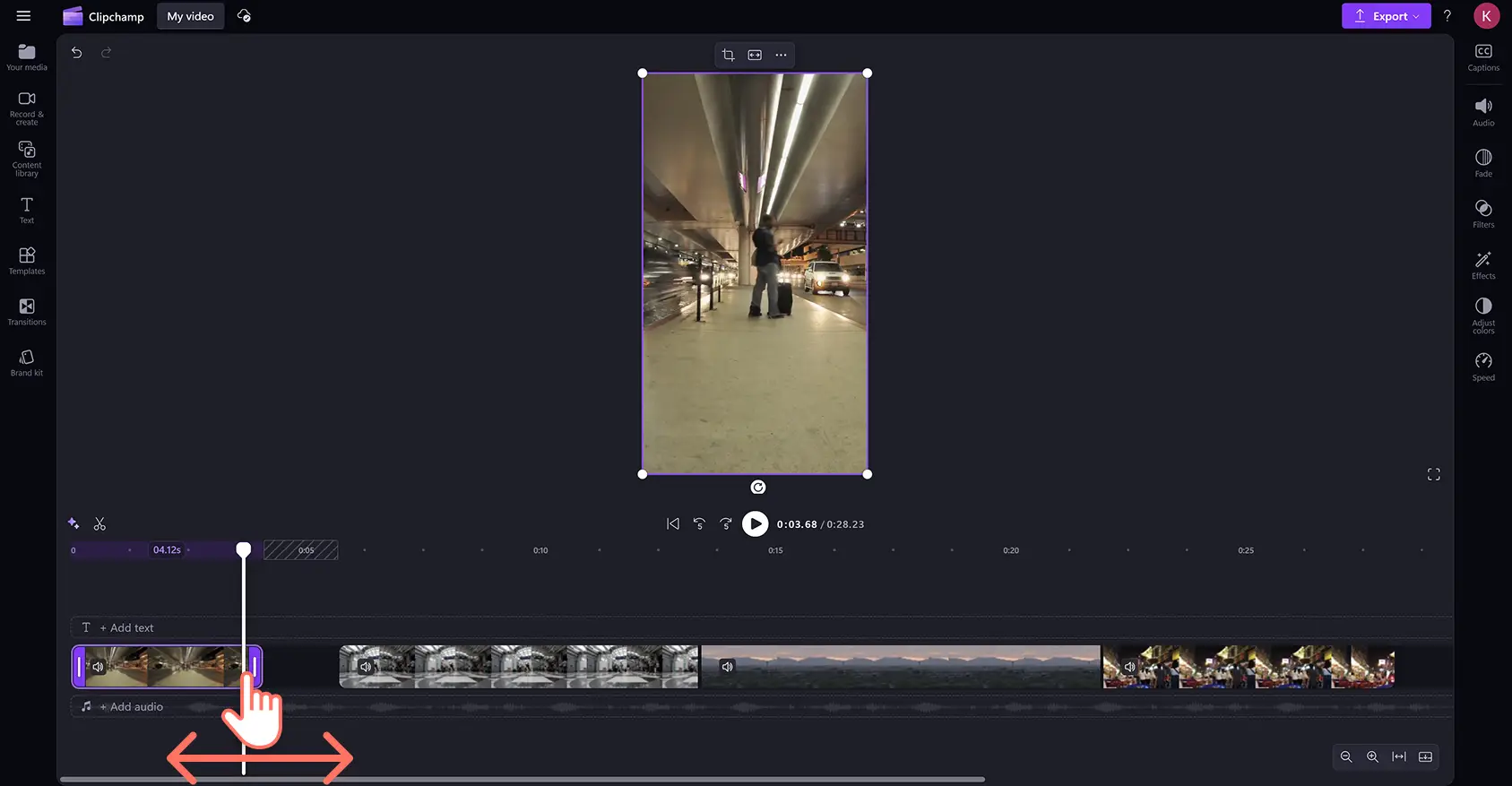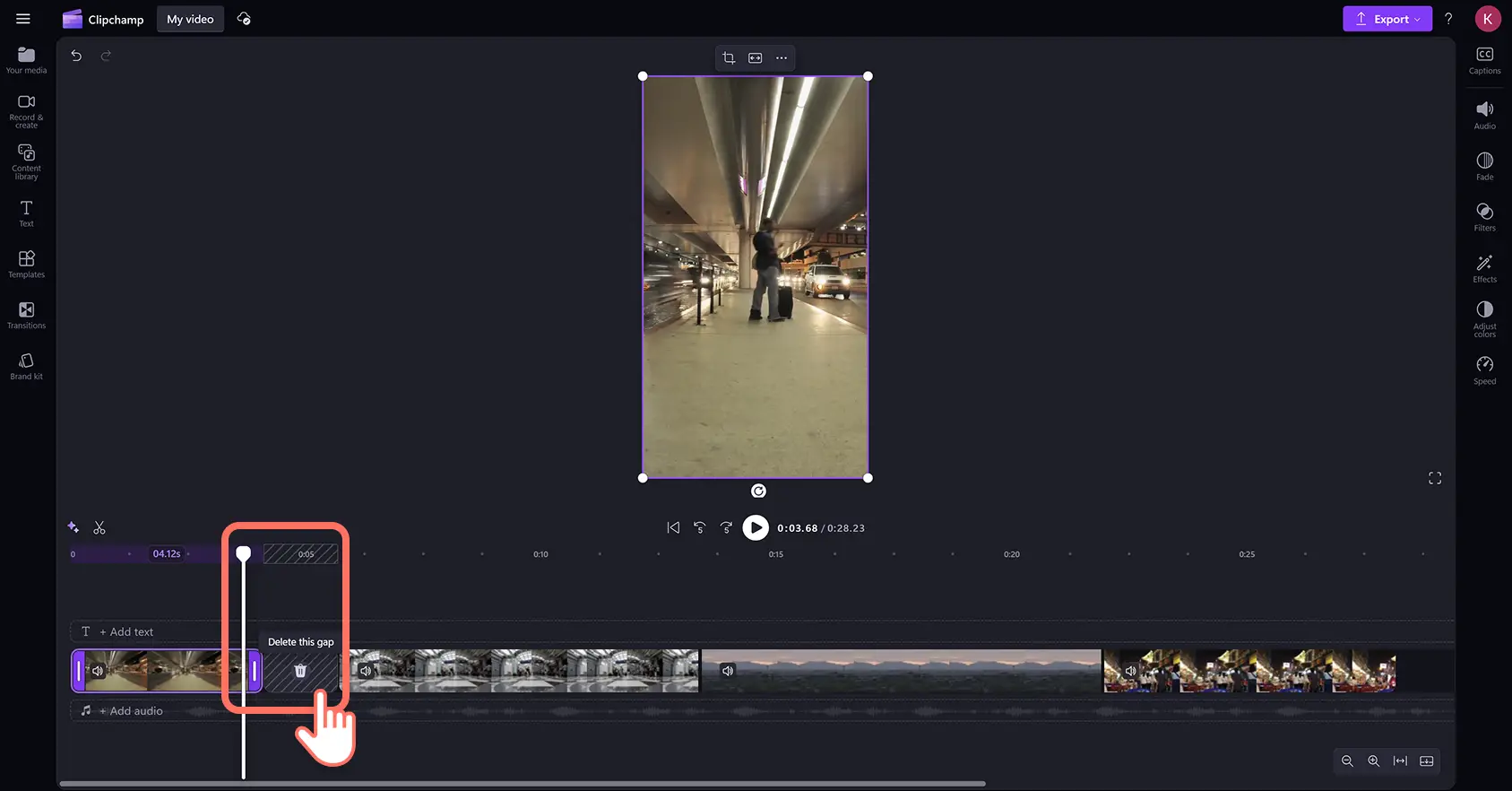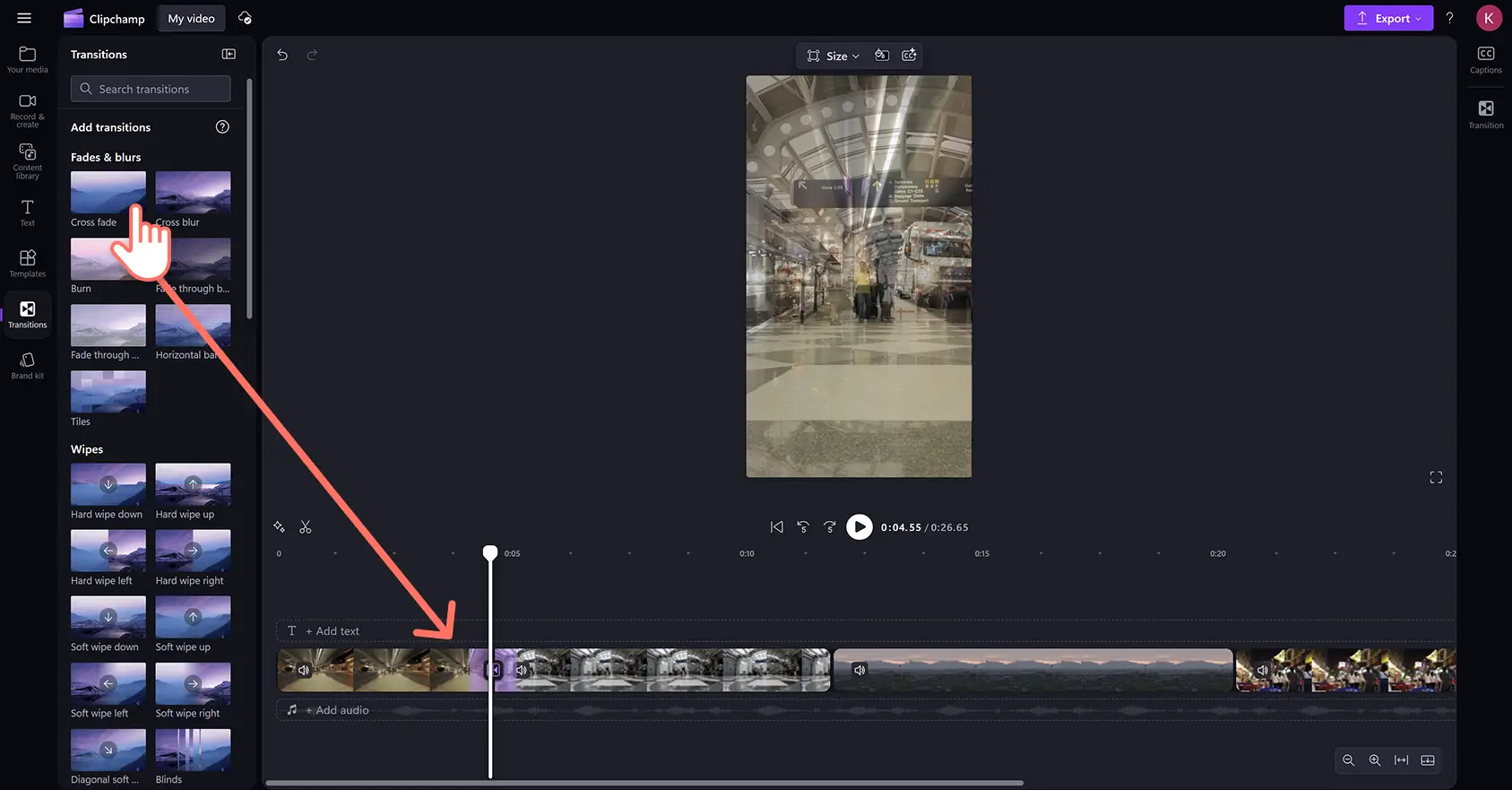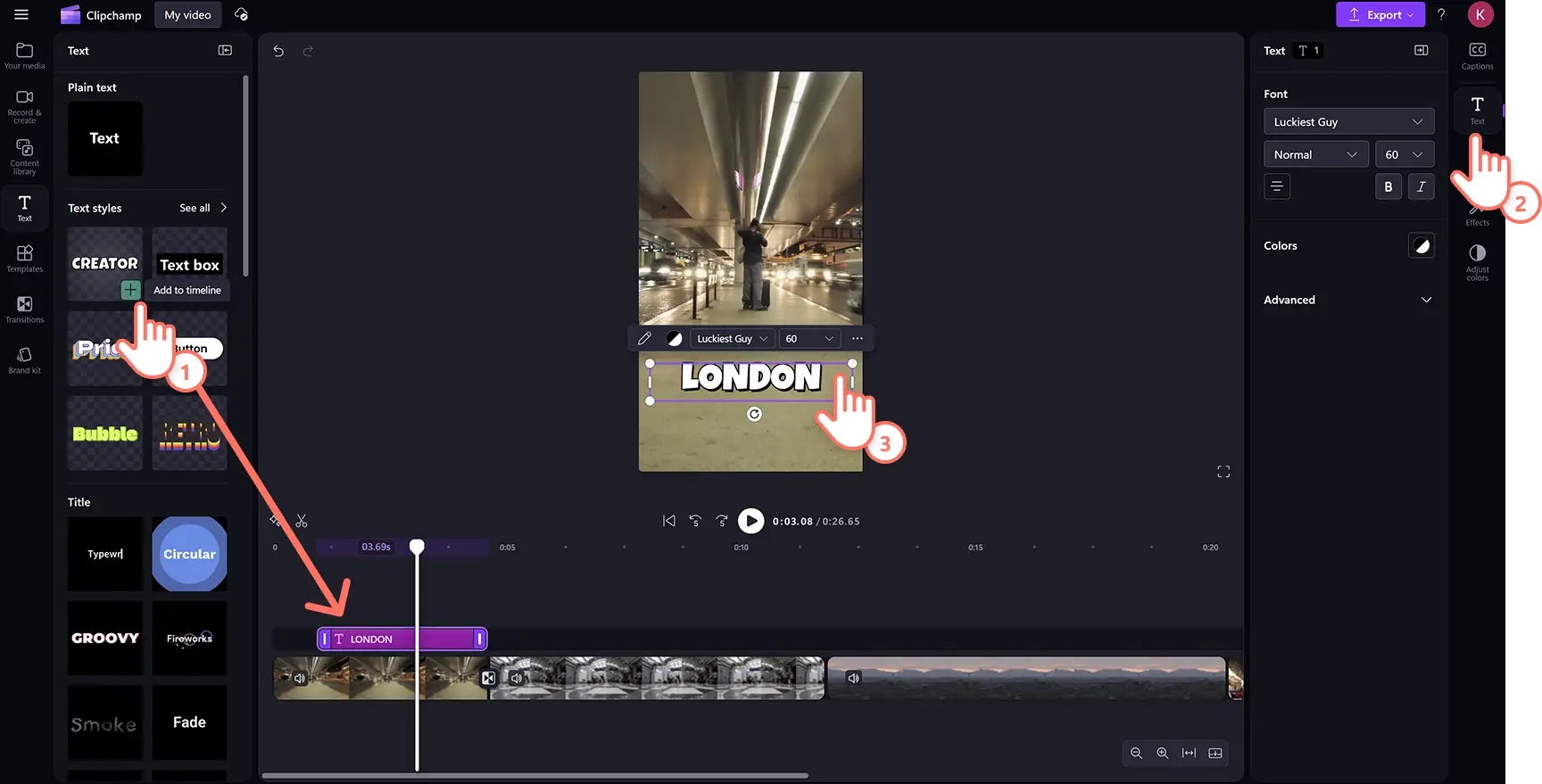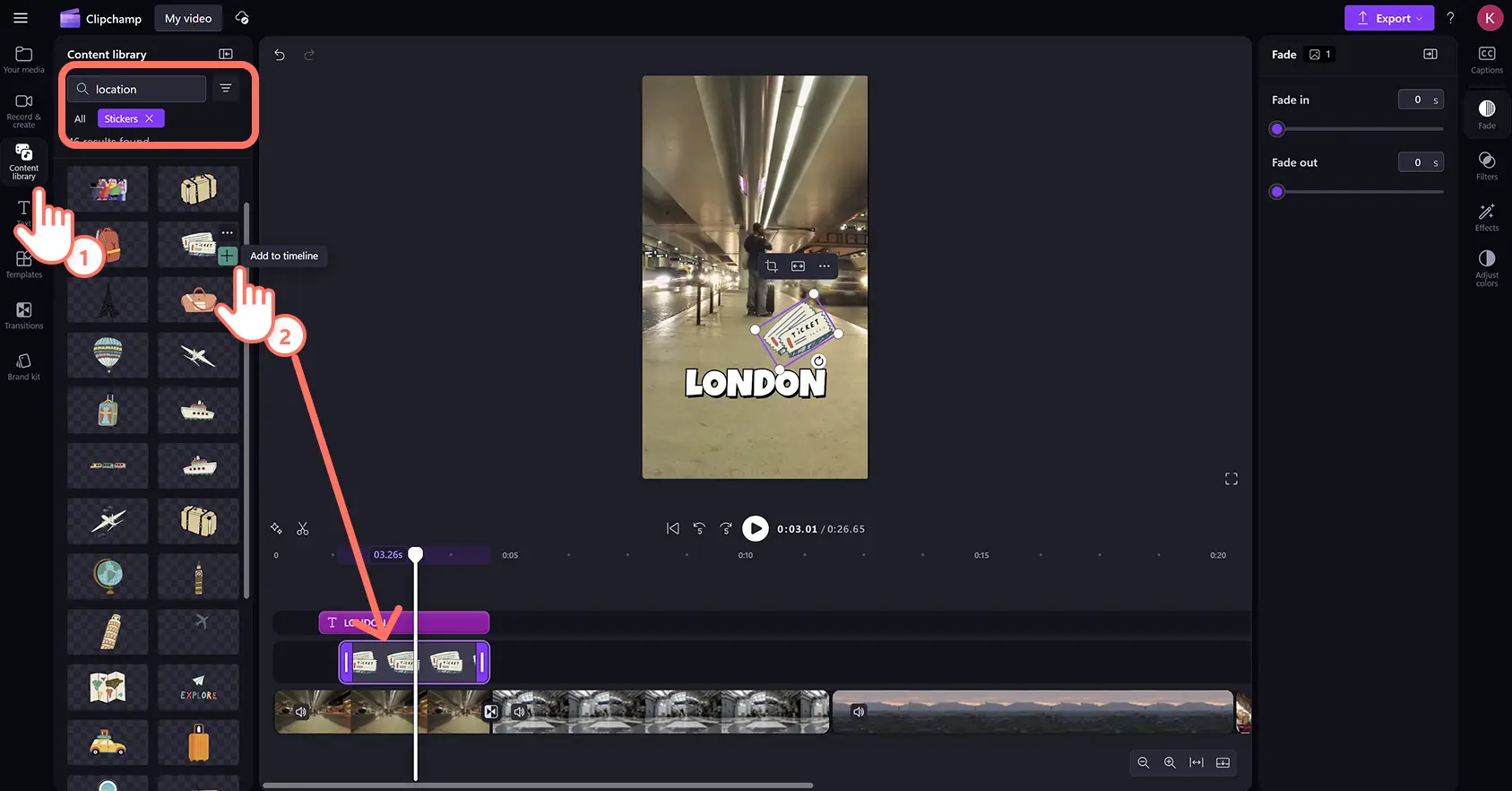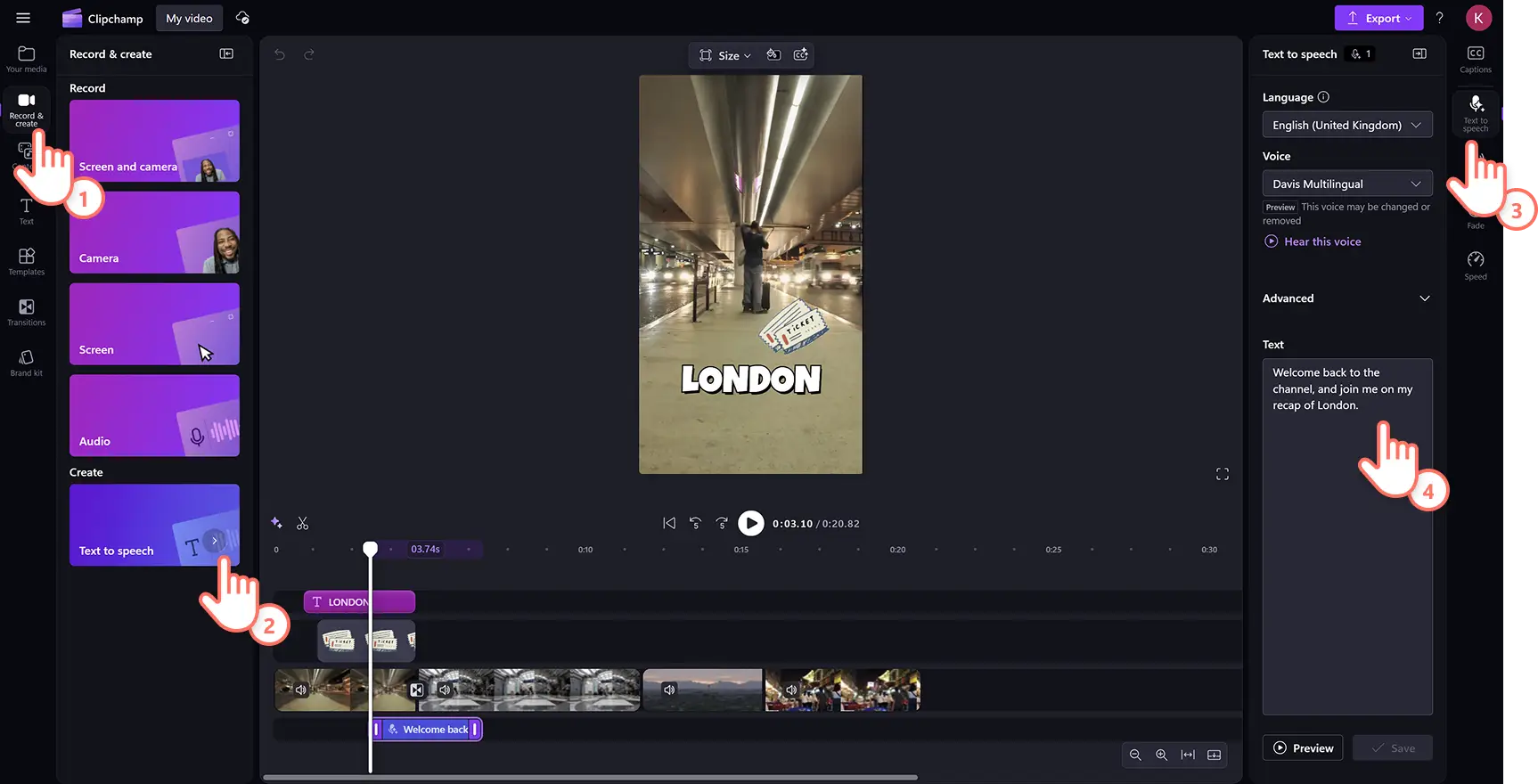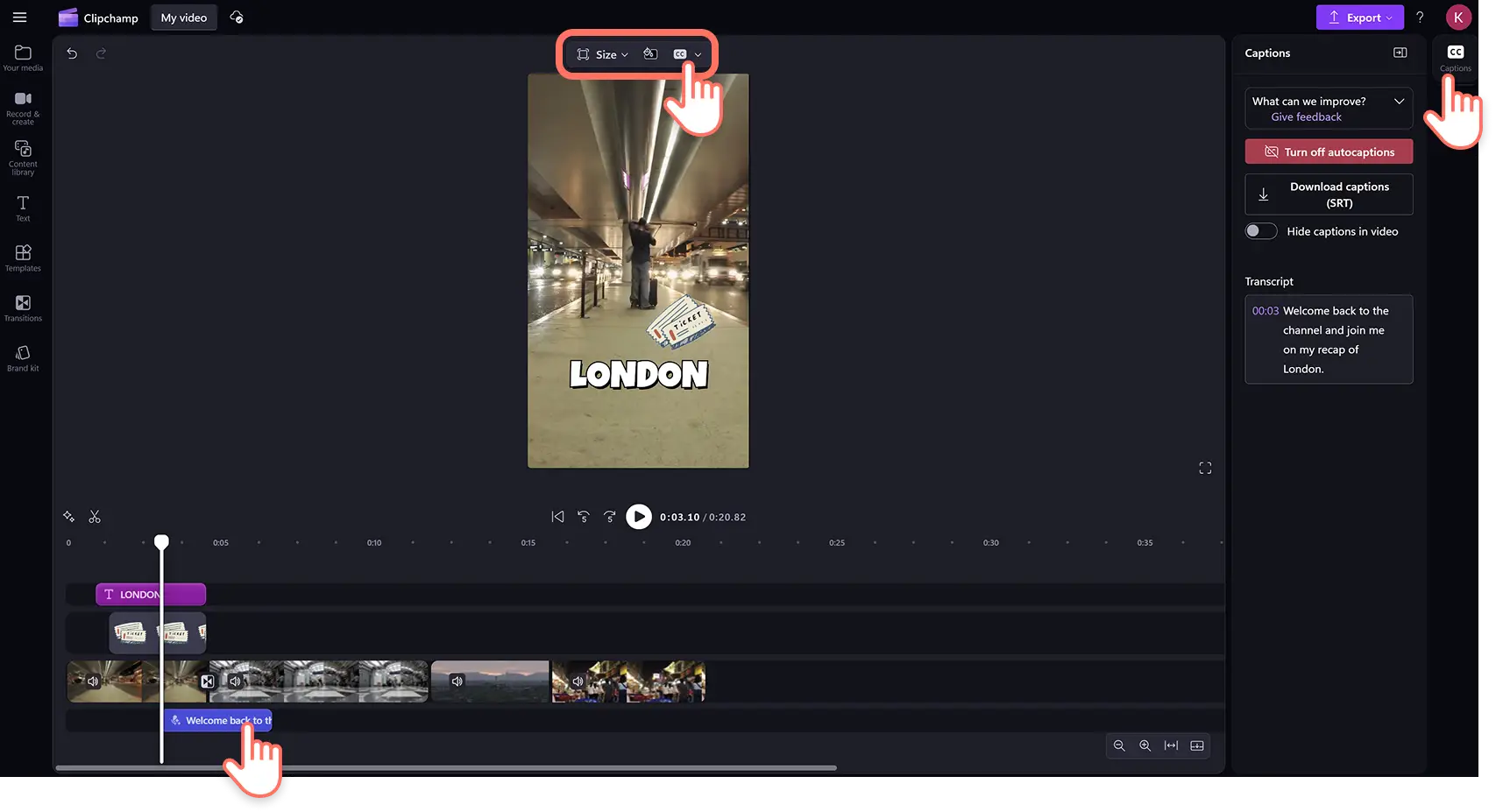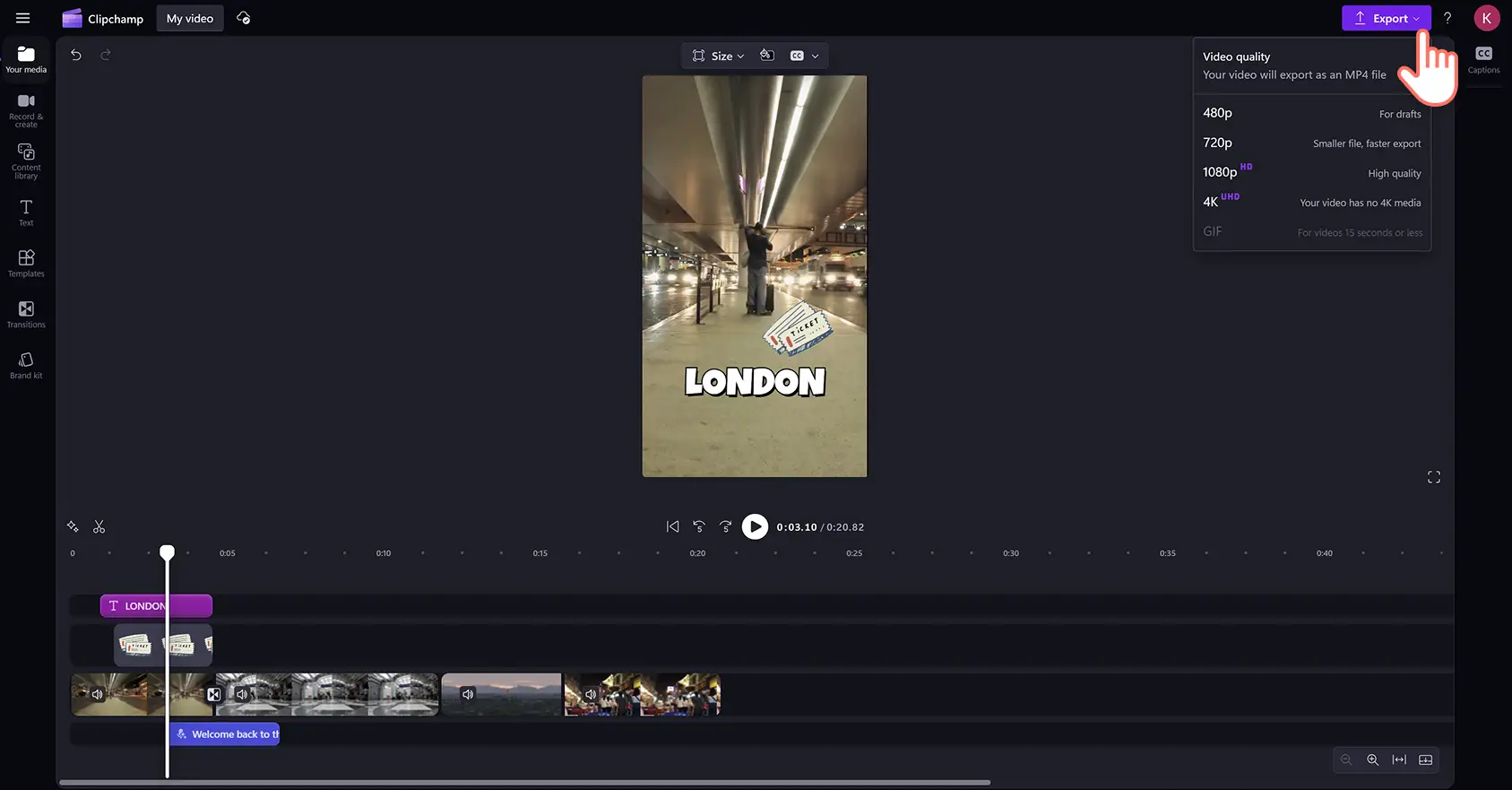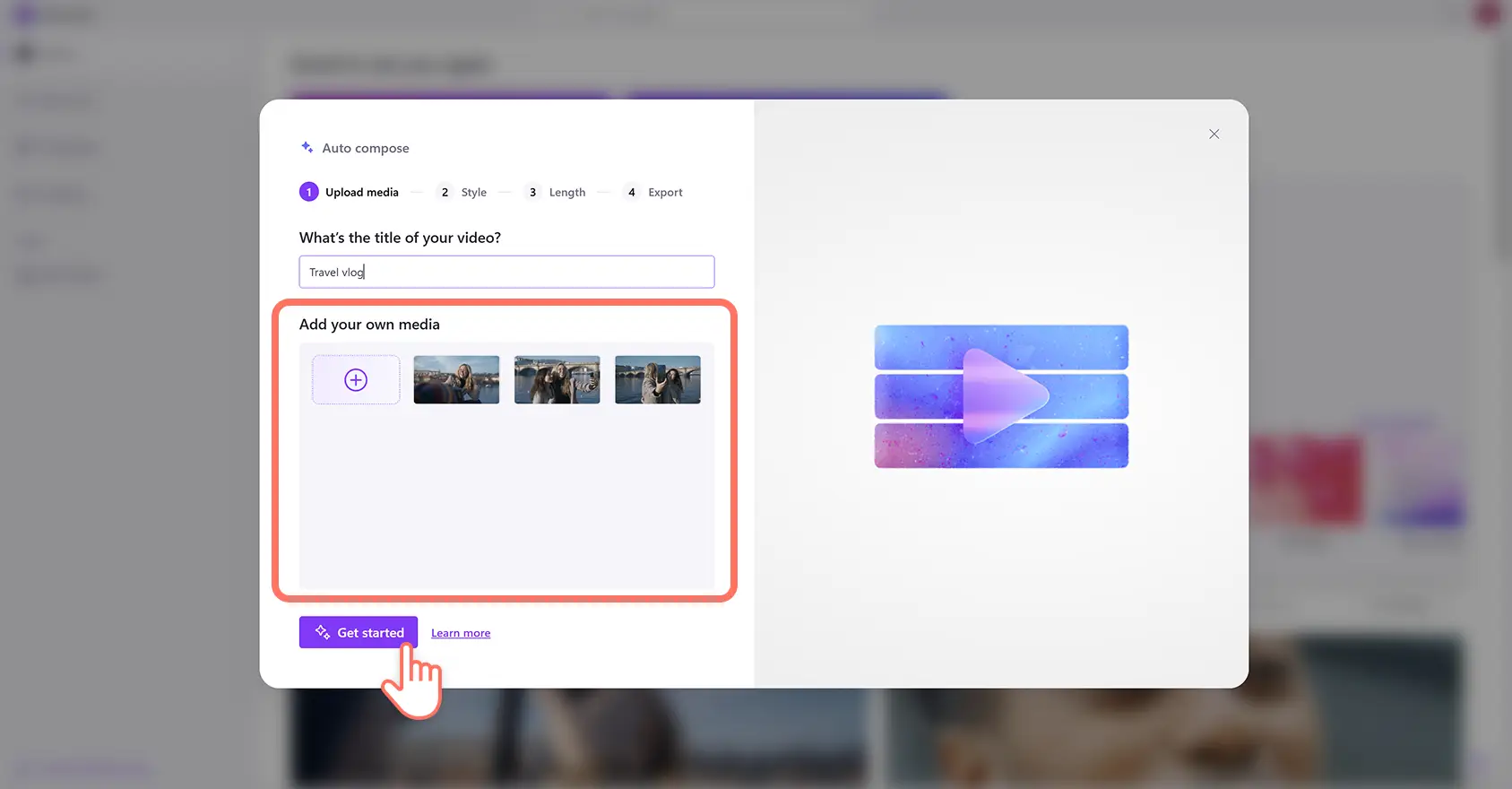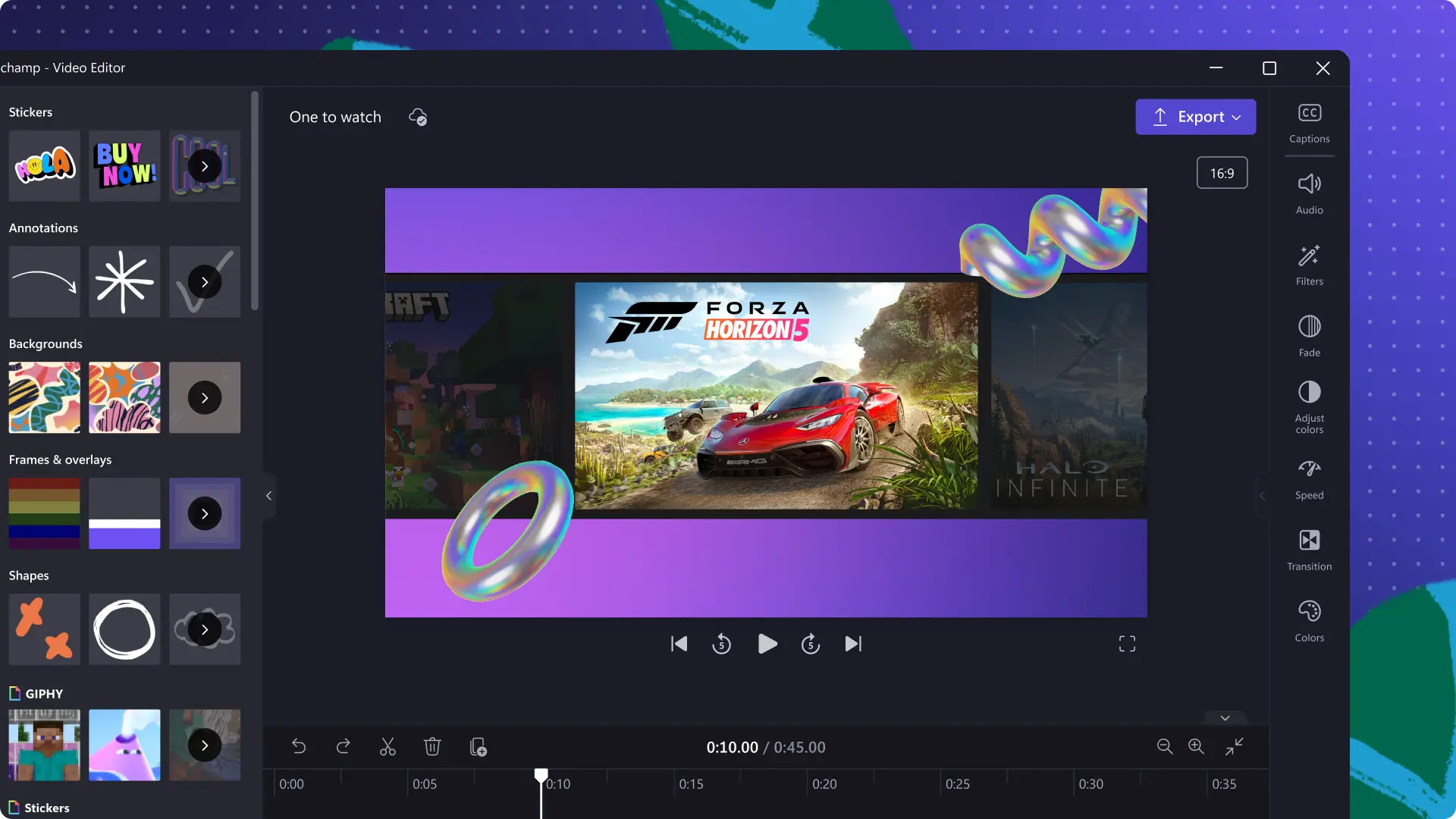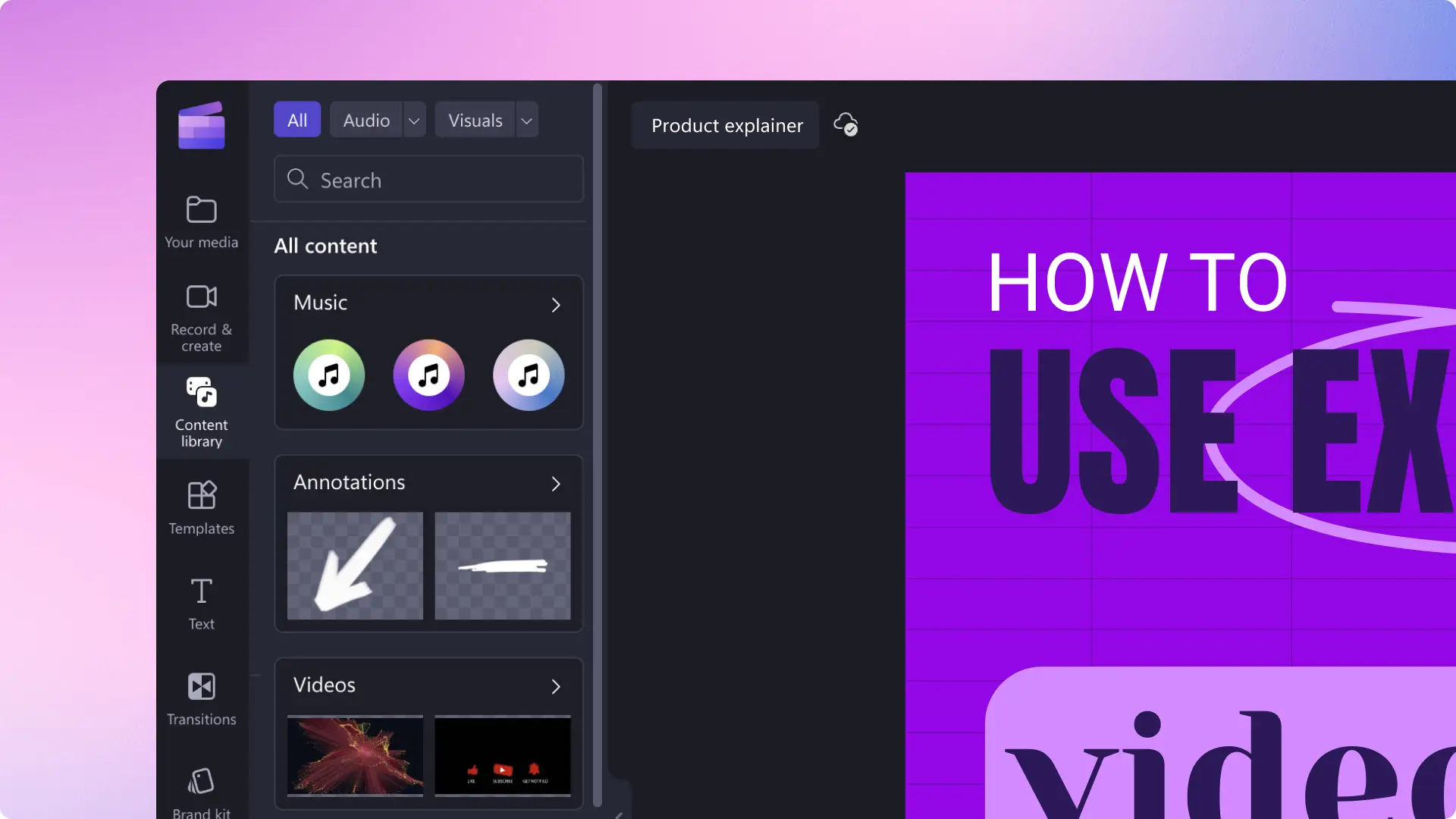Obs!Skärmbilderna i den här artikeln kommer från Clipchamp för personliga konton. Samma principer gäller för Clipchamp för arbets- och skolkonton.
På den här sidan
Ge liv åt dina reseminnen med en estetisk höjdpunktsvideo perfekt för sociala medier.
Resevideor i vloggstil är perfekta när du vill fånga ”en dag i livet” utomlands eller sammanfatta äventyr från en resa.Skapa polerade resehöjdpunktsvideor från dina klipp och foton genom att automatiskt komponera med AI-videoredigeraren. Lägg sedan till stil med specialeffekter, animerad text och unika voiceovers om du vill få ditt innehåll att sticka ut i flödet.
Få inspiration med några nybörjarvänliga idéer för resehöjdpunktsvideor och lär dig sedan hur du skapar och redigerar dem med Clipchamps videoredigerare.
Så här gör du en resevideo
Steg 1. Importera media eller välj stockmaterial
Klicka på knappen för att importera media på fliken Dina media i verktygsfältet. Ladda upp dina rese- och fotovideor genom att bläddra i dina datorfiler eller koppla upp dig till din OneDrive.
Om du vill skapa en höjdpunktsvideo med hjälp av stockvideor kan du klicka på videobiblioteksfliken i verktygsfältet. Bläddra igenom biblioteket med royaltyfria videor och välj det som bäst passar din video. Använd sökfältet när du ska göra nyckelordsbaserade sökningar efter stockvideor eller klicka på knappen för att visa fler i en videokategori.
Steg 2. Anpassa bredd–höjd-förhållandet och lägg till videor på tidslinjen
Innan du börjar redigera dina videoklipp måste du ändra bredd–höjd-förhållandet från 16:9 till 9:16, så att de passar dimensionerna för sociala medier.Klicka på storleksknappen i den flytande verktygsfältet och välj sedan alternativet vertikal 9:16. Detta är det rekommenderade bildförhållandet för Instagram Reels, Stories och YouTube Shorts.
När du har ändrat videons bredd–höjd-förhållande, så dra och släpp videoklippen på tidslinjen, så att du kan börja redigera.
Steg 3. Trimma videoklipp, ta bort luckor och lägg till övergångar
Det är nu dags att trimma längden på dina videoklipp, så att dina tittare bara ser dina favoritögonblick. Klicka på videon på tidslinjen så att den markeras, flytta sedan handtagen till vänster på tidslinjen med markören och trimma videolängden.
Att trimma videoklipp lämnar utrymmen mellan klippen på tidslinjen.Ta bort eventuella tomma utrymmen eller mellanrum genom att använda funktionen för borttagning av mellanrum. Håll muspekaren över mellanrummet på tidslinjen och klicka på knappen för att ta bort mellanrummet.
Nästa steg är att skapa smidiga övergångar mellan videoklippen genom att lägga till scenövergångar. Klicka på fliken för övergångar i verktygsfältet och bläddra igenom alternativen för scenövergångar. Håll muspekaren över respektive alternativ tills du hittar ett som passar din resehöjdpunktsvideo.Dra och släpp övergången mellan två klipp på tidslinjen.
Steg 4. Överlagra text och klistermärken
Markera olika platser och aktiviteter i dina äventyr genom att överlagra animerad text. Klicka på fliken för text i verktygsfältet om du vill bläddra bland olika alternativ som vanlig text, titlar och undertexter.Håll muspekaren över respektive titel när du vill förhandsgranska textstilen. Dra sedan och släpp den dit den bäst passar din resevideo på tidslinjen.
Klicka sedan på fliken för text på egenskapspanelen när du vill ändra storlek, typsnitt, justering och andra inställningar.Här kan du också redigera texten, och med vissa textstilar kan du skriva in text i textrutan i videoförhandsvisningen.
Lägg till prenumerationsknappar, resor, klippböcker, reaktionsord och klistermärken för teckenspråk, så att dina videor blir informativa och dynamiska. Klicka på fliken Innehållsbibliotek i verktygsfältet och klicka sedan på pilen i listrutan för visuella objekt, och sök efter kategorin klistermärken. Dra och släpp ett klistermärke på tidslinjen och redigera storlek och position med hjälp av det flytande verktygsfältet och klistermärkes hörnen.
Steg 5. Lägg till en AI-voiceover och AI-textning
Berätta för tittarna genom din resevideo genom att lägga till en AI-voiceover. Klicka på fliken Spela in och skapa på verktygsfältet och klicka sedan på knappen för text-till-tal. Med detta öppnas fliken Text till tal på egenskapspanelen.Här kan du skriva in din text och ändra röst, ton, tonhöjd och andra inställningar för din voiceover.
Gör videor lättare att förstå när de ses med låg volym genom att lägga till automatiska AI-undertexter. Se till att inga tillgångar är valda eller markerade på tidslinjen, klicka sedan på fliken för undertexter i egenskapspanelen och följ instruktionerna.AI kommer automatiskt att generera undertexter och en nedladdningsbar videotranskript.
Steg 6. Förhandsgranska och spara resehöjdpunktsvideon
När du är klar med att redigera videon kan du förhandsgranska den genom att klicka på uppspelningsknappen ovanför tidslinjen. När du är redo att spara klickar du på knappen Exportera och väljer en videoupplösning.Du kan ladda upp direkt till YouTube, TikTok eller spara på din dator eller OneDrive.
Så här gör du en resevideo med AI-videoredigeraren
Skapa resehöjdpunktsvideor på några minuter med AI-videoredigeraren. Ladda upp resefilmer tillsammans med foton och annat media som ljud, så kommer AI-videoredigeraren att generera en redigerbar video åt dig.Kom igång genom att snabbt följa dessa enkla steg.
Logga in på Clipchamp och klicka på knappen Skapa en video med AI på startsidan.
Ge din resehöjdpunktsvideo ett namn, ladda upp videor, foton och andra medier, och klicka sedan på knappen för att starta.
Välj en videostil genom att använda tummen upp eller tummen ner knapparna på de teman som AI-videoredigeraren föreslår.
Välj ett bredd–höjd-förhållande för videon och ställ in videolängden.
Välj den bakgrundsmusik och de teckensnitt som AI föreslagit (valfritt för vissa teman).
Exportera din höjdpunktsvideo till OneDrive eller fortsätt redigera i Clipchamp-videoredigeraren för mer avancerade redigeringsverktyg.
En engagerande resevideos element för sociala medier
Rent och klart ljud: du kan inte alltid säkerställa ljudkvaliteten när du spelar in utomhus.Rensa ditt ljud, oavsett om det är inspelat med en lavaliermikrofon eller din mobil enhet, med AI-brusreducering för att ta bort oönskat bakgrundsljud.
Informativ text och titlar: informera tittarna om reseuppgifter och platser med hjälp av animerad text och rörliga titlar. Anpassa texten genom att redigera typsnitt, färg, position och andra inställningar för att passa din videoestetik.
Professionell berättarröst och röstinspelningar: fånga uppmärksamhet i sociala medier genom att lägga till livliga AI-voiceovers eller vägled tittarna själv genom att spela in din egen berättarröst.
Engagerande videoeffekter: förbättra vackra och natursköna videoklipp med färgkorrigering eller spänn tittarna med specialeffekter. Du kan också använda praktiska effekter som oskärpa och oskarp fyllning om du vill skydda privatlivet för personer i bakgrunden av dina reseklipp.
Mjuk royaltyfri bakgrundsmusik: sätt stämningen för dina resehöjdpunkter genom att lägga till mjuk och lugnande bakgrundsmusik. Sök i biblioteket med royaltyfri ljud efter genre eller nyckelord för tusentals högkvalitativa gratislåtar och ljudeffekter.
Kombinera videor och foton: gör resevideor dynamiska genom att överlagra närbilder över landskapsbilder.Importera bara bilder från OneDrive eller din enhet, och överlagra dem på vilket videoklipp som helst.Du kan till och med använda AI-verktyget för borttagning av bakgrund om du vill ta bort eventuella bakgrundsdistraktioner.
Utforska populära exempel på resevideor
Day-in-the-life vlog
Ta med dina följare på din resa genom att dela en dag-i-livet vlogg.Inspirera tittarna genom korta klipp av lokal kultur, mat, sevärdheter och personliga små äventyr.
Rensa bort oönskade bakgrundsljud från inspelningar gjorda på offentliga platser med hjälp av AI-ljuddämpning. Titta på det här ”en dag i livet”-vloggexemplet på YouTube Shorts om du vill se den här stilen i verkligheten.
En höjdpunktsvideo med en sammanfattning av årets resor
Se tillbaka på året som gått och dela fina stunder med vänner, familj och följare i magiska videor som sammanfattar årets resor. Skapa en estetisk höjdpunktsvideo för dina resor för Instagram Reels, med allt från vackra landskap och utsikten från flygplansfönstret till spännande maträtter och historiska byggnader.
Filma en huvudberättelse med tal i ett enda klipp och använd AI-tystnadsborttagare när du vill klippa bort oönskade pauser. Titta på det här årliga reseåterblicksexemplet på Instagram för en bättre uppfattning om denna resevideostil.
En vlogg om vad resan kostade
Registrera kostnaden för upplevelser som kollektivtrafik och mat om du vill samla tips till andra reseintresserade tittare.Den här typen av höjdpunktsvideor för din resa, som är populära på TikTok, Instagram Reels och YouTube Shorts, är perfekta för att ge dina tittare information om vad som är värt pengarna och vad som inte är det.
Kombinera snabba klipp av videomaterial genom att sammanfoga videoklipp och lägg sedan till textöverlägg för att betona alla viktiga ekonomitips. Titta på denna 'vad vi spenderade' vlogg på YouTube Shorts som ett bra exempel.
Natursköna höjdpunkter på resan
Visa stunder som hisnande stjärnklara himlar och snötäckta berg med höjdpunkter som fokuserar på vyerna och landskapet.Skapa imponerande videoklipp genom att lägga till förtrollande stjärnor, ljus och glitter med bokeh-videoeffekten.
Kombinera estetiska videoklipp med fridfull royaltyfri musik, ramar och kantlinjer, och gör din video ännu snyggare med videofilter. Få inspiration genom att titta på det här natursköna resehöjdpunktsexemplet på YouTube Shorts.
Restips
Informera dina följare om användbara restips med ett videomontage. Använd rörligt material och stillbilder genom att kombinera videoklipp från olika vinklar som fågelperspektiv, selfie-läge och timelapse. Höjdpunktsvideor med restips kan också vara perfekta teaservideor för din YouTube-kanal eller trailers för dina videor i bredbildsformat.
Spela in en AI-voiceover med vår text till tal-funktion om du vill dela med dig av dina tips utan att använda din egen röst. Titta på det här videoklippet med reserelaterade tips på Instagram för att se hur det görs.
Titta på hur du skapar en höjdpunktsvideo i en YouTube-självstudie
Lär dig hur du kan skapa resehöjdpunktsvideor genom att följa denna nybörjarvänliga instruktionsvideo.
Vill du göra fler videor för sociala medier som får tittarna att stoppa till i bläddrandet?Lär dig hur du gör Instagram Reels-höjdpunkter och utforska fler vloggtips.
Skapa fantastiska resehöjdpunktvideor gratis online i Clipchamp eller ladda ned Microsoft Clipchamp Windows appen.