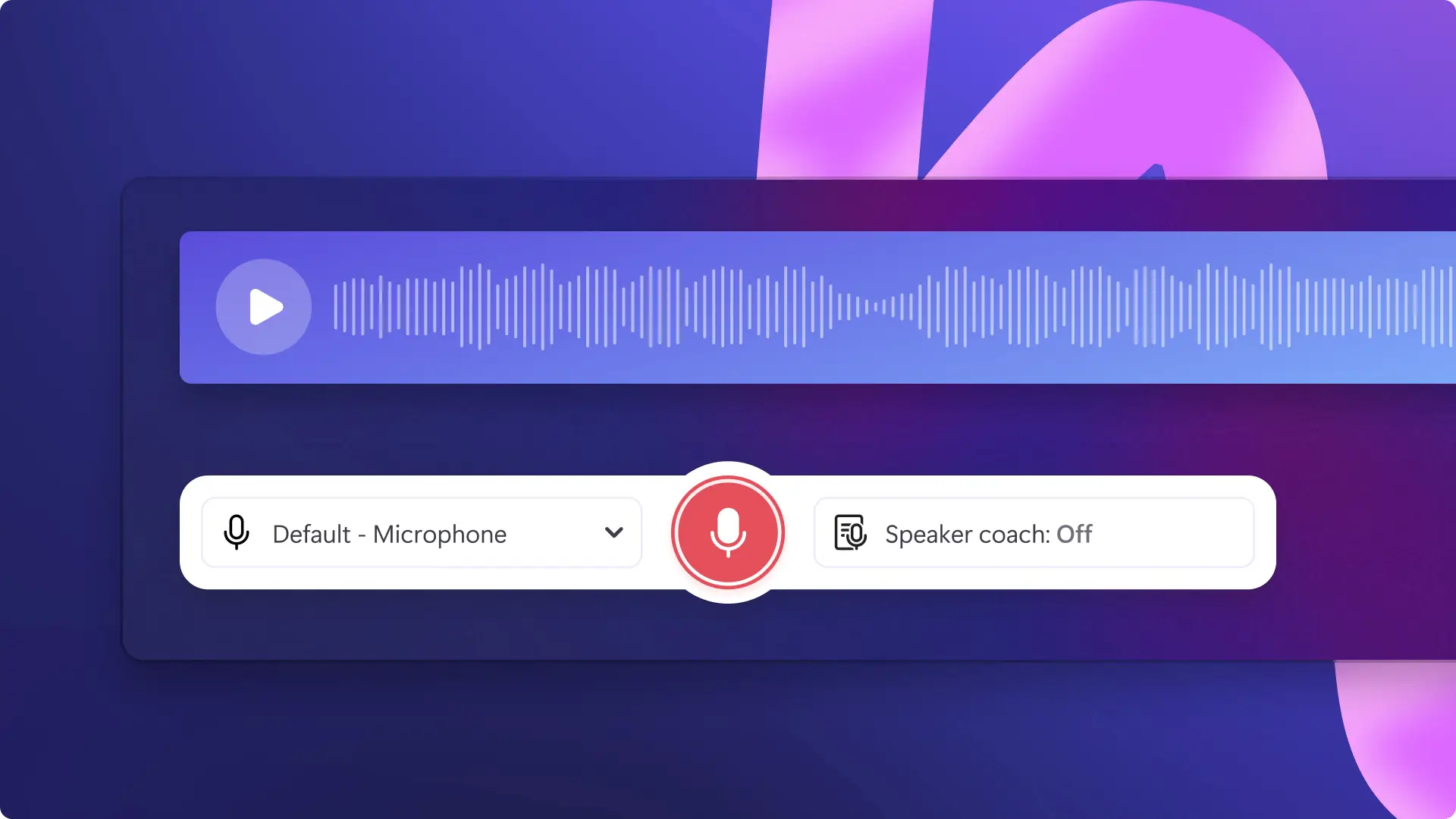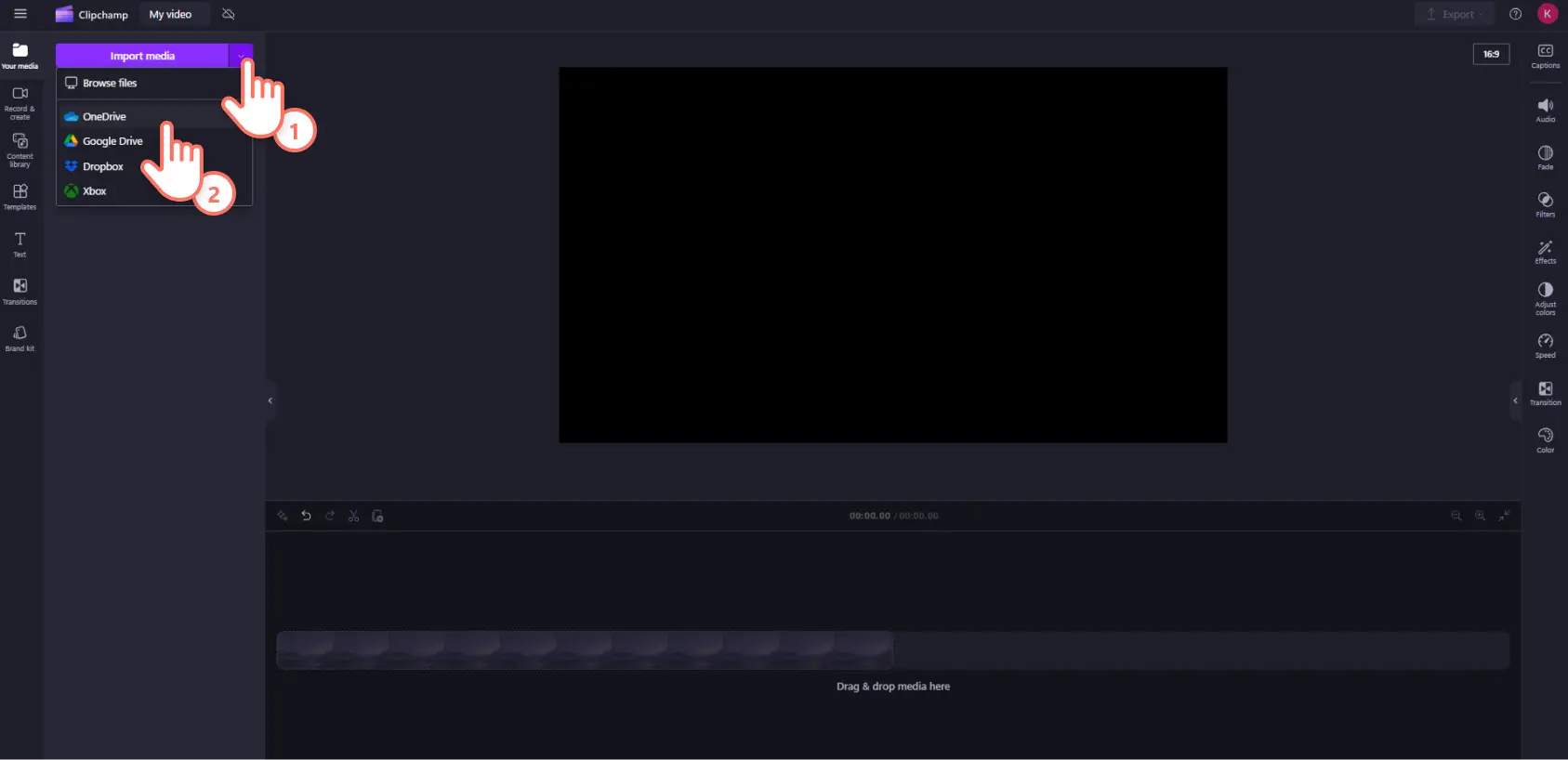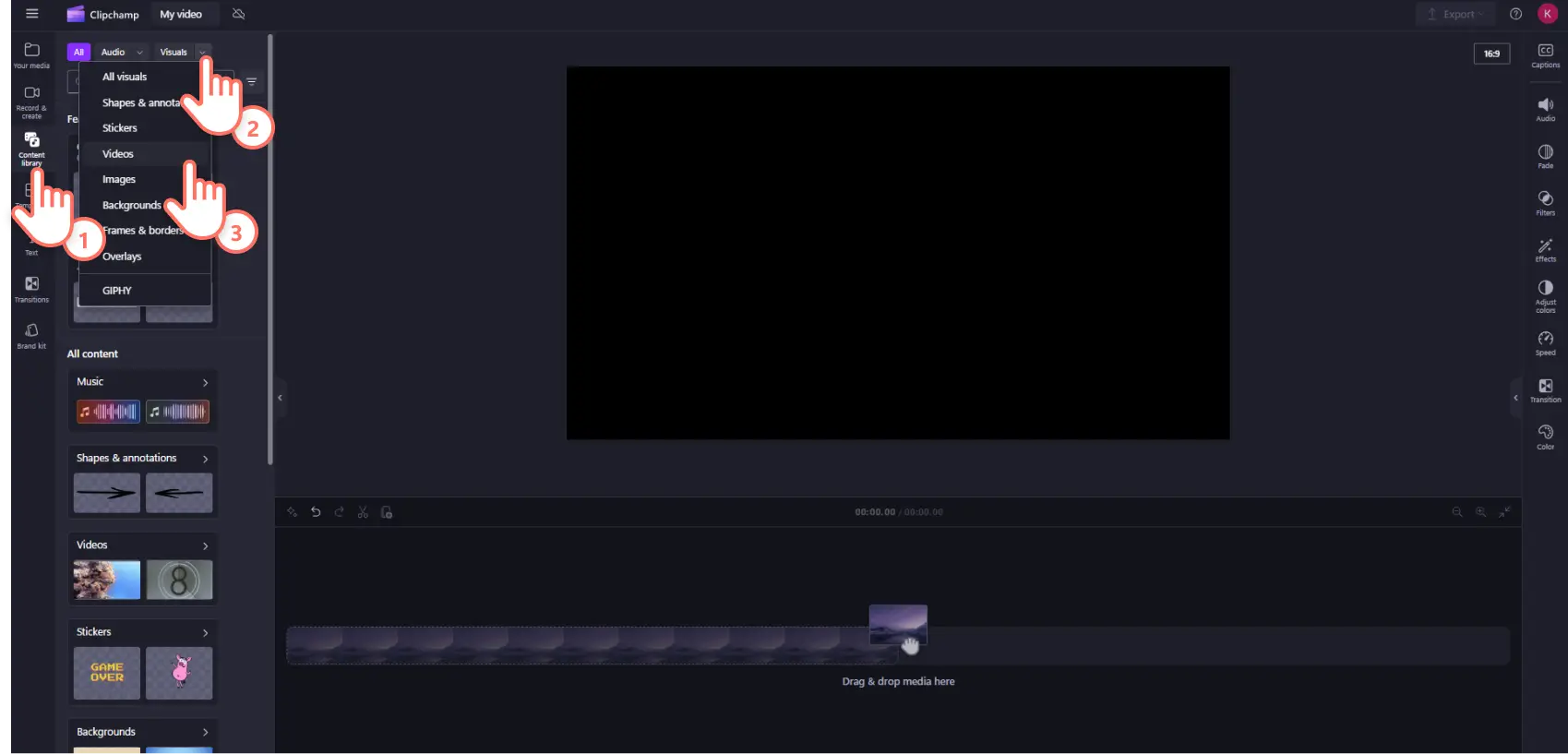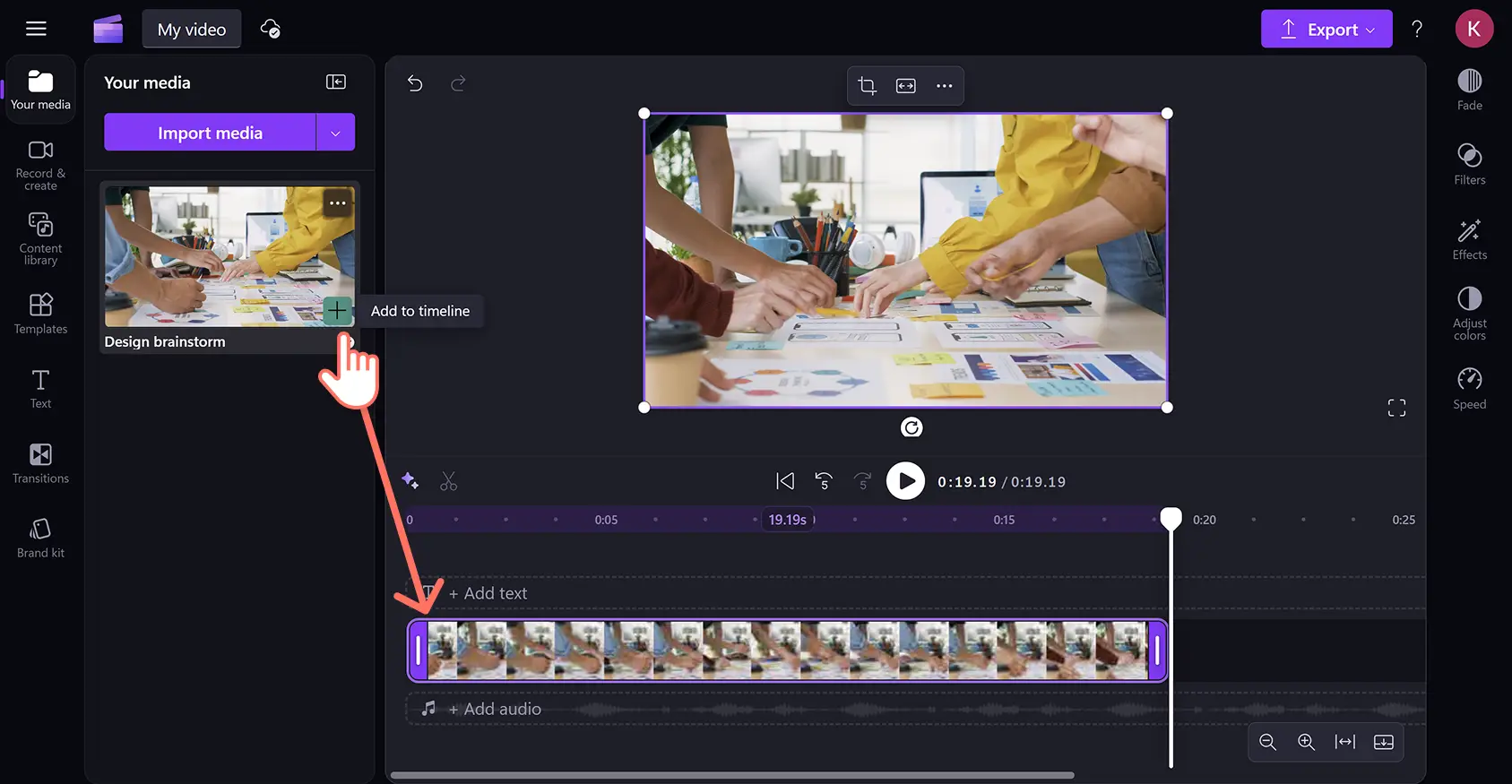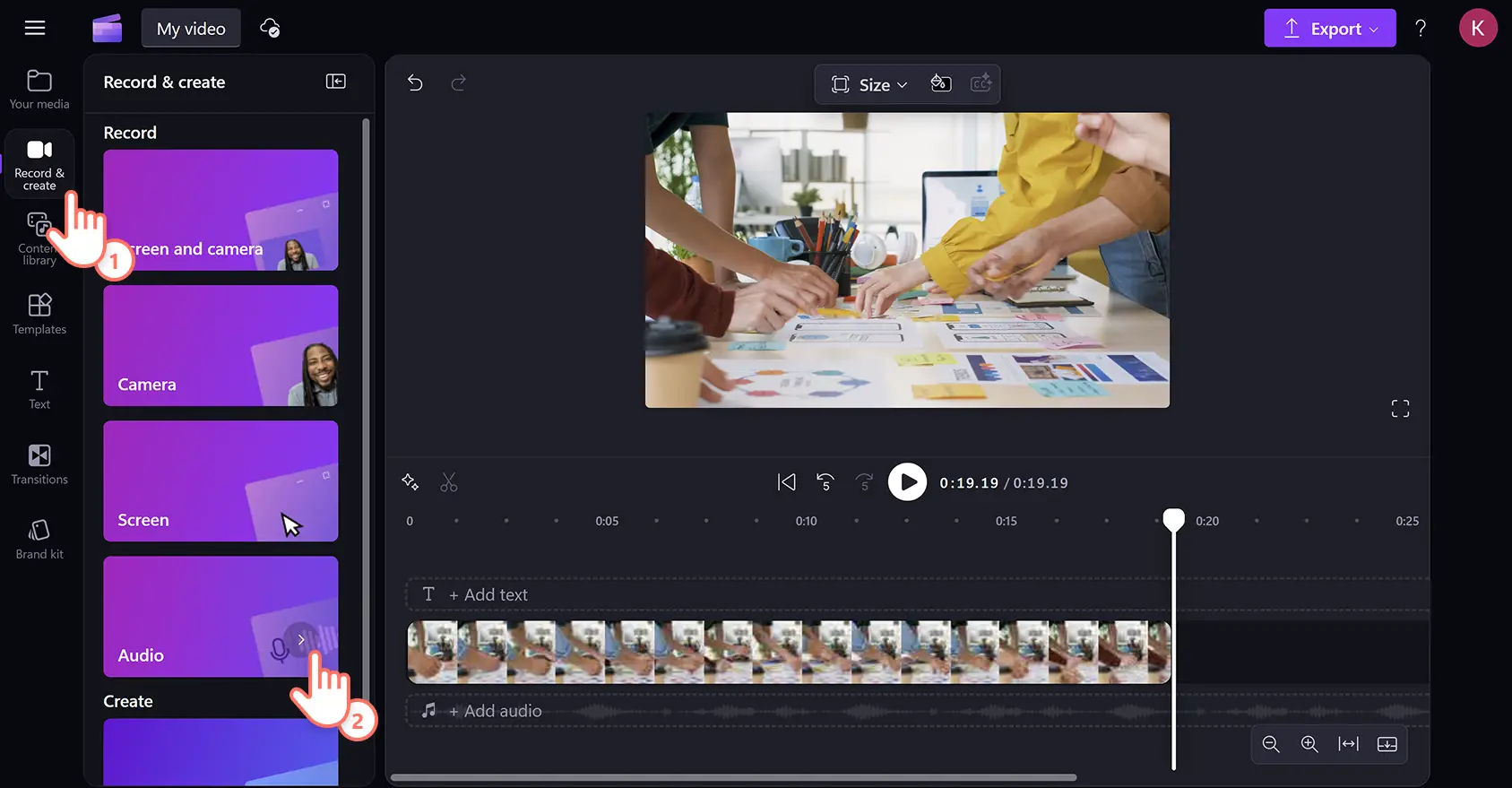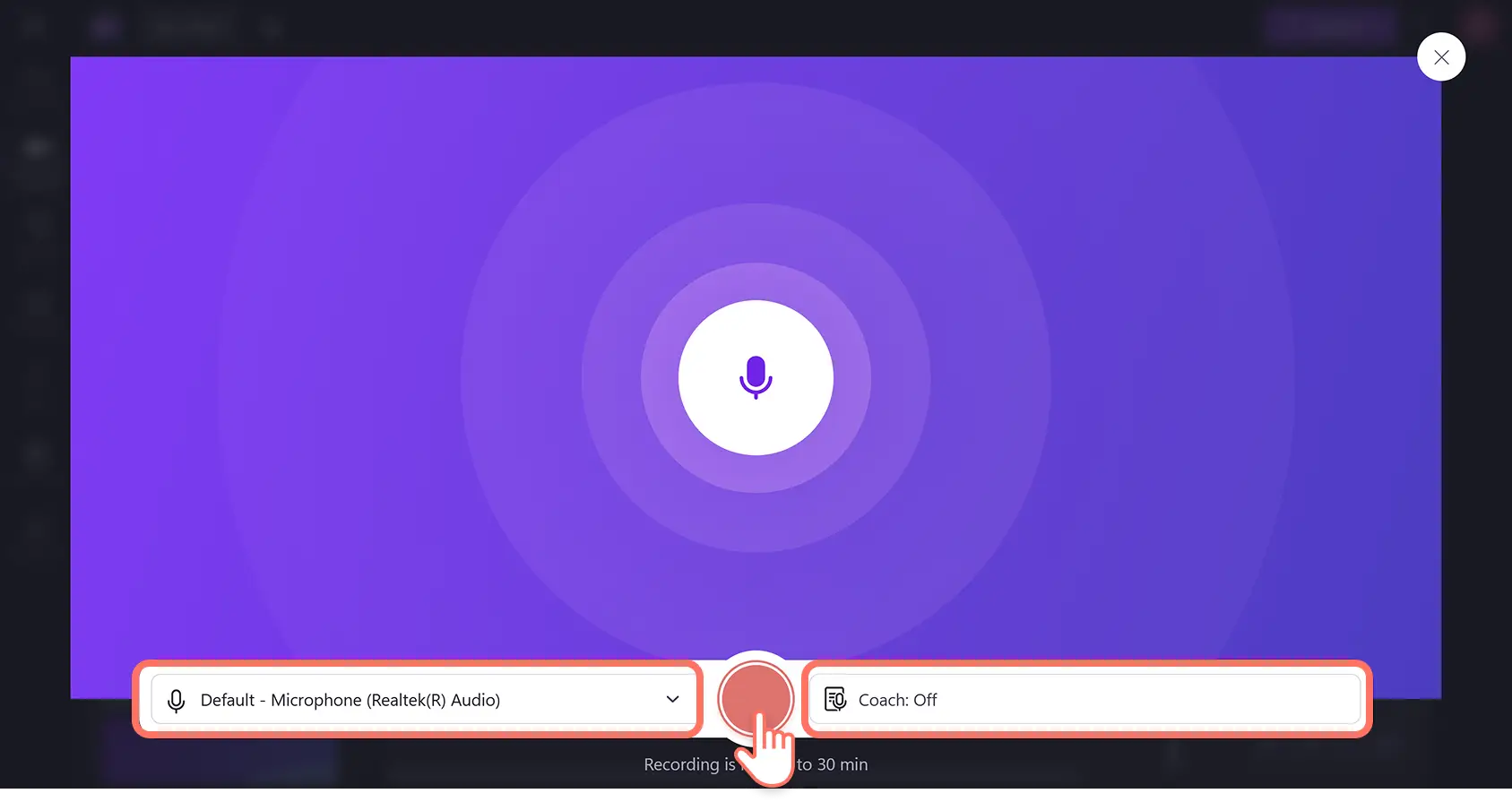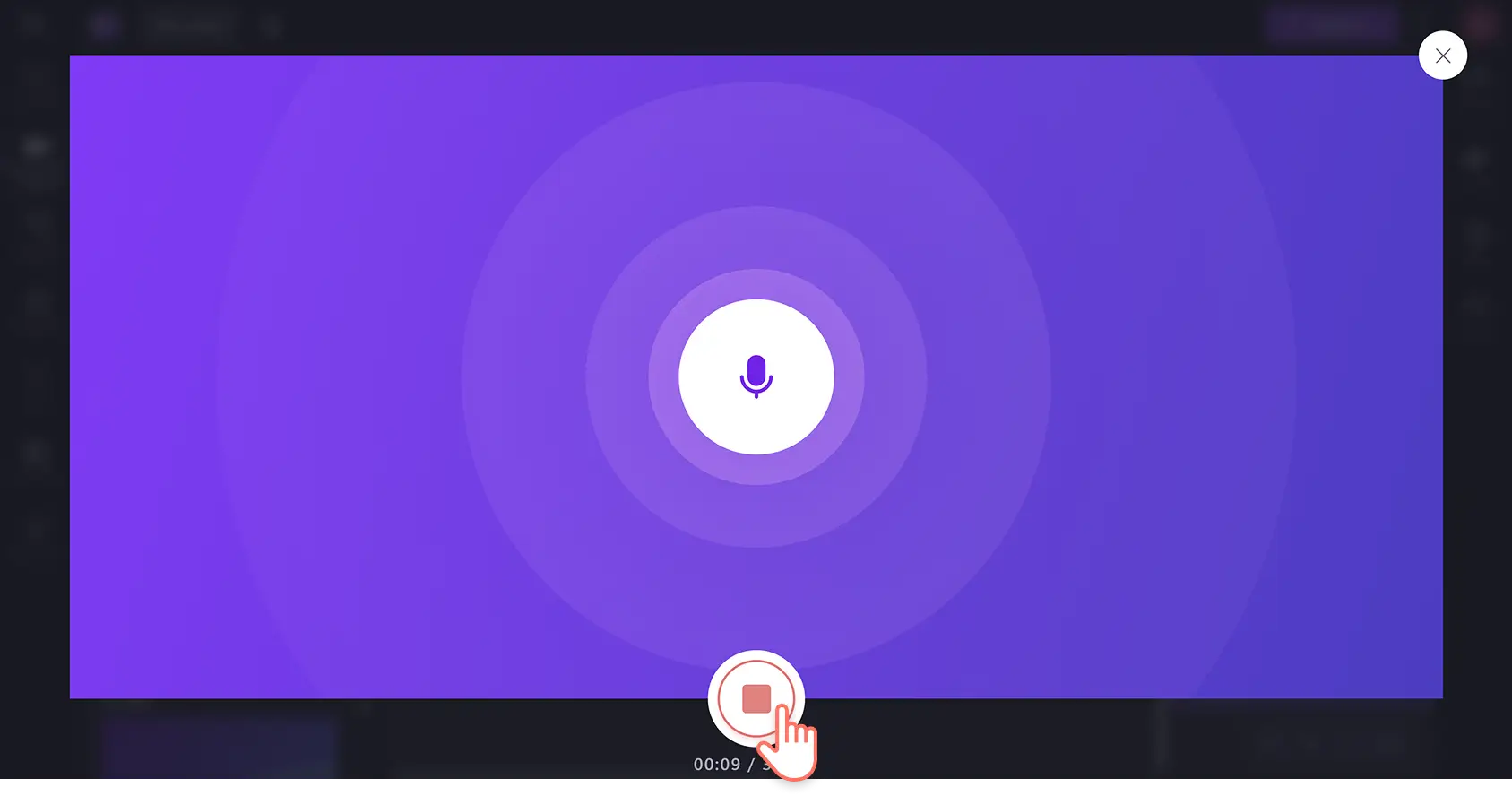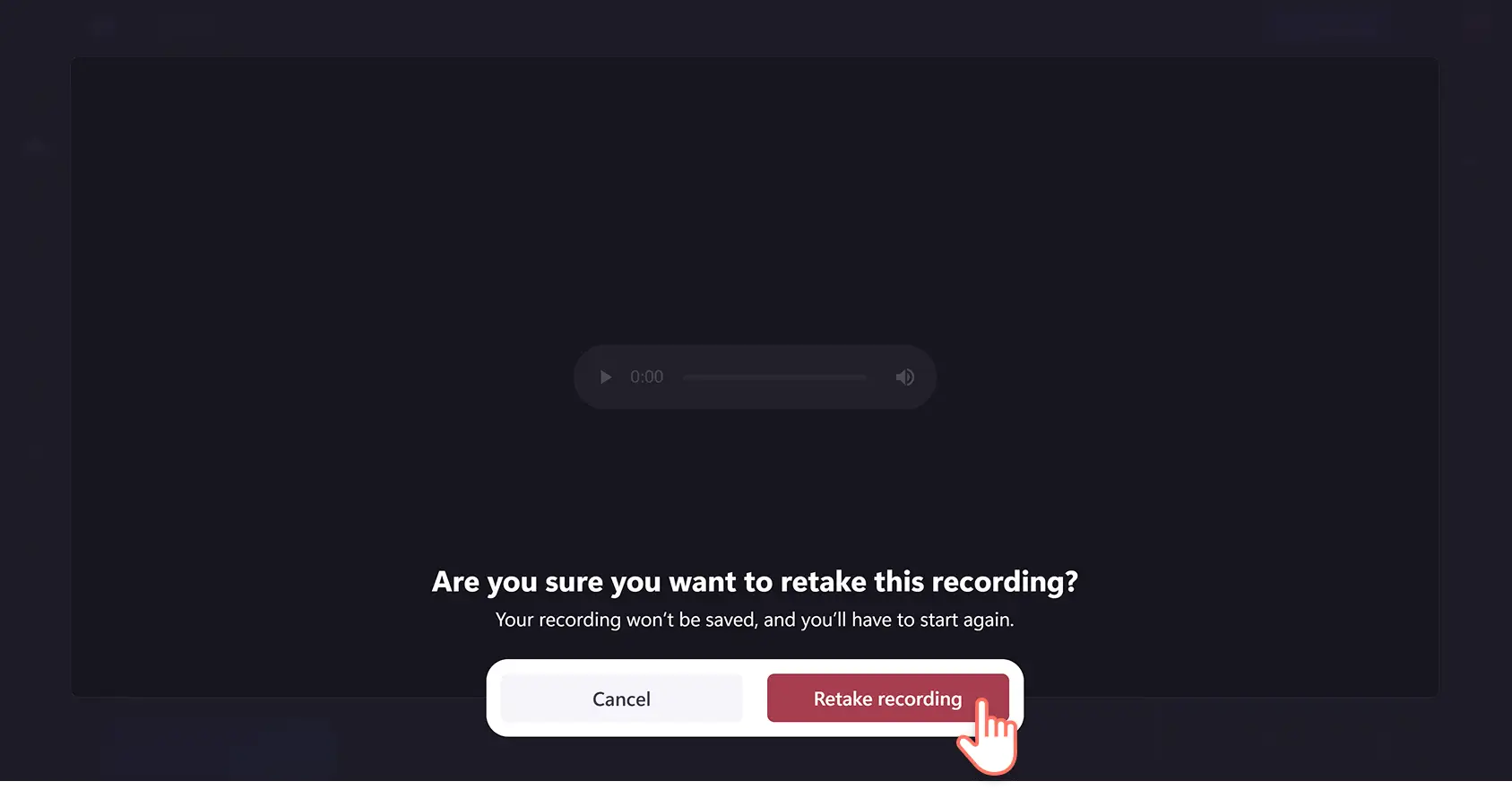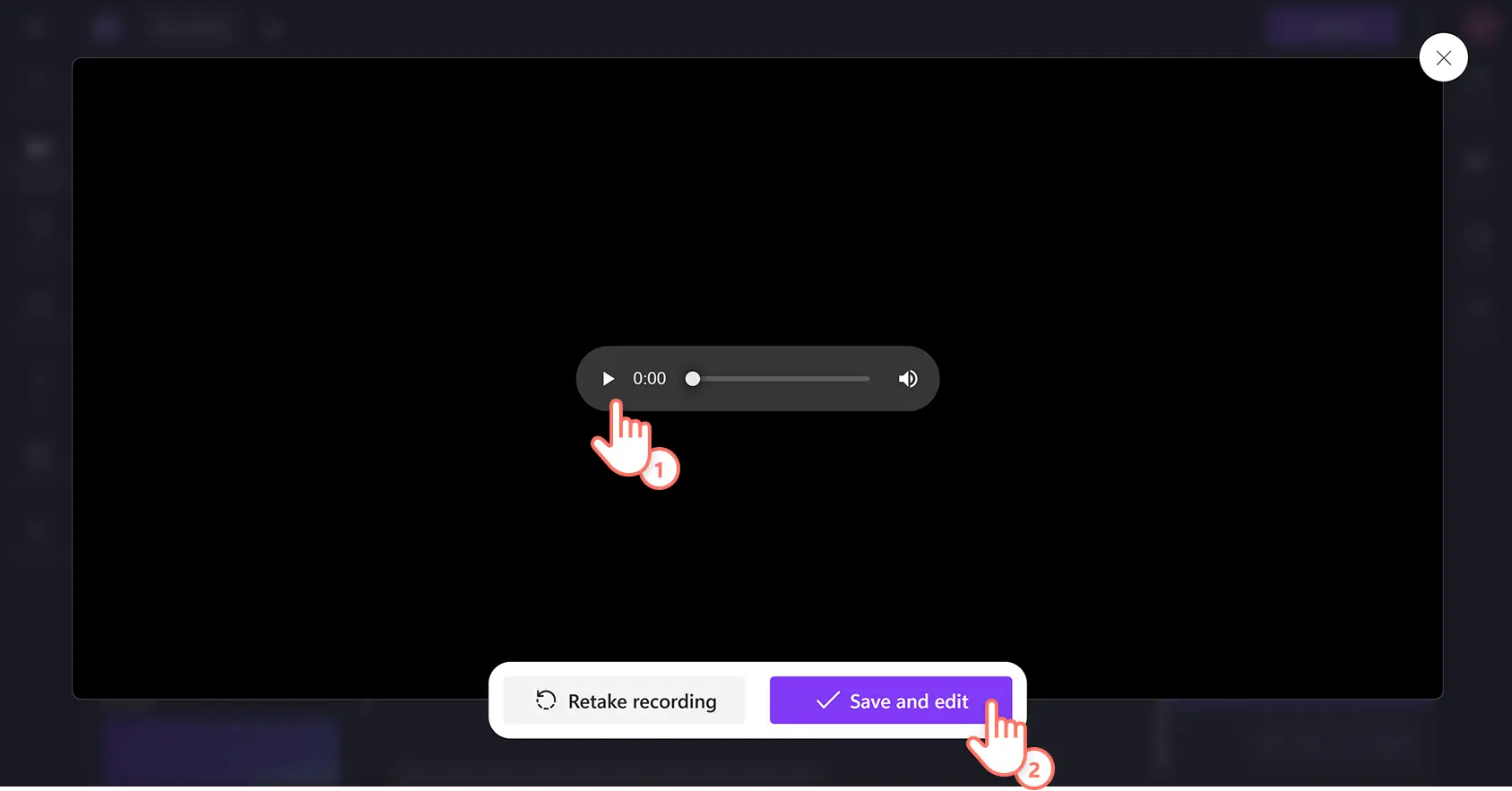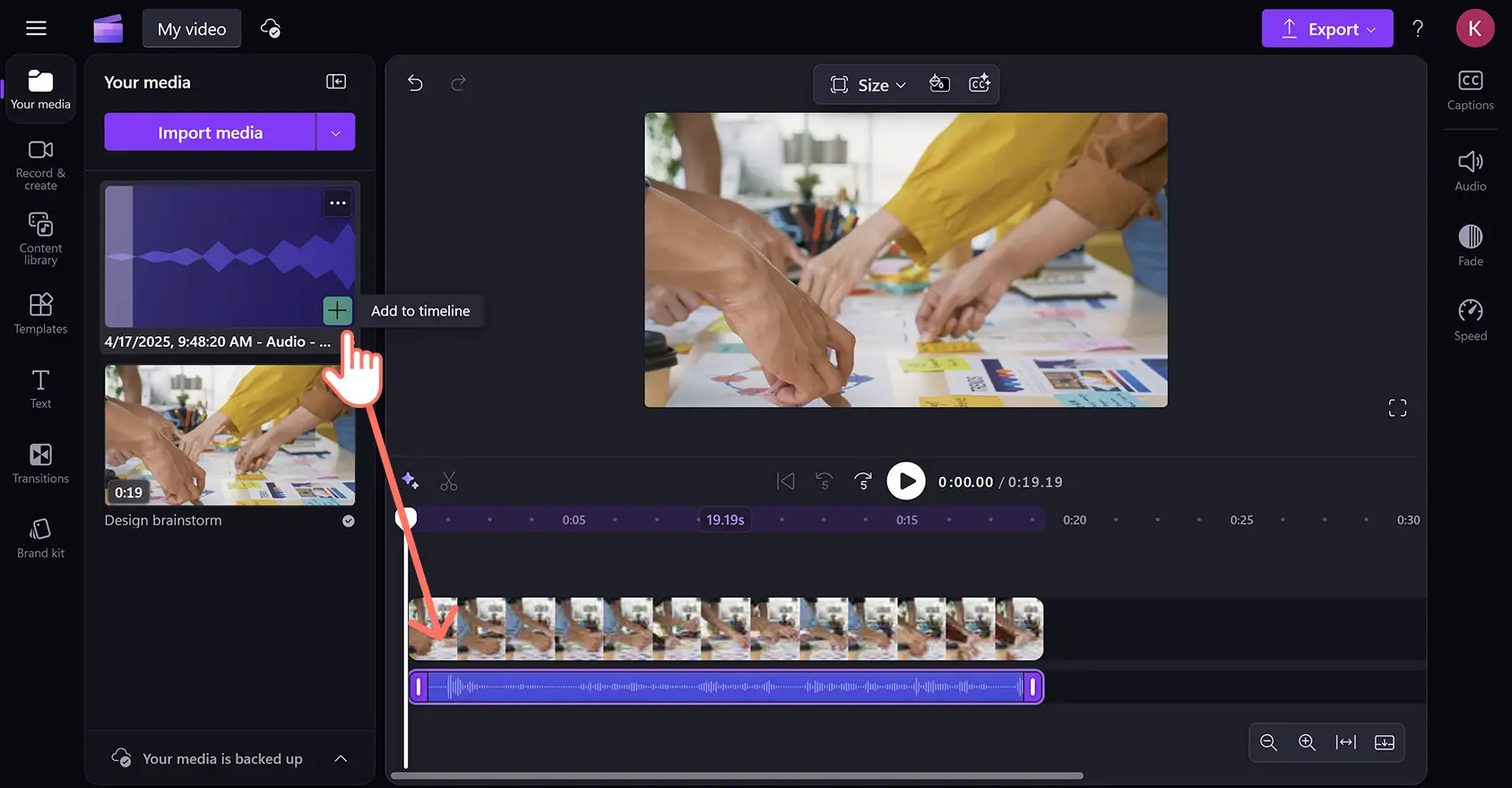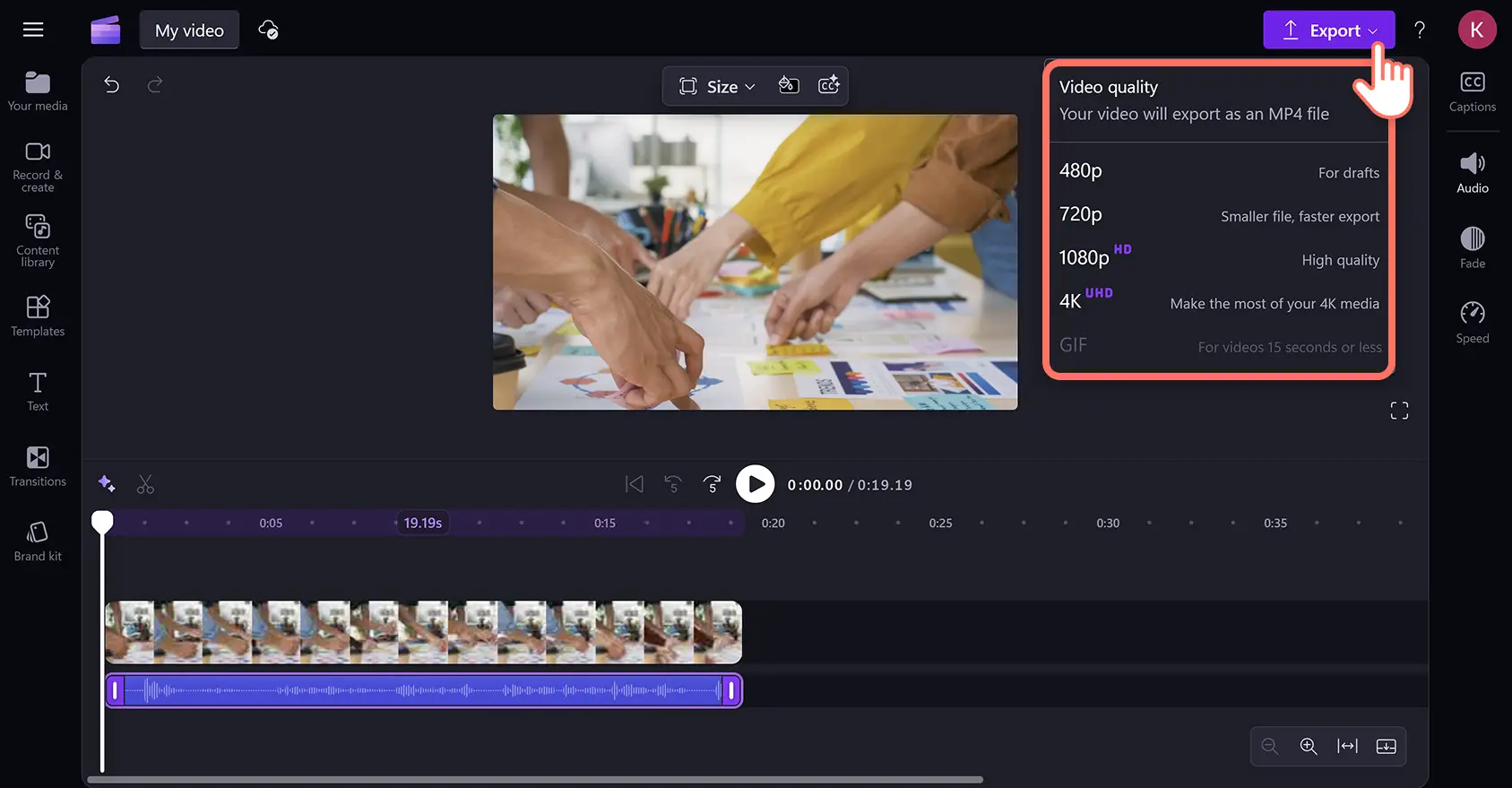Obs!Skärmbilderna i den här artikeln kommer från Clipchamp för personliga konton. Samma principer gäller för Clipchamp för arbets- och skolkonton.
På den här sidan
Spela in autentiska och proffsiga voiceovers direkt med den kostnadsfria röstinspelaren online. Du kan enkelt lägga till en berättarröst till dina produktdemonstrationer, bildspelspresentationer, podcasts eller TikTok-videor utan att lämna webbläsaren.
Förbättra din röstinspelning med nybörjarvänliga redigeringsfunktioner som trimningsverktyget, hastighetsreglaget och ljudvolymsboostern. Du kan också snabbt förbättra voiceovers med AI-baserade verktyg som talcoachen och automatiska undertexter.
I den här självstudien går vi igenom steg för steg hur du kan spela in och redigera din röst på ett enkelt sätt online med Clipchamp-videoredigeraren.
Så här använder du röstinspelaren online
Steg 1. Importera videor eller välj stockmedia
Om du vill importera egna videor eller foton klickar du på knappen Importera media på fliken Dina media i verktygsfältet. Sök bland dina filer på datorn eller anslut till OneDrive.
Du kan också använda kostnadsfria stockmedia som videor och bakgrunder. Klicka på fliken Innehållsbibliotek i verktygsfältet. Klicka på pilen i listrutan för visuella inställningar och välj sedan videor. Bläddra bland de olika stockkategorierna efter tema eller med hjälp av sökfältet.
Dra och släpp din video på tidslinjen.
Steg 2.Leta reda på röstinspelaren och tillåt mikrofonåtkomst
Klicka på fliken Spela in och skapa i verktygsfältet och klicka sedan på ljudalternativet.
Om du aldrig har använt den kostnadsfria ljudinspelaren tidigare visas ett popup-fönster med alternativ för mikrofonåtkomst.Klicka på knappen Tillåt i popup-dialogrutan för att tillåta att Clipchamp använder mikrofonen på din enhet. Glöm inte att testa mikrofonen för att kontrollera hur den låter när du har gett åtkomst till den.
Steg 3. Spela in voiceovern med hjälp av röstinspelaren
Klicka på den röda knappen när du vill påbörja mikrofoninspelningen online. Du kan också välja mikrofonkälla, göra ett mikrofontest och inaktivera eller aktivera talcoachen om du vill ha hjälp med din röstinspelning.
Spela in ljud i upp till 30 minuter. En timer, som visar röstinpelningens längd, visas längst ned på skärmen.Klicka på stoppknappen när du är klar.
Du kan göra om voiceovern genom att klicka på knappen för att ta om inspelningen.Sedan ombeds du bekräfta genom att klicka igen på den röda knappen Gör om inspelning.
Förhandsgranska sedan voiceovern med hjälp av uppspelningsknappen. När du är nöjd med inspelningen klickar du på knappen Spara och redigera för att spara och återgå till redigeringsprogrammet.
När du har klickat på knappen Spara eller Avsluta visas röstinspelningen på tidslinjen under dina videoklipp. Voiceovern laddas automatiskt ned som en MP3- eller webm-fil till mappen för hämtade filer på din enhet.
Din röstinspelning visas automatiskt som en ny tillgång på tidslinjen. Den sparas också på fliken Dina media. Därifrån kan du dra och släppa den på tidslinjen för att återanvända eller flytta den.
Steg 4. Förhandsgranska och spara videon
Se till att förhandsgranska voiceovervideon innan du sparar den. Det gör du genom att klicka på uppspelningsknappen. När du är redo att spara klickar du på knappen Exportera och väljer en videoupplösning. Om du vill ha mer hjälp kan du läsa den här hjälpartikeln om röstinspelaren online.
Förbättra röstinspelningar med AI-redigeringsverktyg
Ta bort oönskade pauser med AI-baserad borttagning av tystnad
Ta bort onödiga pauser i röstinspelningar och videor med AI-baserad borttagning av tystnad. Du får AI-förslag med automatiskt identifierade tystnader och pauser. Sedan kan du välja om du vill klippa bort dem automatiskt eller trimma dem själv som du vill ha dem.
Skapa tydliga voiceovers med AI-baserad borttagning av bakgrundsbrus
Kom det med oönskat bakgrundsbrus eller omgivningsljud som surr från luftkonditioneringen i röstinspelningen?Du kan åtgärda dålig ljudkvalitet och minska bakgrundsbrus i röstinspelningar med det AI-baserade ljuddämpningsverktyget.
Generera AI-undertexter och transkriptioner
Gör dina videor mer tillgängliga och enklare att följa med i genom att generera undertexter i realtid med AI-baserade automatiska undertexter. Aktivera smart röstigenkänning med ett klick och generera undertexter och en nedladdningsbar videotranskription.
Redigera hastigheten och volymen eller lägg till toningar i röstinspelningar
Du kan anpassa röstinspelningar genom att styra hastigheten på berättandet med hjälp av hastighetsreglaget, eller höja ljudnivån utan att det uppstår distorsion med ljudvolymsboostern. Du kan vara kreativ med ljudövergångar eller slutet av videon genom att lägga till ljudtoningar för ljudspår på tidslinjen.
10 exempel på voiceovers som kan inspirera dig
Den här listan med olika videoidéer kan hjälpa dig att komma igång och spela in egna voiceovers till videor där du behöver en bra berättarröst till dina visuella objekt.
Podcastvideo: starta en informativ eller underhållande videopodd direkt från din bärbara dator och lägg till ljudvisualiseraren så att du kan dela dina videor på YouTube och Spotify.
Marknadsföringsvideo: skapa medvetenhet om ditt varumärke genom att använda en berättarröst i dina marknadsföringsvideor, till exempel produktlanseringshöjdpunkter.
Instruktionsvideo: spela in en voiceover för att beskriva en skärminspelning eller liveinspelning för instruktionsvideor.
Produktdemonstrationsvideo: berätta hur man använder din produkt i en engagerande demonstrationsvideo som är enkel att följa med i.
Bildspelsvideo för sociala medier: dela höjdpunkter från din senaste bilresa med dina följare på sociala medier genom att lägga till en voiceover i en bildspelsvideo.
Videoannonser: du kan snabbt och enkelt skapa Instagram-videoannonser genom att lägga till ett voiceover-spår ovanpå ett bild- och videomontage.
Videoportfölj: imponera på arbetsgivare och kunder genom att ge dem en inblick i vad som händer bakom kulisserna i projekten i din videoportfölj.
Ansiktslös YouTube-video: hitta en nisch och starta ett sidoprojekt där du förklarar ämnen eller ger praktiska lifehacks i en ansiktslös YouTube-kanal.
Vloggar: sammanställ videor och bilder från mobilen och spela sedan in en voiceover för att återberätta dagens syn- och ljudintryck i en resevlogg.
Förklaringsvideo: ge ditt LinkedIn-nätverk en översikt över ditt företag genom att spela in en voiceover för en förklaringsvideo för företaget.
Se hur man använder röstinspelaren på YouTube
Lär dig hur man gör röstinspelningar online i den här snabba och enkla självstudievideon.
Vanliga frågor och svar
Så här sparar du röstinspelningar online
Alla röstinspelningar som görs med den kostnadsfria onlineljudinspelaren i Clipcham-videoredigeraren sparas automatiskt.Färdiga ljudfiler laddas ned direkt till din enhet och ljudet sparas på din video i molnet så att du även kommer åt det varje gång du öppnar Clipchamp.
Hur lägger jag till online-röstinspelningar och video i PowerPoint?
Du kan enkelt lägga till videor och ljudinspelningar från Clipchamp-video till PowerPoint.Clipchamp är den officiella videoredigeraren för Microsoft och är tillgänglig tillsammans med PowerPoint med ett M365-abonnemang. När du exporterar en video från Clipchamp kan du helt enkelt bädda in den i en PowerPoint-bild.Du kan göra samma sak med ljudinspelningarna som gjorts med ljudinspelaren online.
Kan jag spela in mer än en voiceover?
Du kan göra ett obegränsat antal röstinspelningar gratis med voiceover-verktyget i Clipchamp.
Hur spelar jag in min röst gratis?
Online-röstinspelaren är kostnadsfri för alla Clipchamp-användare.
Kolla in 10 ljudredigeringstips om du vill ha fler tips om hur du kan redigera ljud online och se hur du kan förbättra ljudkvaliteten på dina videor med AI-baserad ljudförbättring.
Börja använda röstinspelaren online redan idag med Clipchamp eller ladda ned Windows-appen för Clipchamp.