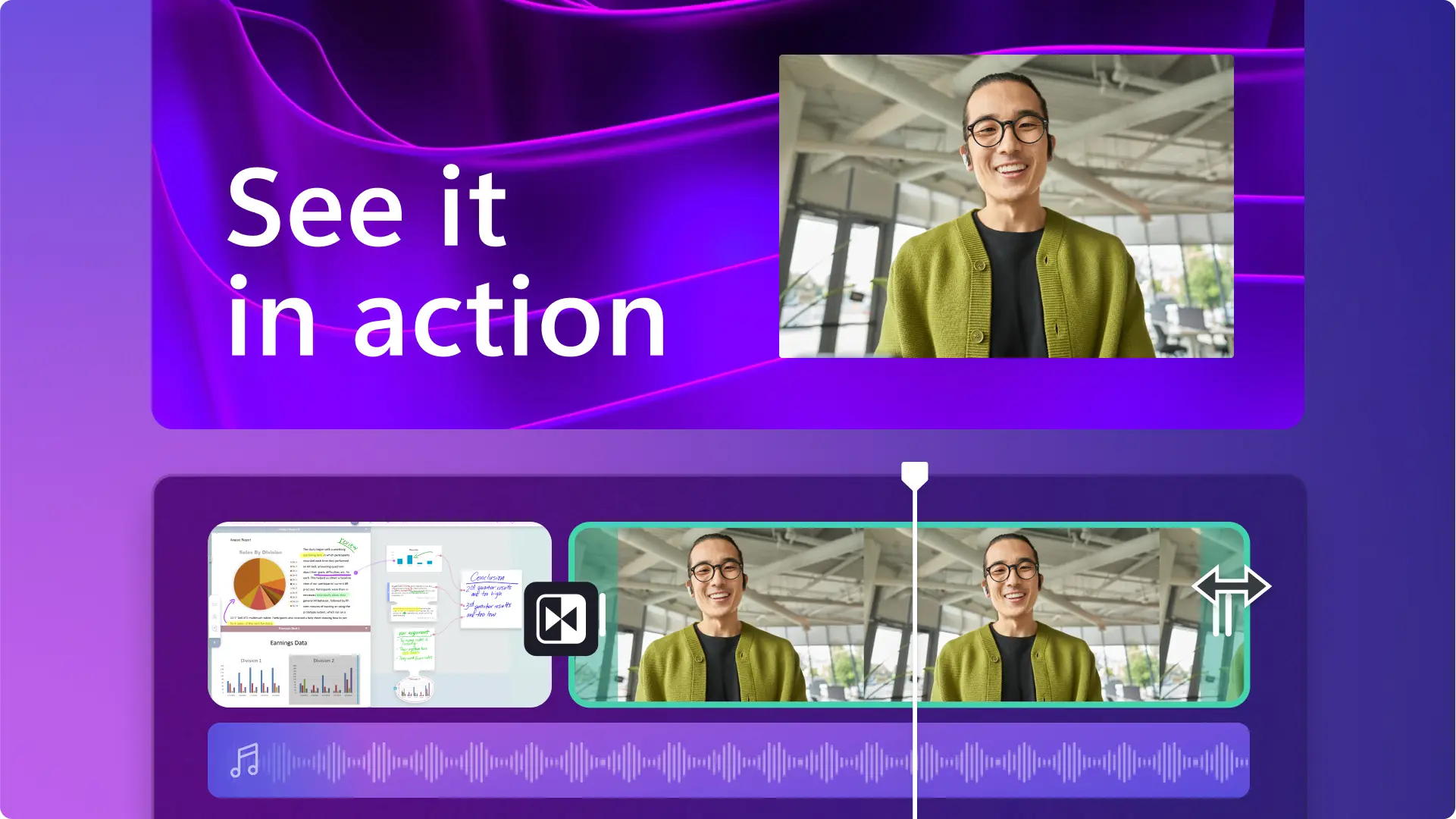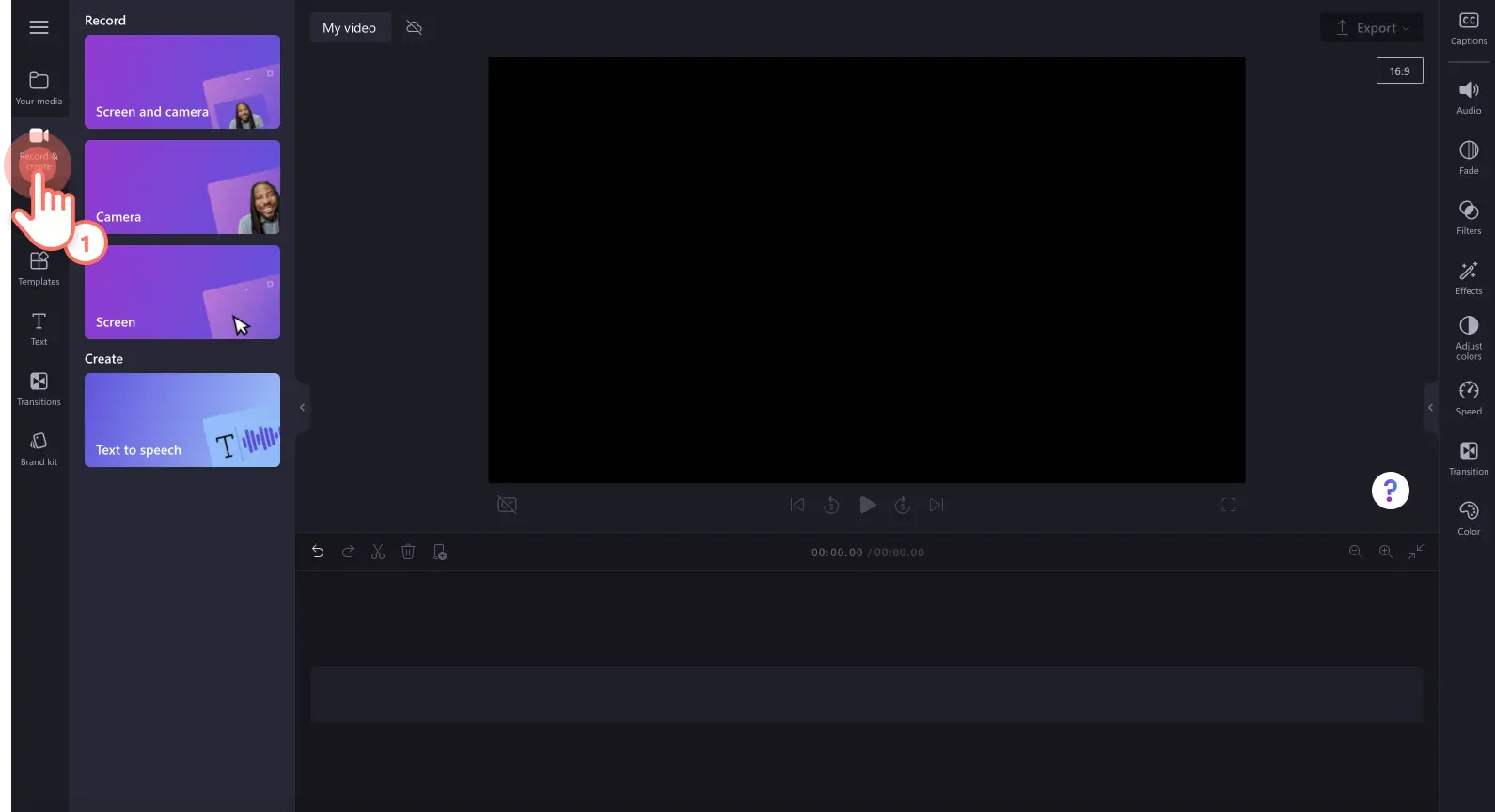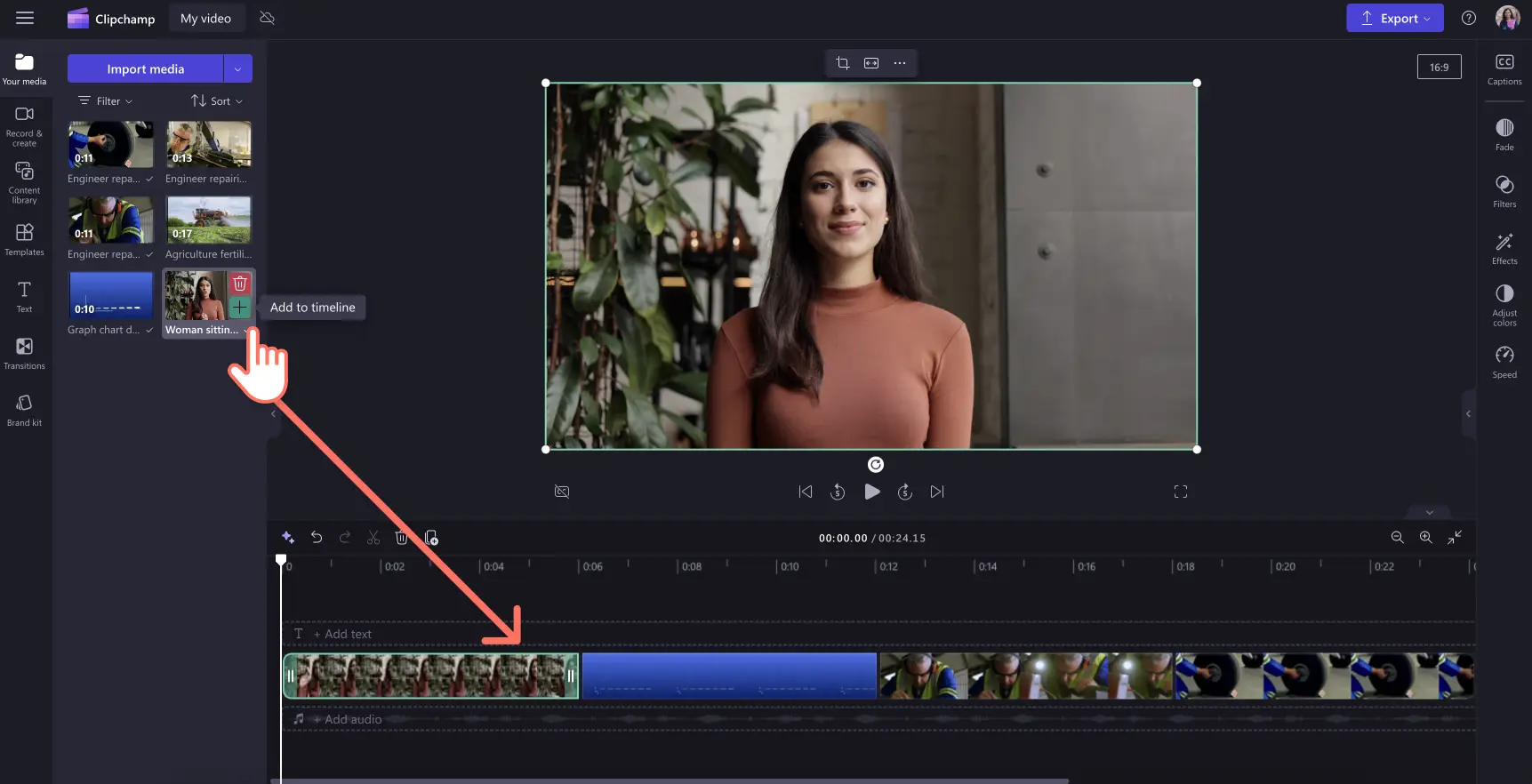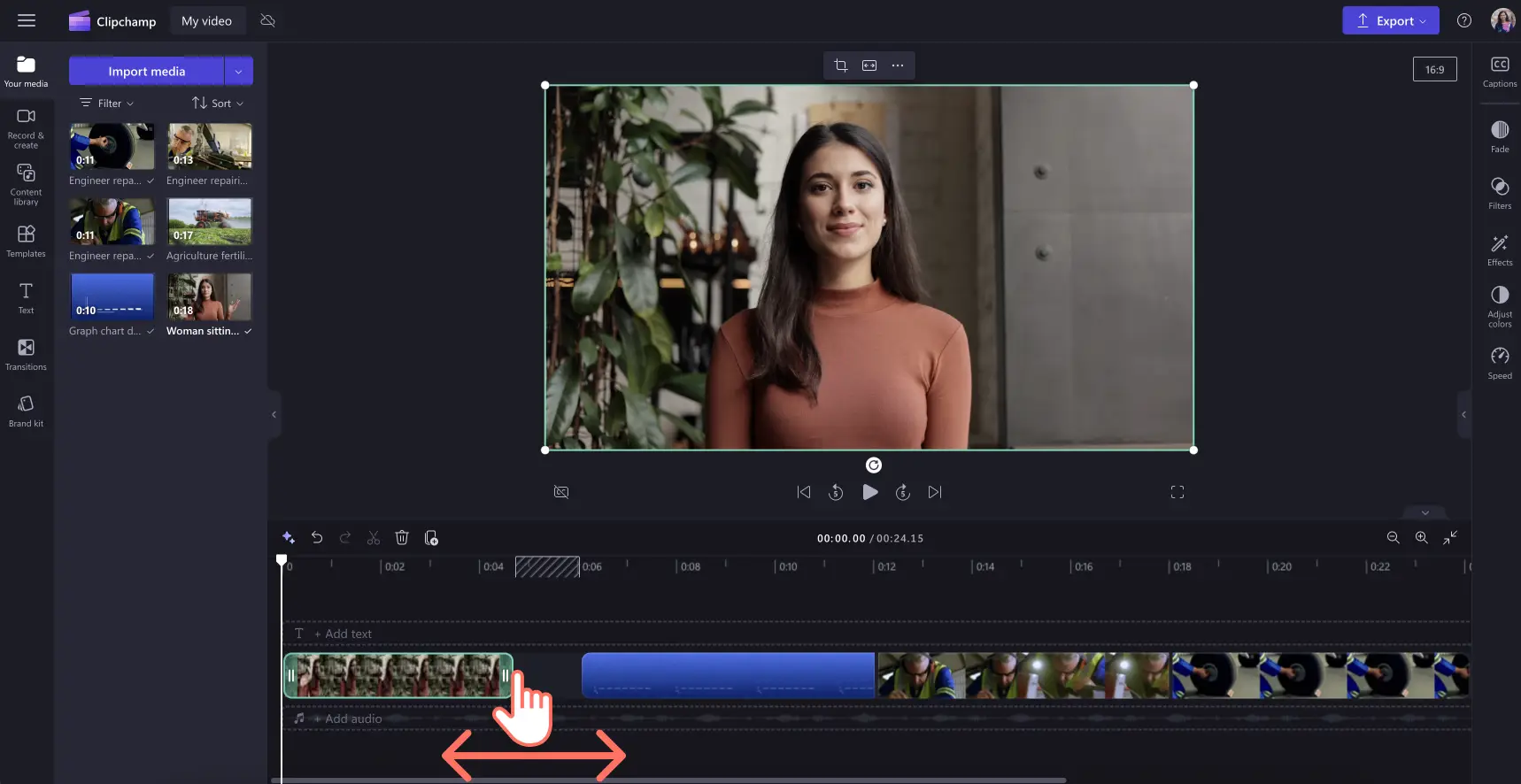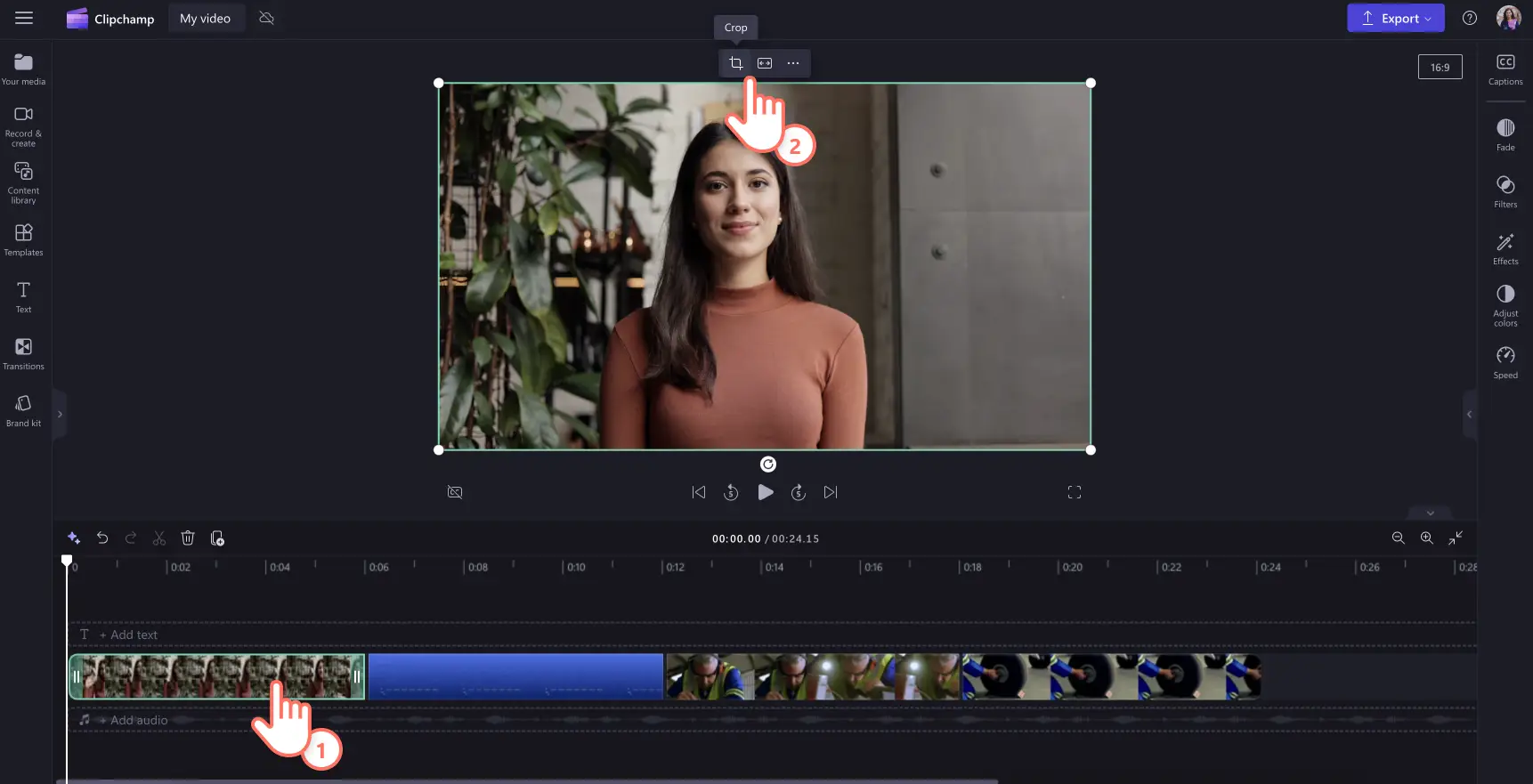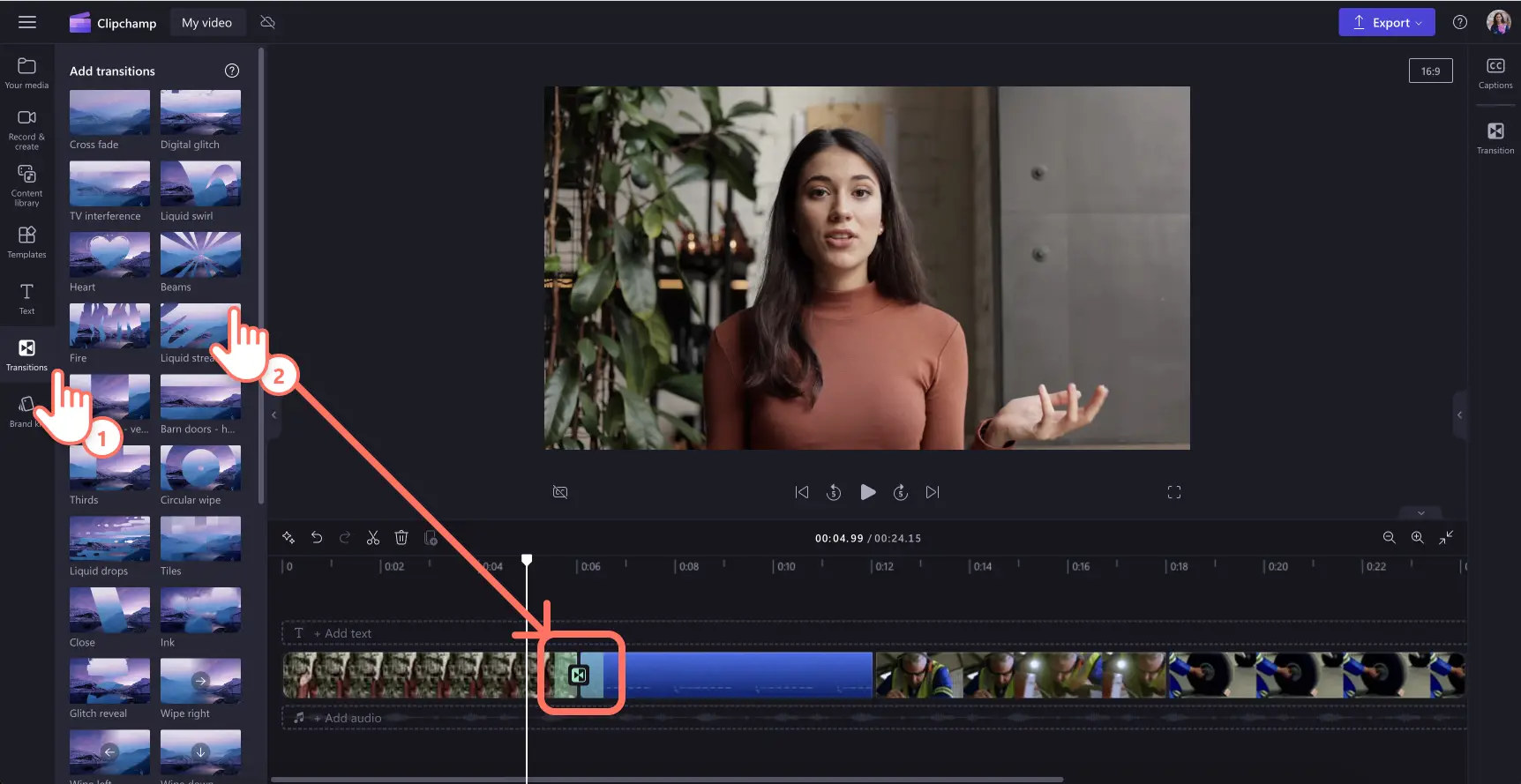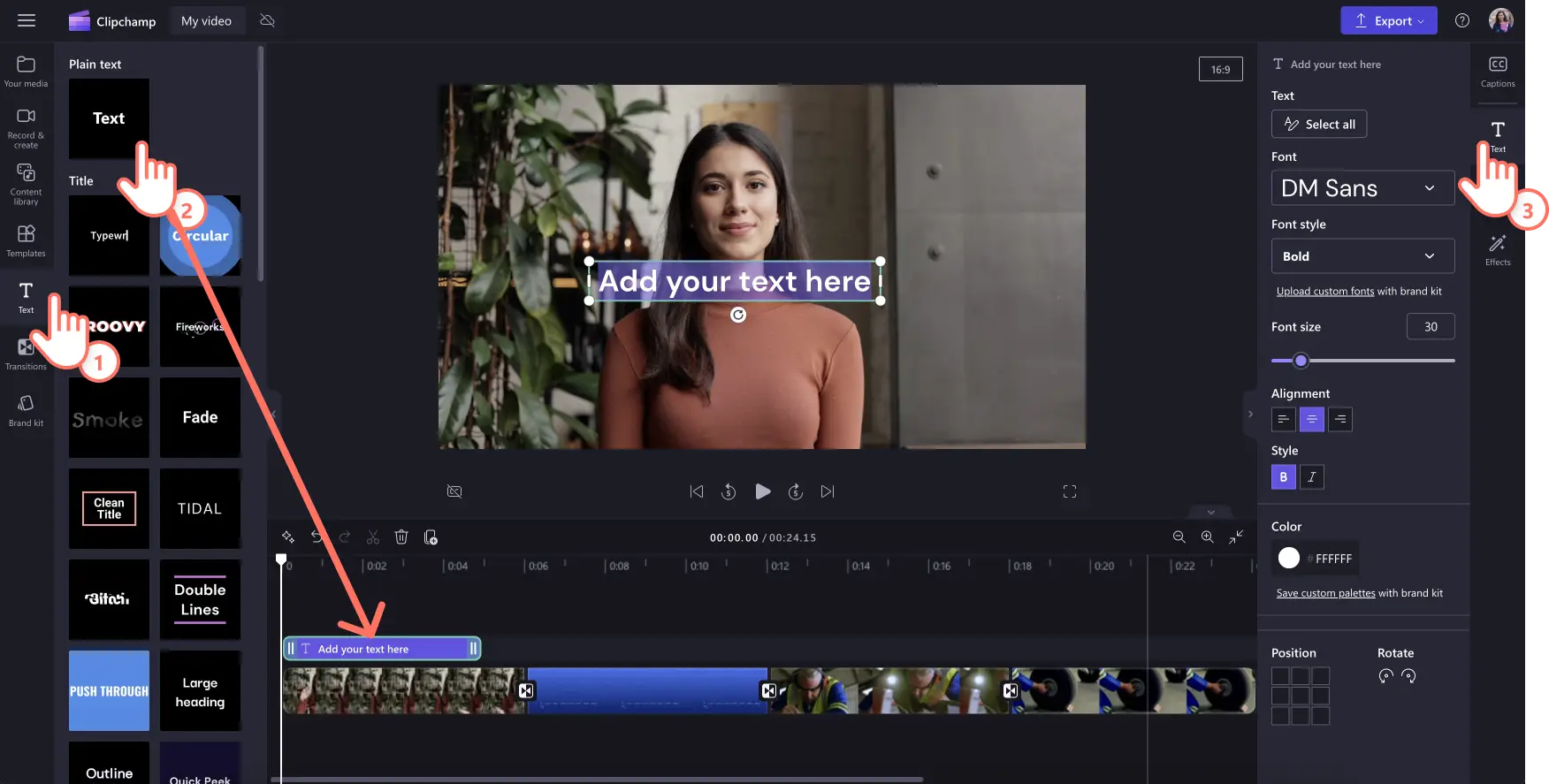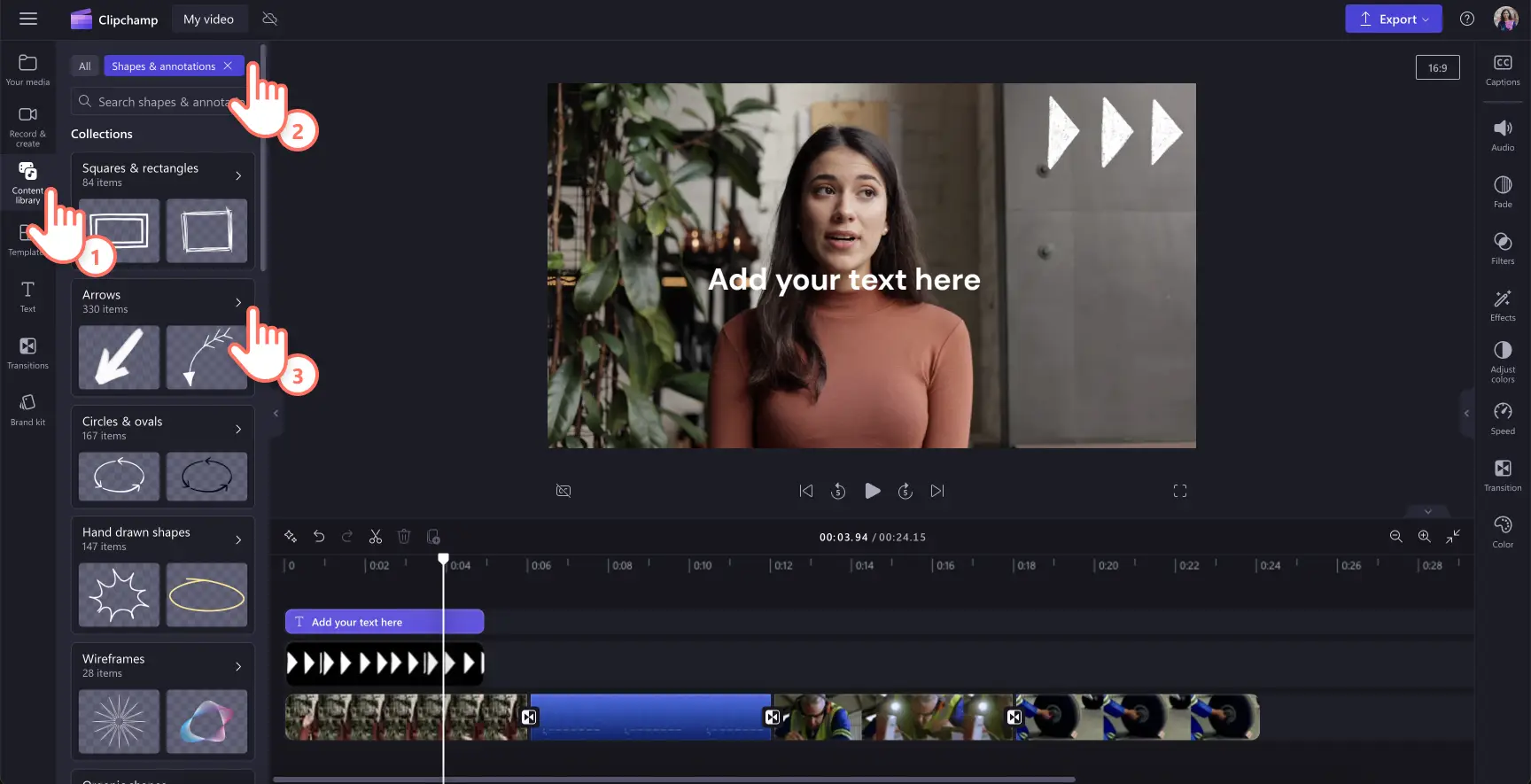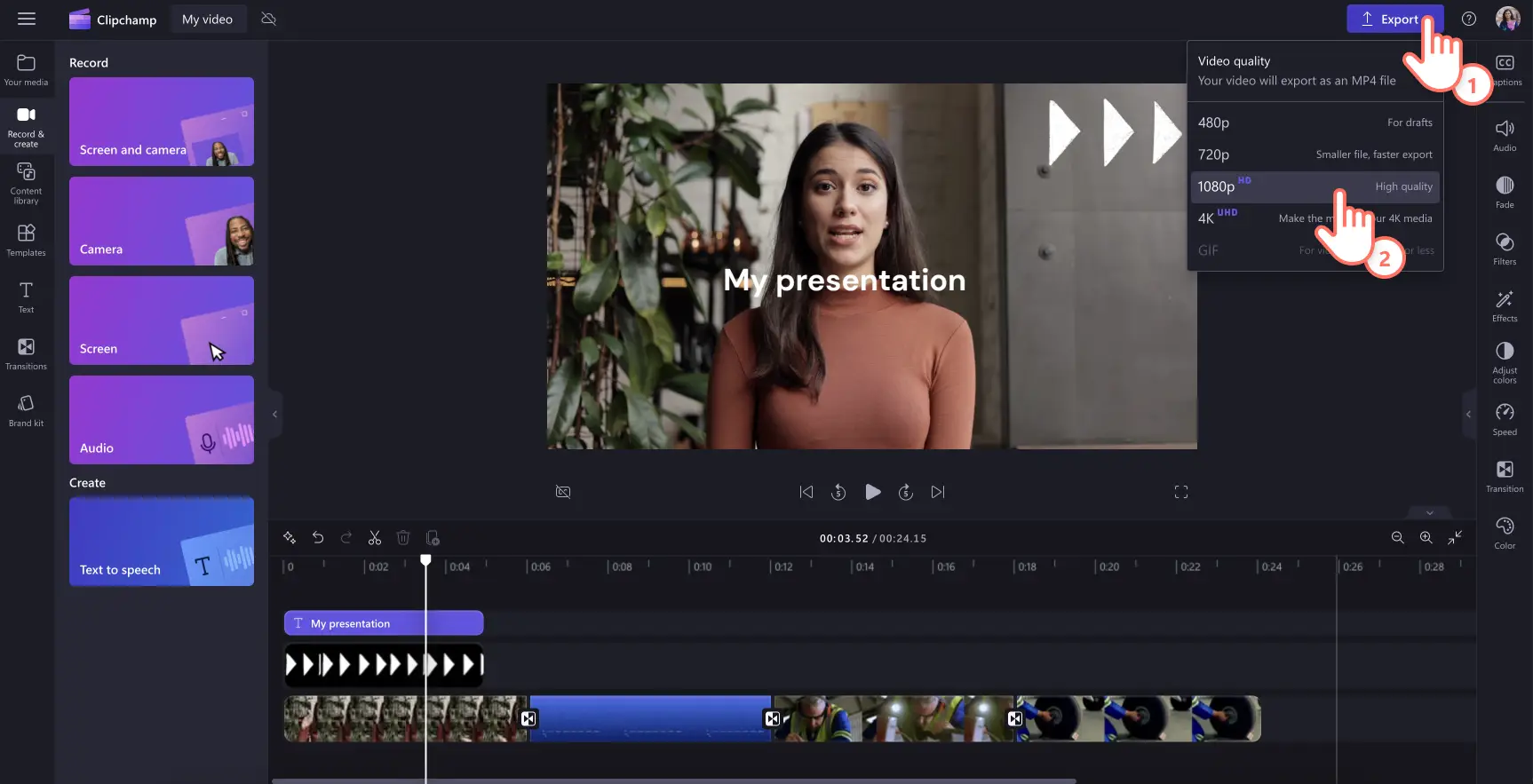Obs!Skärmbilderna i den här artikeln kommer från Clipchamp för personliga konton. Samma principer gäller för Clipchamp för arbets- och skolkonton.
På den här sidan
- Vad är en videopresentation?
- Fördelar med videopresentationer
- Populära videopresentationsformat
- Så här planerar du din videopresentation
- Anpassning av videopresentationer
- Skapa voiceovers för videopresentationer
- Så här skapar du en engagerande videopresentation
- Alternativ för nedladdningsformat för videopresentationer
- Fördelar med att återanvända videopresentationer
- Bonustips om hur du får dina videopresentationer att sticka ut
Letar du efter innovativa sätt att dela information på med ditt team, dina studenter eller dina följare? Engagera din publik med fängslande videopresentationer som de kan titta på när som helst och var som helst.
Visste du att 83 % av människorna föredrar att titta på videor framför att läsa eller lyssna på information? Detta gör videopresentationer mer effektfulla än traditionella bilder. Som tur är kan du enkelt skapa en videopresentation. Allt du behöver är lite planering och ett videoredigeringsprogram som Clipchamp. Läs vidare och ta reda på hur du kan skapa roliga och effektiva presentationsvideor.
Vad är en videopresentation?
En videopresentation är ett sätt att förmedla ett budskap på genom att kombinera videor, bilder, webbkamerainspelningar, berättarröster och animationer.Det är ett bra alternativ till välbeprövade format som PowerPoint.
Presentationsvideor passar bra att dela med grupper och fjärranslutna team som arbetar asynkront. De kan till exempel liva upp en onlineutbildning. Och du kan till och med använda dem för att skapa anpassade presentationspitchar för försäljning och marknadsföring. Beroende på innehållet kan du skapa videopresentationer i syfte att dela och återanvända dem. Presentatören kan också redigera dem efter behov.
Fördelar med videopresentationer
Videopresentationer blir allt mer populära på grund av deras förmåga att engagera publiken och förmedla information på ett dynamiskt och visuellt tilltalande sätt. Här är några viktiga fördelar.
Förhöjt engagemang
Genom sina bilder och sitt ljud fångar och behåller videopresentationer tittarnas uppmärksamhet mer effektivt än vad enbart statisk text eller bilder gör.
Interaktiva funktioner, som klickbara länkar eller inbäddade frågor, kan ytterligare öka engagemanget.
Mångsidighet
Videopresentationer passar olika syften, som utbildning, marknadsföring, affärspresentationer och annat.
De kan skräddarsys efter olika målgruppers behov och preferenser, vilket gör dem till ett flexibelt kommunikationsverktyg.
Förbättrad tillgänglighet
Videor kan enkelt delas och visas på flera enheter och plattformar, vilket gör dem tillgängliga för en bredare målgrupp.
De kan presenteras på webbplatser, delas via sociala medier eller distribueras via e-post, vilket säkerställer en bred räckvidd.
Kvarhållning och förståelse
Genom att kombinera visuell och auditiv information bidrar du till att målgruppen bättre kan förstå och ta till sig det presenterade innehållet.
Att använda olika typer av berättartekniker och tydliga bilder kan göra komplex information lättare att förstå.
Professionalism
Välgjorda videopresentationer kan förbättra din professionella image och få ditt budskap att framstå som mer polerat och trovärdigt.
Högkvalitativa bilder, animationer och voiceovers kan höja produktionsvärdet.
Populära videopresentationsformat
1. Bildspelsvideo
Vi har alla skapat PowerPoint-presentationer. En bildspelsvideo tar presentationen till nästa nivå. I stället för att använda statiska bakgrunder och listor med små punkter kan du berätta en historia med en bildspelsvideo. Det är ett kreativt sätt att presentera information på.
Börja med att placera ut stockvideobakgrunder för att lägga grunden för din video. Lägg sedan in smidiga övergångar mellan bilder eller ämnen. Dela viktiga meddelanden med animerad text, text i nedre tredjedelen och grafik som gör videon minnesvärd. Du kan nöja dig så, eller så kan du lägga till en webbkamerainspelning eller spela in en berättarröst.
Det är ett populärt format för skolprojekt, företagsintroduktionsvideor och till och med produktlanseringar, och du kan förenkla processen ytterligare genom att använda ett videopresentationsverktyg online.
2. Videopresentation med berättarröst
Ett annat sätt att skapa en effektiv videopresentation är att skapa en skärminspelning av en webbplats, en process, ett arbetsflöde eller en PowerPoint-presentation och sedan lägga på en berättarröst som vägleder tittarna. Det krävs relativt lite arbete att skapa en bildspelsvideo, men den skapar enagemang hos tittarna. Med nya verktyg som naturtrogna text till tal-generatorer kan du skapa berättarröster på flera olika språk på bara några minuter.
Spela in din skärm online, trimma bort onödigt material och använd grafik som pilar och cirklar när du ska framhäva viktig information.Skriv sedan en berättartext och låt AI skapa en perfekt berättarröst till videon.
Det här är en bra lösning om du tänker skapa en gruppresentation genom att samla in information från olika teammedlemmar, eftersom du då får en enhetlig video av hög kvalitet. Det är också ett superpraktiskt alternativ om du ska hålla i en onlineutbildning eller ett webbseminarium, eller om du ska skapa en demovideo.
3. Videopresentation med personliga värdar
Vänta vad menas med en ”personlig värd”? Det är helt enkelt när en webbkamerainspelning infogas i en presentationsvideo så att det blir enklare att följa med i videon.Det kanske är en dålig nyhet för alla kameraskygga presentatörer, men att lägga till ett välkänt ansikte fångar tittarnas uppmärksamhet och bygger intresse och förtroende för din presentation.
Den goda nyheten är att sådana videor är superenkla att skapa. Spela in med din webbkamera och placera inspelningen ovanpå din bildspelsvideo. Finjustera webbkameravideons storlek och placera den i ett hörn av eller sida vid sida med presentationsvideon. Glöm inte att lägga till undertexter så att videon sticker ut även när den spelas upp utan ljud, till exempel i flöden på sociala medier.
Du kan använda videor med personliga värdar för att lägga till en personlig touch i försäljningsvideor, instruktionsvideor och till och med i videoresuméer.
4. Animerad presentationsvideo
Framkalla känslor hos tittarna genom att skapa en animerad presentationsvideo. Det finns visserligen program för skapa whiteboardanimationer, men det finns andra alternativ i det här formatet. Om du anser att en tecknad figur passar bra för att undervisa dina elever, berätta ditt företags historia eller förenkla ett komplicerat ämne, så kan det vara värt att överväga om du ska använda det här videoformatet. Om du funderar över vad som skulle passa din budget (eller din obefintliga budget) kan du utforska kostnadsfria tecknade stockvideor och utnyttja din kreativitet för att anpassa dem till dina behov.
Glöm inte att anpassa videon genom att välja en passande bakgrundsmusik, lägga till din varumärkeslogotyp och justera estetiken för din stockvideo (till exempel lägga på ett filter).
Så här planerar du din videopresentation
Identifiera målgruppen: Fastställ vilken din målgrupp är. Det kan till exempel vara potentiella eller befintliga kunder, kollegor eller både och. Kartlägg deras behov, intressen och utmaningar. Det kan hjälpa dig att skapa ett värdefullt innehåll.
Skapa en lista över budskap: Identifiera huvudpunkter som du vill förmedla i videon, och prioritera dem efter hur relevanta de är för dina tittare. Se till att stämmer in med videons mål och skapas på ett sätt som är användbart för din målgrupp.
Fundera kring videons livslängd: Var ska exempelvis videon finnas, publiceras eller delas, hur länge kommer den att vara aktuell och relevant och kommer den att behöva revideras.
Fundera över dina varumärkesbehov. Du vill inte missa ett bra tillfälle att marknadsföra ditt varumärke. Överväg att lägga till din logotyp, dina varumärkesfärger eller andra element som ger presentationsvideon en närmare koppling till ditt varumärke.
Skapa ett manus eller en storyboard: Det är viktigt att ha en struktur! Planera innehållet och flödet i din video i förväg så att det blir enklare att uppnå målen med videon. En storyboard är en översikt över videon uppdelad i bilder som visar hur videon kommer att se ut. Om videon endast behöver en berättarröst kan du skriva manuset så att det visuella matchar berättarrösten.
Fundera över att använda ljud- och videoverktyg: Om du vill att videon ska se professionell ut bör du välja verktyg med omsorg. Clipchamp är ett enkelt onlineverktyg som du kan använda för att spela in din skärm och din webbkamera och generera berättarröster. Det finns även royaltyfritt stockmaterial och videoelement, så att du tryggt kan redigera videopresentationer.
Anpassning av videopresentationer
Ingenting säger att "nu tar vi rejäla krafttag" lika mycket som när man använder sitt företags logotyper, färger och typsnitt i sina presentationsvideor för att stärka sitt varumärkes igenkänning. Om du lägger till ditt varumärke visar det på att du är uppmärksam på detaljer och har engagemang för kvalitet, vilket gör ett gott intryck på din målgrupp.
Genom att integrera starka uppmaningar till handling (CTA) med logotyper i dina presentationsvideor kan du uppmuntra tittarna att ta nästa steg, så att dina konverteringsfrekvenser ökar. Engligt en studie genomförd av Lucidpress, kan konsekvent varumärkesanpassning öka intäkterna med upp till 23 %. Det är därför Clipchamp gör det enkelt för dig att anpassa dina videor så att de matchar din företagsidentitet, tack vare vår märkeskitsfunktion, som säkerställer att din presentation behåller ett professionellt och sammanhållet utseende.
Använd varumärkesteckensnitt och färger som gör att dina bildspelsvideor och presentationer är lätta att identifiera, oavsett var de delas.
Skapa voiceovers för videopresentationer
Ett välskrivet röstmanus är nyckeln till att leverera en tydlig och engagerande presentation. Här följer några tips som hjälper dig att skriva ett effektivt manus för en presentation.
Håll ditt manus konverserande: skriv det som om du talar direkt till publiken. Använd ett enkelt språk och undvik jargong, så att berättelsen blir relaterbar och begriplig. Om du behöver hjälp med att skriva, så test dessa användbara AI-prompter för att skriva videoskript.
Var kortfattad: utgå från att dina tittare har begränsad uppmärksamhet och håll dina meningar korta och rakt på sak. Bryt ner all komplex information i lagom stora bitar.
Betona nyckelpunkter: upprepa eller sammanfatta viktiga punkter för att markera den viktigaste informationen.
Om du spelar in din egen röst, så utnyttja enkelheten i röstinspelningsfunktionen i Clipchamp, med vilken du enkelt kan skapa voiceovers. Det är bra att öva på ditt framförande så att du låter mer naturlig och självsäker under själva inspelningen.
Är inspelning av din egen röst inte riktigt din grej?Prova vårr AI-voiceovergenerator istället.
Så här skapar du en engagerande videopresentation
Steg 1. Skapa videoklipp eller spela in skärmen och webbkameran
Om du vill importera egna presentationsvideor, foton och ljud klickar du på knappen för att importera media på fliken Dina media i verktygsfältet. Sök bland dina filer på datorn eller anslut till OneDrive.
Du kan också använda kostnadsfria stockmedia som videoklipp, foton, videobakgrunder och GIF-bilder. Klicka på fliken Innehållsbibliotek i verktygsfältet. Klicka på pilen i listrutan för visuella inställningar och välj sedan videor, foton eller bakgrunder. Du kan också söka igenom olika stockkategorier med hjälp av sökfältet.
Om du vill spela in din presentation klickar du på fliken Spela in och skapa i verktygsfältet. Sedan kan du välja att spela in skärmen eller kameran, eller välja skärm- eller ljudalternativ.
Dra och släpp dina mediefiler på tidslinjen sida vid sida för att skapa en bildspelsvideo.
Steg 2. Redigera videopresentationen
Om du vill trimma längden på videon klickar du på videon på tidslinjen så att den grönmarkeras. Trimma videons längd genom att flytta handtagen till vänster om tidslinjen.Om du råkar ta bort för mycket från videon är det bara att dra tillbaka handtaget åt höger, så får du tillbaka det du råkade ta bort.
Om du vill beskära dina tillgångar klickar du på videon på tidslinjen så att den grönmarkeras och sedan på beskärningsknappen i det flytande verktygsfältet. Sedan kan du ta bort oönskade områden i videon genom att fritt beskära bilden med beskärningshandtagen. Klicka på knappen Klar när du är klar.
Steg 3. Lägg till övergångar, animerad text och klistermärken
Lägg till övergångar mellan klipp genom att klicka på fliken Övergångar i verktygsfältet. Dra och släpp en övergång mellan två videor på tidslinjen. Upprepa processen för resterande videor som har lagts till på tidslinjen.
Lägg till text och titlar i videon genom att klicka på fliken Text i verktygsfältet. Dra och släpp en titel på tidslinjen ovanför din video. Använd fliken Text på egenskapspanelen för att anpassa titeln.
Lägg till klistermärken på videon genom att klicka på fliken Innehållsbibliotek i verktygsfältet.Sedan klickar du på pilen för virtuella inställningar och väljer klistermärken, former och anteckningar, ramar och kantlinjer eller överlägg.Sök igenom kategorierna och dra och släpp sedan en tillgång på tidslinjen ovanför videon.
Steg 4. Förhandsgranska och spara videopresentationen
Kom ihåg att förhandsgranska den nya videon i helskärmsläget innan du sparar den. När du är redo att spara klickar du på exportknappen och väljer en videoupplösning. Om du vill ha bästa kvalitet rekommenderar vi att du sparar alla videor med en videoupplösning på 1080p. Betalande prenumeranter kan spara videor med en videoupplösning på 4K.
Alternativ för nedladdningsformat för videopresentationer
När din videopresentation är klar är det viktigt att veta hur du ska exportera och dela den på ett effektivt sätt. Clipchamp erbjuder flera exportformat som MP4 och GIF.
Vi rekommenderar att du sparar videopresentationer med en videoupplösning på 1080p för högkvalitativ uppspelning var du än väljer att dela den, inklusive sociala medier, webbplatser och e-post. Du kan också utforska olika exportalternativ (som sömlös OneDrive-integration) i Clipchamp om du vill hitta rätt balans mellan kvalitet, bekvämlighet och filstorlek.
Fördelar med att återanvända videopresentationer
Få ut mesta möjliga av dina videopresentationer genom att återanvända dem i andra sammanhang.Här är några tips.
Presentationsteaser
Skapa en kort höjdpunktsvideo av din presentation som du kan dela med externa kunder eller interna anställda. Detta ger dem en smygtitt på vad de kan förvänta sig av att delta i mötet eller se videopresentationen.
Bädda in i e-postkampanjer
Bädda in din videopresentation i nyhetsbrev och ge dina läsare mervärde. Att återanvända innehåll på det här sättet utökar dess räckvidd och påverkan.
Videoklipp för webbplatser
Trimma och skapa videoklipp som kan stödja användare som söker efter information på din webbplats. Detta kan också leda trafik tillbaka till den fullständiga presentationen.
Bonustips om hur du får dina videopresentationer att sticka ut
Justera färgerna eller använd ett filter om du vill ge dina webbkameravideor ett enhetligt utseende och känsla, särskilt om du kombinerar webbkamerainspelningar med fler än en talare.
Dela mer information om ditt visuella innehåll, till exempel plats, namn på talare eller viktiga lärdomar, med hjälp av animerad text i nedre tredjedelen.
Framhäv viktiga avsnitt i din skärminspelning med hjälp av en färgad form, till exempel en handritad cirkel, som ger presentationen ett snyggt utseende.
Välj bakgrundsmusik för presentationen som passar stämningen i videon och inte överröstar berättarrösten, om du har en sådan.
Lämna ett bestående intryck genom att lägga till ett intro och ett outro. Det kan vara något så enkelt som en logotypanimering.
Lägg till undertexter så att det är enkelt att hänga med i videon även när ljudet är avstängt.
Bädda in en YouTube-video i Google Slides så att du inte behöver lämna presentationen eller öppna något nytt fönster/ny flik.
Vanliga frågor och svar
Kan jag omvandla min PowerPoint till en videopresentation?
Ja, det är bara att öppna PowerPoint-presentationen och skapa en videofil av den med hjälp av skärminspelningsverktyget.När du är nöjd med inspelningen kan du redigera den på tidslinjen.
Hur avslutar jag en videopresentation?
Det beror på syftet med videon. Företagspresentationer avslutas vanligtvis med en påminnelse om varumärket eller en animerad logotyp, och uppmaningar om att besöka en webbplats för att få mer information eller skicka ett e-postmeddelande till en kontaktperson.
Skapa enkelt fängslande videopresentationer i Clipchamp och dela dina videor enkelt på sociala medier eller OneDrive.
Lär dig fler sätt att enkelt skapa videor med nybörjarvänliga videomallar eller låt dig inspireras av dessa jättebra exempel på instruktionsvideor.
Börja redigera med Clipchamp utan kostnad eller ladda ned Clipchamp-appen för Windows.