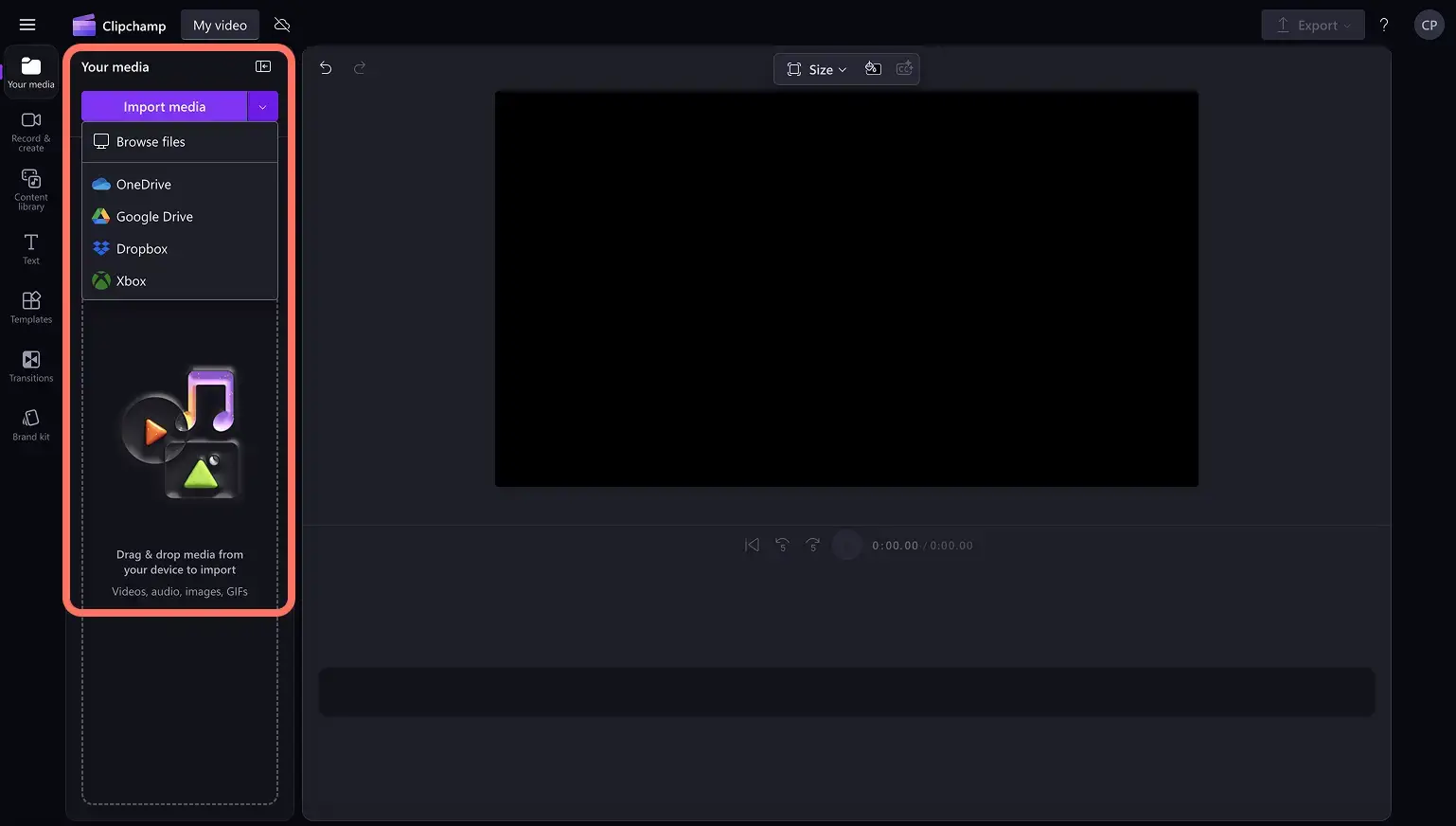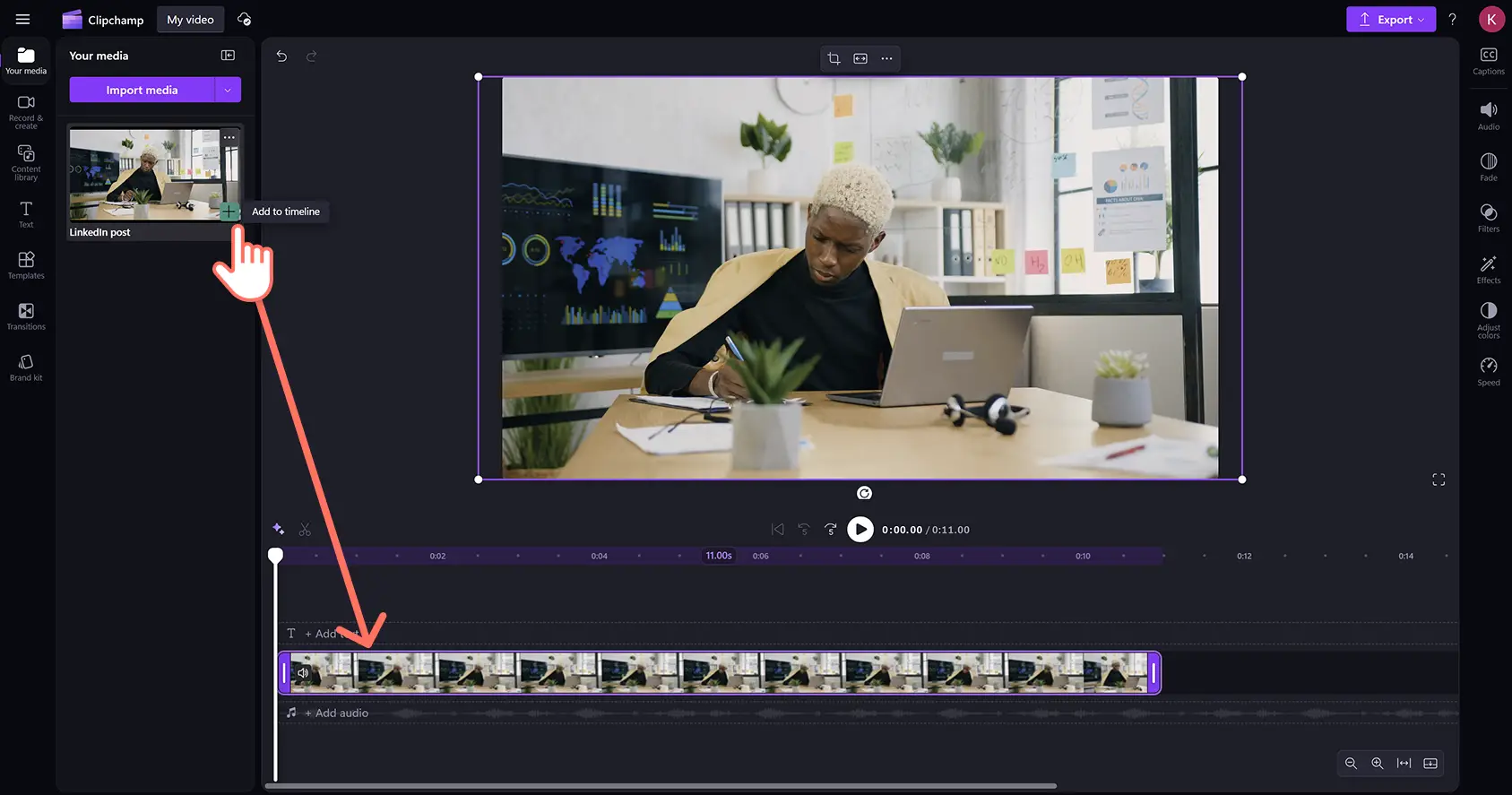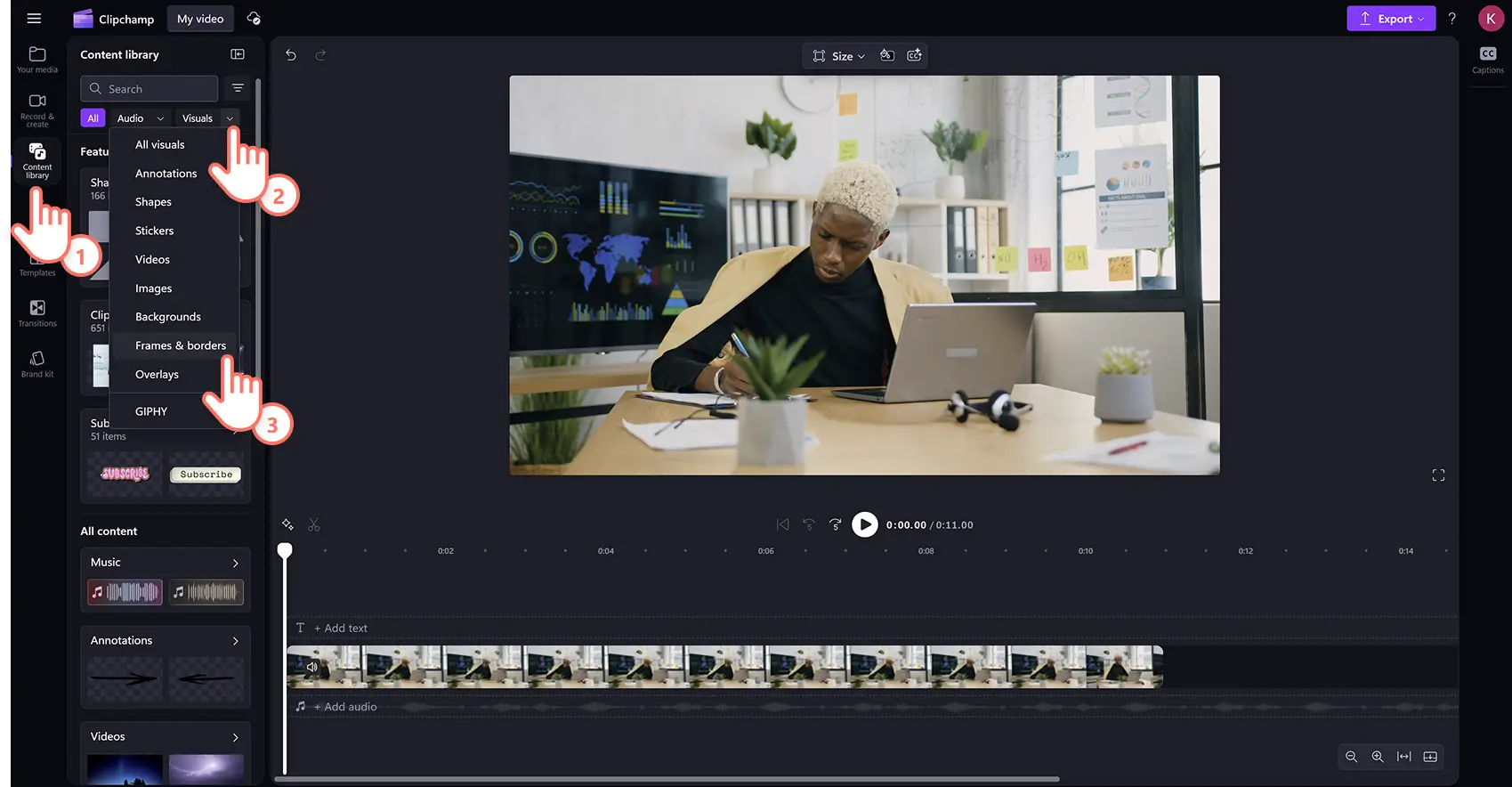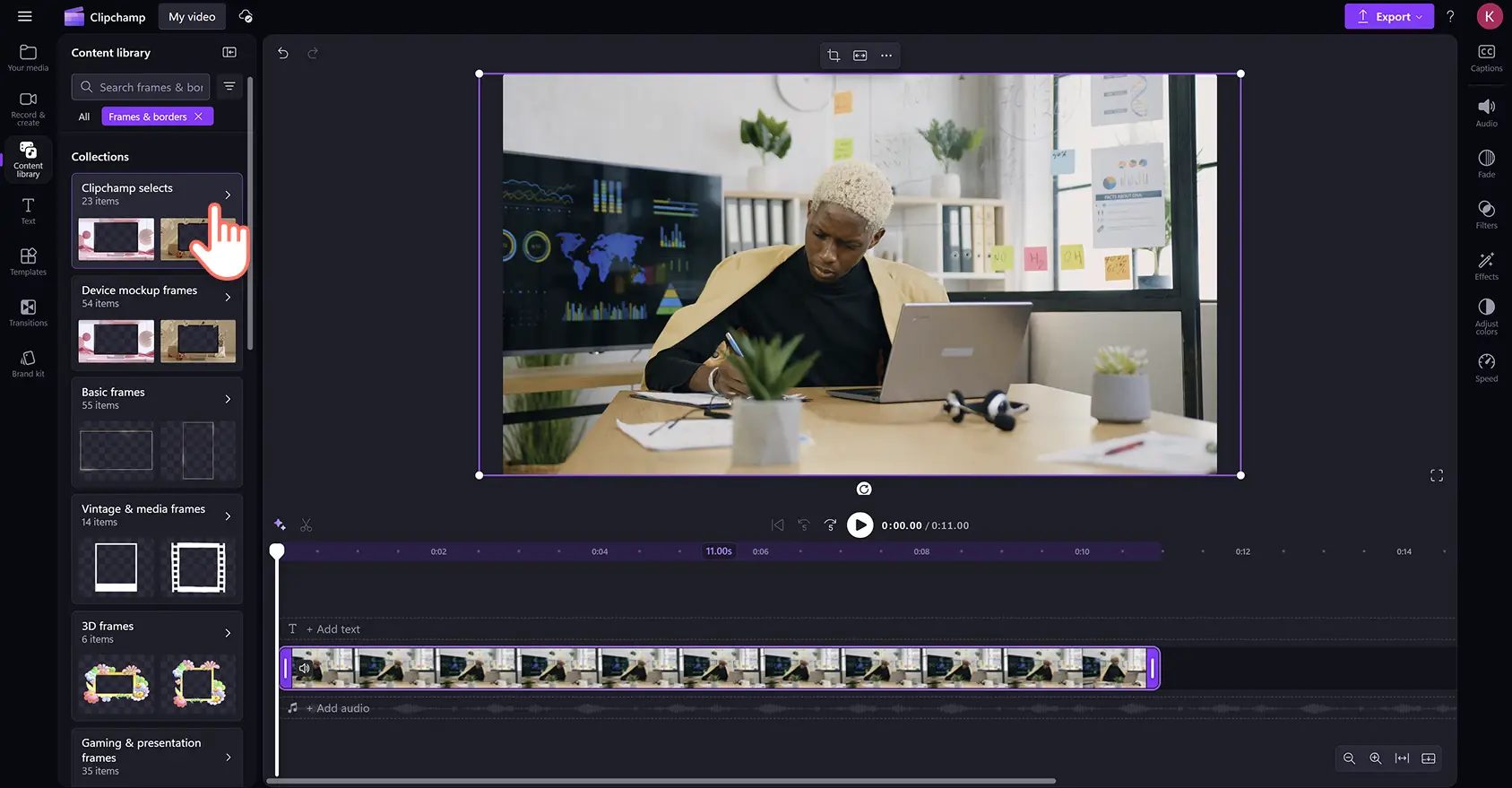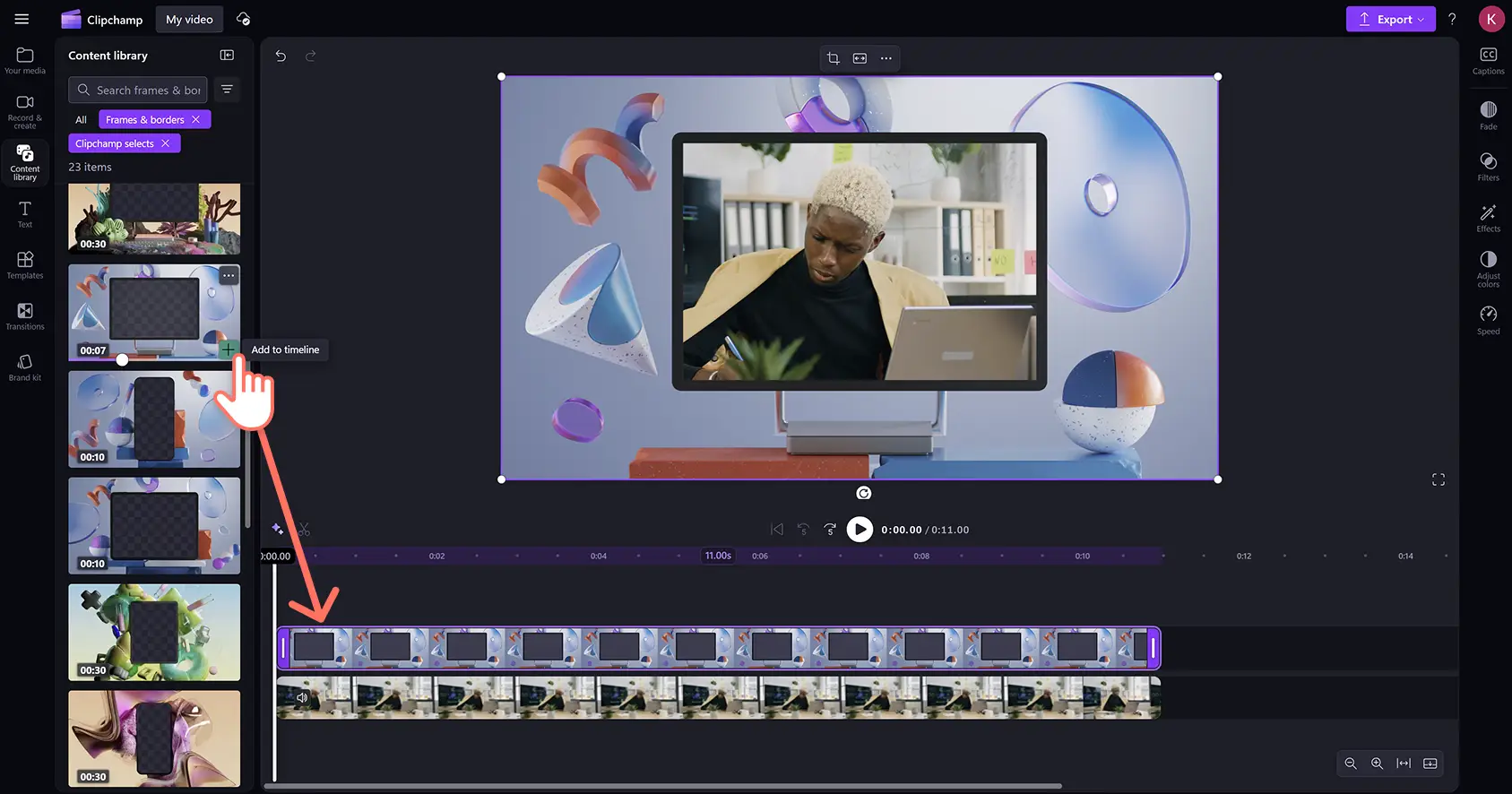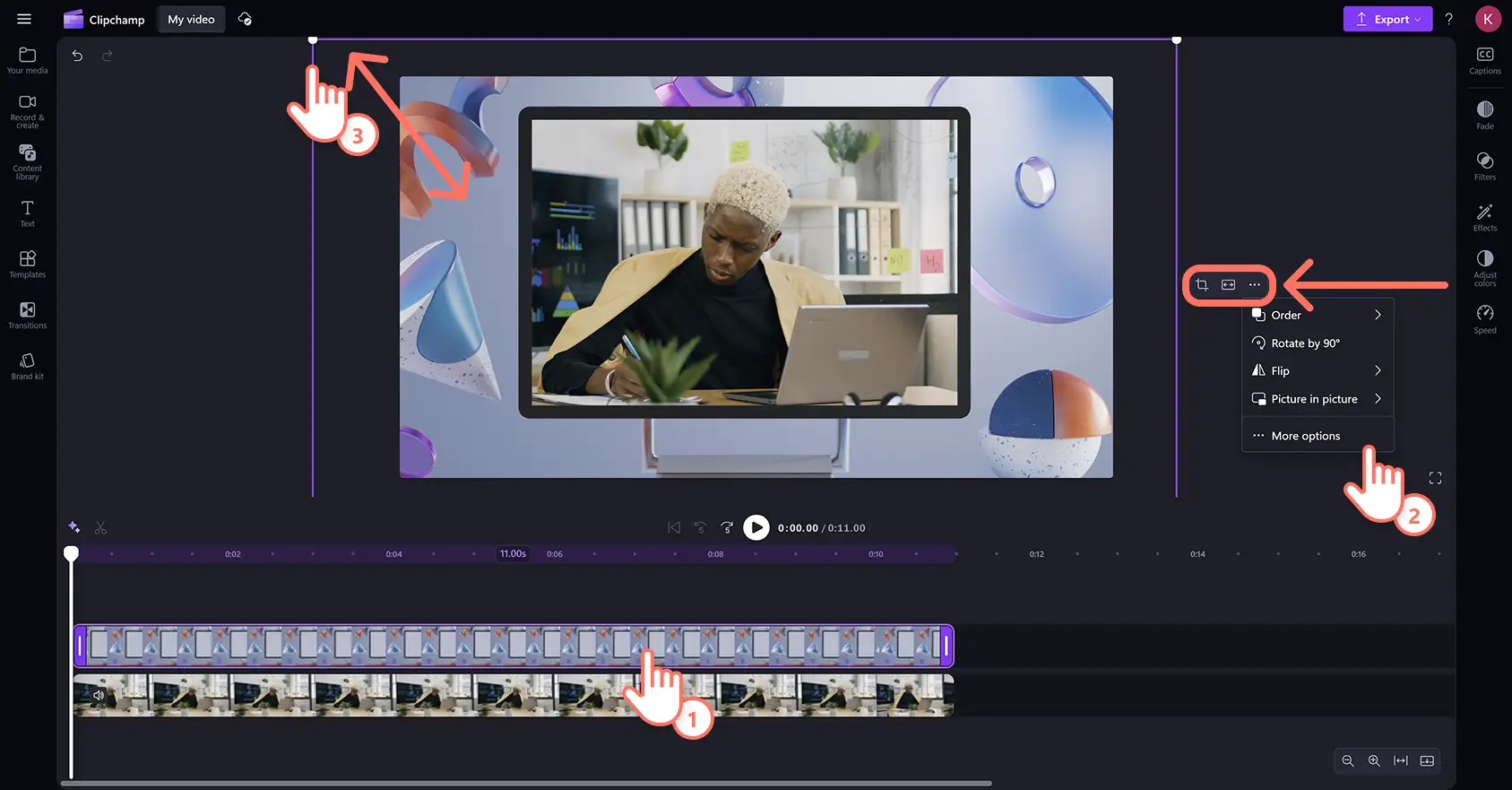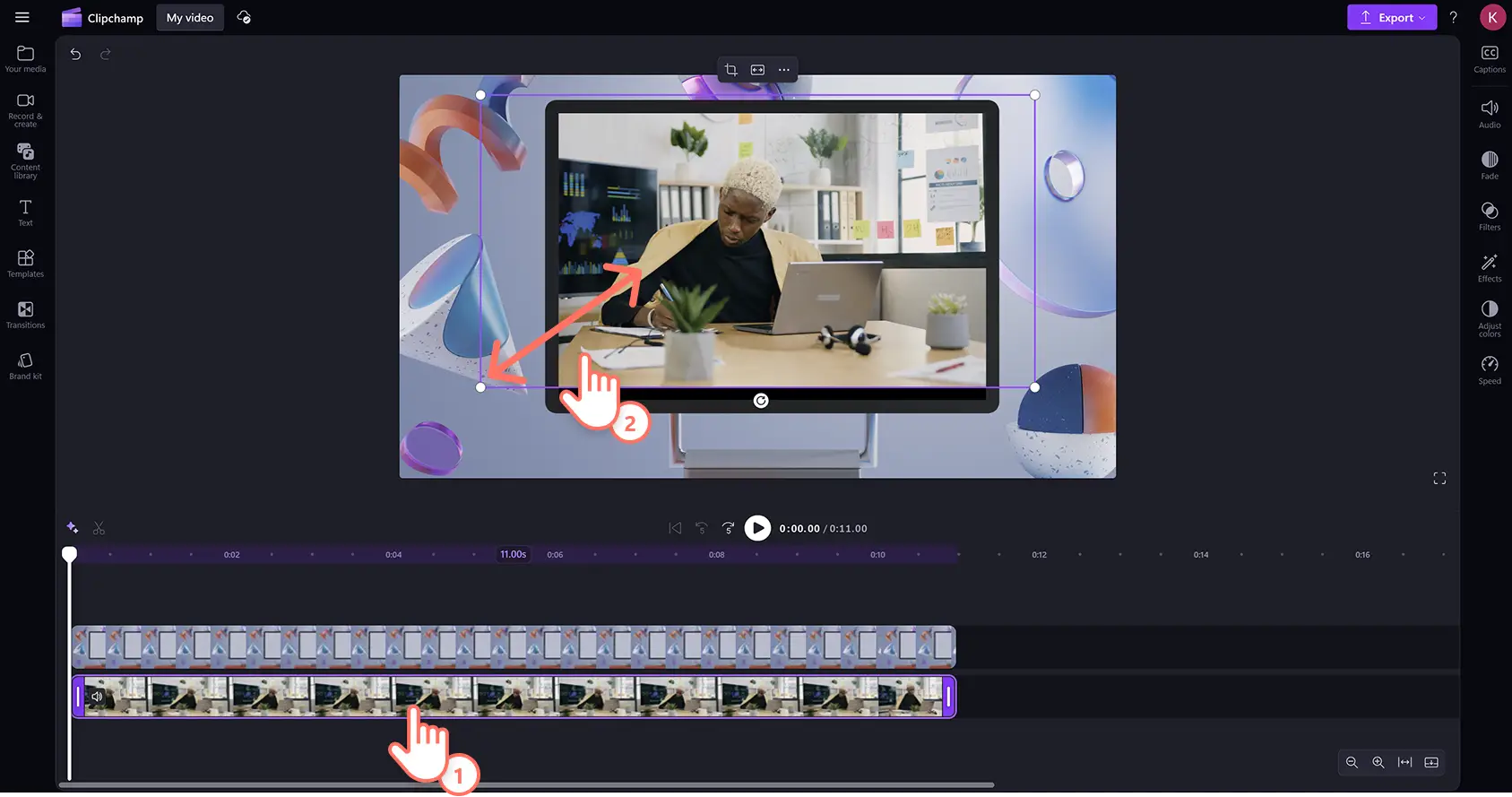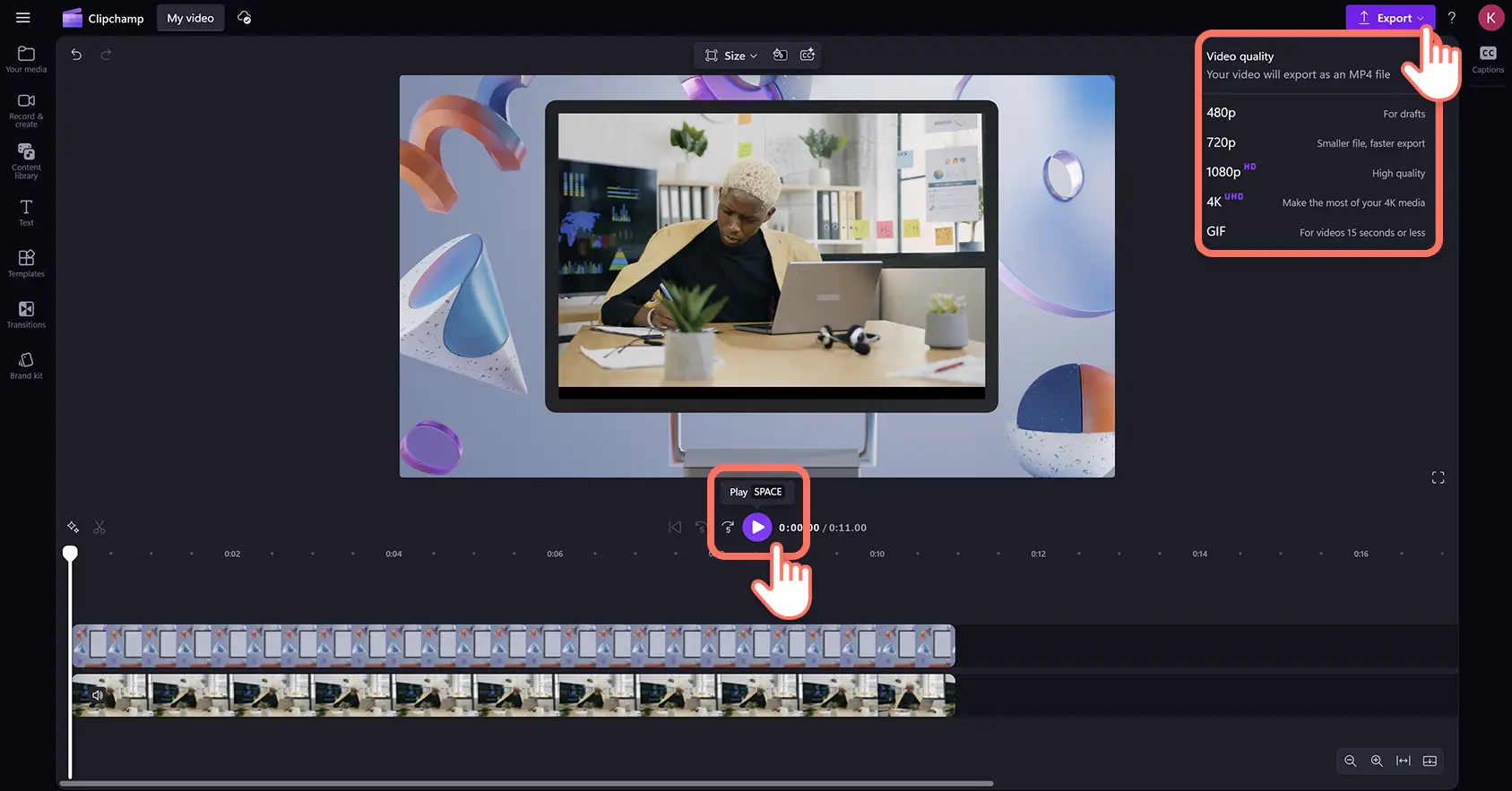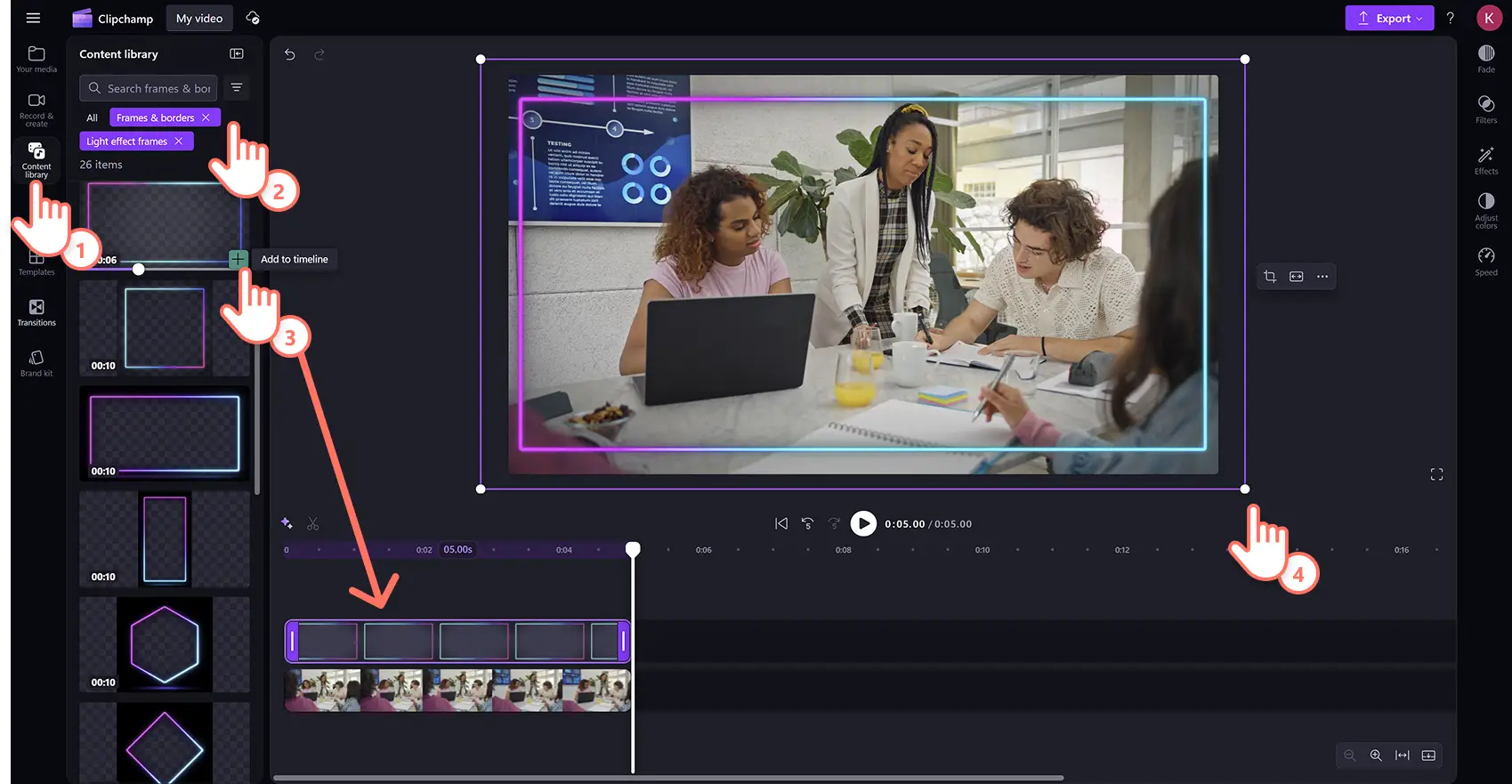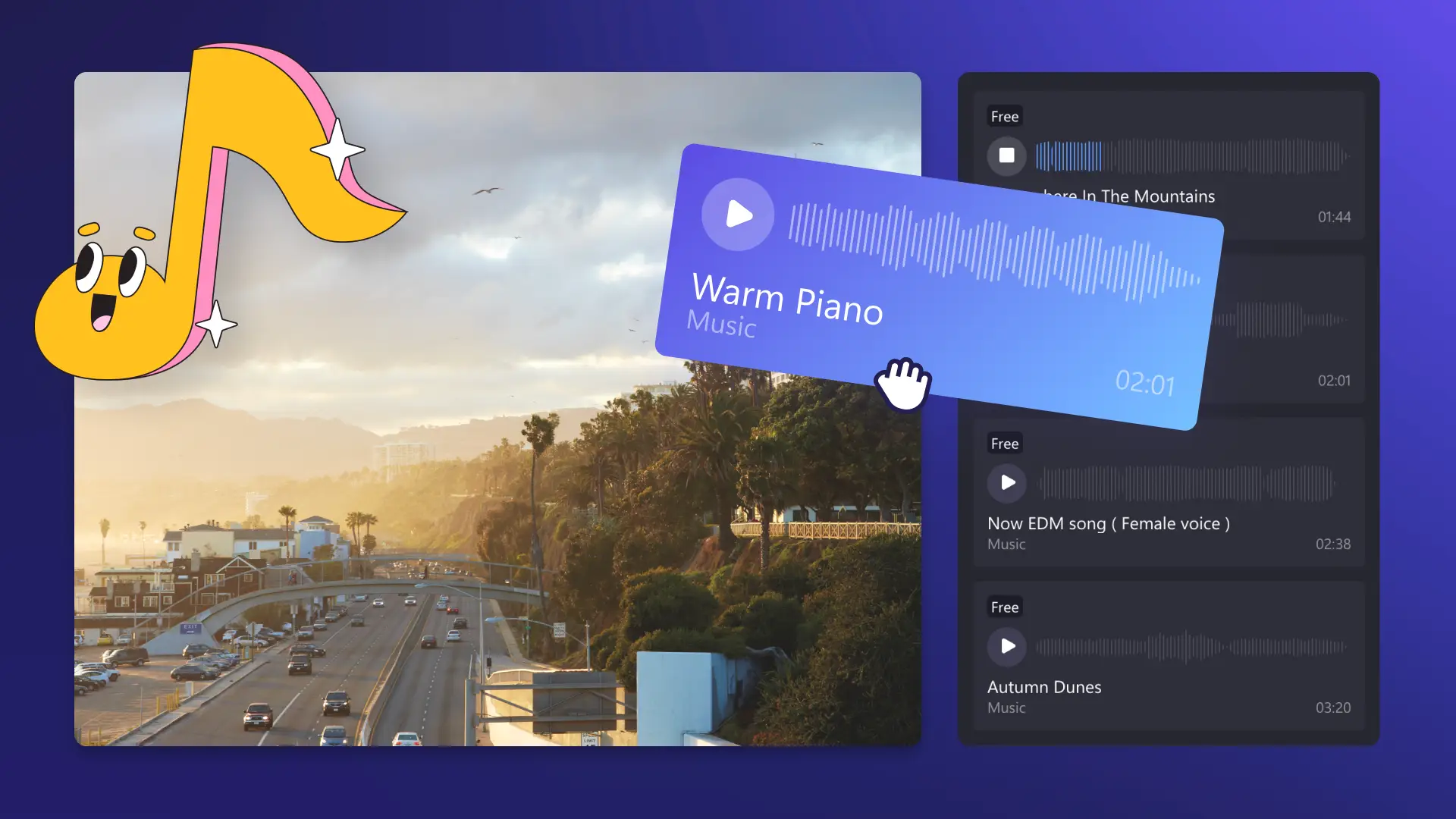โปรดทราบ! สกรีนช็อตในบทความนี้มาจาก Clipchamp สำหรับบัญชีส่วนบุคคล หลักการเดียวกันนี้ใช้ได้กับ Clipchamp สำหรับบัญชีที่ทำงานและโรงเรียน
บนหน้านี้
ตั้งแต่ การนำเสนอสไลด์รูปถ่ายของครอบครัว และคำเชิญเข้าร่วมกิจกรรม ไปจนถึง ไฮไลต์การเล่นเกม และวิดีโอตอนต้น YouTube กรอบวิดีโอช่วยปรับแต่งสไตล์ของวิดีโอในไม่กี่คลิก เรียกดูการซ้อนวิดีโอฟรีจำนวนมากที่เข้ากับสไตล์วิดีโอใดก็ได้ เช่น เส้นขอบการเล่นเกมนีออนสดใส กรอบวินเทจตกแต่ง การซ้อน 3 มิติ และอื่นๆ
เรียนรู้วิธีการเพิ่มและปรับขนาดกรอบและเส้นขอบในวิดีโอด้วย โปรแกรมตัดต่อวิดีโอ Clipchamp
วิธีการเพิ่มการซ้อนกรอบลงในวิดีโอ
ขั้นตอนที่ 1 นำเข้าวิดีโอหรือเลือกฟุตเทจในสต็อก
เมื่อต้องการนำเข้าวิดีโอ รูปถ่าย และเสียง ให้คลิกที่ปุ่มนำเข้าสื่อในแท็บสื่อบนแถบเครื่องมือเพื่อเรียกดูไฟล์ในคอมพิวเตอร์ หรือเชื่อมต่อ OneDrive ของคุณ
คุณยังสามารถใช้ มีเดียในสต็อกฟรี เช่น คลิปวิดีโอ พื้นหลังสำหรับวิดีโอ และเพลงปลอดค่าลิขสิทธิ์ได้อีกด้วย คลิกที่แท็บไลบรารีเนื้อหาบนแถบเครื่องมือ และคลิกที่ลูกศรแบบหล่นลงของภาพ จากนั้นเลือกวิดีโอ รูปภาพ หรือพื้นหลัง ใส่คีย์เวิร์ดลงในแถบค้นหาเพื่อค้นหาตามหัวข้อหรือธีม
ลากแล้วปล่อยวิดีโอของคุณลงในไทม์ไลน์เพื่อเริ่มต้นการตัดต่อ
ขั้นตอนที่ 2 เพิ่มกรอบวิดีโอให้กับวิดีโอ
คลิกที่แท็บไลบรารีเนื้อหาบนแถบเครื่องมือ ถัดไป คลิกที่ลูกศรแบบหล่นลงของภาพ จากนั้นคลิกที่ตัวเลือกกรอบและเส้นขอบ
ที่นี่คุณจะพบกับประเภทกรอบที่หลากหลาย เช่น วินเทจและสื่อ 3 มิติ เกม การเล่นเกมและงานนำเสนอ และอื่นๆ อีกมากมายคลิกที่ประเภทกรอบและเส้นขอบเพื่อเปิดและเรียกดู
เลือกกรอบที่เหมาะกับสไตล์และอัตราส่วนของวิดีโอ จากนั้นลากและปล่อยกรอบลงในไทม์ไลน์เหนือฟุตเทจวิดีโอ
ขั้นตอนที่ 3 กำหนดการซ้อนกรอบเอง
หากกรอบวิดีโอต้องมีการเปลี่ยนแปลง ให้ค้นหาตัวเลือกการเลือกกำหนดที่หลากหลายได้ใน แถบเครื่องมือแบบลอยตัวคลิกที่กรอบหรือเส้นขอบในไทม์ไลน์เพื่อดูแถบเครื่องมือแบบลอยตัว
ตัวเลือกการตัดต่อเริ่มต้นจะปรากฏขึ้น เช่น ตัดและปรับให้พอดี หรือคลิกที่ตัวเลือกจุดสามจุดเพื่อเปิดเครื่องมือการหมุน พลิก หรือภาพในภาพเพิ่มเติม
หากกรอบไม่เหมาะกับขนาดที่แน่นอนของวิดีโอ เพียงแค่ ปรับขนาดวิดีโอโดยใช้มุม คลิกที่เนื้อหาสื่อในไทม์ไลน์ จากนั้นคลิกที่เนื้อหาภายในตัวอย่างวิดีโอเพิ่มหรือลดขนาดวิดีโอของคุณโดยการลากจุดจับเข้าหรือออก
ขั้นตอนที่ 4 ดูตัวอย่างและบันทึกวิดีโอที่มีกรอบ
ดูตัวอย่างกรอบวิดีโอก่อนบันทึกโดยการคลิกที่ปุ่มเล่นหากพร้อมที่จะบันทึก ให้คลิกที่ปุ่มส่งออกและเลือกความละเอียดวิดีโอ
วิธีเพิ่มการซ้อนและเส้นขอบแบบเคลื่อนไหวให้กับวิดีโอ
คลิกที่แท็บไลบรารีเนื้อหาบนแถบเครื่องมือ จากนั้นคลิกที่ลูกศรแบบหล่นลงของภาพเลือกกรอบและเส้นขอบ
ค้นหาประเภทสำหรับการซ้อนแบบเคลื่อนไหวและโฮเวอร์เมาส์เหนือตัวเลือกเพื่อแสดงตัวอย่าง
เมื่อต้องการเพิ่มการซ้อนเส้นขอบแบบเคลื่อนไหวลงในวิดีโอ คลิกที่ปุ่มเพิ่มลงในไทม์ไลน์ หรือลากและปล่อยเนื้อหาลงในไทม์ไลน์เหนือวิดีโอของคุณ
ดูวิธีการเพิ่มเส้นขอบและกรอบลงในวิดีโอ
เรียนรู้วิธีเพิ่มเส้นขอบและกรอบให้กับวิดีโอในบทช่วยสอนวิดีโอที่เหมาะสำหรับผู้เริ่มต้นนี้
สำรวจการซ้อนและกรอบยอดนิยม
กรอบไล่ระดับสีแบบหนาทรงกลม
เพิ่มบุคลิกและความมีชีวิตชีวาให้กับ วิดีโอการสาธิตผลิตภัณฑ์ด้วยกรอบวิดีโอเส้นนีออนที่เรียบง่าย กรอบนี้ทำให้วิดีโอขององค์กรมีความทันสมัยที่สามารถดึงดูดผู้ชมระดับมืออาชีพได้
กรอบฟิล์มวินเทจ
นำความรู้สึกแห่งความคิดถึงมาสู่ วิดีโอไฮไลต์การเดินทางด้วยกรอบฟิล์มวินเทจ พื้นผิวที่มีความหยาบและเส้นขอบย้อนยุคช่วยสร้างบรรยากาศภาพยนตร์คลาสสิกสำหรับการบอกเล่าเรื่องราว
กรอบการเล่นเกม PIP สีฟ้าและแบบหนา
ยกระดับ วิดีโอไฮไลต์การเล่นเกมด้วยกรอบแบบภาพในภาพสีน้ำเงินและแบบหนา ซึ่งได้รับการออกแบบมาสำหรับเกมเมอร์ เก็บฟุตเทจรีแอ็กชันที่ซ้อนและการดำเนินการของการเล่นเกมไว้เคียงข้างกันในรูปแบบที่น่าดึงดูดและมีความคมชัดสูง
กรอบสีชมพูน้ำทะเล
ปรับแต่งวิดีโอด้วยกรอบสีชมพูน้ำทะเล ซึ่งเหมาะสำหรับเนื้อหาด้านความงามและไลฟ์สไตล์การออกแบบที่ไล่ระดับสีอ่อนและลื่นไหลสามารถเพิ่มโทนที่ชวนฝันให้กับ วิดีโอ ‘เตรียมตัวกับฉัน (GRWM)’
กรอบนีออนสีรุ้ง
สร้าง วิดีโอการเรียนรู้ออนไลน์ให้น่าสนใจยิ่งขึ้นด้วยกรอบนีออนสีรุ้ง ขอบหลายสีที่เรืองแสงทำให้เนื้อหาเกี่ยวกับการศึกษาน่าตื่นเต้น ดังนั้นจึงทำให้ผู้ชมมีความสนใจที่นานขึ้น
สำรวจเทคนิคการซ้อนวิดีโอเพิ่มเติมใน วิธีสร้างวิดีโอแบบแยกหน้าจอ หรือเพิ่มการซ้อนวิดีโอด้วย เอฟเฟ็กต์วิดีโอ
เพิ่มการซ้อนแบบไดนามิกลงในวิดีโอฟรีด้วย Clipchamp หรือดาวน์โหลด แอป Microsoft Clipchamp สำหรับ Windows