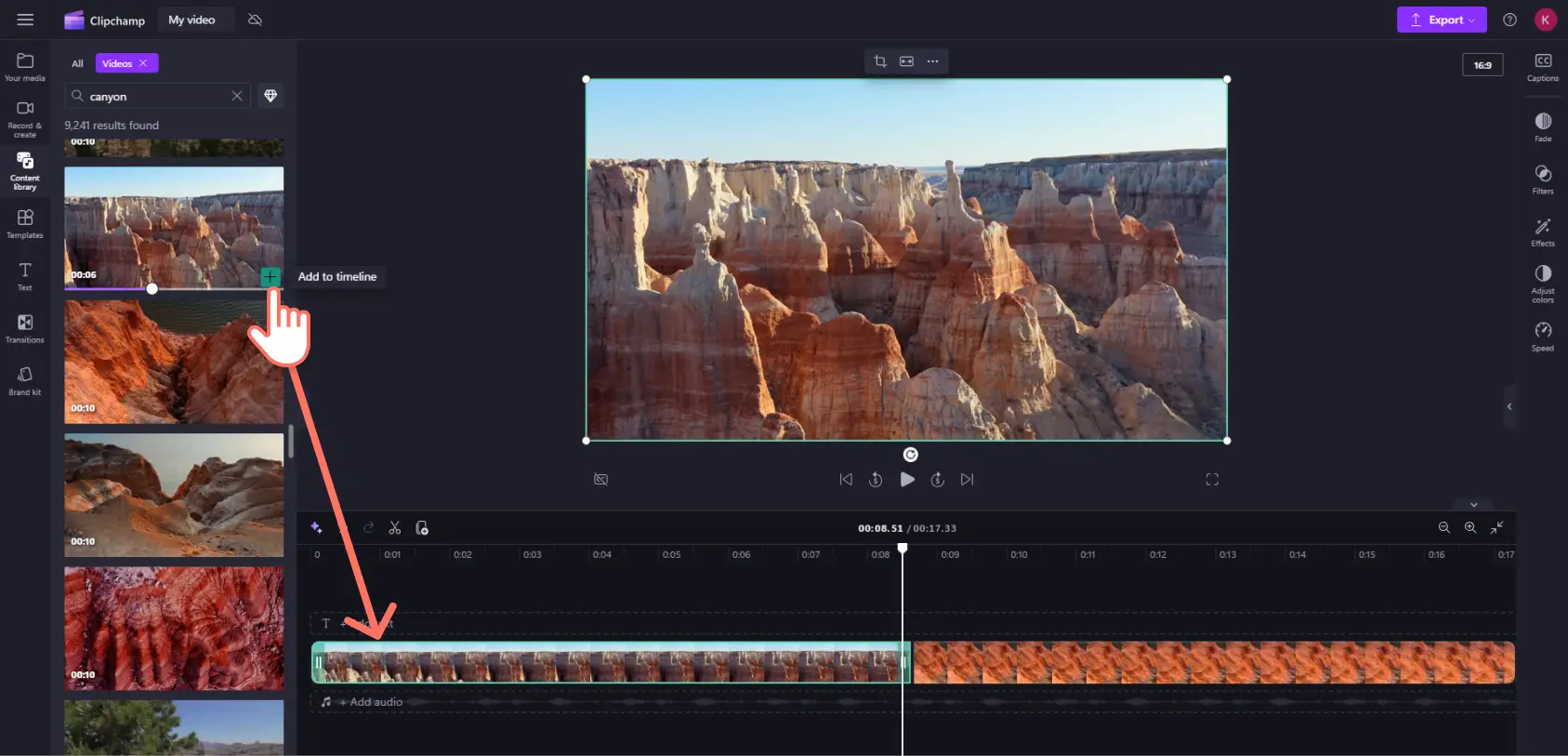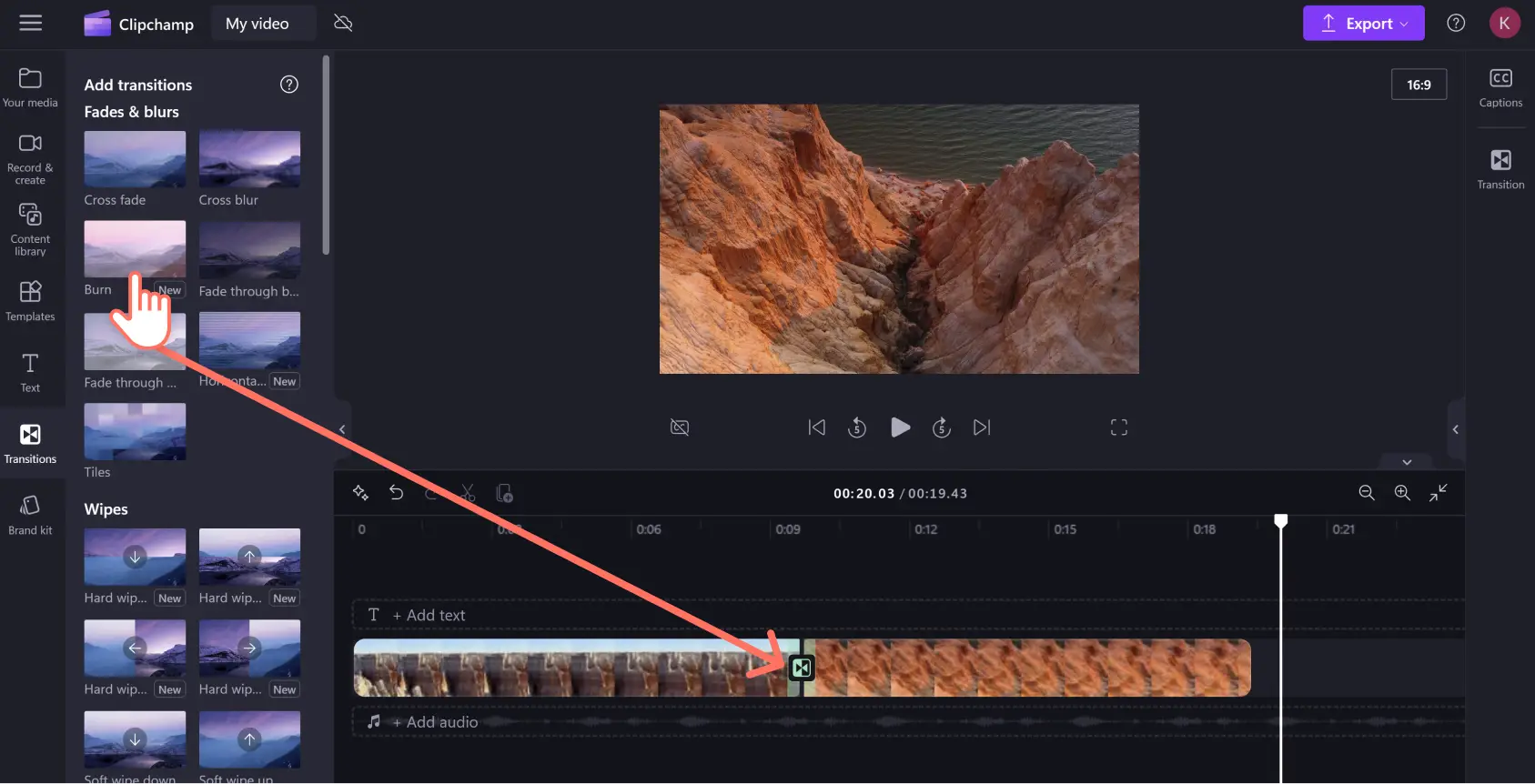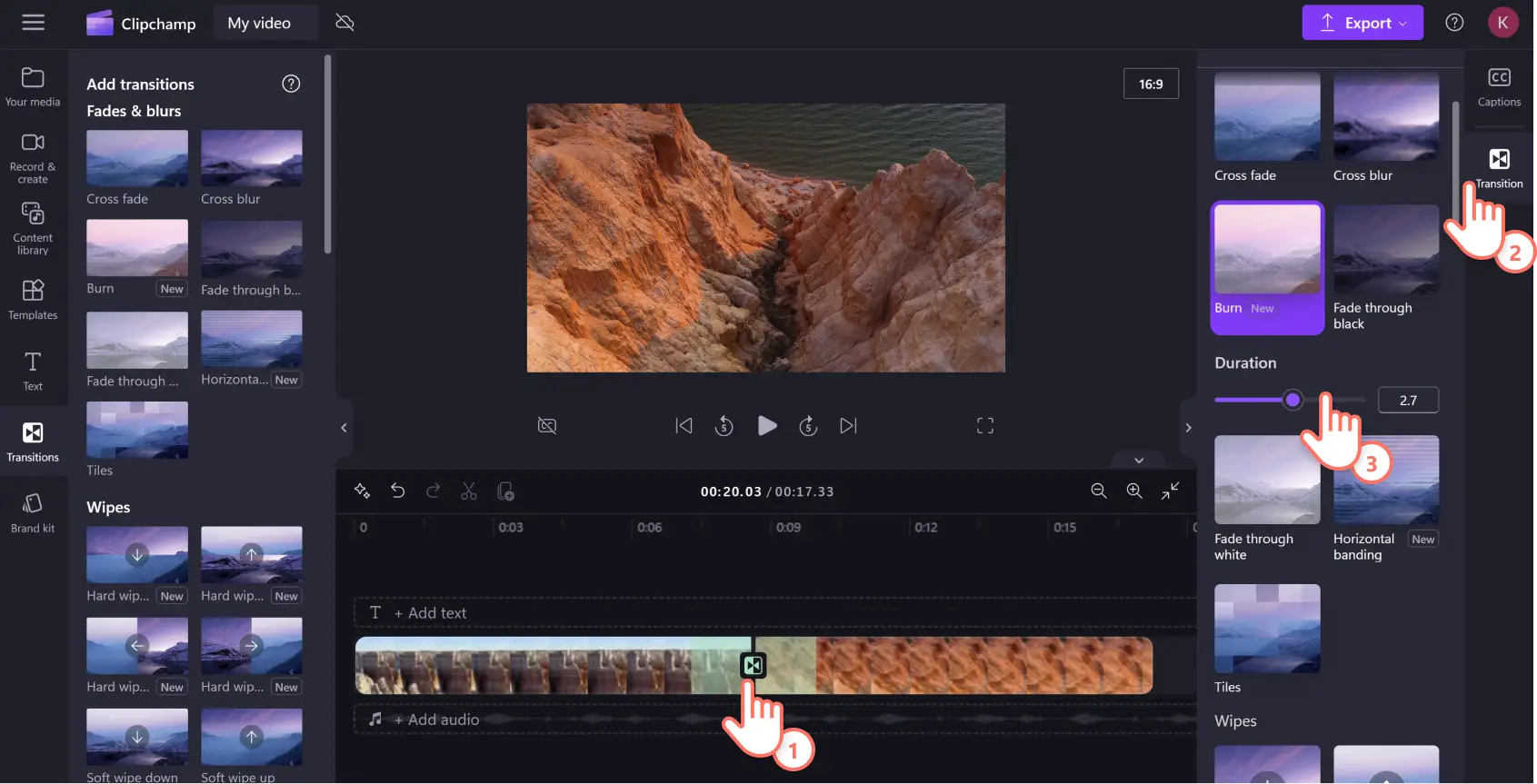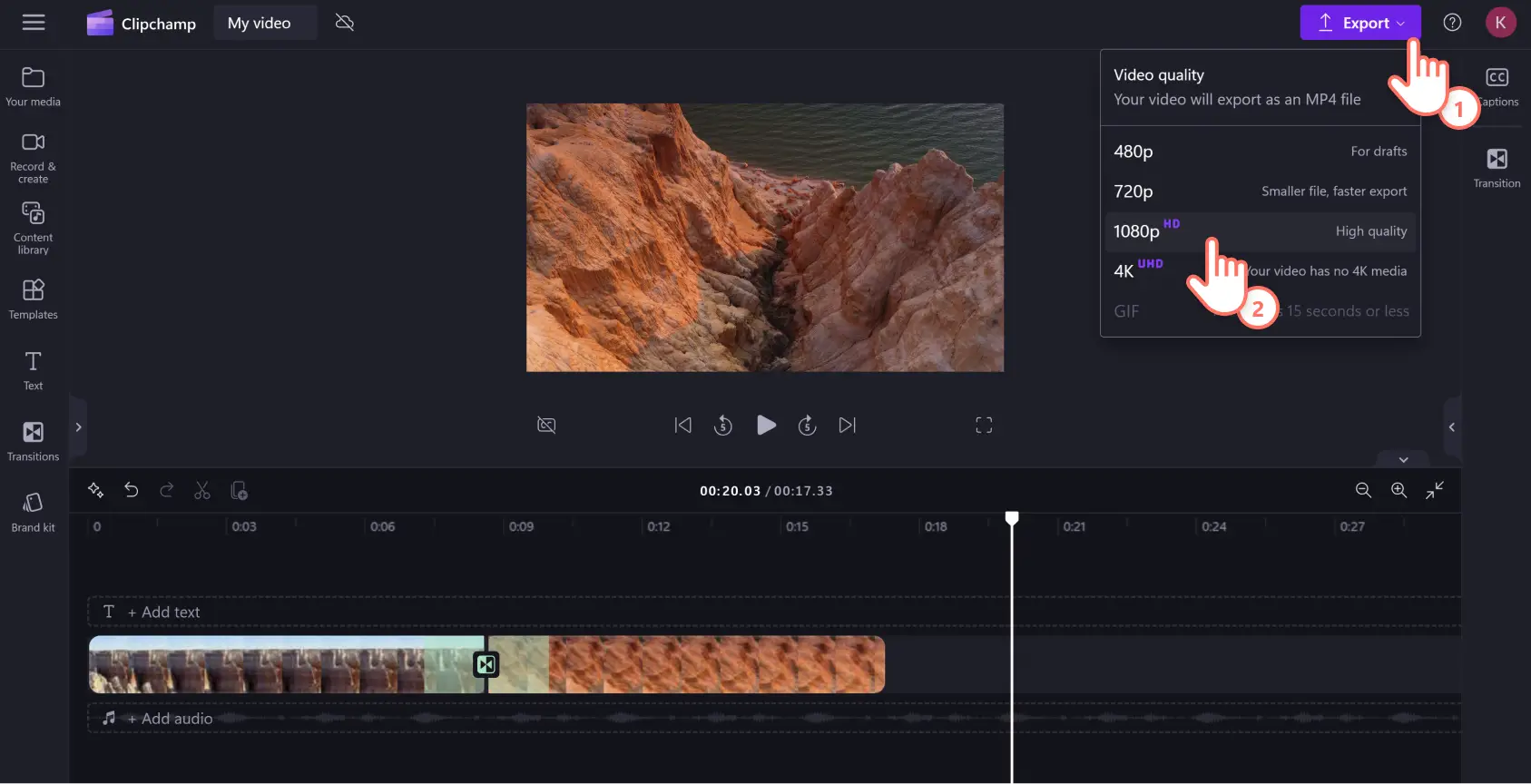โปรดทราบ! สกรีนช็อตในบทความนี้มาจาก Clipchamp สำหรับบัญชีส่วนบุคคล หลักการเดียวกันนี้ใช้ได้กับ Clipchamp สำหรับบัญชีที่ทำงานและโรงเรียน
บนหน้านี้
ปรับโฟลว์วิดีโอการนำเสนอภาพนิ่งของคุณให้ราบรื่นด้วยการเปลี่ยนภาพวิดีโอ การเปลี่ยนภาพคือเครื่องมือตัดต่อต่อวิดีโอที่เรียบง่ายแต่ทรงพลัง การเชื่อมต่อคลิปวิดีโอของคุณใน วิดีโอตัดต่อหรือ วิดีโอการนำเสนอภาพนิ่งด้วยการเปลี่ยนภาพช่วยให้เนื้อหาของคุณดูเหมือนเป็นงานตัดต่อระดับมืออาชีพ
เอฟเฟ็กต์การเปลี่ยนภาพวิดีโอที่เหมาะสมยังช่วยเพิ่มจังหวะและอารมณ์ของวิดีโอคุณได้อีกด้วย การเปลี่ยนภาพแบบช้าๆ สามารถสร้างเอฟเฟ็กต์เสมือนภาพยนตร์ได้ ในขณะที่การเปลี่ยนภาพแบบเร็วสามารถสร้างความรู้สึกตื่นเต้นหรือระทึกใจได้
เรียนรู้วิธี เพิ่มการเปลี่ยนภาพลงในวิดีโอของคุณโดยใช้ Clipchamp ซึ่งเป็นโปรแกรมตัดต่อวิดีโอออนไลน์
วิธีเพิ่มการเปลี่ยนภาพลงในวิดีโอฟรี
ขั้นตอนที่ 1 นำเข้าสื่อของคุณหรือเลือกฟุตเทจในสต็อก
หากต้องการอัปโหลดสื่อของคุณเอง ให้คลิกที่ปุ่มนำเข้าสื่อในแท็บสื่อของคุณบนแถบเครื่องมือเพื่อเรียกดูไฟล์ในคอมพิวเตอร์ หรือเชื่อมต่อกับ OneDrive ของคุณ
คุณยังสามารถใช้ คลิปวิดีโอในสต็อกฟรีและพื้นหลังคุณภาพสูงของเราได้ด้วย คลิกที่แท็บไลบรารีเนื้อหาบนแถบเครื่องมือ และคลิกที่ลูกศรดรอปดาวน์ของภาพ แล้วเลือกวิดีโอ ค้นหาตามหมวดหมู่ต่างๆ ในสต็อกโดยใช้แถบค้นหาเช่นกัน
ลากแล้วปล่อยสื่อของคุณลงบนไทม์ไลน์เพื่อสร้าง วิดีโอการนำเสนอสไลด์
ขั้นตอนที่ 2 จัดเรียงสื่อของคุณและเพิ่มการเปลี่ยนภาพ
ลากแล้วปล่อยคลิปวิดีโอและรูปภาพของคุณบนไทม์ไลน์เพื่อจัดเรียงตามลำดับที่คุณต้องการ
หากต้องการเพิ่มการเปลี่ยนภาพระหว่างวิดีโอ ให้คลิกที่การเปลี่ยนภาพบนแถบเครื่องมือ เรียกดูการเปลี่ยนภาพแบบสร้างสรรค์และคลาสสิกต่างๆ และเลือกการเปลี่ยนภาพที่เหมาะกับใจความและอารมณ์ของวิดีโอการนำเสนอสไลด์ของคุณ
หากคุณพร้อมแล้ว ให้ลากการเปลี่ยนภาพระหว่างคลิปบนไทม์ไลน์การตัดต่อ ไอคอน + สีเขียวจะปรากฏขึ้นระหว่างสองคลิปเพื่อสแนปการเปลี่ยนภาพให้เข้าที่โดยอัตโนมัติ
ขั้นตอนที่ 3 ปรับระยะเวลาของการเปลี่ยนภาพ
หากคุณคลิกที่ไอคอนการเปลี่ยนภาพระหว่างสื่อของคุณ แผงคุณสมบัติจะปรากฏขึ้นทางด้านขวาเพื่อช่วยคุณปรับแต่งการเปลี่ยนภาพ
คุณสามารถปรับระยะเวลาของการเปลี่ยนภาพในระดับวินาที หรือเลือกประเภทการเปลี่ยนภาพอื่นได้ที่นี่ หากคุณเปลี่ยนใจ
การเปลี่ยนภาพแต่ละแบบจะมีระยะเวลาเริ่มต้นเป็นของตัวเอง การปรับการเปลี่ยนภาพให้ช้าลงหรือเร็วขึ้นช่วยให้คุณเปลี่ยนจังหวะของวิดีโอได้ ดังนั้นควรใช้อย่างสร้างสรรค์
ขั้นตอนที่ 4 บันทึกวิดีโอของคุณ
เมื่อคุณ ตัดต่อแก้ไขเสร็จแล้ว คุณสามารถบันทึกวิดีโอของคุณได้โดยคลิกที่ปุ่มส่งออก คุณสามารถบันทึกวิดีโอของคุณเป็นความละเอียดระดับต่างๆ ได้แก่ 480p, 720p, 1080p และ 4K
โดยเราแนะนำความละเอียด 1080p HD เนื่องจากเหมาะกับความต้องการวิดีโอส่วนใหญ่สำหรับ YouTube และโซเชียลมีเดีย
วิธีเพิ่มการเปลี่ยนภาพหลายรายการในการคลิกเดียว
Clipchamp มีทางลัดง่ายๆ สำหรับนักตัดต่อวิดีโอที่ต้องการทำงานอย่างชาญฉลาดและ ตัดต่อวิดีโอได้เร็วขึ้น! ทำตามขั้นตอนด้านล่างเพื่อเพิ่มการเปลี่ยนภาพต่างๆ ให้กับวิดีโอของคุณเพียงไม่กี่คลิก
เพิ่มวิดีโอทั้งหมดลงในไทม์ไลน์การตัดต่อได้โดยการลากแล้วปล่อยเคียงข้างกัน
เลือกแอสเซททั้งหมดในไทม์ไลน์การตัดต่อโดยการลากเคอร์เซอร์ไปที่เหนือรายการทั้งหมด หรือใช้ทางลัด Command + A (Mac) หรือ CTRL + A (Windows) บนแป้นพิมพ์ของคุณ คลิปที่คุณเลือกจะถูกไฮไลต์เป็นสีเขียว
เลือกแท็บการเปลี่ยนภาพในแผงคุณสมบัติเพื่อค้นหาตัวเลือกการเปลี่ยนภาพทั้งหมด
คลิกการเปลี่ยนภาพที่ต้องการ แล้วโปรแกรมจะนำไปใช้โดยอัตโนมัติกับคลิปที่เลือกทั้งหมด
ปรับระยะเวลาของการเปลี่ยนภาพทั้งหมดโดยใช้แถบเลื่อนระยะเวลาในแผงคุณสมบัติเมื่อเลือกแท็บการเปลี่ยนภาพ
ต้องการความช่วยเหลือเพิ่มเติมหรือไม่ ดูวิดีโอบทช่วยสอนใน YouTube และทำตาม
5 การเปลี่ยนภาพยอดนิยมสำหรับเพิ่มลงในวิดีโอ
การเปลี่ยนภาพแบบปัด
จัดการเวลาและสถานที่ด้วยตัวเลือกการเปลี่ยนภาพแบบปัดอย่างแรงเมื่อต้องการสร้างความรู้สึกถึงการดำเนินการที่เกิดขึ้นพร้อมกันใน วิดีโอวล็อก
การเปลี่ยนภาพแบบบานเกล็ด
แบ่งส่วนข้อมูลในวิดีโอของคุณโดยใช้การเปลี่ยนฉากแบบบานเกล็ดเพื่อเปิดเผยหัวข้อต่อไปใน การนำเสนอชั้นเรียนอย่างช้าๆ
การเปลี่ยนภาพแบบพิกเซล
เปลี่ยน วิดีโอรีแอคชันการเล่นเกมให้กลายเป็นเกมอาร์เคดแบบย้อนยุคด้วยการเปลี่ยนภาพแบบพิกเซล
การเปลี่ยนภาพแบบพลิกหน้า 3 มิติ
เสริมสร้างจินตนาการด้วยการเปลี่ยนภาพแบบพลิกหน้า 3 มิติและเปลี่ยนคลิปของคุณให้ดูเหมือนการพลิกหน้าหนังสือจริงๆ ซึ่งเป็นวิธีที่สร้างสรรค์สำหรับการทำให้ วิดีโอการเรียนรู้แบบเสมือนน่าสนใจมากขึ้น
การเปลี่ยนภาพแบบเลือนข้าม
ถ่ายทอดช่วงเวลาที่ผ่านไปและเพิ่มอารมณ์ด้วยการเปลี่ยนภาพแบบเลือนข้ามสไตล์คลาสสิกในวิดีโอการบอกเล่าเรื่องราวอย่างเช่น ไดอารี่การเดินทาง
คำถามที่ถามบ่อย
การเปลี่ยนภาพวิดีโอใน Clipchamp ฟรีหรือไม่
ใช่ แผน Clipchamp ฟรีมีการเปลี่ยนภาพที่สร้างสรรค์มากมายคุณสามารถ อัปเกรดได้ หากคุณต้องการตัวเลือกเพิ่มเติม
ฉันสามารถเพิ่มเอฟเฟ็กต์เสียงลงในการเปลี่ยนภาพได้หรือไม่
ใช่ คุณสามารถทำได้ ไลบรารีเนื้อหาของ Clipchamp มีเอฟเฟ็กต์เสียงในสต็อกแบบปลอดค่าลิขสิทธิ์มากมาย เพื่อให้คุณเปลี่ยนฉากได้อย่างมีไดนามิกมากขึ้น
เหตุใดการเปลี่ยนภาพของคุณถึงไม่เพิ่มลงบนไทม์ไลน์
หากคุณประสบปัญหาในการเพิ่มการเปลี่ยนฉากให้กับวิดีโอของคุณ ให้ตรวจสอบว่าไม่มีช่องว่างระหว่างคลิปวิดีโอสองคลิปที่คุณต้องการให้เกิดการเปลี่ยนภาพ คุณสามารถระบุช่องว่างที่ไม่ต้องการได้โดยใช้ การลบช่องว่างการเปลี่ยนภาพของคุณจะเข้าที่โดยอัตโนมัติเมื่อไม่มีช่องว่างระหว่างคลิปของคุณ
ฉันสามารถเพิ่มการเปลี่ยนภาพลงในวิดีโอบน Windows ได้หรือไม่
ได้ Clipchamp เป็นโปรแกรมตัดต่อวิดีโอบนเว็บเบราว์เซอร์ซึ่งยังมีให้ใช้งานเป็น แอปสำหรับ Windows อีกด้วย ดังนั้นคุณสามารถเพิ่มการเปลี่ยนภาพขณะสร้างวิดีโอใน Windows ได้อย่างง่ายดาย Clipchamp รวมอยู่ในบัญชี Microsoft 365 Personal และ Family ด้วย
ตอนนี้คุณทราบวิธีการเพิ่มการเปลี่ยนภาพลงในการนำเสนอภาพนิ่งของคุณแล้ว ลองสำรวจวิธีอื่นๆ ในการทำให้วิดีโอน่าสนใจยิ่งขึ้น เริ่มต้นด้วยคำแนะนำของเราเกี่ยวกับ การเปลี่ยนภาพวิดีโอแบบต่างๆ จากนั้นเรียนรู้วิธีที่คุณสามารถเพิ่ม เอฟเฟกต์เสียงลงในการเปลี่ยนภาพของคุณ
เริ่มต้นใช้งาน Clipchamp หรือดาวน์โหลด แอป Microsoft Clipchamp สำหรับ Windows