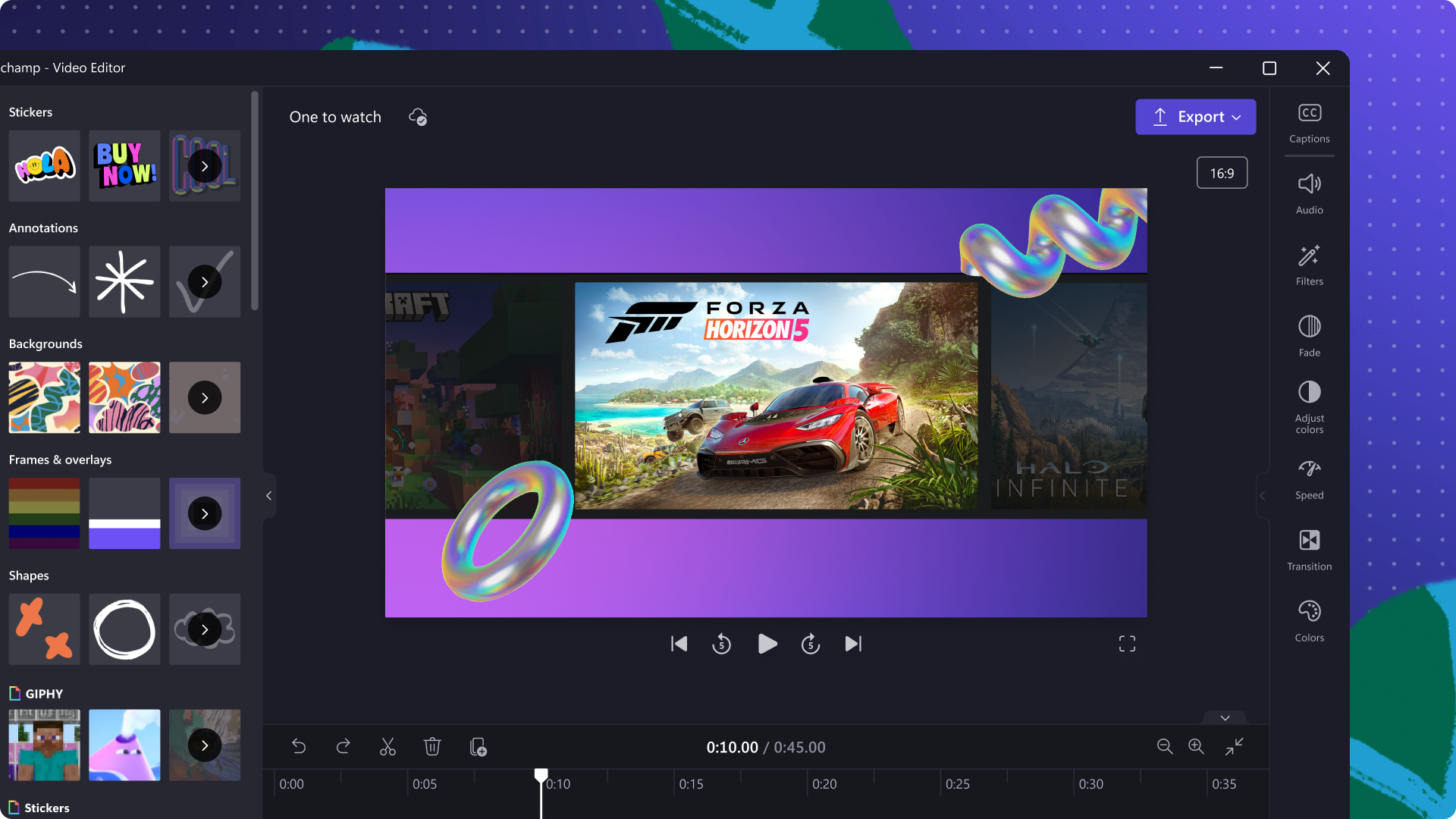เตรียมตัว!เนื้อหานี้เกี่ยวข้องกับ Clipchamp สำหรับบัญชีส่วนบุคคลลองใช้ ลิงก์นี้ หากคุณกำลังมองหาข้อมูลเกี่ยวกับบัญชี Clipchamp สำหรับที่ทำงาน
บนหน้านี้
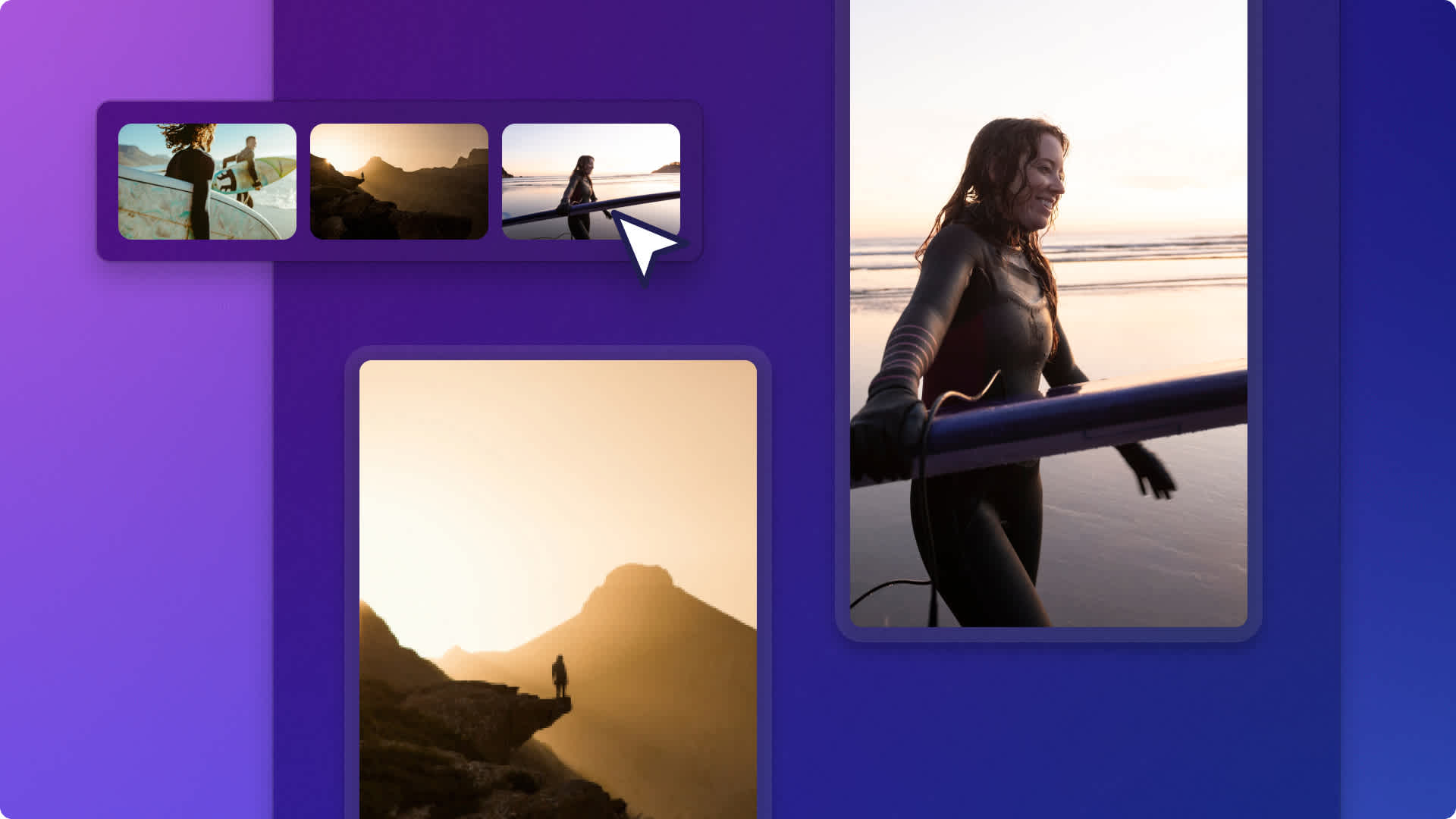
แบ่งปันช่วงเวลาและความสำเร็จที่คุณชื่นชอบโดยสร้างวิดีโอตัดต่อสำหรับโซเชียลมีเดีย
ตั้งแต่ไฮไลท์ด้านกีฬาไปจนถึงการสังสรรค์ในครอบครัวที่น่าจดจำ รวมคลิปวิดีโอและภาพถ่ายของคุณเข้าด้วยกันเพื่อสร้างวิดีโอตัดต่อที่น่าสนใจ คุณสามารถปรับขนาดวิดีโอให้เหมาะกับแพลตฟอร์มใดๆ เพิ่มเอฟเฟกต์พิเศษ และเสียงพากย์ AI ที่เป็นเอกลักษณ์ได้อย่างง่ายดาย
เรียนรู้วิธีแสดงความทรงจำส่วนตัวของคุณด้วยการเปลี่ยนภาพวิดีโอที่ราบรื่น เพลงประกอบนุ่มๆ และข้อความเคลื่อนไหวด้วย Clipchamp
วิ��ดีโอตัดต่อคืออะไร
วิดีโอตัดต่อคือการรวบรวมคลิปวิดีโอและภาพถ่ายที่เรียงลำดับเป็นเรื่องราวเพื่อสร้างวิดีโอที่น่าจดจำ วิดีโอตัดต่อเป็นเทคนิคทำวิดีโอยอดนิยมวิธีหนึ่งในการสร้างภาพยนตร์และบนโซเชียลมีเดีย เป็นเครื่องมือเล่าเรื่องที่ทรงพลังในการถ่ายทอดธีม การเล่าเรื่อง และข้อความ
องค์ประกอบของวิดีโอตัดต่อที่ยอดเยี่ยม
การเปลี่ยนภาพที่ราบรื่น
เปลี่ยนระหว่างคลิปหรือภาพถ่ายต่างๆ โดยใช้การเปลี่ยนภาพ คุณยังสามารถปรับจังหวะของวิดีโอได้โดยการทำให้การเปลี่ยนภาพระหว่างเนื้อหา 2 เนื้อหาช้าหรือเร็ว ลองใช้การเปลี่ยนภาพวิดีโอระดับมืออาชีพ เช่น ความบกพร่อง การปัด การจางหายเป็นสีดำหรือสีขาว การตัดต่อข้า�มช็อต และอื่นๆ
เพลงประกอบหรือเสียงพากย์ที่นุ่มนวล
กำหนดโทนของวิดีโอตัดต่อของคุณโดยใส่เพลงเบาๆ ที่ปลอดค่าลิขสิทธิ์เป็นเพลงประกอบ หรือสร้างเสียงพากย์ที่น่าดึงดูดค้นหาหมวดหมู่เสียงที่คัดสรรด้วยมือเพื่อค้นหาเพลงที่เหมาะกับธีมวิดีโอของคุณ เช่น จังหวะสนุกสนานหรือโทนเพลงช้าโล-ไฟถ้าคุณต้องการยกระดับวิดีโอตัดต่อของคุณไปอีกขั้น ให้สร้างเสียงพากย์ AI ที่ให้ข้อมูลเพื่อเพิ่มอารมณ์ของวิดีโอหรือเพิ่มอารมณ์ขัน
การซ้อนเฟรมอย่างมีสไตล์
ยกระดับสไตล์วิดีโอของคุณด้วยการเพิ่มการซ้อนวิดีโอที่ไม่ซ้ำใคร เช่น เฟรมและเส้นขอบเลือกจากเฟรมตกแต่งสไตล์วินเทจ ไฟกระพริบสีรุ้ง และเส้นขอบแบบนามธรรมสมัยใหม่ เพื่อเพิ่มลูกเล่นที่ไม่ซ้ำใครให้กับวิดีโอตัดต่อของคุณ
ข้อความเคลื่อนไหวที่ให้ข้อมูล
ตั้งชื่อวิดีโอตัดต่อของคุณด้วยข้อความเคลื่อนไหวการใช้ข้อความและชื่อเรื่องช่วยเพิ่มการเน้นประเด็นการพูดคุย เพิ่มบริบท และปรับแต่งวิดีโอให้ดีขึ้นภายในไม่กี่วินาทีเลือกสไตล์ต่างๆ ของชื่อ ฟอนต์ สี ขนาด ตำแหน่ง และธีม
5 ไอเดียทำวิดีโอตัดต่อสำหรับโซเชียลมีเดีย
1. Reels ท่องเที่ยวและเทศกาลวันหยุด
แสดงการท่องเที่ยวล่าสุดของคุณหรือช่วงเวลาวันหยุดที่คุณชื่นชอบตลอดช่วงเทศกาลด้วยวิดีโอตัดต่อแชร์ว��ิดีโอแนวตั้งของคุณบน TikTok และ Instagram เพื่อเชื่อมต่อกับผู้ชมและสร้างแรงบันดาลใจให้พวกเขาออกท่องเที่ยว
2. วิดีโอตัดต่อในโอกาสพิเศษ
ปลุกอารมณ์และรำลึกถึงโอกาสพิเศษด้วยการเปลี่ยนคลิปวิดีโอและภาพถ่ายของคุณให้เป็นวิดีโอตัดต่อที่ประทับใจ ไม่ว่าคุณจะกำลังรำลึกถึงการฉลองวันเกิด เหตุการณ์สำคัญต่างๆ งานปาร์ตี้ หรือการเฉลิมฉลองงานแต่งงาน วิดีโอตัดต่อพร้อมเสียงเสียงพากย์จะเหมาะอย่างยิ่งสำหรับการอัปโหลดไปยัง YouTube
3. คู่มือการปรับปรุงใหม่หรือ DIY
เน้นการปรับปรุงสิ่งต่างๆ ล่าสุดของคุณหรือแชร์โปรเจ็กต์ DIY ที่น่าภาคภูมิใจของคุณในวิดีโอตัดต่อที่สนุกสนาน บันทึกตัวคุณเองแบบเรียลไทม์หรือไทม์แลปส์ รวมคลิปของคุณโดยใช้เค้าโครงวิดีโอแบบแยกหน้าจอ เพิ่มการเปลี่ยนภาพแบบปัด และแชร์ไปยังโซเชียลมีเดียของคุณวิดีโอตัดต่อแบบ ก่อนและหลัง ก็ค่อนข้างได้รับความนิยมใน TikTok เช่นกัน
4. วิดีโอตัดต่อการเปลี่ยนแปลงฟิตเนส
ถ้าคุณต้องการแสดงเส้นทางการออกกำลังกาย การไดเอทหรือการออกกำลังกาย��ในแบบภาพก่อนและหลัง ให้สร้างภาพวิดีโอตัดต่อการเปลี่ยนแปลงด้านฟิตเนสที่จะทำให้ผู้ชมมีแรงบันดาลใจ รวมคลิปของคุณเข้ากับการตัดต่อข้ามช็อตอย่างรวดเร็ว การซ้อนสติกเกอร์ และเพลงประกอบที่มีจังหวะสนุกสนาน แชร์วิดีโอตัดต่อการเปลี่ยนแปลงของคุณไปยัง Instagram Reels จากหน้าการส่งออกใน Clipchamp โดยตรง
5. วิดีโอตัดต่อเครื่องแต่งกายประจำสัปดาห์
ตามทันเทรนด์บน TikTok และ Instagram ด้วยการสร้างวิดีโอไอเดียเครื่องแต่งกายบันทึกตัวเองทุกวันใน ”เครื่องแต่งกายวันทำงาน” ของคุณ จากนั้นรวมคลิปสั้นของคุณเข้ากับข้อความเคลื��่อนไหวและเสียงพากย์เพื่อสร้างวิดีโอตัดต่อของแฟชั่น
@juliejnchung Weekly roundup: vertical thin stripes, elements of monochrome, and color blocking #businesscasual #corporatestyle #smartcasual #officeoutfit #officewear #officewearstyle #corporateoutfit #wardrobeessential #outfitinspo #closetstaples #stylingtips #workwear #workwardrobe #neutralpalette #minimalstyle #minimalstyleinspo ♬ A WEEK - ester
วิธีสร้างวิดีโอตัดต่อใน Clipchamp
ขั้นตอนที่ 1 นำเข้าวิดีโอหรือเลือกฟุตเทจในสต็อก
ถ้าต้องการนำเข้าวิดีโอและภาพถ่ายของคุณเอง ให้คลิกที่ปุ่มนำเข้าสื่อในแท็บสื่อของคุณบนแถบเครื่องมือเพื่อเรียกดูไฟล์ในคอมพิวเตอร์ นำเข้าวิดีโอจากโทรศัพท์ หรือเชื่อมต่อ OneDrive ของคุณ
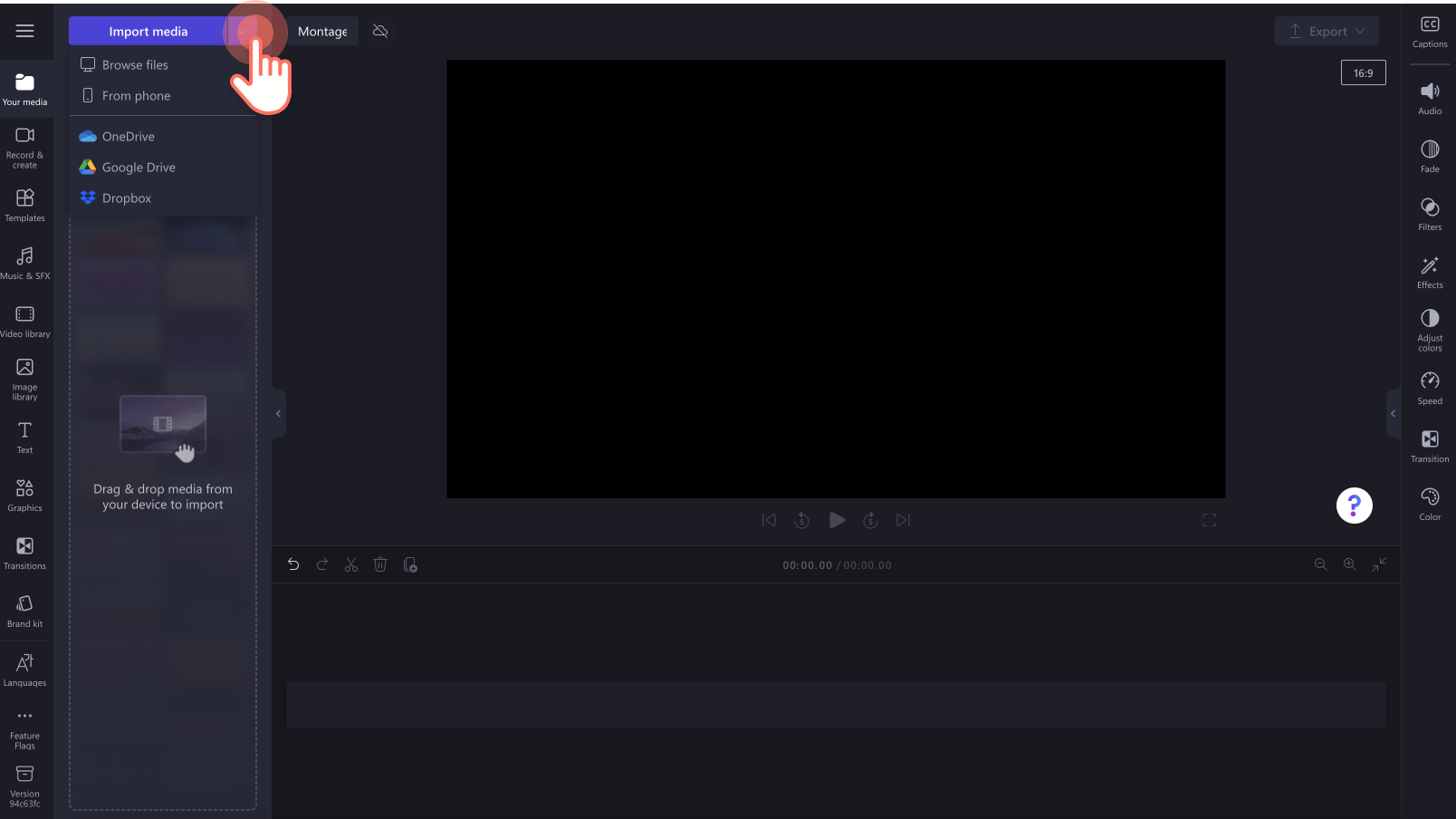
คุณยังสามารถใช้สื่อในสต็อกปลอดค่าลิขสิทธิ์ในวิดีโอตัดต่อเพื่อเติมช่องว่างหรือเป็นพื้นหลังได้คลิกที่แท็บไลบรารีวิดีโอบนแถบเครื่องมือและค้นหาตามหมวดหมู่สื่อในสต็อกต่างๆ
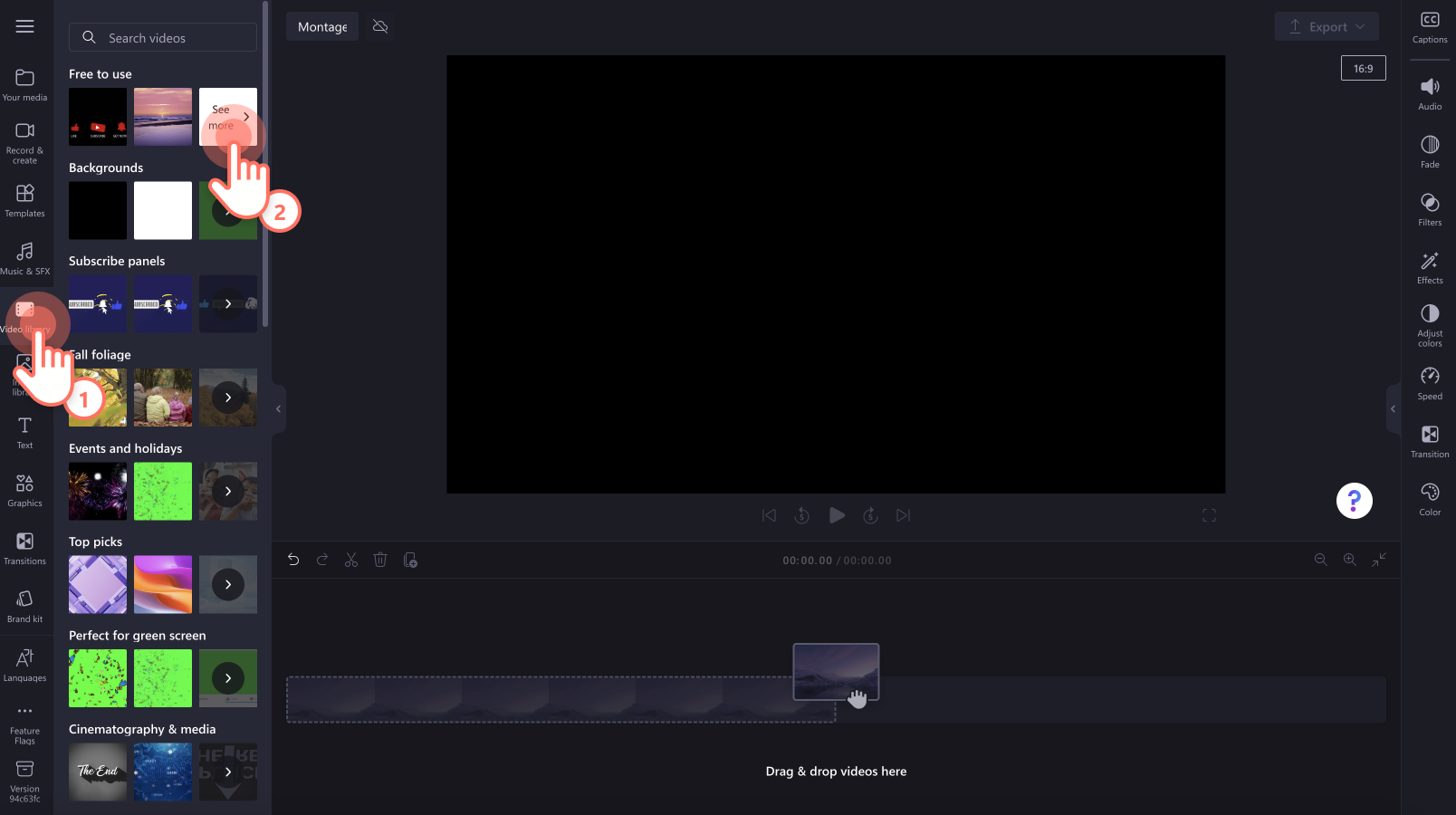
ก่อนที่จะเพิ่มวิดีโอของคุณลงในไทม์ไลน์ ตรวจสอบให้แน่ใจว่าอัตราส่วนอยู่ในขนาดที่ถูกต้องสำหรับแพลตฟอร์มโซเชียลมีเดียของคุณถ้าคุณต้องการแชร์วิดีโอตัดต่อบน TikTok, Instagram หรือ YouTube Shorts เราขอแนะนำให้เปลี่ยนอัตราส่วนภาพเป็น 9:16 จาก 16:9 คลิกที่ปุ่ม 16:9 จากนั้นคลิกปุ่ม 9:16
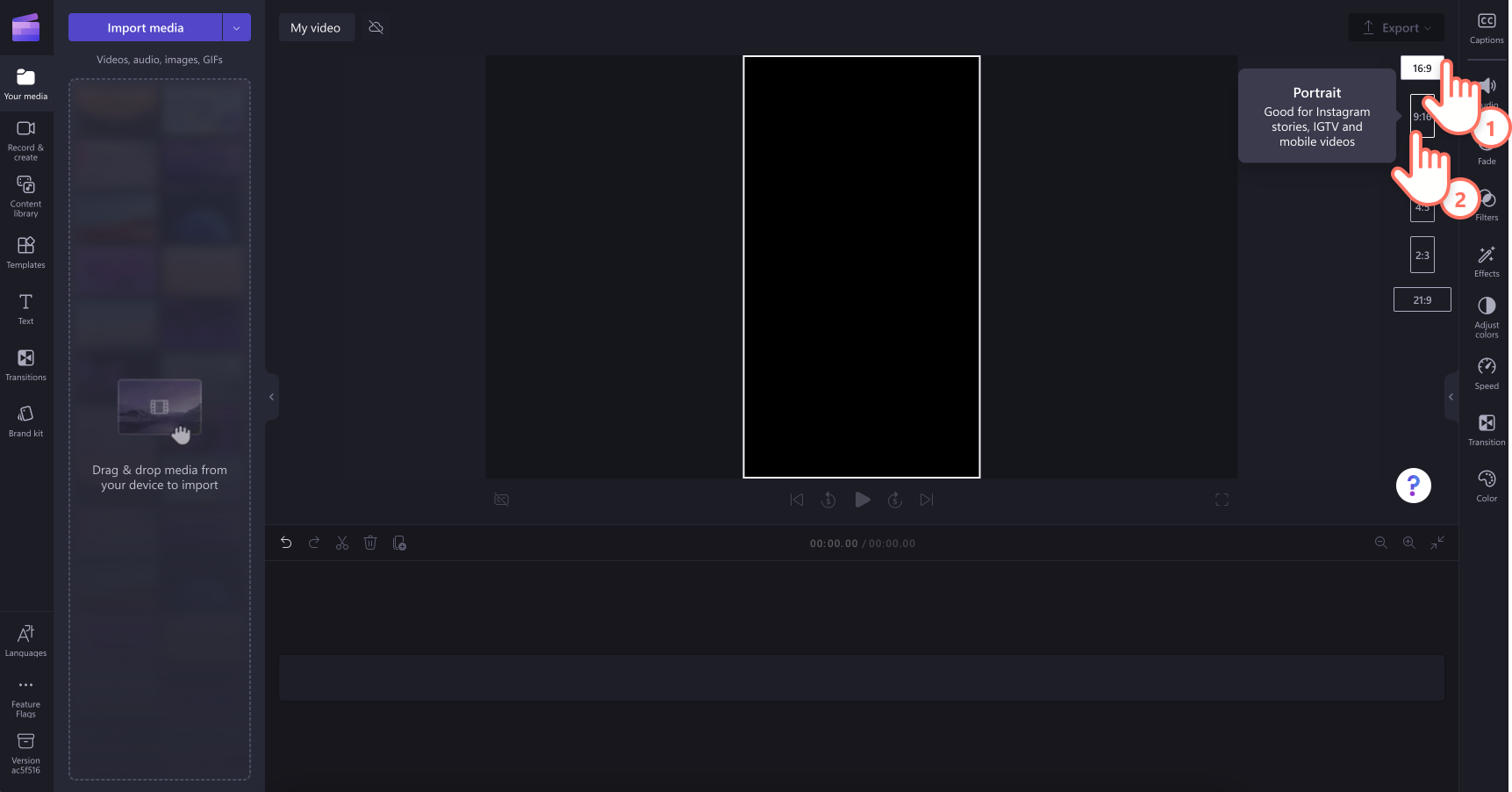
จากนั้น ลากแล้วปล่อยวิดีโอแต่ละรายการลงในไทม์ไลน์จากแท็บสื่อของคุณ อย่าลืมวางวิดีโอและรูปภาพของคุณไว้เคียงข้างกันบนไทม์ไลน์คุณสามารถจัดเรียงลำดับไทม์ไลน์ใหม่ได้หลายครั้งเท่าที่คุณต้องการ
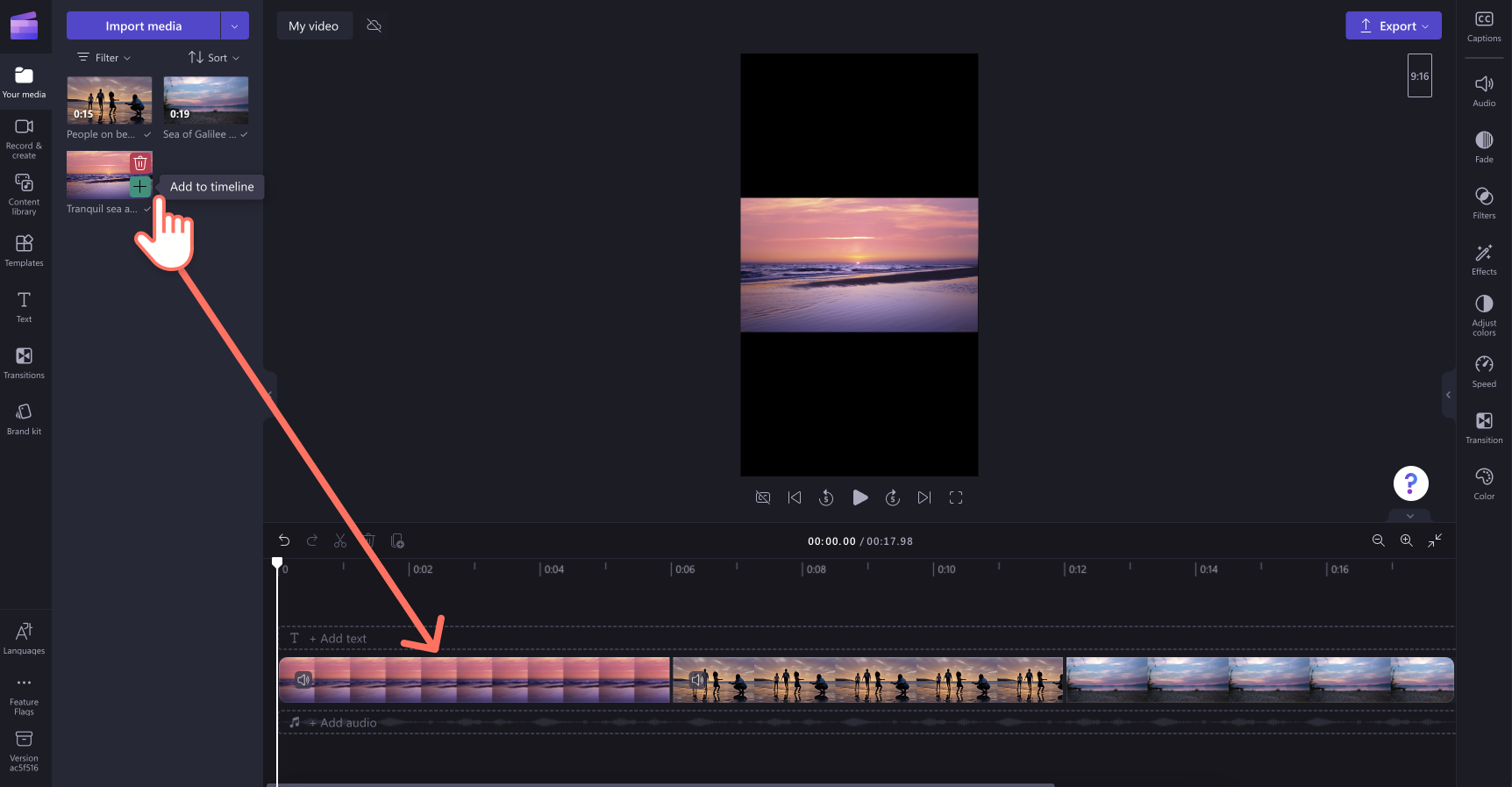
ถ้าเนื้อหาต่างๆ ของคุณมีอัตราส่วนที่แตกต่างกัน เพียงใช้เครื่องมือ ปรับให้พอดีและเติม ในแถบเครื่องมือแบบลอยตัว
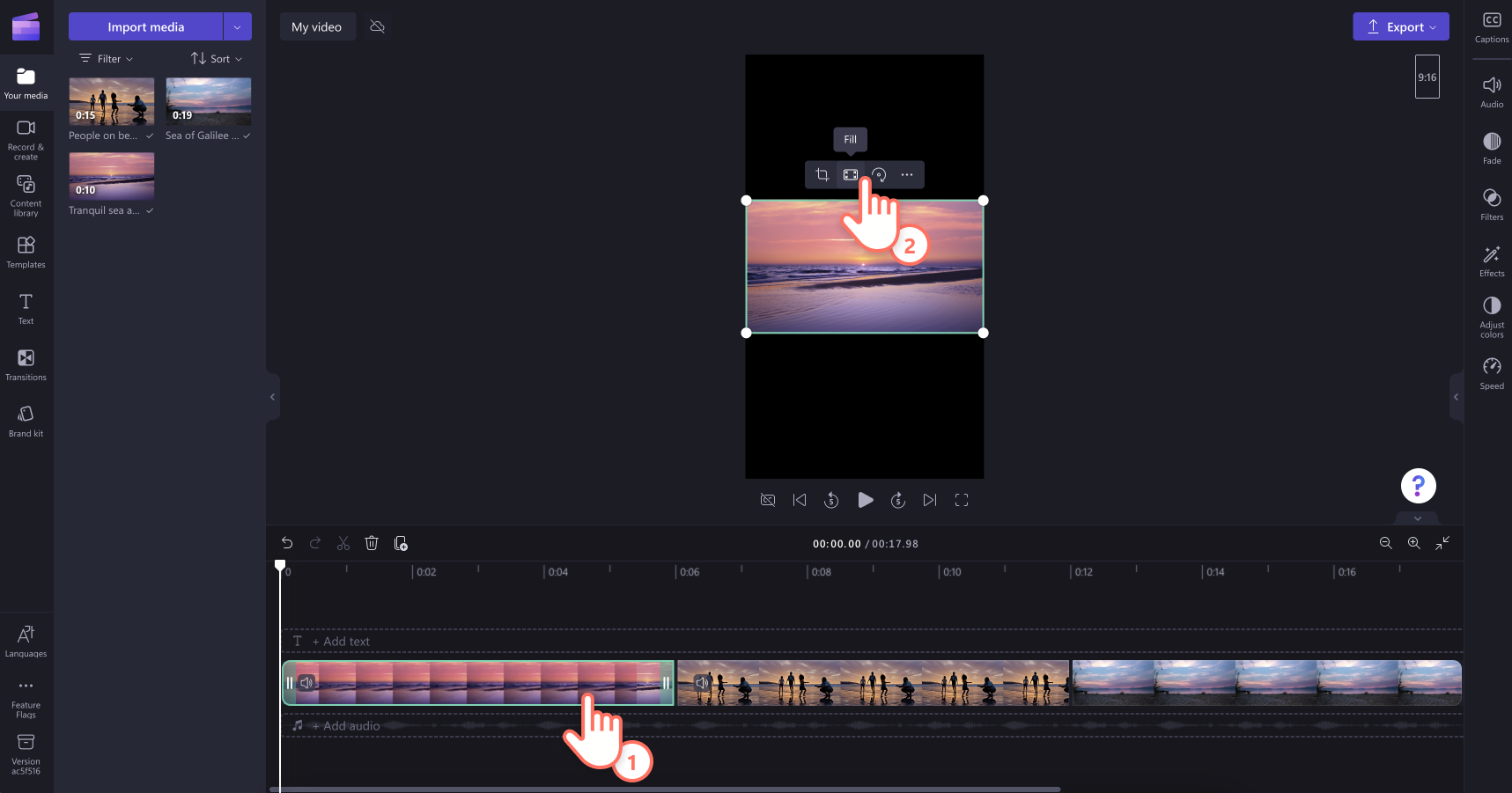
ขั้นตอนที่ 2 ใส่การเปลี่ยนภาพระหว่างคลิป
ในการเปลี่ยนคลิปหรือรูปภาพของคุณให้เป็นวิดีโอตัดต่อ ให้ใส่การเปลี่ยนภาพระหว่างเนื้อหาแต่ละรายการบนไทม์ไลน์คลิกที่แท็บการเปลี่ยนภาพบนแถบเครื่องมือ วางเมาส์เหนือการเปลี่ยนภาพวิดีโอแต่ละรายการเพื่อดูตัวอย่าง ลากแล้วปล่อยการเปลี่ยนภาพหนึ่งแบบลงบนไทม์ไลน์ระหว่างสองเนื้อหาสองรายการ การเปลี่ยนภาพจะแทรกเข้าที่โดยอัตโนมัติในไทม์ไลน์
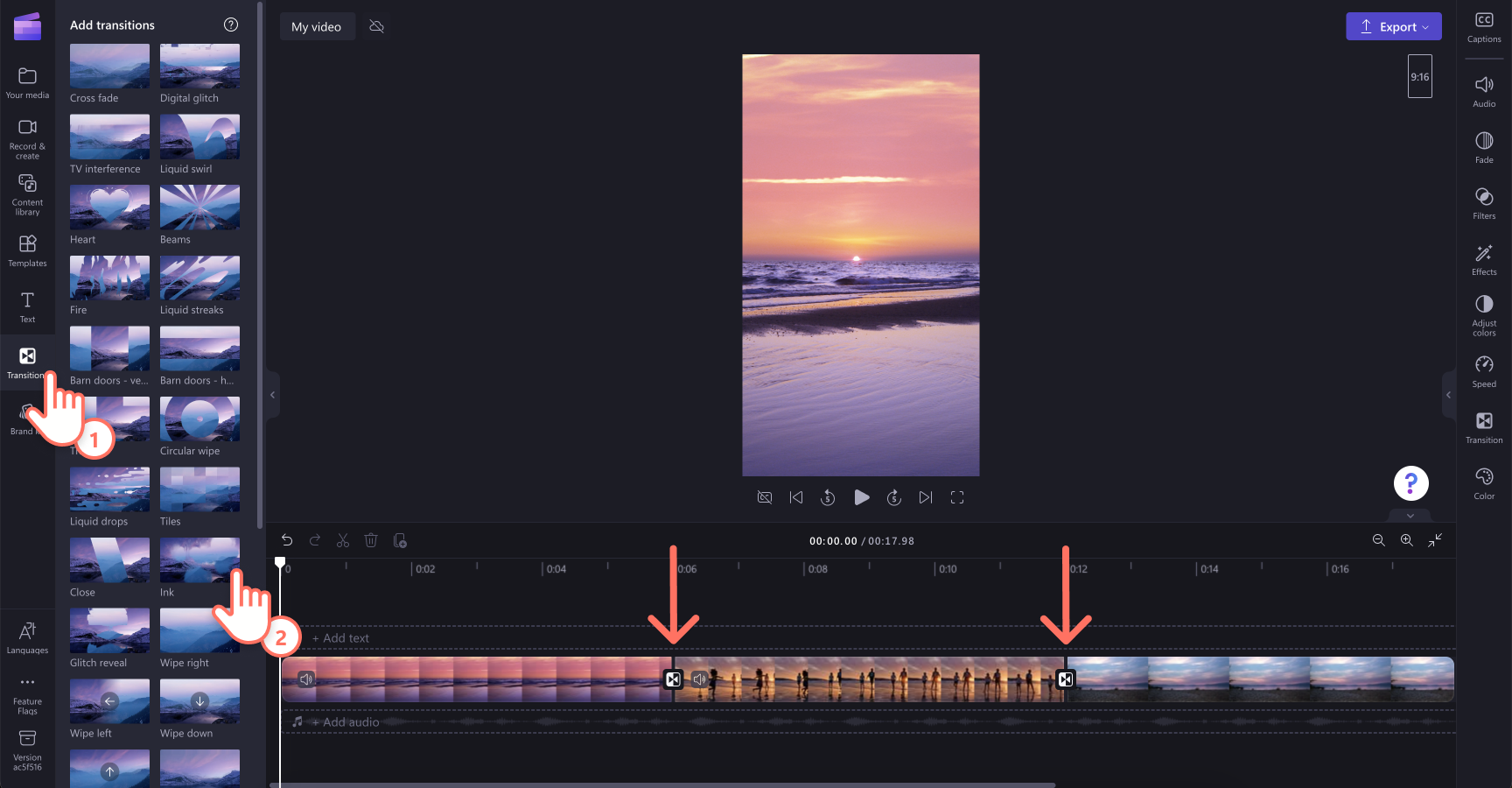
ขั้นตอนที่ 3 ใส่เพลงปลอดค่าลิขสิทธิ์
คลิกที่แท็บเพลงและ SFX บนแถบเครื่องมือ จากนั้นเรียกดูเพลงปลอดค่าลิขสิทธิ์ใช้แถบค้นหาเพื่อเรียกดูไลบรารีโดยใช้คำสำคัญ เช่น มีความสุข เศร้า สนุกสนาน และอื่นๆ คลิกที่ปุ่มเล่นเพื่อฟังตัวอย่างแทร็กเสียง จากนั้นลากแล้วปล่อยเพลงลงในไทม์ไลน์ด้านล่างสื่อของคุณ
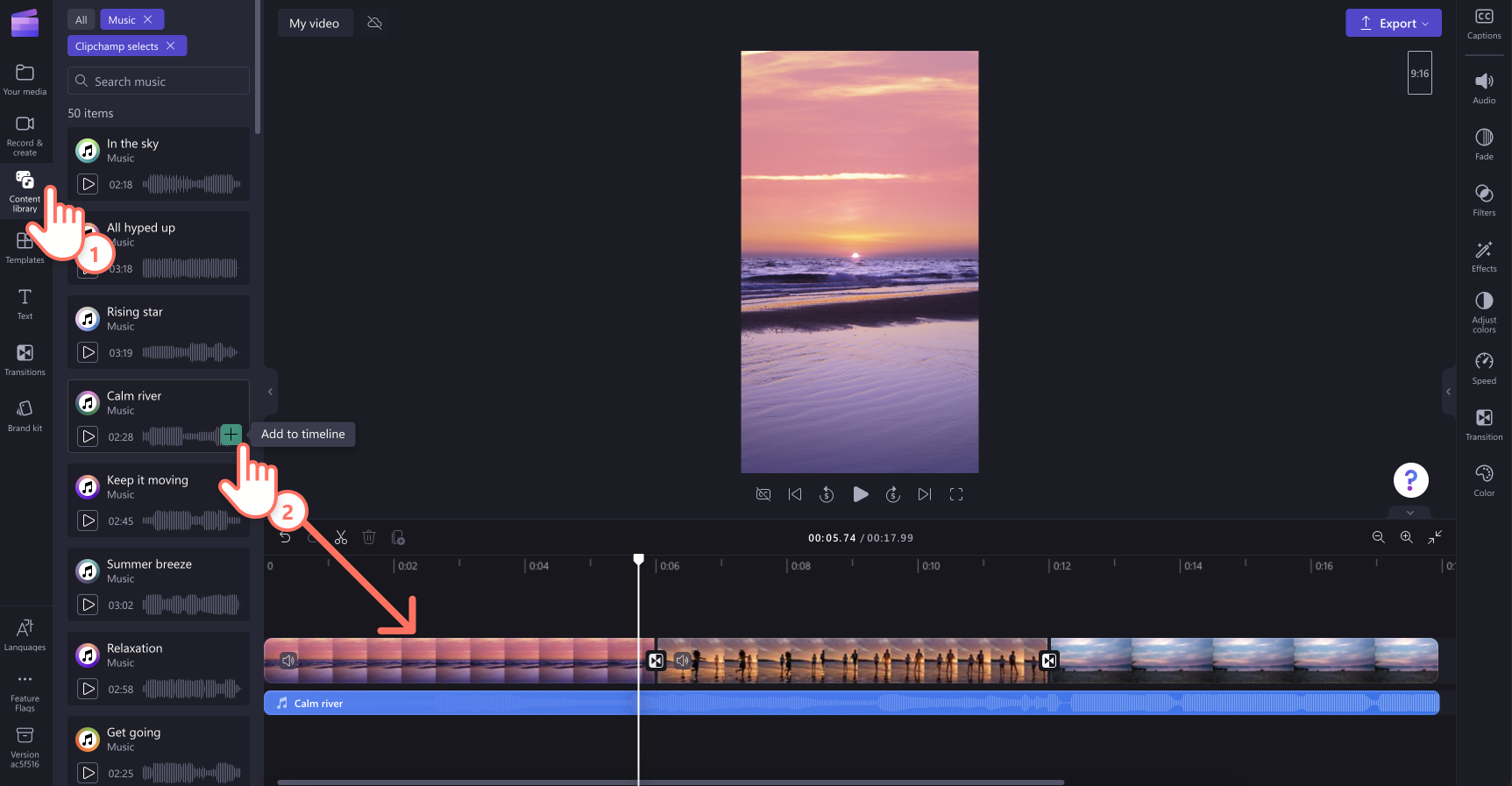
ตัดแต่งเสียงให้ตรงกับความยาวของวิดีโอโดยใช้จุดจับสีเขียว ลากจุดจับสีเขียวไปทางด้านซ้ายของไทม์ไลน์เพื่อตัดไฟล์เสียงให้สั้นลง คุณยังสามารถใช้แท็บเสียงบนแผงคุณสมบัติเพื่อแก��้ไขระดับเสียงได้
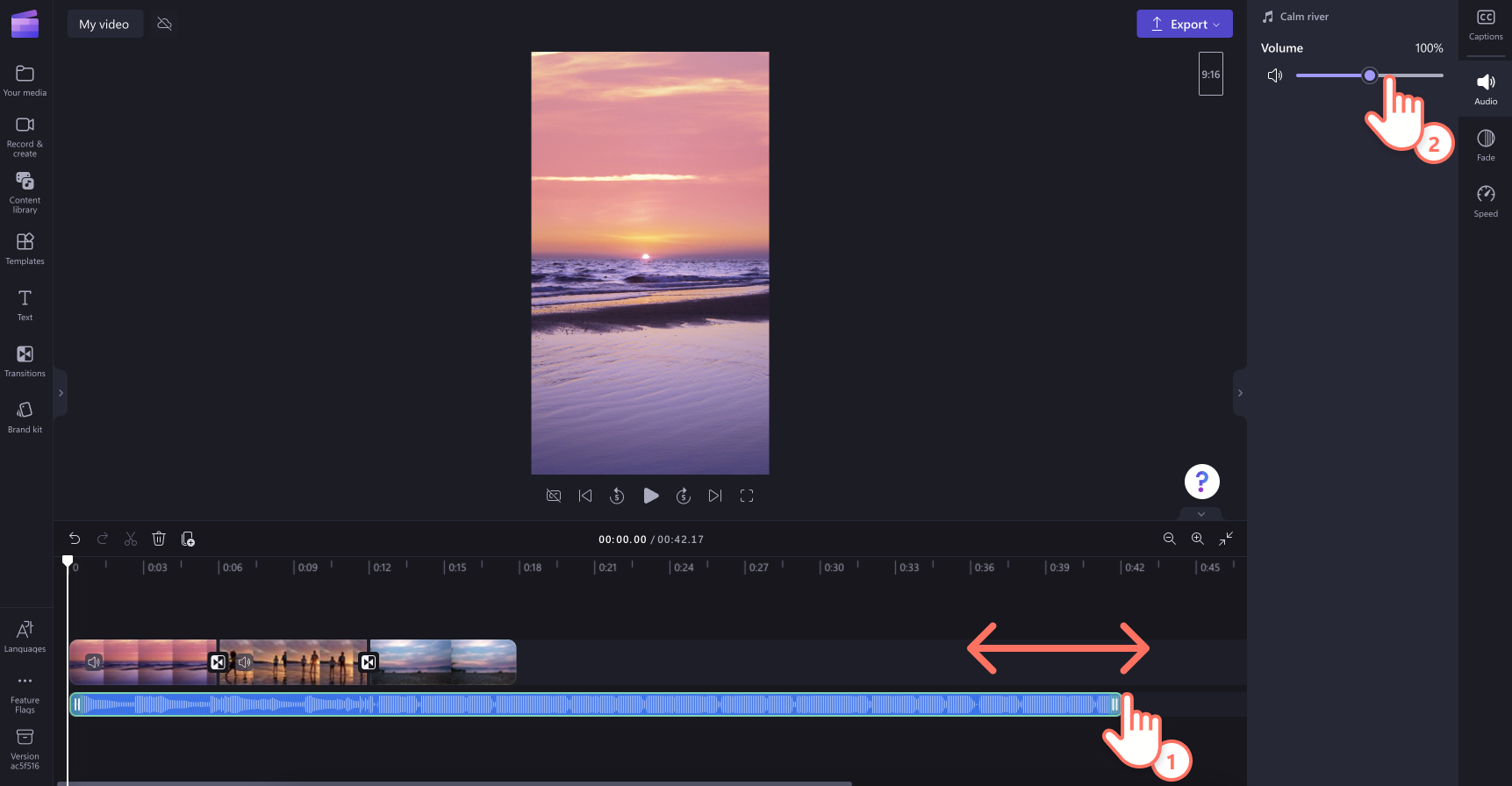
ขั้นตอนที่ 4 แสดงตัวอย่างและบันทึกวิดีโอของคุณ
ก่อนที่จะบันทึกวิดีโอตัดต่อของคุณ อย่าลืมดูตัวอย่างโดยการคลิกที่ปุ่มเล่น เมื่อคุณพร้อมที่จะบันทึก ให้คลิกที่ปุ่มส่งออกและเลือกความละเอียดของวิดีโอ เราขอแนะนำให้บันทึกวิดีโอทั้งหมดด้วยความละเอียดวิดีโอ 1080p เพื่อคุณภาพที่ดีที่สุดสมาชิกแบบชำระเงินสามารถบันทึกด้วยความละเอียดวิดีโอ 4K ได้
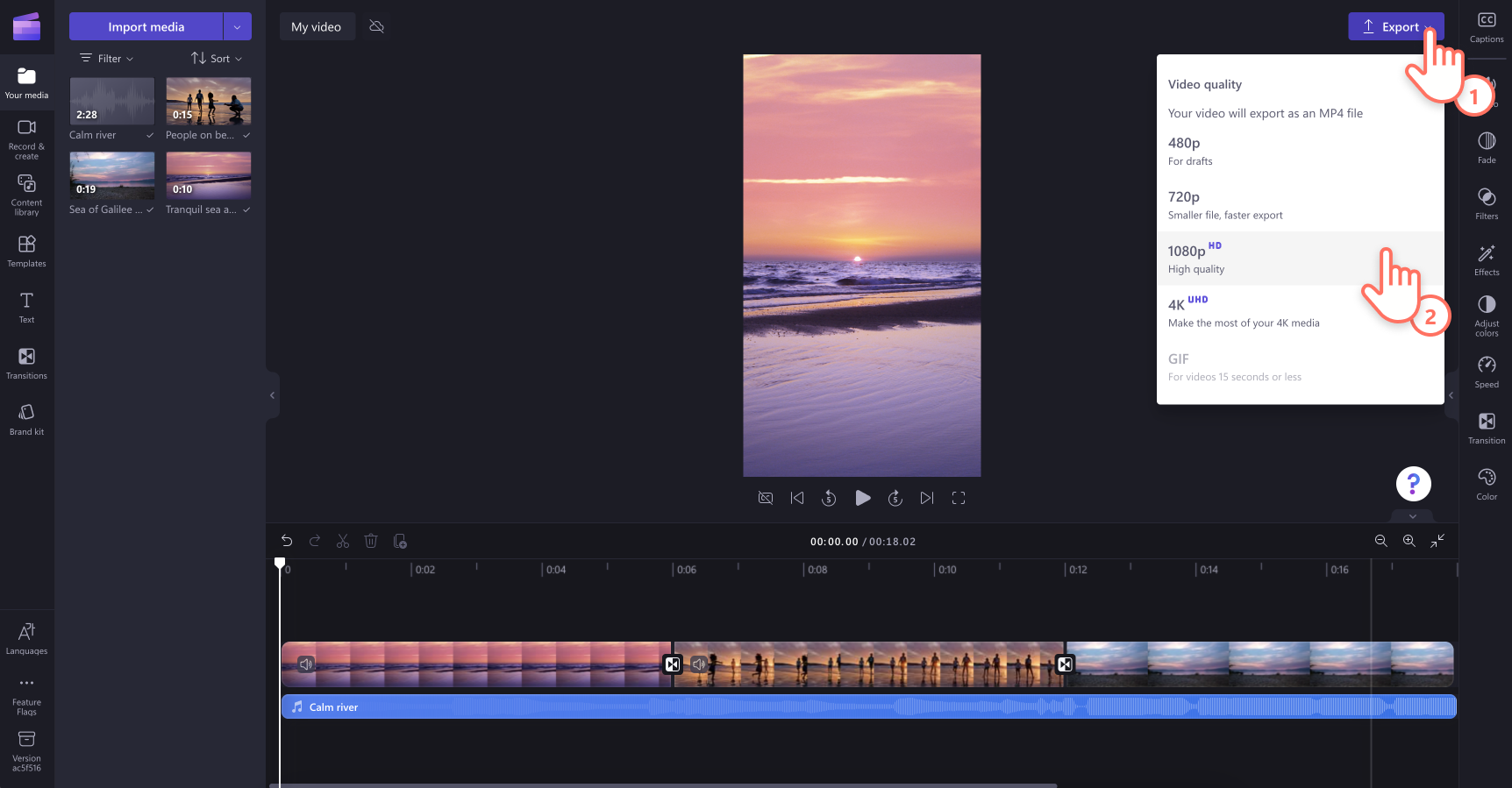
ถ้าต้องการความช่วยเหลือเพิ่มเติมในการสร้างไอเดียดีๆ สำหรับโซเชียลมีเดีย โปรดดูคำ�แนะนำขั้นสูงสุดของ YouTubeเพิ่มการมีส่วนร่วมและการรับรู้ของคุณด้วยการปรับขนาดและการรีโพสต์วิดีโอของคุณไปที่ TikTok เช่นกัน
ลองใช้ Clipchamp ฟรี หรือดาวน์โหลดแอป Clipchamp สำหรับ Windows เพื่อเริ่มต้นใช้งาน