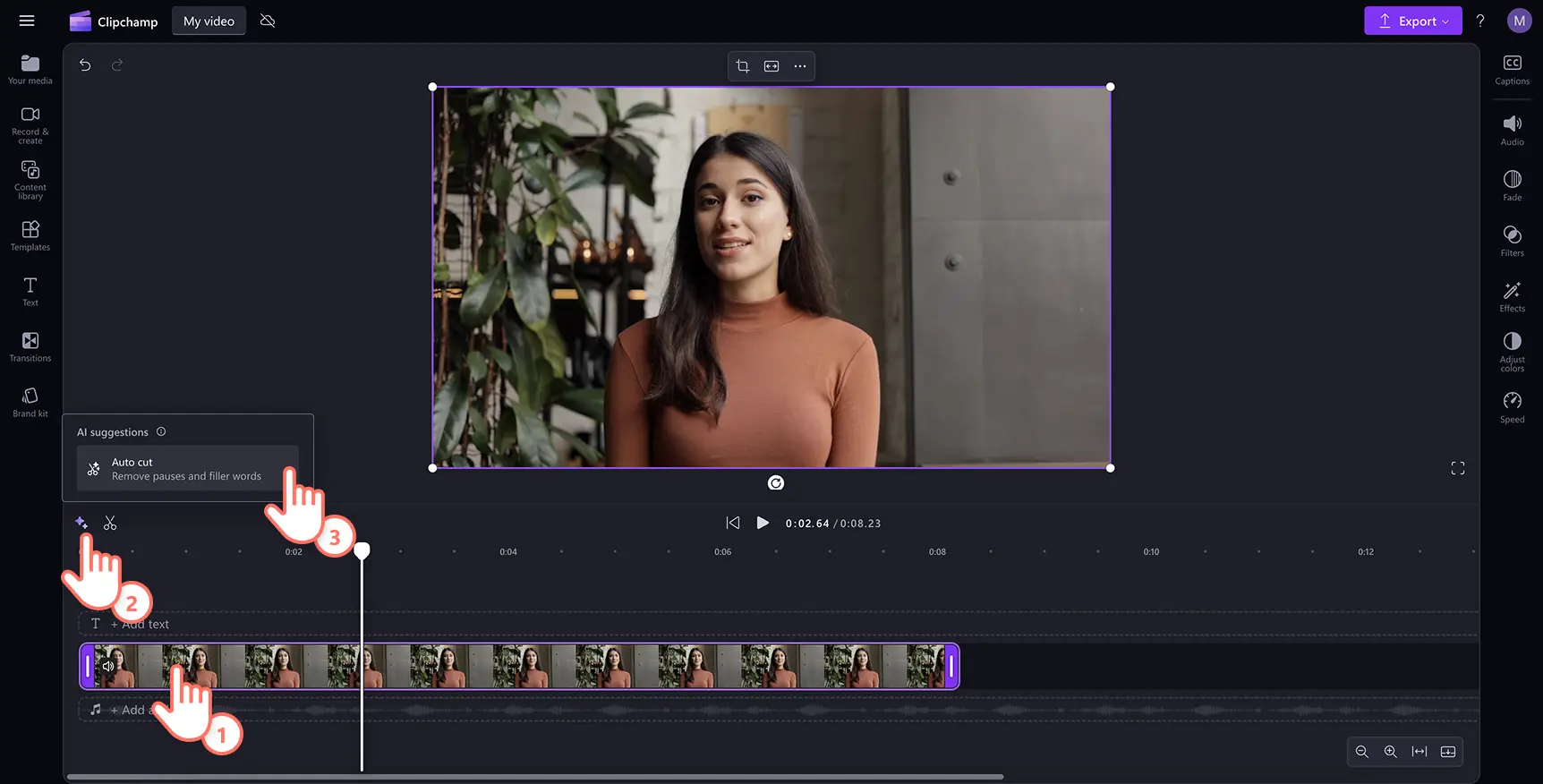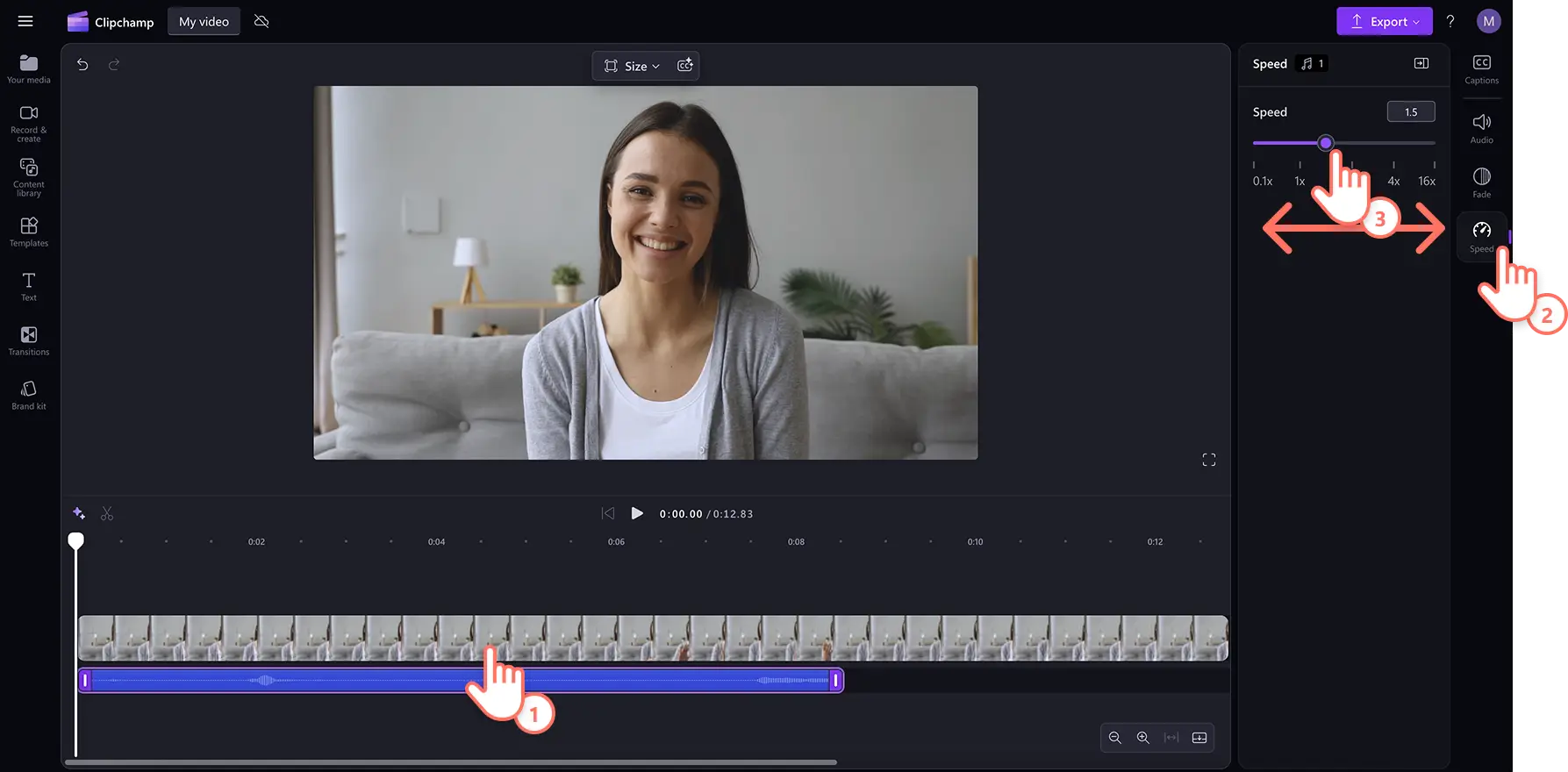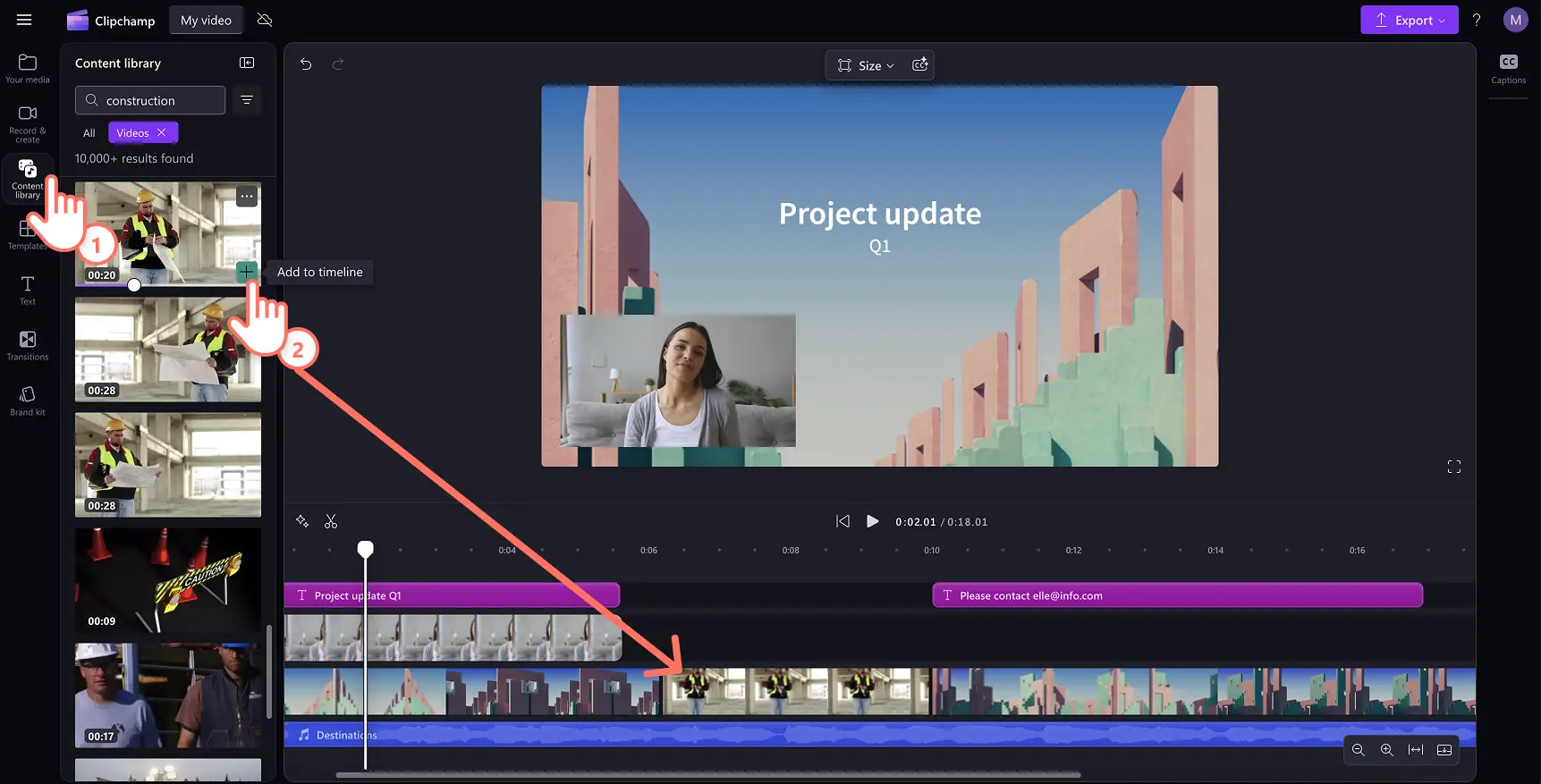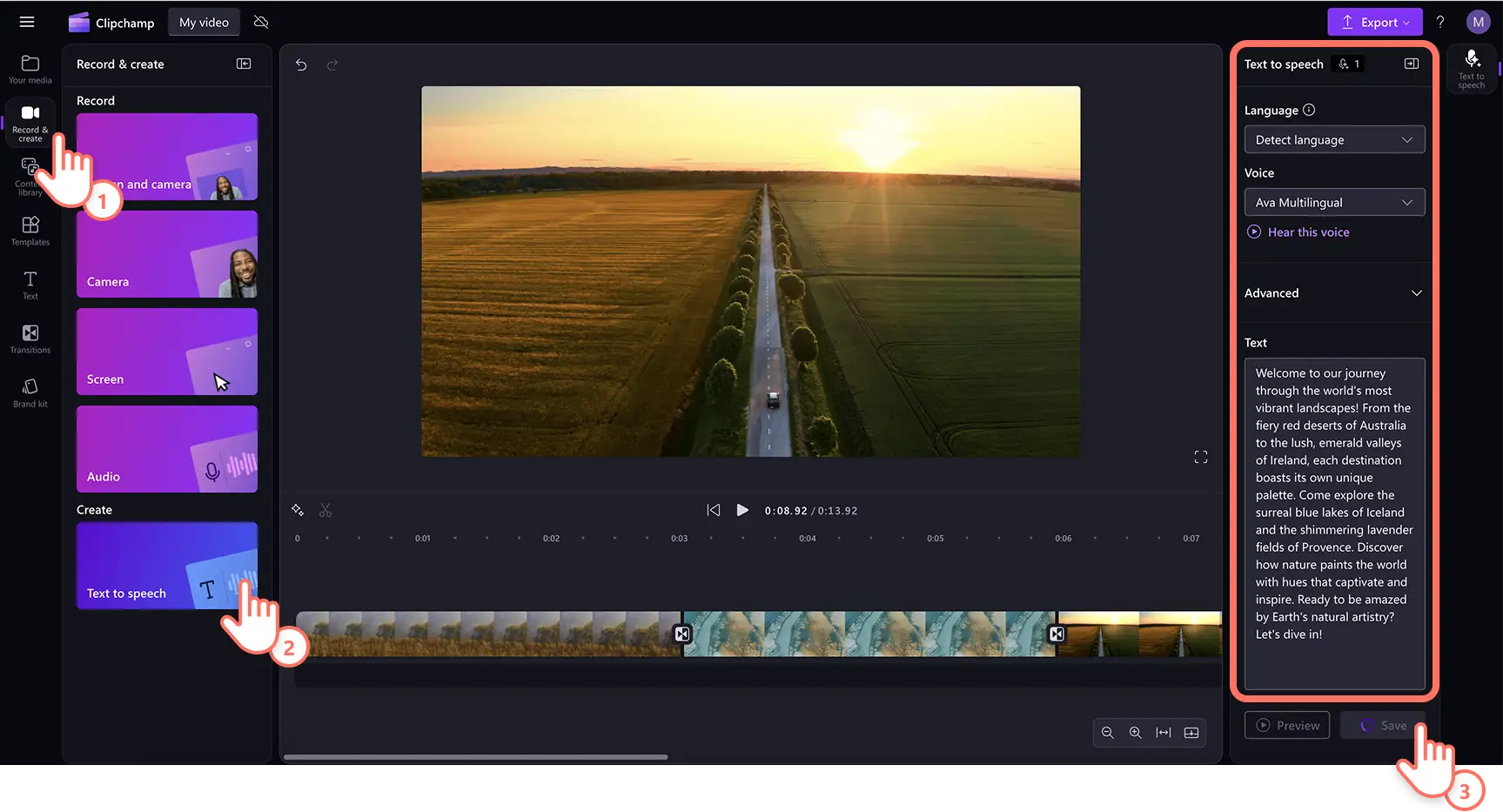โปรดทราบ! สกรีนช็อตในบทความนี้มาจาก Clipchamp สำหรับบัญชีส่วนบุคคล หลักการเดียวกันนี้ใช้ได้กับ Clipchamp สำหรับบัญชีที่ทำงานและโรงเรียน
บนหน้านี้
เพิ่มสิ่งที่สร้างความประทับใจของวิดีโอของคุณด้วยความช่วยเหลือจากเอฟเฟ็กต์และการตัดต่อเสียงตั้งแต่วิดีโอโซเชียลมีเดีย Reels และ Stories ไปจนถึง วิดีโองาน เปลี่ยนวิดีโอใดๆ ก็ตามให้กลายเป็นผลงานชิ้นเอกด้วยเคล็ดลับการตัดต่อเสียงอย่างง่ายและใช้งานได้จริงเหล่านี้
รายการที่เป็นประโยชน์นี้เต็มไปด้วยเคล็ดลับการตัดต่อเสียงที่รวดเร็ว ฟรี และง่ายดายเพื่อยกระดับวิดีโอของคุณโดยใช้ โปรแกรมปรับปรุงเสียงในโปรแกรมตัดต่อวิดีโอ Clipchampสำรวจเคล็ดลับการตัดต่อเสียง เช่น การเพิ่มเสียงสะท้อน เสียงจาง และการพากย์เสียงด้วยการแปลงข้อความเป็นคำพูดสำหรับวล็อก
เคล็ดลับการตัดต่อเพื่อแปลงเสียงของคุณ
ลบความเงียบและการหยุดชั่วคราวในเสียง
ค้นหาและลบการหยุดชั่วคราวที่ยาวและความเงียบที่น่าอึดอัดจากการบันทึกวิดีโอและการพากย์เสียงโดยใช้ การตัดอัตโนมัติด้วย AIปรับปรุงเสียงในบทช่วยสอนและพอดแคสต์วิดีโออย่างรวดเร็ว หรือค้นหาไฮไลต์จาก ฟุตเทจวิดีโอรีแอ็กชันของคุณด้วยการลบความเงียบโดยอัตโนมัติ เร่งความเร็วเวิร์กโฟลว์การตัดต่อของคุณโดยไม่ต้องบันทึกซ้ำหรือตัดสื่อด้วยตนเอง
คลิกที่ปุ่มไอคอนประกายไฟเพื่อแสดงคำแนะนำ AI จากนั้นเลือกตัดอัตโนมัติ
เลือกภาษา กรองคำหยาบคาย จากนั้นคลิกที่ปุ่มถอดข้อความฟีเจอร์การตัดต่อด้วย AI จะเริ่มกรองวิดีโอของคุณโดยอัตโนมัติเพื่อค้นหาการหยุดชั่วคราวหรือความเงียบที่นานกว่า 3 วินาที
ตัวอย่างพบการหยุดชั่วคราวในไทม์ไลน์ จากนั้นคลิกลบออกคุณสามารถคลิกลบทั้งหมดเพื่อลบเสียงเงียบจำนวนมากได้
ขณะนี้วิดีโอของคุณจะปรากฏเป็น แบ่งออกเป็นหลายคลิปในไทม์ไลน์ที่ลบความเงียบออก
แยกเสียงออกจากวิดีโอ
หากคุณไม่พอใจเสียงของวิดีโอของคุณ ไม่ต้องกังวลกับการบันทึกวิดีโอทั้งหมดอีกครั้ง ลบข้อผิดพลาดและเสียงที่ไม่ต้องการออกจากวิดีโอของคุณได้อย่างง่ายดายโดยการ แยกเสียงและวิดีโอออกจากกัน เพื่อให้คุณสามารถตัดแต่งและปรับปรุงแทร็กได้อย่างอิสระ
เลือกวิดีโอที่มีแทร็ก จากนั้นเลือกแท็บเสียงบนแผงคุณสมบัติ
คลิกปุ่มแยกเสียงเพื่อเปลี่ยนเสียงวิดีโอของคุณให้เป็นเนื้อหาแยกต่างหากในไทม์ไลน์
อีกวิธีหนึ่งคือคลิกขวาที่วิดีโอในไทม์ไลน์ เลือกเสียงจากเมนูแบบหล่นลง จากนั้นเลือกแยก
เรียนรู้เพิ่มเติมเกี่ยวกับการแยกเสียงจากวิดีโอในบทช่วยสอน YouTube นี้
ปิดเสียงเฉพาะในวิดีโอของคุณ
ต้องการลบคำหยาบและข้อผิดพลาด หรือ ปิดเสียงเพื่อเล่นเสียงอื่นใช่ไหม การปิดเสียงเฉพาะบางเสียงนั้นทำได้ง่ายโดยใช้เครื่องมือ แยกและปิดเสียงใน Clipchamp
ย้ายแถบกรอเวลาไปที่จุดเริ่มต้นของแทร็กเสียงหรือวิดีโอที่คุณต้องการปิดเสียง
คลิกไอคอนกรรไกร แล้วเลื่อนแถบกรอเวลาไปที่จุดสิ้นสุดของตำแหน่งที่คุณต้องการปิดเสียง แล้วคลิกไอคอนกรรไกรอีกครั้ง วิดีโอและเสียงของคุณจะถูกแบ่งออกเป็นสามส่วน
คลิกที่เนื้อหาในไทม์ไลน์เพื่อให้ถูกเน้น จากนั้นคลิกไอคอนปิดเสียง
ทำตามคู่มือวิดีโอที่เป็นประโยชน์นี้เพื่อปิดเสียงส่วนหนึ่งของวิดีโอใน Clipchamp
สร้างเสียงสะท้อนสำหรับบทสนทนาและเอฟเฟ็กต์เสียง
เพิ่มเอฟเฟ็กต์เสียงสะท้อนให้กับเสียงของคุณเพื่อเพิ่มผลกระทบให้กับบทสนทนา และสร้างบรรยากาศที่สมจริงหรือเหมือนฝันให้เข้ากับภาพในวิดีโอของคุณเคล็ดลับเสียงสะท้อนยังสามารถใช้กับเอฟเฟ็กต์เสียงหรือไฟล์เสียง SFX เพื่อปรับปรุงวิดีโอของคุณและสร้างความเป็นมืออาชีพ โดยเฉพาะอย่างยิ่งสำหรับ วิดีโอการเล่นเกม
คลิกที่แท็บไลบรารีเนื้อหาบนแถบเครื่องมือ คลิกที่ลูกศรแบบหล่นลงของเสียง จากนั้นเลือกเอฟเฟ็กต์เสียง
ลากแล้วปล่อยไฟล์เสียงที่คุณเลือกลงในไทม์ไลน์ที่การประทับเวลาตรงกับภาพในวิดีโอของคุณ
ลากแล้วปล่อยไฟล์เสียงเดียวกันอีกครั้งในไทม์ไลน์ด้านล่างไฟล์เสียงที่มีอยู่ แต่วางในตำแหน่งช้ากว่าสองสามวินาทีต่อมา
ใช้แท็บเสียงในแผงคุณสมบัติเพื่อตัดต่อระดับเสียงของไฟล์เสียง
ไฟล์เสียงสองไฟล์จะสร้างเอฟเฟ็กต์เสียงสะท้อนเมื่อเล่นด้วยกัน แต่มีการประทับเวลาต่างกัน
เพิ่มความเร็วและลดความเร็วของเสียง
ความเร็วเสียงของคุณเร็วเกินไปหรือช้าเกินไปและไม่ตรงกับความเร็วของวิดีโอใช่ไหมสร้างวิดีโอความล้มเหลวแบบสโลว์โมชั่นหรือสไตล์ไทม์แลปส์ที่รวดเร็วโดยการปรับความเร็วของคลิปของคุณปรับความเร็วของเสียงวิดีโอของคุณได้อย่างง่ายดายด้วยตัวควบคุมความเร็ว Clipchamp
คลิกที่แท็บเสียงในแผงคุณสมบัติ จากนั้นคลิกที่ปุ่มแยกเสียงเพื่อแยกเสียงออกจากวิดีโอ
เลือกไฟล์เสียงบนไทม์ไลน์เพื่อให้ถูกเน้น จากนั้นเลือกแท็บความเร็วบนแผงคุณสมบัติเพื่อแสดงตัวเลือกความเร็ว
ปรับแต่งความเร็วเสียงตั้งแต่ 0.1x ถึง 16x หรือใส่ค่าที่ต้องการ
ปรับไทม์ไลน์เนื้อหาใหม่เพื่อลบช่องว่างซึ่งอาจเกิดขึ้นได้หากเร่งความเร็วเสียง
บันทึกเสียงของคุณเองอีกครั้ง
เป็นธรรมชาติของมนุษย์ที่จะเกิดข้อผิดพลาดขณะบันทึกวิดีโอต้องการลบข้อผิดพลาดออกจากวิดีโอ วางเสียงคุณภาพดีขึ้นในส่วนของวิดีโอของคุณ หรือพากย์วิดีโอเป็นภาษาอื่นใช่ไหมเพียง บันทึกเสียงของคุณขณะตัดต่อวิดีโอใน Clipchamp เพื่อแทนที่เสียงที่มีอยู่ของคุณ
คลิกที่แท็บเสียงในแผงคุณสมบัติ จากนั้นคลิกที่ปุ่มแยกเสียงเพื่อแยกเสียงออกจากวิดีโอ
เล่นไฟล์เสียงเพื่อค้นหาส่วนที่คุณต้องการแทนที่ จากนั้น แยกคลิป
ค้นหาเสียงในแท็บบันทึกและสร้าง
คลิกที่ปุ่มสีแดงเพื่อเริ่มการบันทึกเสียงของคุณในหน้าต่างที่แสดงขึ้น
คลิกที่ปุ่มบันทึกและตัดต่อเพื่อบันทึกเสียงและกลับไปยังโปรแกรมตัดต่อ
วางการบันทึกเสียงใหม่ในส่วนที่ต้องการของวิดีโอ
เคล็ดลับการสร้างเพื่อปรับปรุงโฟลว์ของวิดีโอและเสียงของคุณ
การค้นหาคีย์เวิร์ดของคลิปเสียงในสต็อก
การค้นหาแทร็กที่ถูกต้องอาจเป็นงานที่ใช้เวลานานแต่ด้วยความช่วยเหลือของเคล็ดลับคีย์เวิร์ดนี้ คุณสามารถค้นหาเพลงที่เหมาะสมและ เพิ่มเพลงประกอบลงในวิดีโอได้อย่างรวดเร็ว แทนที่จะค้นหาเครื่องดนตรี เช่น ‘กีต้าร์’ ในแถบการค้นหาสต็อก ให้ลองค้นหาอารมณ์แทน เช่น ‘สร้างแรงบันดาลใจ’ หรือ ‘โรแมนติก’การเลือกคีย์เวิร์ดที่เหมาะสมในการค้นหาสามารถค้นหาเสียงที่เหมาะสมเพื่อทำให้จินตนาการของคุณเป็นจริงได้ ค้นพบเพลงประกอบปลอดค่าลิขสิทธิ์เพิ่มเติมโดยการสำรวจ คอลเลกชันเสียง Clipchamp พิเศษ รวมถึงโล-ไฟ ป๊อบ และฮิปฮอป
แทร็กจางเข้าและจางออก
ปรับปรุงอารมณ์ของวิดีโอของคุณโดยการ จางเข้าและจางออกแทร็กของคุณ ซึ่งเหมาะอย่างยิ่งสำหรับการสร้างโฟลว์ที่ราบรื่นระหว่างฉากต่างๆ ควบคู่ไปกับ การเปลี่ยนวิดีโอ และแม้กระทั่งเมื่อทำการจางคลิปวิดีโอออกไปเป็นหน้าจอสีดำ
คลิกที่แทร็กในไทม์ไลน์เพื่อให้ถูกเน้น
คลิกที่แท็บจางหายบนแผงคุณสมบัติ
เลื่อนปุ่มสลับเพื่อเลือกระยะเวลาที่จะเพิ่มการจางเข้าหรือจางออกให้กับเสียง
การลดระดับเสียงของเพลงประกอบ
ในบางครั้ง การเพิ่มเพลงประกอบลงในวิดีโอด้วยเสียงที่มีอยู่ก็อาจทำให้ผู้ชมเข้าใจได้ยาก นั่นเป็นเหตุผลที่ Clipchamp ทำให้คุณสามารถลดระดับเสียงเพลงประกอบได้โดยไม่กระทบต่อระดับเสียงวิดีโอของคุณ
ลากแล้วปล่อยไฟล์คลิปเสียงในสต็อกจากแท็บไลบรารีเนื้อหาลงในไทม์ไลน์
คลิกที่ไฟล์เสียงเพื่อให้ถูกเน้น จากนั้นเลือกแท็บเสียงในแผงคุณสมบัติ
ลดระดับเสียงไฟล์เสียงของคุณโดยการเลื่อนแถบเลื่อนไปทางซ้ายหากเลื่อนไปทางขวาจะเพิ่มระดับเสียง
เอฟเฟ็กต์พิเศษเพื่อปรับแต่งเสียงในวิดีโอของคุณ
การซ้อนคลิปวิดีโอในสต็อกที่มีการบรรยายด้วยเสียง
สิ่งสำคัญคือการทำให้ผู้ชมมีส่วนร่วมเมื่อสร้างวิดีโอรูปแบบยาว โดยเฉพาะ วิดีโอองค์กร วิดีโอการฝึกอบรม หรือแม้แต่ วิดีโอโครงการโรงเรียนบางครั้งการพูดคุยกับกล้องอาจดูซ้ำซาก ดังนั้นให้เพิ่ม วิดีโอในสต็อกปลอดค่าลิขสิทธิ์เป็นส่วนๆ เพื่อสร้างความหลากหลายให้กับภาพของคุณ
ก่อนอื่น ให้แยกเสียงออกจากวิดีโอโดยการคลิกที่ปุ่มแยกเสียงบนแผงคุณสมบัติ เสียงวิดีโอจะเปลี่ยนเป็นเนื้อหาที่แยกจากกันในไทม์ไลน์
แยกฟุตเทจวิดีโอที่คุณต้องการซ้อนทับวิดีโอในสต็อก
คลิกที่แท็บไลบรารีเนื้อหาบนแถบเครื่องมือ คลิกที่ลูกศรแบบหล่นลงของวิดีโอ จากนั้นค้นหาคลิปวิดีโอในสต็อกที่เหมาะสม
ลากแล้วปล่อยคลิปวิดีโอในสต็อกลงบนไทม์ไลน์เพื่อแทนที่วิดีโอที่มีอยู่
เพิ่มการเปลี่ยนให้กับเอฟเฟ็กต์เสียง
การเพิ่ม การเปลี่ยนระหว่างคลิปวิดีโอเมื่อเกิดการเปลี่ยนหัวข้อหรือฉาก ถือเป็นวิธีที่ดีในการดึงดูดและรักษาความสนใจของผู้ชมในการนำเสนอสไลด์แบบวิดีโอ และด้วย คอลเลกชันเอฟเฟ็กต์เสียงปลอดค่าลิขสิทธิ์ คุณสามารถยกระดับการเปลี่ยนด้วยเสียงสนุกๆ เช่น เสียงฟิ้ว เสียงระฆัง หรือเสียงป๊อบ
ลากแล้วปล่อยการเปลี่ยนภาพระหว่างคลิปวิดีโอของคุณในไทม์ไลน์จากแท็บการเปลี่ยนบนแถบเครื่องมือ
คลิกที่แท็บไลบรารีเนื้อหา เลือกเอฟเฟ็กต์เสียงจากเมนูแบบหล่นลงของเสียง และค้นหาคีย์เวิร์ดของเอฟเฟ็กต์เสียง
ลากแล้วปล่อยเอฟเฟ็กต์เสียงลงในไทม์ไลน์ภายใต้การเปลี่ยน
เพิ่มการพากย์เสียงแบบแปลงข้อความเป็นคำพูดด้วย AI
โปรแกรมสร้างเสียงด้วย AI ฟรีช่วยให้คุณสร้างการพากย์เสียงแบบมืออาชีพได้อย่างรวดเร็ว ซึ่งเป็นตัวเลือกที่ยอดเยี่ยมหากคุณไม่อยากจ้างผู้ที่มีความสามารถ บันทึกเสียงของคุณเอง หรือต้องการแทนที่คำบรรยายด้วยเสียงของคุณเองด้วยการพากย์เสียงที่น่าฟังและน่าสนใจเลือกจาก เสียงที่น่าสนใจกว่า 400 เสียง และปรับระดับเสียงหรืออารมณ์ให้เหมาะกับความต้องการวิดีโอของคุณ ดึงดูดความสนใจของผู้ชมของคุณพร้อมทำให้วิดีโอของคุณเข้าถึงได้ง่ายยิ่งขึ้น
ลากแล้วปล่อยไฟล์วิดีโอของคุณเองลงในไทม์ไลน์โดยการใช้ปุ่มนำเข้าสื่อในแท็บสื่อของคุณบนแถบเครื่องมือ
คลิกที่แท็บบันทึกและสร้างบนแถบเครื่องมือ จากนั้นเลือกตัวเลือกแปลงข้อความเป็นคำพูด
สร้างการพากย์เสียงโดยการทำตามพร้อมท์แปลงข้อความเป็นคำพูดที่ทำตามได้ง่าย
แสดงตัวอย่างการพากย์เสียงด้วย AI ของคุณและ
ลากแล้วปล่อยการพากย์เสียงของคุณลงในไทม์ไลน์
ลบเสียงรบกวนพื้นหลังออกจากวิดีโอ
ลดหรือลบเสียงรอบข้างที่ไม่ต้องการออกจากฟุตเทจวิดีโอของคุณด้วย เครื่องมือการตัดเสียงรบกวนที่ขับเคลื่อนโดย AI นำเสียงรบกวนจากพื้นหลังที่ดัง เช่น ลมและการจราจรออก และปรับปรุงความชัดเจนของเสียงของคุณในไม่กี่คลิก บันทึกวิดีโอวล็อกและวิดีโอกลางแจ้งบนถนนในเมืองที่พลุกพล่านโดยไม่ต้องใช้ไมโครโฟนแบบติดเสื้อหรือไมโครโฟนบูมแยกไฟล์เสียงออกจากฟุตเทจวิดีโอและทำความสะอาดเพื่อ ปรับปรุงเสียงของคุณอย่างรวดเร็ว
เริ่มต้นโดย การแยกเสียงออกจากวิดีโอของคุณโดยการคลิกที่ปุ่มแยกเสียงบนแผงคุณสมบัติ เสียงวิดีโอจะเปลี่ยนเป็นเนื้อหาที่แยกจากกันในไทม์ไลน์
ไปที่แท็บเสียงในแผงคุณสมบัติที่คุณสามารถเปิด/ปิดการตัดเสียงรบกวน ซึ่งจะลบเสียงพื้นหลังและเสียงสะท้อนที่ไม่ต้องการโดยอัตโนมัติ
เล่นเสียงของคุณอีกครั้งเพื่อฟังเสียงที่ชัดเจนและปรับระดับเสียงของไฟล์เสียงของคุณ หากจำเป็น
เรียนรู้เพิ่มเติมเกี่ยวกับการลบเสียงรบกวนพื้นหลังใน Clipchamp
เรียนรู้เพิ่มเติมเกี่ยวกับฟีเจอร์เสียงอื่นๆ ใน Clipchamp เช่น ตัวสร้างภาพด้วยเสียงฟรี และ โปรแกรมสร้างการถอดความของเสียง หรือรับแรงบันดาลใจจาก แบบอักษรที่ดีที่สุดสำหรับการตัดต่อวิดีโอ
ตัดต่อวิดีโอของคุณวันนี้ด้วย Clipchamp ฟรี หรือดาวน์โหลด แอป Clipchamp สำหรับ Windows