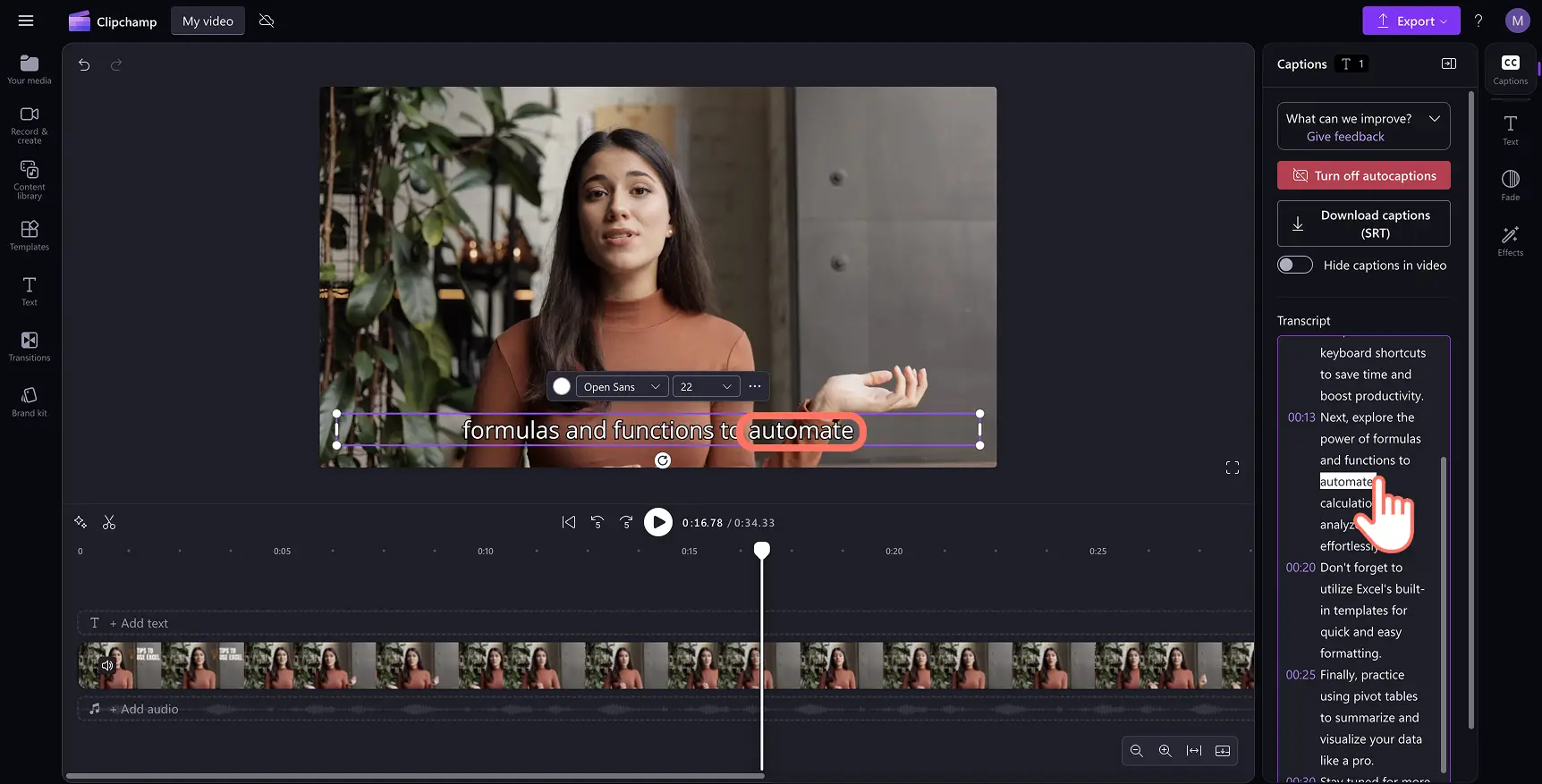โปรดทราบ! สกรีนช็อตในบทความนี้มาจาก Clipchamp สำหรับบัญชีส่วนบุคคล หลักการเดียวกันนี้ใช้ได้กับ Clipchamp สำหรับบัญชีที่ทำงานและโรงเรียน
บนหน้านี้
ทำให้วิดีโอของคุณเข้าถึงได้และติดตามเรื่องราวได้ง่ายได้ด้วยคำบรรยายที่น่าสนใจ คำบรรยายในวิดีโอสามารถเพิ่มการเข้าถึงวิดีโอของคุณ ช่วยให้ผู้ชมเข้าใจเนื้อหาของคุณได้ลึกซึ้งยิ่งขึ้น และก้าวข้ามอุปสรรคด้านภาษา
กังวลเกี่ยวกับการใช้เวลาและเงินในการถอดเสียงวิดีโอใช่หรือไม่ด้วย ฟีเจอร์คำบรรยายอัตโนมัติ ใน Clipchamp คุณสามารถสร้างคำบรรยายที่ถูกต้องในหลายภาษาได้ฟรี เทคโนโลยีการตรวจจับเสียงที่ขับเคลื่อนด้วย AI จะเปลี่ยนเสียงของคุณเป็นข้อความในไม่กี่คลิกอย่างปลอดภัยและเป็นส่วนตัว
เรียนรู้วิธีการสร้างคำบรรยายอัตโนมัติและถอดความวิดีโอใดๆ โดยไม่ต้องพิมพ์ใน โปรแกรมตัดต่อวิดีโอ Clipchamp
วิธีใช้คำบรรยายอัตโนมัติ
ขั้นตอนที่ 1. นำเข้าและเพิ่มวิดีโอของคุณลงในไทม์ไลน์
หากต้องการนำเข้าวิดีโอ รูปถ่าย และเสียงของคุณเอง ให้คลิกที่ปุ่มนำเข้าสื่อในแท็บสื่อของคุณบนแถบเครื่องมือเพื่อเรียกดูไฟล์ในคอมพิวเตอร์ หรือเชื่อมต่อ OneDrive ของคุณ คุณยังสามารถบันทึกวิดีโอได้โดยตรงในตัวแก้ไขโดยใช้ ตัวบันทึกเว็บแคมของเราในแท็บบันทึกและสร้างบนแถบเครื่องมือ
ถัดไป ลากแล้วปล่อยวิดีโอของคุณลงในไทม์ไลน์
ขั้นตอนที่ 2. เพิ่มคำบรรยายให้กับวิดีโอของคุณ
คลิกไอคอนคำบรรยายในตัวอย่างวิดีโอเพื่อเปิดใช้งานคำบรรยายอัตโนมัติ นอกจากนี้ คุณสามารถคลิกที่แท็บคำบรรยายบน แผงคุณสมบัติเพื่อเปิดใช้งานคำบรรยายอัตโนมัติได้อีกด้วย
หมายเหตุ: ฟีเจอร์คำบรรยายอัตโนมัติเข้ากันได้กับวิดีโอและไฟล์เสียงที่มีเสียงพูด เสียงใดๆ ที่ไม่มีเสียงพูดจะไม่มีสิทธิ์ใช้คำบรรยาย
หน้าต่างป็อปอัพจะปรากฏขึ้นพร้อมตัวเลือกการถอดเสียงพูด เลือกภาษาที่คุณต้องการใช้ตลอดทั้งวิดีโอของคุณ และเลือกกล่องกาเครื่องหมายเพื่อกรองคำหยาบคายและภาษาที่ไม่เหมาะสมโดยการใช้ AI เมื่อคุณพร้อมที่จะดำเนินการต่อ ให้คลิกที่ปุ่มถอดเสียงสื่อ คุณยังสามารถคลิกที่ปุ่มยกเลิกได้ หากคุณต้องการออกจากหน้าต่างป็อปอัพ
ข้อความคำบรรยายจะเริ่มสร้างในแท็บคำบรรยายบนแผงคุณสมบัติและปรากฏในหน้าต่างตัวอย่างวิดีโอ
หมายเหตุ: เวลาในการสร้างคำบรรยายจะขึ้นอยู่กับการเชื่อมต่ออินเทอร์เน็ต ความเร็ว และความยาวของวิดีโอ
ขั้นตอนที่ 3 ดูตัวอย่างคำบรรยายและบันทึกวิดีโอของคุณ
คลิกที่ปุ่มเล่นเพื่อดูตัวอย่างว่าคำบรรยายของคุณดูเป็นอย่างไร เมื่อคุณพร้อมที่จะบันทึก ให้คลิกที่ปุ่มส่งออก และเลือกความละเอียดวิดีโอ
วิธีการแก้ไขและปรับแต่งคำบรรยาย
แก้ไขการถอดเสียงพูดวิดีโอ
เปิดการถอดเสียงพูดในแผงคุณสมบัติ
ดับเบิลคลิกเพื่อเลือกคำเฉพาะที่สะกดผิด
เขียนคำสะกดใหม่หรือลบคำออก
แก้ไขรูปแบบและสไตล์ของคำบรรยาย
เลือกข้อความคำบรรยายในตัวอย่างวิดีโอเพื่อเปิดเผยตัวเลือกการปรับแต่งในแผงคุณสมบัติ
เลือกแท็บข้อความเพื่อเลือกฟอนต์หรือใช้ ฟอนต์แบรนด์ที่กำหนดเอง
เปลี่ยนขนาด การจัดแนว และอัปเดตชุดแบบสี
คุณสามารถสำรวจการตั้งค่าข้อความขั้นสูง เช่น ความสูงของบรรทัด การเว้นระยะตัวอักษร เส้นขอบ และเงา ซึ่งสามารถ เพิ่มการเข้าถึงวิดีโอคุณยังสามารถ เพิ่มการเฟด และเอฟเฟกต์ในแผงคุณสมบัติ
วิธีดาวน์โหลดไฟล์ SRT จากคำบรรยายอัตโนมัติของคุณ
SRT เป็นรูปแบบมาตรฐานสำหรับการแสดงคำบรรยาย หรือที่เรียกว่ารูปแบบไฟล์คำบรรยาย SubRip ไฟล์ SRT ให้ตัวเลือกแก่คุณในการ เพิ่มคำบรรยายอัตโนมัติลงในวิดีโอหลังจากที่สร้างแล้ว ทำตามขั้นตอนเหล่านี้เพื่อดาวน์โหลดคำบรรยาย:
คลิกที่แท็บคำบรรยายบนแผงคุณสมบัติ
ดูตัวอย่างและการถอดเสียงเพื่อตรวจสอบว่าไม่มีข้อผิดพลาด
เลือกปุ่มดาวน์โหลดคำบรรยายเพื่อบันทึก .ไฟล์ SRT การถอดเสียงพูดวิดีโอของคุณจะถูกดาวน์โหลดลงในอุปกรณ์ของคุณโดยอัตโนมัติ
การดาวน์โหลดการถอดเสียงพูดของวิดีโอเป็นส่วนเสริมที่สมบูรณ์แบบสำหรับ การนำเสนอด้วย PowerPoint หรือ การนำเสนอสไลด์แบบวิดีโอเพื่อช่วยผู้ชมของคุณเพิ่มเติม
วิธีซ่อนคำบรรยายอัตโนมัติในวิดีโอของคุณ
คลิกที่แท็บคำบรรยายบนแผงคุณสมบัติ
คลิกที่สวิตช์เพื่อซ่อนคำบรรยายในวิดีโอการดำเนินการนี้จะซ่อนคำบรรยายจากตัวอย่างวิดีโอของคุณ แต่เก็บการถอดเสียงพูดไว้ในแท็บคำบรรยาย
วิธีปิดคำบรรยายอัตโนมัติในวิดีโอของคุณ
นำทางไปที่แท็บคำบรรยายบนแผงคุณสมบัติ
คลิกที่ปุ่มปิดคำบรรยายอัตโนมัติเพื่อเอาคำบรรยายออกจากวิดีโอ
ส่งออกวิดีโอของคุณด้วยคุณภาพสูงโดยไม่มีคำบรรยาย
ดูวิดีโอสอนการใช้คำบรรยายอัตโนมัติบน YouTube
กลายเป็นผู้เชี่ยวชาญในการสร้างคำบรรยายที่ชัดเจนและน่าสนใจสำหรับสไตล์วิดีโอทุกชนิด เช่น วิดีโอบทช่วยสอน และ Reels
คำถามที่ถามบ่อย
คำบรรยายอัตโนมัติฟรีสำหรับผู้ใช้ทุกคนหรือไม่
ใช่ คำบรรยายอัตโนมัตินั้นฟรีสำหรับผู้ใช้ทุกคน รวมถึงผู้ใช้ฟรีและ สมาชิกแบบชำระเงิน
คำบรรยายอัตโนมัติสนับสนุนภาษาใดบ้าง
มีหลายภาษาที่พร้อมใช้งานให้เลือก คุณสามารถดู รายชื่อภาษาทั้งหมดที่นี่ปัจจุบันเราสนับสนุนภาษาเดียวสำหรับวิดีโอแต่ละรายการเท่านั้น
ใครสามารถเข้าถึงข้อมูลนี้ได้บ้าง
ไม่มีใครสามารถเข้าถึงข้อมูลได้ การรู้จำเสียงอัตโนมัติของ Microsoft ไม่มีการแทรกแซงของมนุษย์ ซึ่งหมายความว่าจะไม่มีใครสามารถเข้าถึงเสียงได้ ไม่ว่าจะเวลาใดก็ตาม สำหรับความช่วยเหลือเพิ่มเติมเกี่ยวกับคำบรรยายอัตโนมัติ โปรดดู บทความช่วยเหลือของเรา
Clipchamp เก็บข้อมูลคำบรรยายหรือไม่
ใช่ ข้อมูลคำบรรยายจะถูก จัดเก็บไว้ในวิดีโอ Clipchamp ของคุณ ซึ่งมีเพียงคุณเท่านั้นที่สามารถเข้าถึงได้
ถ้าฉันไม่ต้องการให้ Clipchamp ประมวลผลข้อมูลนี้ ฉันสามารถป้องกันได้หรือไม่
อย่าเปิดใช้งาน ฟีเจอร์คำบรรยายอัตโนมัติ หากคุณไม่ต้องการให้ Clipchamp ประมวลผลข้อมูล
สำรวจวิธีเพิ่มเติมในการปรับปรุงการเข้าถึงวิดีโอของคุณด้วย โอเวอร์เลย์สติกเกอร์ ASL หรือเรียนรู้ วิธีการถอดเสียงเป็นข้อความ ในเครื่องมือ Microsoft ประจำวัน
เริ่มตัดต่อวันนี้ด้วย โปรแกรมตัดต่อวิดีโอ Clipchamp หรือดาวน์โหลด แอป Microsoft Clipchamp สำหรับ Windows