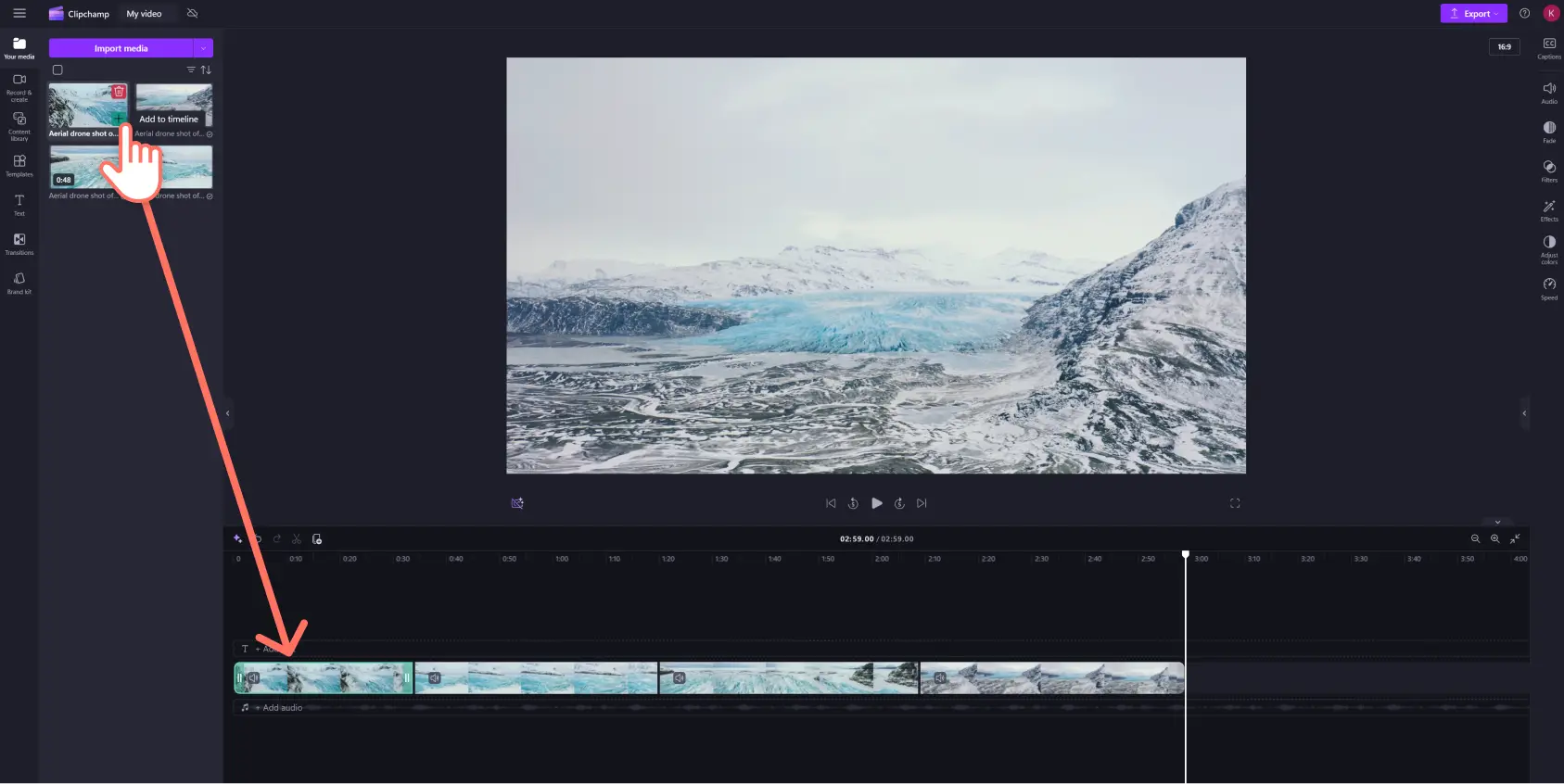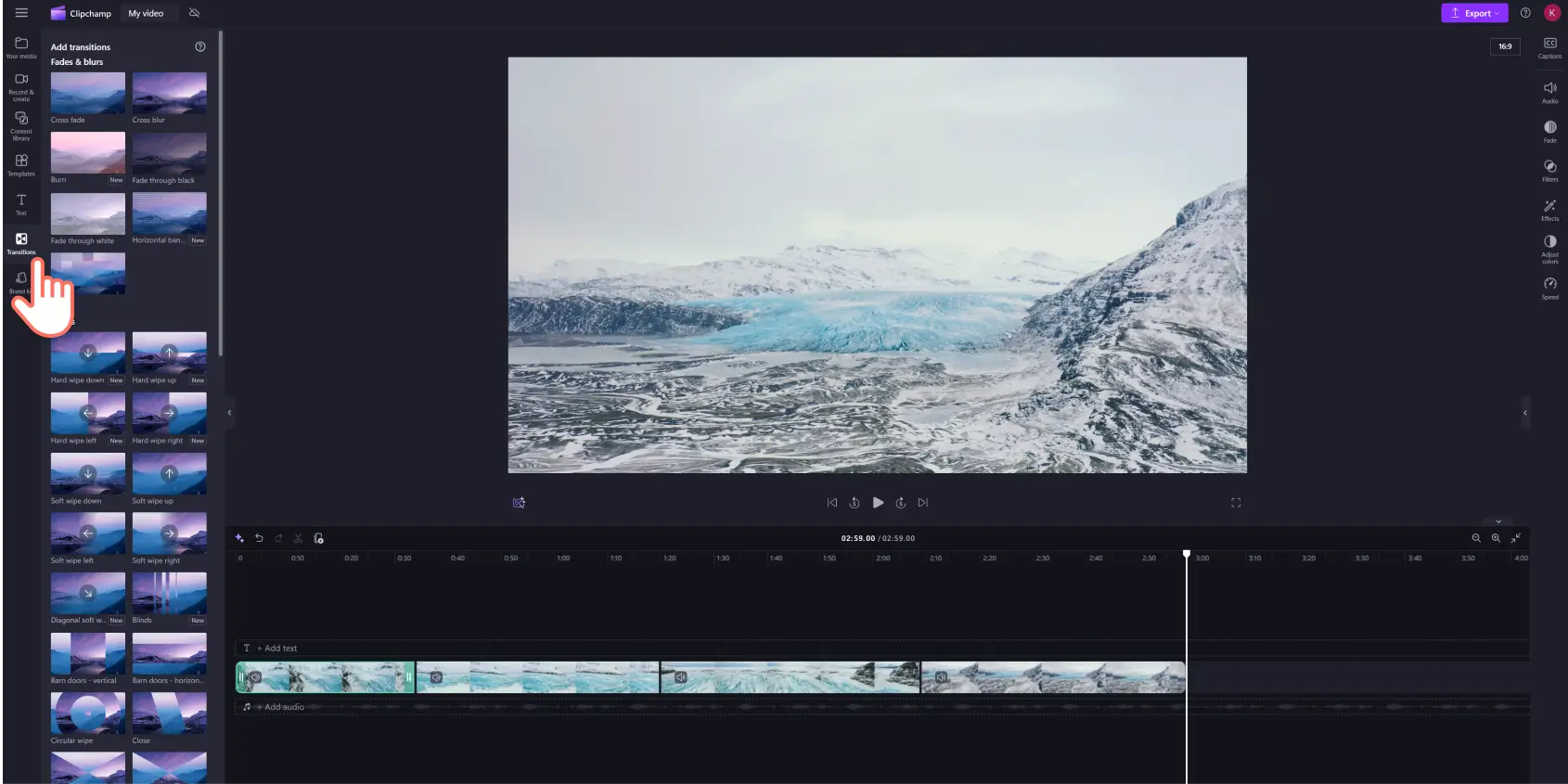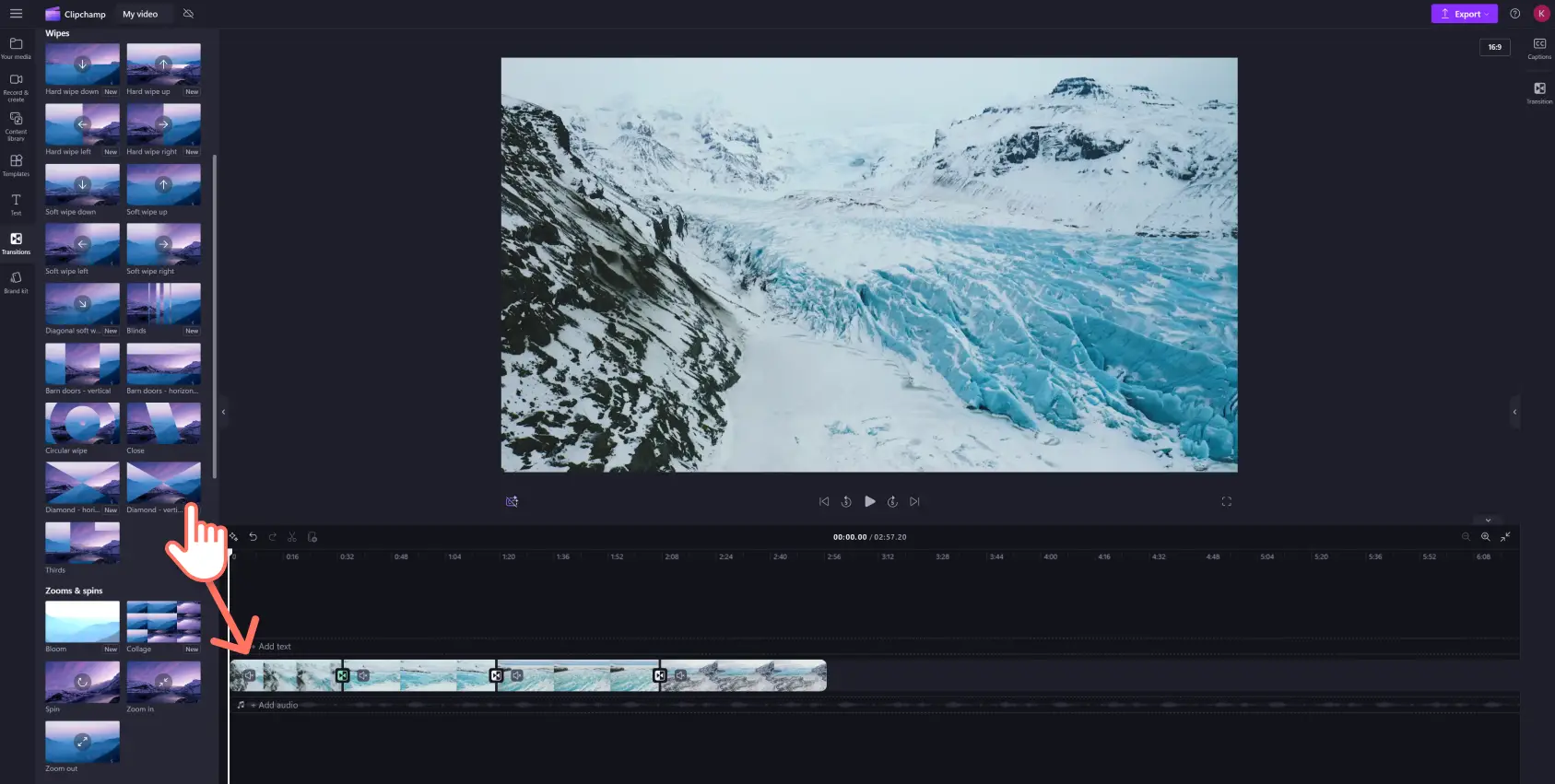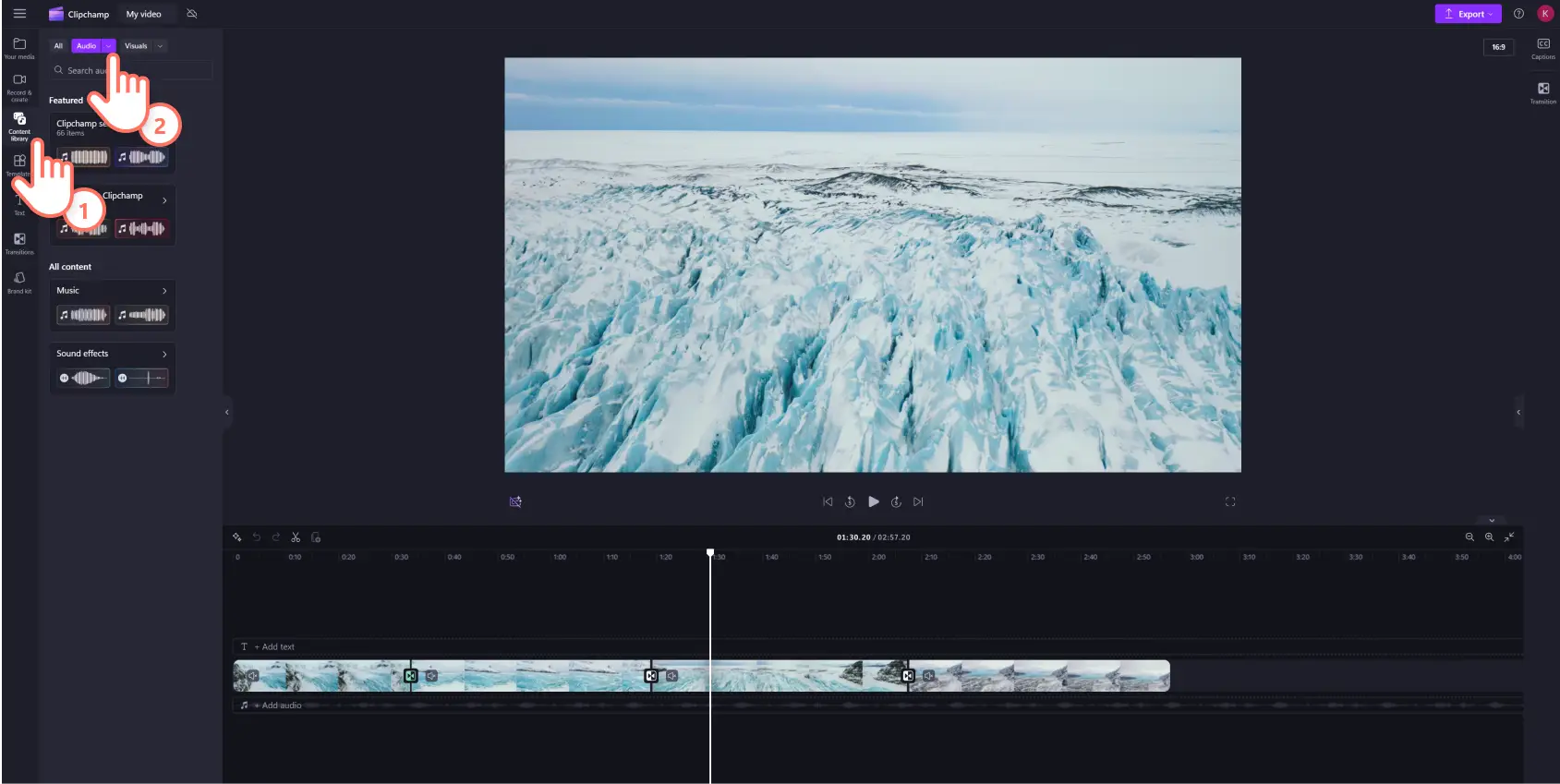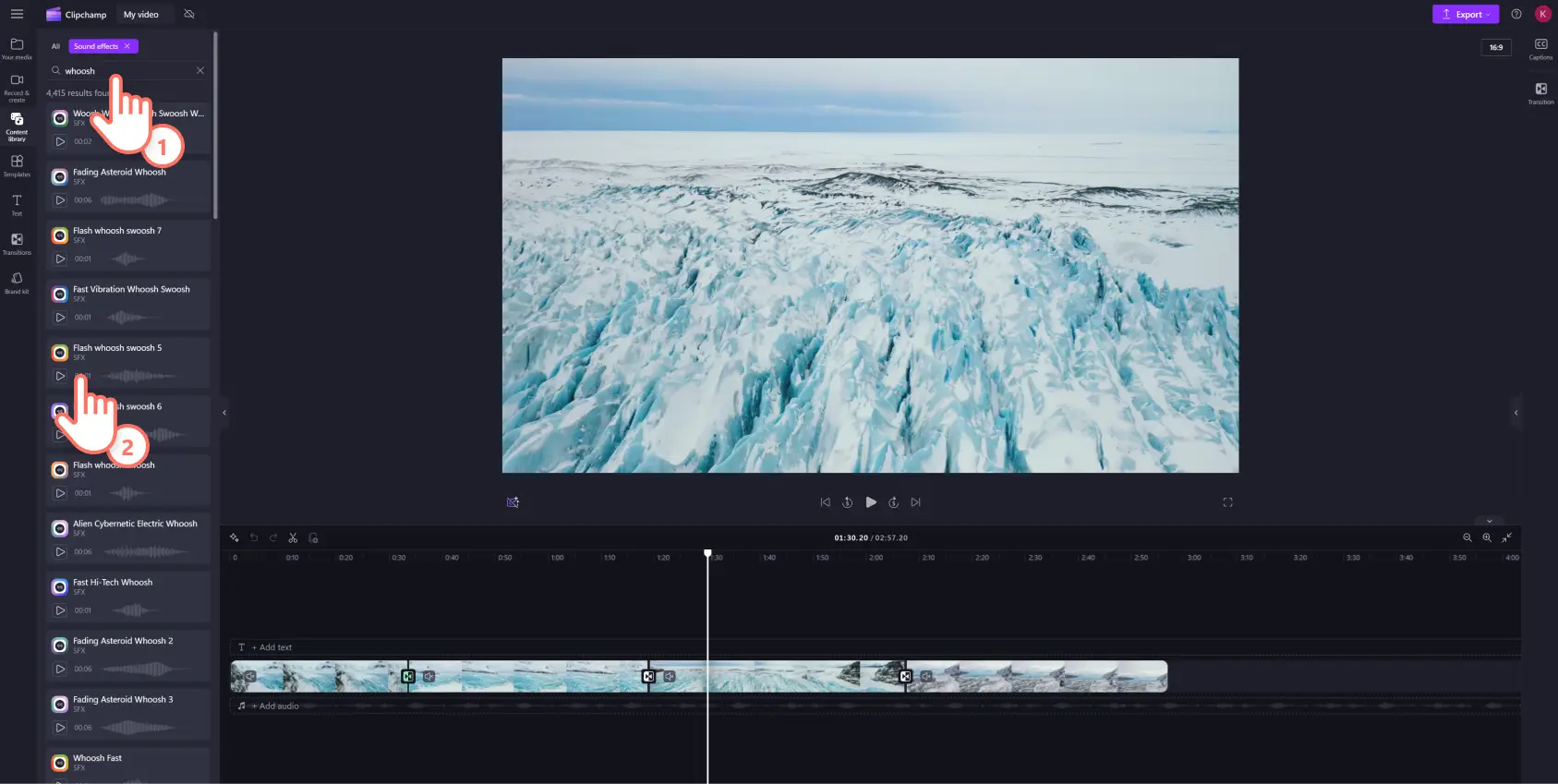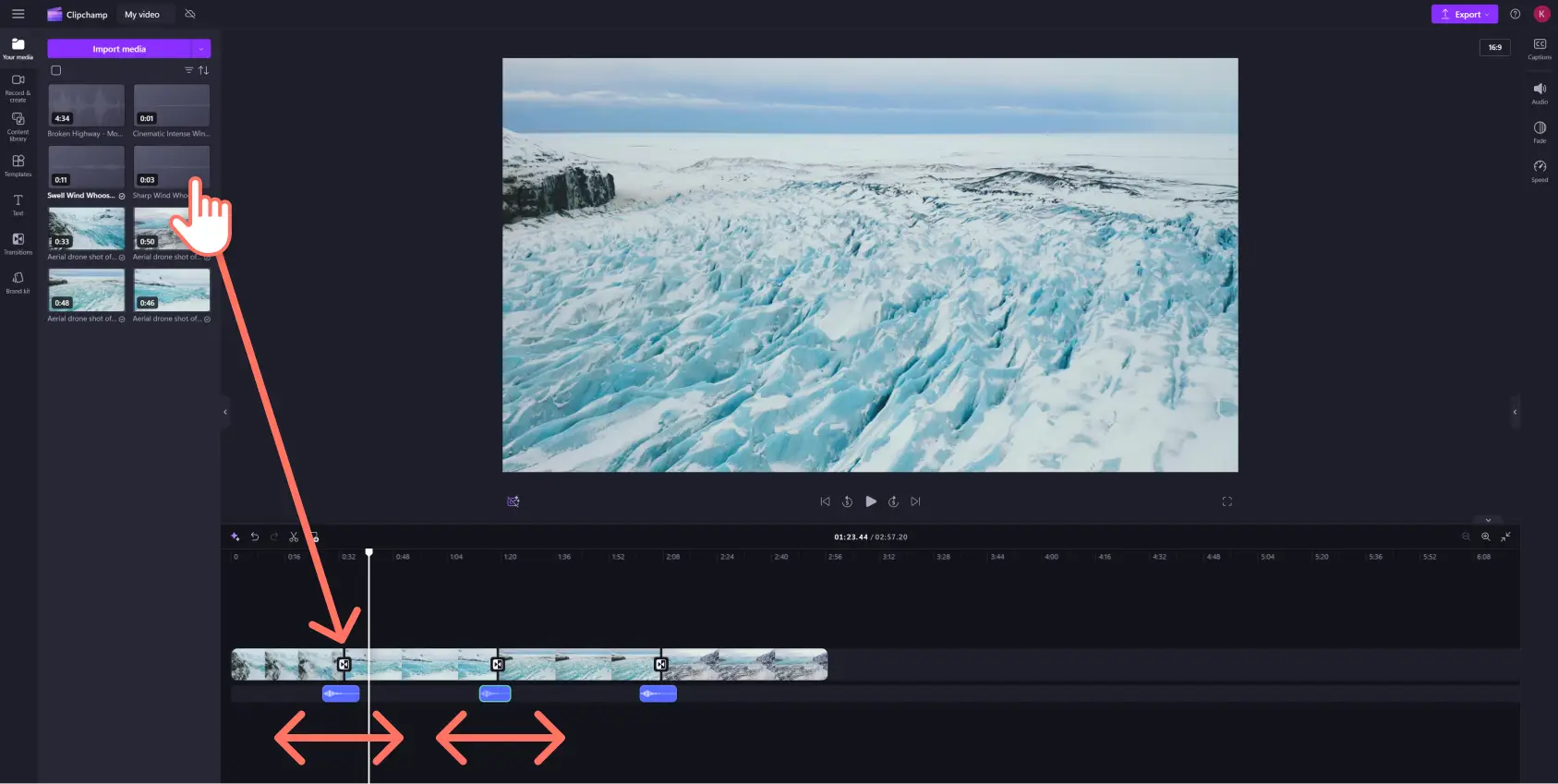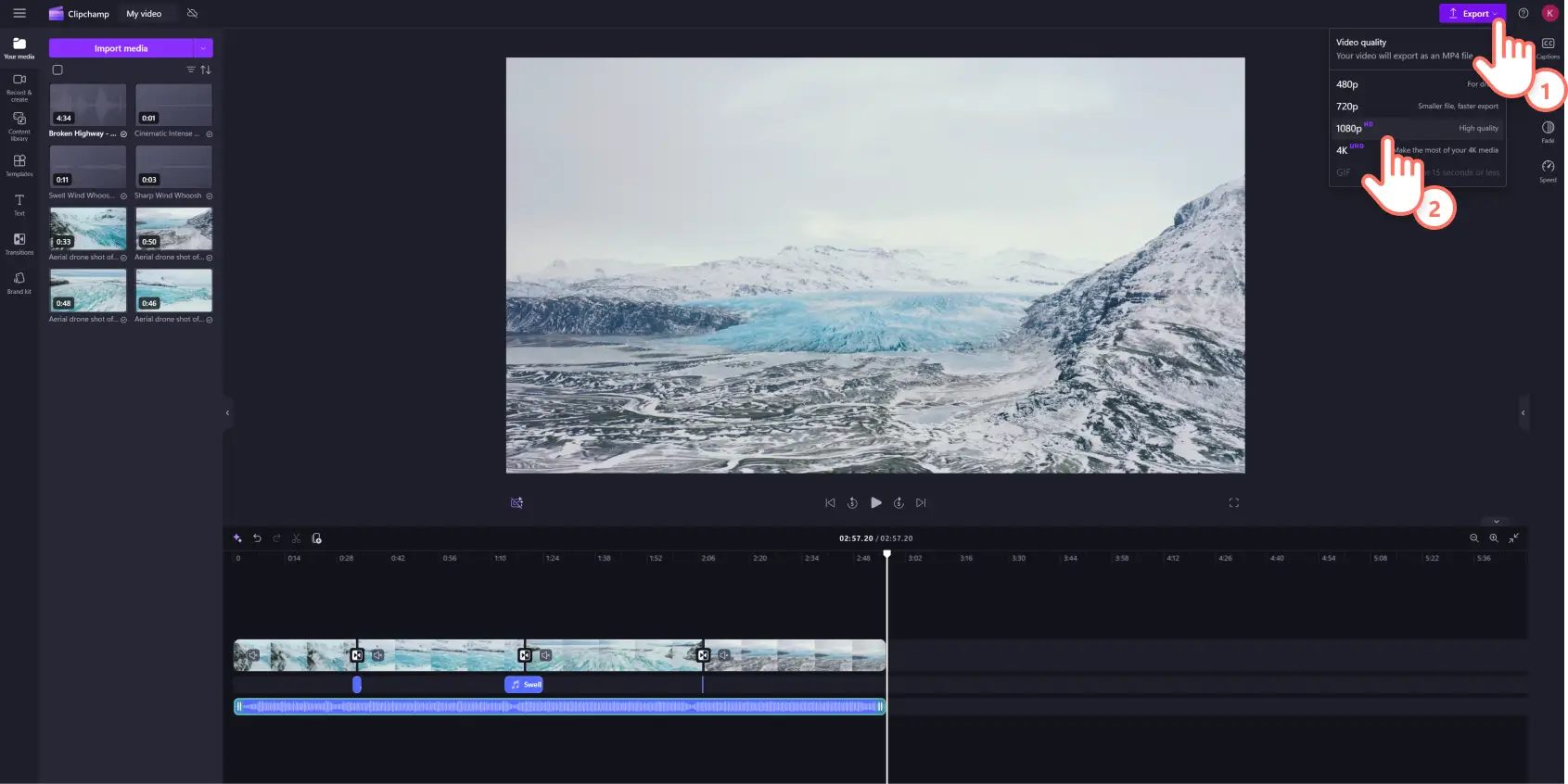โปรดทราบ! สกรีนช็อตในบทความนี้มาจาก Clipchamp สำหรับบัญชีส่วนบุคคล หลักการเดียวกันนี้ใช้ได้กับ Clipchamp สำหรับบัญชีที่ทำงานและโรงเรียน
บนหน้านี้
ดนตรีมีประโยชน์ครึ่งหนึ่งเมื่อต้องตัดต่อวิดีโอให้ดี การเพิ่มการเปลี่ยนฉากระหว่างคลิปวิดีโอของคุณสามารถทำให้วิดีโอไหลลื่นดีขึ้น โดยเป็นการตัดต่อวิดีโอเล็กๆ น้อยๆ เช่น การเพิ่มเอฟเฟ็กต์เสียงให้กับการเปลี่ยนภาพวิดีโอของคุณ ซึ่งสามารถทำให้วิดีโอของคุณน่าสนใจยิ่งขึ้นสำหรับผู้ชม
เพลงประกอบของวิดีโอสามารถขยายอารมณ์ใดๆ ที่คุณต้องการถ่ายทอด และยังสามารถช่วยเปลี่ยนอารมณ์ของวิดีโอของคุณได้ในไม่กี่วินาที การเพิ่มแทร็กเพลงมากกว่าหนึ่งแทร็กสามารถสร้างวิดีโอที่สวยงามและเชื่อมโยงเข้าด้วยกันได้เป็นอย่างดี
เอฟเฟ็กต์เสียง อย่างเช่น “ฟิ้ว” “ ความบกพร่อง” และ “กรอกลับ” เป็นที่นิยมโดยเฉพาะในการเพิ่มลงใน วิดีโอรีแอคชัน Reels และวิดีโอเอาต์โทรบน YouTube เนื่องจากสามารถเพิ่มความตลกขบขันให้กับคลิปวิดีโอของคุณหรือเสริมสร้างอารมณ์ของวิดีโอได้
การวางเลเยอร์เอฟเฟ็กต์เพลงหรือเสียงแบบปลอดค่าลิขสิทธิ์พร้อมเอฟเฟ็กต์การเปลี่ยนภาพเพื่อสร้างเอฟเฟ็กต์วิดีโอที่สวยงามนั้นเป็นเรื่องง่ายโดยใช้ โปรแกรมตัดต่อวิดีโอ Clipchampอ่านต่อเพื่อเรียนรู้วิธีการเพิ่มการเปลี่ยนภาพและเอฟเฟ็กต์เสียงลงในวิดีโอใดๆ ก็ตามในบทช่วยสอนสำหรับมือใหม่นี้
วิธีการเพิ่มเอฟเฟ็กต์เสียงของการเปลี่ยนภาพลงในวิดีโอ
ขั้นตอนที่ 1 เพิ่มสื่อในสต็อกหรือนำเข้าสื่อของคุณเอง
ค้นหาจากไลบรารีวิดีโอปลอดค่าลิขสิทธิ์ของเราเพื่อค้นหาฟุตเทจในสต็อกที่เหมาะสมสำหรับไอเดียวิดีโอของคุณ คลิกที่แท็บไลบรารีเนื้อหาบนแถบเครื่องมือ และคลิกที่ลูกศรดรอปดาวน์ของภาพ แล้วเลือกวิดีโอ คุณสามารถค้นหาตามหมวดหมู่ต่างๆ ในสต็อกโดยใช้คำสำคัญในแถบค้นหาเช่นกัน
เมื่อต้องการอัปโหลดวิดีโอหรือสื่อของคุณเอง ให้คลิกที่ปุ่มนำเข้าสื่อในแท็บสื่อของคุณบนแถบเครื่องมือเพื่อเรียกดูไฟล์ในคอมพิวเตอร์ หรือเชื่อมต่อ OneDrive ของคุณ
ขั้นตอนที่ 2 รวมแอสเซทสื่อของคุณบนไทม์ไลน์
ลากแล้วปล่อยวิดีโอและรูปภาพที่คุณเลือกจากแท็บสื่อของคุณลงบนไทม์ไลน์ ตรวจสอบให้แน่ใจว่าได้เพิ่มแอสเซทสื่อไว้เคียงข้างกันบนไทม์ไลน์เพื่อใช้การเปลี่ยนภาพ
ขั้นตอนที่ 3 เพิ่มการเปลี่ยนภาพให้กับวิดีโอของคุณ
หากต้องการเพิ่ม การเปลี่ยนภาพระหว่างสองคลิป ให้คลิกที่แท็บการเปลี่ยนฉากบนแถบเครื่องมือ เลื่อนดูตัวเลือกการเปลี่ยนภาพจนกว่าคุณจะพบกับการเปลี่ยนภาพที่ตรงกับความต้องการในวิดีโอของคุณ สำรวจหมวดหมู่ยอดนิยม เช่น การเฟด การซูม การ์ตูน ความบกพร่อง และ 3 มิติ
ดูตัวอย่างการเปลี่ยนภาพแบบเคลื่อนไหวโดยการชี้เคอร์เซอร์เหนือตัวเลือกการเปลี่ยนภาพเลือกจากการเปลี่ยนภาพม้วนฟิล์มเหนือกาลเวลา เช่น เลือนข้าม หมุน และปัด หรือลองใช้การเปลี่ยนภาพที่สร้างสรรค์ยิ่งขึ้น เช่น ดอกไม้บานหรือแถบแนวนอน
เมื่อคุณพบการเปลี่ยนภาพวิดีโอที่เหมาะสมแล้ว ให้ลากแล้วปล่อยเอฟเฟ็กต์ระหว่างสองคลิปบนไทม์ไลน์การเปลี่ยนภาพจะแทรกเข้าที่บนไอคอนสีเขียวที่ปรากฏขึ้นโดยอัตโนมัติ
ขั้นตอนที่ 4 เพิ่มเอฟเฟ็กต์เสียงให้การเปลี่ยนภาพวิดีโอ
หากต้องการเพิ่มเพลงการเปลี่ยนภาพหรือเอฟเฟ็กต์เสียงลงในวิดีโอของคุณ ให้คลิกที่แท็บไลบรารีเนื้อหาบนแถบเครื่องมือ และคลิกที่ลูกศรดรอปดาวน์ของภาพ จากนั้นคลิกเสียง
คุณสามารถปรับปรุงการค้นหาเสียงการเปลี่ยนภาพเพิ่มเติมได้โดยใช้วลีหรือคำสำคัญในแถบค้นหา คลิกที่ปุ่มเล่นเพื่อฟังตัวอย่างเสียงในไลบรารี การค้นหาเพลงการเปลี่ยนภาพที่เหมาะสมในการตัดต่อเป็นสิ่งสำคัญ คุณจึงสามารถใช้คำสำคัญมากมายเพื่อสำรวจ ไลบรารีเสียงขนาดใหญ่ของเราและค้นหาแทร็กที่ใช่สำหรับคุณ
เมื่อคุณพบเพลงการเปลี่ยนภาพ เพียงลากแล้วปล่อยเอฟเฟ็กต์เสียงลงบนไทม์ไลน์ด้านล่างวิดีโอและการเปลี่ยนภาพของคุณโดยตรง การทำเช่นนี้จะซิงค์เพลงกับการเปลี่ยนภาพเมื่อเล่นวิดีโอโดยอัตโนมัติ
คุณสามารถลาก จุดจับตัดแต่งของแทร็กเพลงเข้าและออกเพื่อตัดแต่งหรือขยายเสียง ทำตามกระบวนการเดียวกันสำหรับการเปลี่ยนภาพทั้งหมดในวิดีโอของคุณ
ขั้นตอนที่ 5 บันทึกวิดีโอของคุณด้วยความละเอียดวิดีโอ HD
คุณสามารถดำเนินการต่อและเพิ่มข้อความ เพลง และ สติกเกอร์ลงในวิดีโอของคุณเพื่อปรับแต่งได้ เมื่อคุณเพิ่มเพลงการเปลี่ยนภาพเสร็จแล้ว ให้คลิกที่ปุ่มส่งออกและเลือกความละเอียดของวิดีโอ
สำหรับความช่วยเหลือเพิ่มเติมเกี่ยวกับวิธีการเพิ่มการเปลี่ยนภาพลงในวิดีโอของคุณ ให้ดูบทช่วยสอน
6 ตัวอย่างของเอฟเฟ็กต์เสียงการเปลี่ยนภาพ
จับคู่การเปลี่ยนภาพแบบพิกเซลกับเสียงวิดีโอเกมแบบพิกเซลสำหรับ วิดีโอไฮไลต์การเล่นเกมถัดไปของคุณ
จับคู่การเปลี่ยนภาพวิดีโอแบบพลิกหน้ากระดาษกับเอฟเฟ็กต์เสียงที่มีชื่อเดียวกันเพื่อให้ วิดีโอเรียงความของโรงเรียนของคุณมีความรู้สึกแบบ ASMR
ตกแต่ง คำรับรองจากลูกค้าของคุณด้วยประกายไฟเล็กน้อยและเพิ่มกระดิ่งดาวให้เข้ากับรีวิวอันเจิดจรัสของคุณ
จับคู่เอฟเฟ็กต์เสียง “ฟิ้ว” กับการเปลี่ยนภาพวิดีโอปัดซ้ายและขวาเพื่อเพิ่มความน่าสนใจและความน่าสนุกให้กับ วิดีโอบทเรียนออนไลน์ของคุณ
บอกเล่า เรื่องราวรอบกองไฟวันฮาโลวีนและกระตุ้นอารมณ์ด้วยเสียงถ่านกำลังลุกไหม้โดยใช้การเปลี่ยนภาพวิดีโอแบบเผาไหม้ควบคู่กับเอฟเฟ็กต์เสียงถ่านที่กำลังไหม้
สร้าง ประวัติย่อแบบวิดีโอที่ให้ความรู้สึกเหมือนอยู่เบื้องหลังโดยเสริมการเปลี่ยนภาพแบบบานเกล็ดด้วยเสียงม้วนหน้าต่าง
คำถามที่ถามบ่อย
การเปลี่ยนภาพวิดีโอพร้อมเอฟเฟกต์เสียงใน Clipchamp นั้นฟรีหรือไม่
ใช่ คุณสามารถค้นหาตัวเลือกการเปลี่ยนภาพวิดีโอฟรีและไลบรารีในสต็อกขนาดใหญ่ของเอฟเฟ็กต์เสียงใน Clipchamp เวอร์ชันฟรีได้สำหรับการเปลี่ยนภาพและเสียงแบบพรีเมียม ให้ลองพิจารณา อัปเกรดบัญชีของคุณ
ฉันสามารถเพิ่มการเปลี่ยนภาพมากกว่าหนึ่งฉากให้กับคลิปวิดีโอได้หรือไม่
ไม่มีข้อจำกัดเกี่ยวกับจำนวนการเปลี่ยนฉากที่คุณสามารถเพิ่มลงในวิดีโอของคุณ แต่คุณสามารถใช้การเปลี่ยนฉากระหว่างคลิปสองคลิปได้ครั้งละหนึ่งรายการเท่านั้น
เอฟเฟกต์เสียงเป็นแบบปลอดค่าลิขสิทธิ์หรือไม่
ใช่ เสียงทั้งหมดที่รวมอยู่ในไลบรารีคลิปเสียงในสต็อกของ Clipchamp เป็นแบบปลอดค่าลิขสิทธิ์
ฉันสามารถเพิ่มการเปลี่ยนภาพลงในวิดีโอบน Windows ได้หรือไม่
ได้ Clipchamp เป็นโปรแกรมตัดต่อวิดีโอบนเว็บเบราว์เซอร์ที่พร้อมใช้งานในรูปแบบ แอป WindowsClipchamp เป็นส่วนหนึ่งของ Microsoft 365 และรวมอยู่ใน บัญชี Personal และ Family
ตอนนี้ คุณก็ทราบวิธีการ เพิ่มเพลงการเปลี่ยนภาพแล้ว ปล่อยให้ความคิดสร้างสรรค์ของคุณทำงานส่วนที่เหลือ! ปรับวิดีโอของคุณให้น่าสนใจยิ่งขึ้นด้วยตัวเลือกเพลงการเปลี่ยนภาพในโปรแกรมตัดต่อวิดีโอของเรา
ตรวจสอบวิธีการเพิ่มเติมในการแปลงโฉม การตัดต่อวิดีโอด้วยการเปลี่ยนภาพกำลังมองหาเคล็ดลับและคำแนะนำเพิ่มเติมเกี่ยวกับวิธีการใช้เอฟเฟ็กต์เสียงอยู่ใช่ไหมตรวจสอบ เคล็ดลับการตัดต่อเสียงเหล่านี้
เริ่มต้นใช้งาน Clipchamp