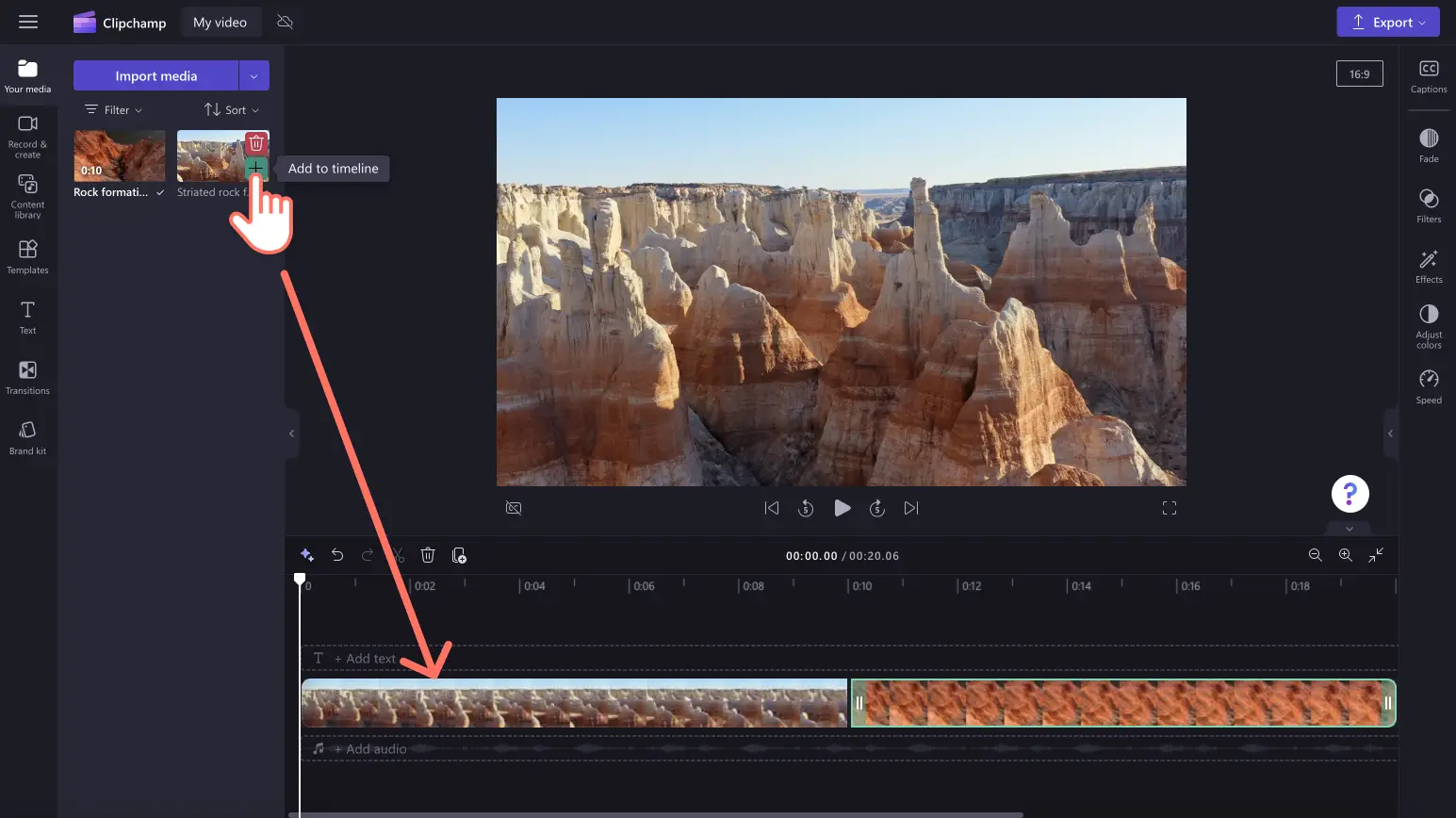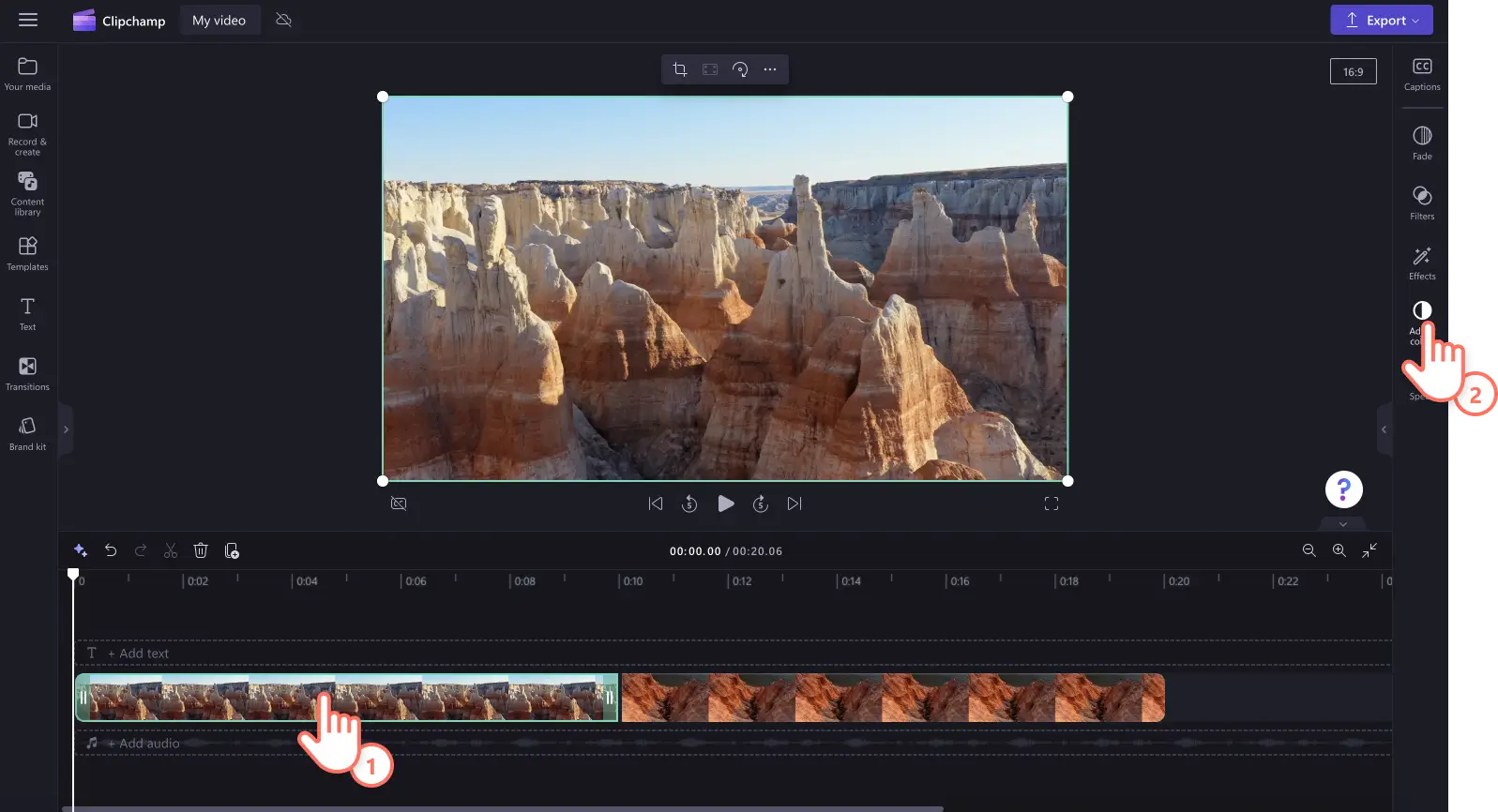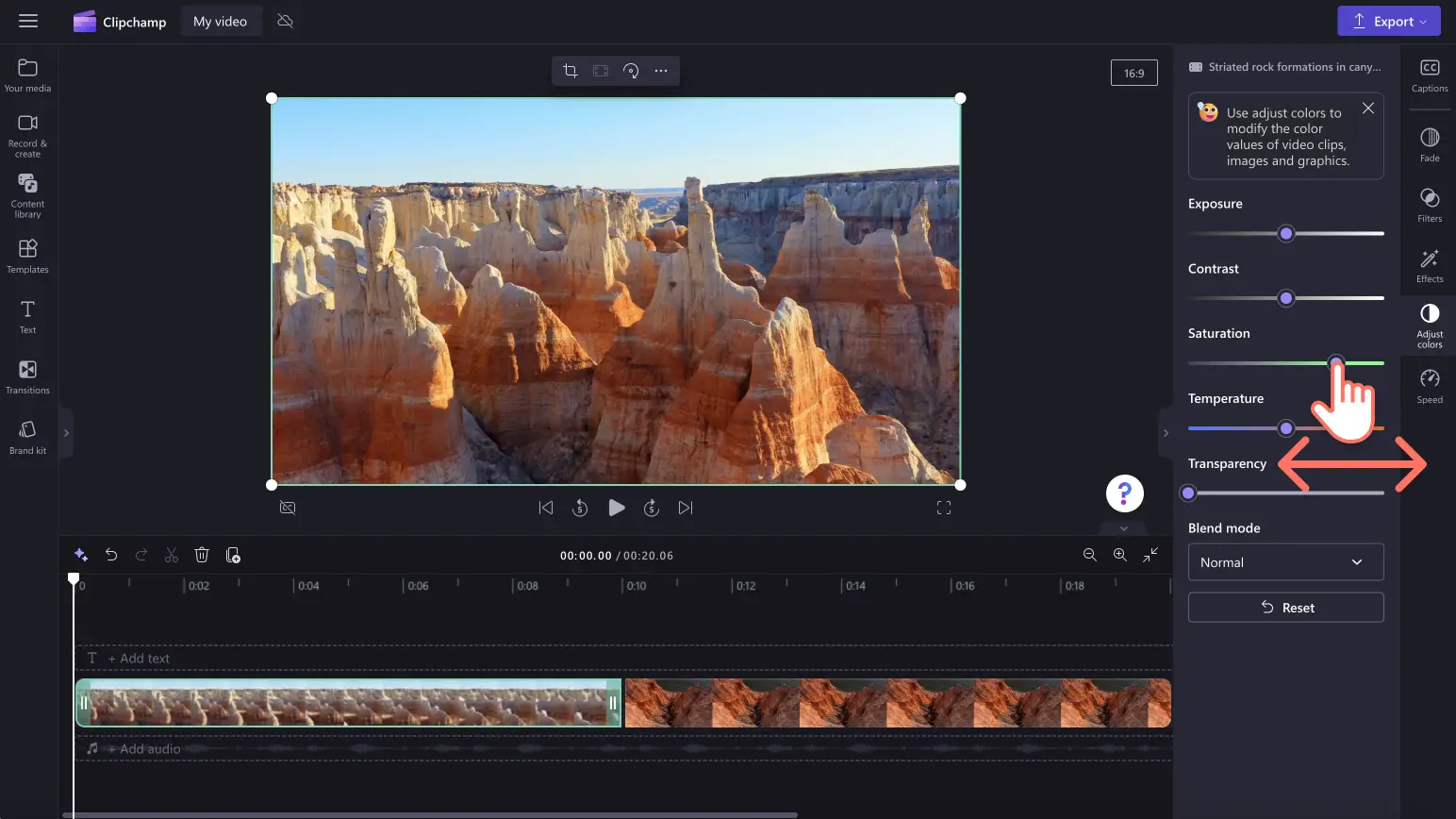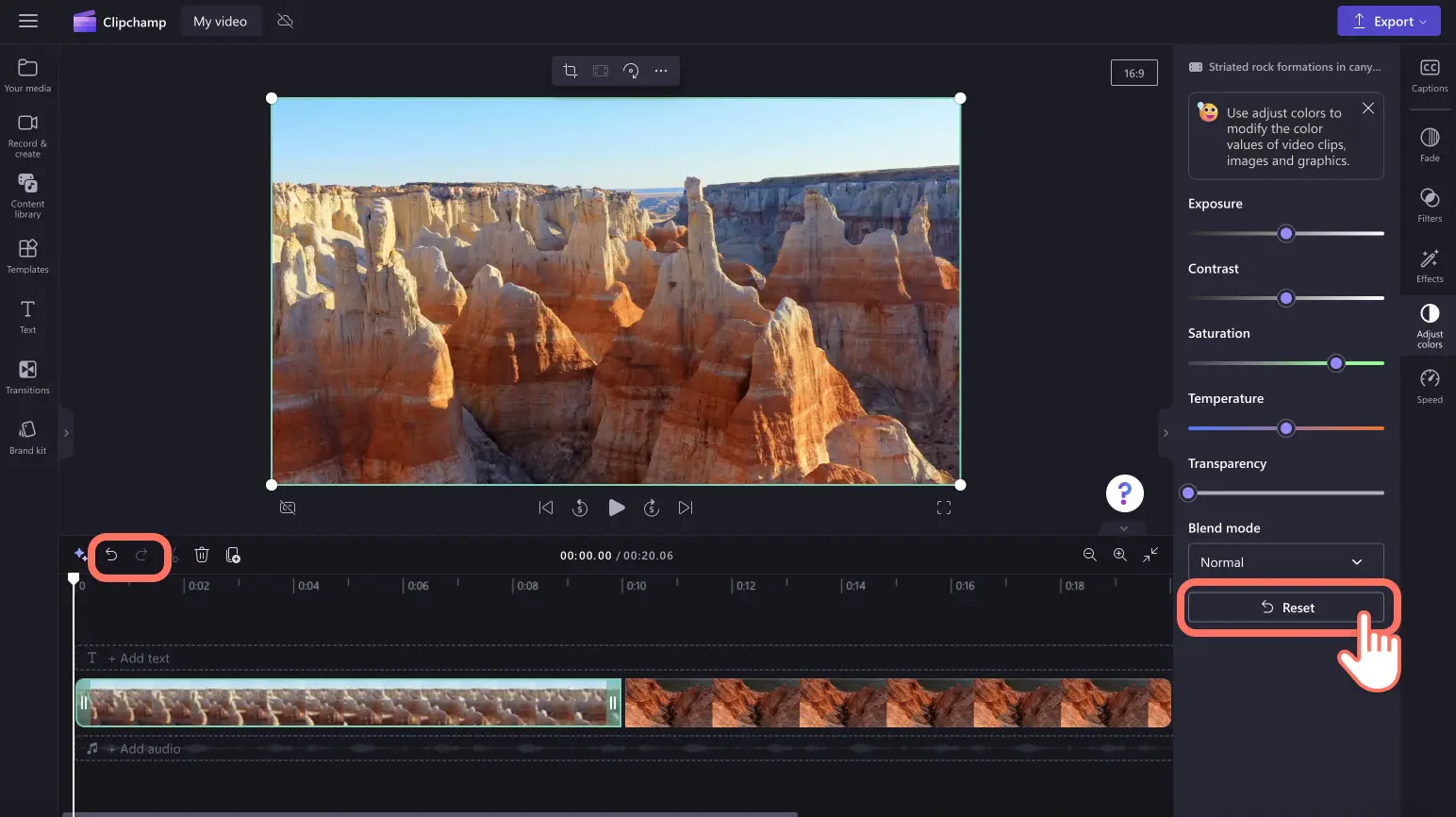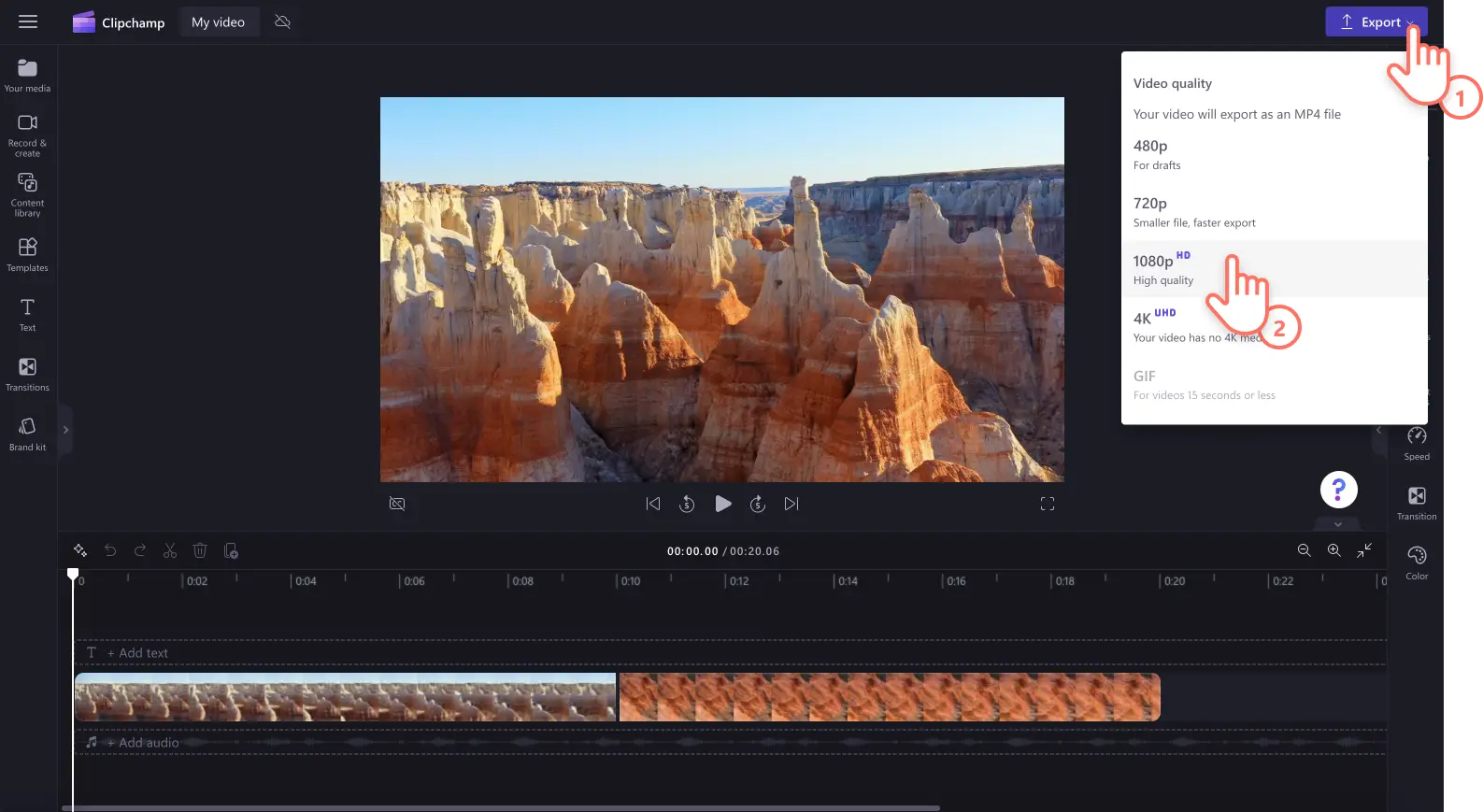โปรดทราบ! สกรีนช็อตในบทความนี้มาจาก Clipchamp สำหรับบัญชีส่วนบุคคล หลักการเดียวกันนี้ใช้ได้กับ Clipchamp สำหรับบัญชีที่ทำงานและโรงเรียน
บนหน้านี้
ต้องการปรับปรุง คุณภาพของวิดีโอของคุณโดยการปรับสี ความสว่าง และความเข้ม ใช่หรือไม่ แทนที่จะบันทึกใหม่หรือไม่ใช้ฟุตเทจวิดีโอของคุณเลย ให้ปรับแต่งวิดีโอคุณภาพต่ำทางออนไลน์ด้วยเครื่องมือแก้ไขสีที่ใช้งานง่าย
ตั้งแต่ วิดีโอและ vlogไฮไลท์การท่องเที่ยว ไปจนถึง การบันทึกวิดีโอพ็อดแคสต์ และบทช่วยสอนเว็บแคม ไปจนถึงการแปลงสื่อคุณภาพต่ำให้เป็นความละเอียดสูงภายในไม่กี่วินาที สิ่งที่คุณต้องทำคือ ปรับความสว่าง ลดหรือเพิ่มความเปรียบต่าง เพิ่มเอฟเฟ็กต์โทนเย็นหรือโทนอุ่น แก้ไขความเข้ม และอื่นๆ อีกมากมายโดยใช้แถบเลื่อนที่รวดเร็วและเหมาะสำหรับผู้เริ่มต้น
อ่านต่อเพื่อเรียนรู้วิธีปรับแต่งคุณภาพวิดีโอฟรี พร้อมสำรวจวิธีอื่นๆ ในการยกระดับคุณภาพวิดีโอของคุณทางออนไลน์ด้วย Clipchamp
วิธีปรับแต่งคุณภาพวิดีโอใน Clipchamp
ขั้นตอนที่ 1 นำเข้าวิดีโอหรือบันทึกวิดีโอ
หากต้องการนำเข้าวิดีโอ รูปภาพ และเสียงของคุณเอง ให้คลิกที่ปุ่มนำเข้าสื่อในแท็บสื่อของคุณบนแถบเครื่องมือเพื่อเรียกดูไฟล์ในคอมพิวเตอร์ หรือเชื่อมต่อ OneDrive ของคุณ
คุณยังสามารถบันทึกวิดีโอเว็บแคมได้โดยตรงภายในตัวแก้ไขโดยใช้แท็บบันทึกและสร้าง จากนั้นหน้าจอ กล้อง หรือหน้าจอและกล้อง
จากนั้น ลากแล้วปล่อยสื่อของคุณลงบนไทม์ไลน์
ขั้นตอนที่ 2 แก้ไขคุณภาพวิดีโอด้วยการแก้ไขสี
คลิกแอสเซทของคุณในไทม์ไลน์ จากนั้นคลิกแท็บปรับสีบนแผงคุณสมบัติ ภายในแท็บปรับสีบนแผงคุณสมบัติ คุณสามารถทำงานต่อไปนี้ได้ ปรับแต่งคุณภาพวิดีโอของคุณ:
เพิ่มหรือลดการเปิดรับแสง (ความสว่างและความมืด)
ปรับความเปรียบต่าง (ความสว่างและความมืด)
เพิ่มหรือลบความเข้ม (ความเข้มของสี)
เพิ่มหรือลดอุณหภูมิสี (โทนอุ่นและโทนเย็น)
เพิ่มความโปร่งใสของแอสเซท (ทำให้สื่อของคุณมองผ่านได้)
ลากแถบเลื่อนที่เกี่ยวข้องไปทางซ้ายและขวาเพื่อเปลี่ยนค่าหรือความเข้ม ตัวอย่างเช่น หากต้องการเพิ่มคุณภาพวิดีโอ ให้ลากแถบเลื่อนความเข้มไปทางขวา ซึ่งจะทำให้สีของวิดีโอของคุณเข้มขึ้น ถ้าคุณต้องการทำให้แอสเซทของคุณมีสีสันและความสว่างน้อยลง ให้ลากแถบเลื่อนความเข้มไปทางซ้าย ซึ่งจะทำให้คุณภาพวิดีโอของคุณมืดลงและมีความเข้มน้อยลง
ถ้าคุณไม่พอใจกับการปรับปรุงคุณภาพวิดีโอของคุณ เพียงคลิกปุ่มรีเซ็ตภายในแท็บปรับสี การดำเนินการนี้จะรีเซ็ตวิดีโอของคุณกลับสู่สถานะดั้งเดิม คุณยังสามารถใช้ปุ่มเลิกทำและทำซ้ำบนไทม์ไลน์หรือลบแอสเซทของคุณ แล้วลากแล้วปล่อยแอสเซทต้นฉบับลงบนไทม์ไลน์ได้
ขั้นตอนที่ 3 แสดงตัวอย่างและบันทึกวิดีโอของคุณ
ก่อนที่จะบันทึกวิดีโอที่ปรับแต่งใหม่ของคุณ อย่าลืมดูตัวอย่างโดยการคลิกที่ปุ่มเล่น เมื่อคุณพร้อมที่จะบันทึก ให้คลิกที่ปุ่มส่งออก และเลือกความละเอียดของวิดีโอ เราขอแนะนำให้บันทึกวิดีโอทั้งหมดด้วยความละเอียดวิดีโอ 1080p เพื่อคุณภาพที่ดีที่สุด สมาชิกแบบชำระเงินสามารถบันทึกด้วยความละเอียดวิดีโอ 4K ได้
ถ้าต้องการความช่วยเหลือเพิ่มเติมในการใช้โปรแกรมปรับแต่งคุณภาพวิดีโอ โปรดดู การแก้ไขสี หรือบทความวิธีใช้เรื่อง ความสว่างและความมืดของเรา
5 วิธีในการยกระดับคุณภาพวิดีโอของคุณให้ดียิ่งขึ้นไปอีก
ใช้วิดีโอและเพลงในสต็อกระดับมืออาชีพ
ปรับแต่งคุณภาพวิดีโอของคุณด้วยการเพิ่ม ฟุตเทจ เพลง เสียงเอฟเฟกต์ และกราฟิกในสต็อกระดับมืออาชีพ ค้นหาแอสเซทที่ปลอดค่าลิขสิทธิ์เพื่อให้เหมาะกับธีมวิดีโอใดๆ ตั้งแต่พื้นหลังแบบนามธรรมและ แอนิเมชั่นสติกเกอร์ไปจนถึงทิวทัศน์และฟุตเทจเกม ตรวจสอบแท็บไลบรารีเนื้อหาและเรียกดู คอลเลกชันที่คัดสรรของเราเพื่อค้นหาสื่อที่สมบูรณ์แบบสำหรับวิดีโอของคุณ
เพิ่มการเปลี่ยนฉากระหว่างคลิป
ปรับปรุงวิดีโอของคุณโดยการเพิ่ม การเปลี่ยนฉากและเอฟเฟ็กต์พิเศษเพื่อกำหนดอารมณ์ จังหวะ และสไตล์ของวิดีโอของคุณ สิ่งที่คุณต้องทำคือสำรวจแท็บการเปลี่ยนฉากบนแถบเครื่องมือ และลากแล้วปล่อยการเปลี่ยนฉาก ระหว่างคลิปสองคลิปบนไทม์ไลน์
ใช้ฟิลเตอร์และเอฟเฟ็กต์
ไม่ต้องการปรับสีของวิดีโอหรือรูปภาพของคุณด้วยตนเองใช่ไหม ลองใช้ตัวกรองและเอฟเฟ็กต์ที่ตั้งไว้ล่วงหน้าของเราที่พบได้ในแผงคุณสมบัติเปลี่ยนสี วิดีโอของคุณโดยใช้ตัวกรอง หรือปรับปรุงภาพของวิดีโอของคุณด้วยเอฟเฟกต์เช่น VHS และ FiLMic
ขยายเสียงและวิดีโอของคุณ
ยกระดับคุณภาพวิดีโอของคุณด้วยการแก้ไขเสียงวิดีโอของคุณ เพิ่มคุณภาพวิดีโอเสียงของคุณได้อย่างง่ายดายด้วย การปรับระดับเสียง ความเร็ว การเพิ่มเฟด หรือการใช้ ฟีเจอร์การลบช่วงเงียบ เพื่อลบการหยุดชั่วคราวและความเงียบที่ยาวนาน คุณยังสามารถเพิ่ม การบันทึกเสียง และ การพากย์เสียงด้วย AI เพื่อทำให้วิดีโอของคุณเข้าถึงได้มากขึ้นและเป็นมืออาชีพ
ส่งออกวิดีโอด้วยความละเอียดวิดีโอ 1080p
หากคุณต้องการให้วิดีโอหรือสไลด์โชว์ของคุณบันทึกด้วยคุณภาพวิดีโอที่ดีที่สุด เราขอแนะนำให้บันทึกด้วยความละเอียดวิดีโอ 1080p HD ถ้าวิดีโอของคุณมีวิดีโอ 4K รวมอยู่ด้วย สมาชิกแบบชำระเงินจะสามารถบันทึกเป็น ความละเอียดวิดีโอ 4K ได้เช่นกัน
คำถามที่ถามบ่อย
โปรแกรมปรับแต่งคุณภาพวิดีโอใช้ใน Clipchamp ฟรีหรือไม่
ใช่ ปรับแต่งคุณภาพของวิดีโอ รูปภาพ และกราฟิกได้ฟรีโดยไม่ต้องออกจากเว็บเบราว์เซอร์ของคุณโดยใช้ เครื่องมือปรับแต่งวิดีโอของเรา
ฉันจะทำให้วิดีโอสว่างขึ้นโดยไม่สูญเสียคุณภาพได้หรือไม่
ได้ โปรแกรมปรับแต่งคุณภาพวิดีโอฟรีของเราเป็นเครื่องมือที่สมบูรณ์แบบในการปรับความสว่างและสีของวิดีโอโดยไม่สูญเสียคุณภาพวิดีโอดั้งเดิมของคุณนอกจากนี้ โปรแกรมปรับแต่งวิดีโอออนไลน์ยังช่วยเพิ่มคุณภาพของวิดีโอของคุณอีกด้วย
การแก้ไขสีจะเปลี่ยนความสวยงามของวิดีโอของฉันหรือไม่
การปรับสีของวิดีโอของคุณโดยใช้โปรแกรมปรับแต่งวิดีโอสามารถเปลี่ยนบรรยากาศ อารมณ์ และความสวยงามของวิดีโอของคุณได้อย่างง่ายดายตัวอย่างเช่น ถ้าคุณลดความสว่างของวิดีโอ คุณอาจสร้างความรู้สึกที่ลึกลับมืดมนได้ถ้าคุณเพิ่มความเข้มของวิดีโอ สีจะเข้มขึ้น ทำให้วิดีโอของคุณมีชีวิตชีวาและมีความสุขมากขึ้น
ฉันจะทำให้วิดีโอของฉันคมชัดขึ้นทางออนไลน์ได้อย่างไร
หากต้องการเพิ่มความคมชัดให้กับวิดีโอของคุณฟรี ให้ใช้แถบเลื่อนการเปิดรับแสง ความเข้ม และความเปรียบต่างภายในเครื่องมือปรับแต่งวิดีโอ
ปรับปรุง คุณภาพวิดีโอของคุณด้วยเทคนิคการตัดต่อวิดีโอฟรีเพิ่มเติมเช่น เคล็ดลับการตัดต่อเสียงและ การลบช่วงเงียบ
ลองใช้โปรแกรมปรับแต่งคุณภาพวิดีโอของเราฟรีวันนี้ด้วย Clipchamp หรือดาวน์โหลด แอป Clipchamp สำหรับ Windows