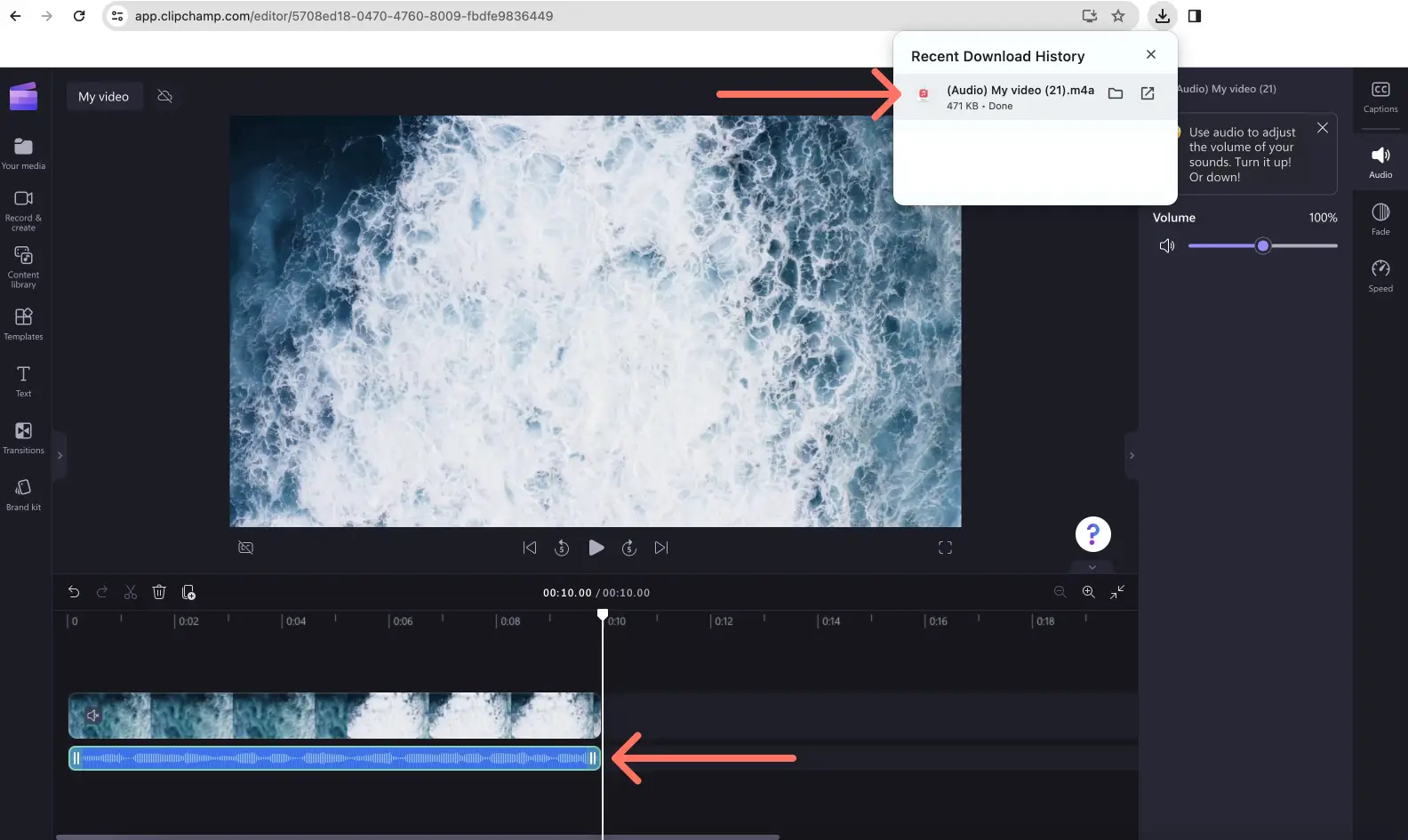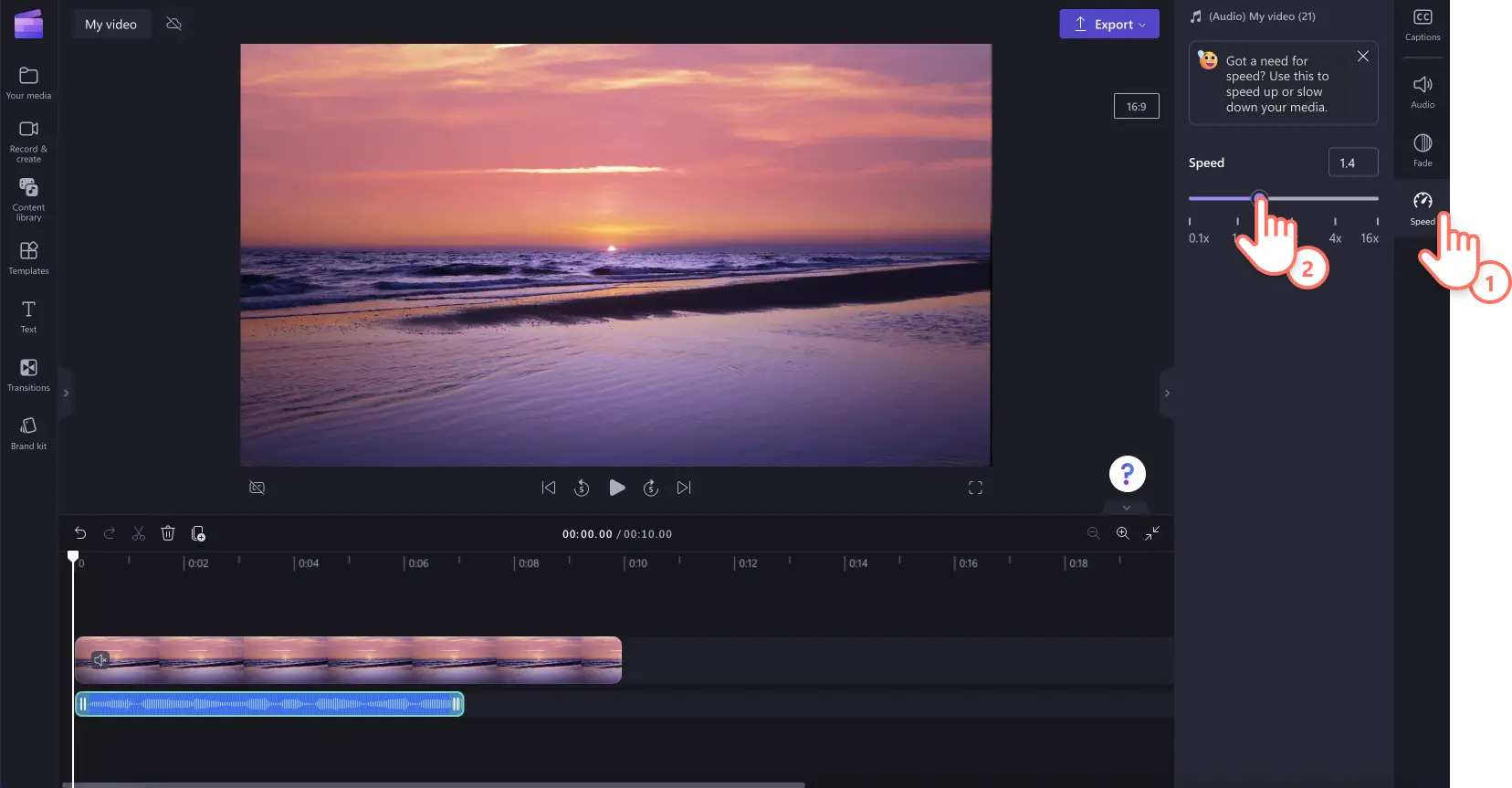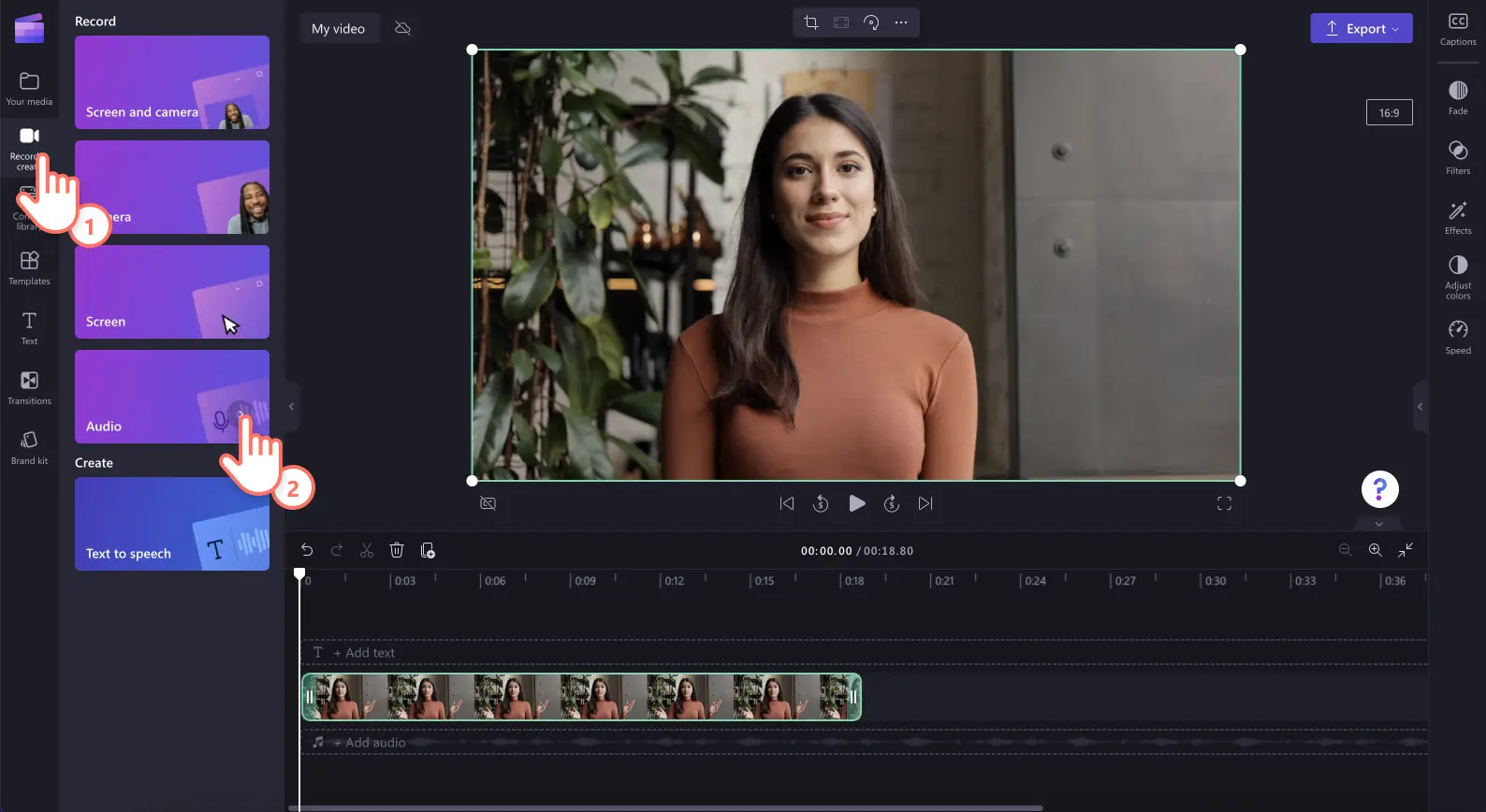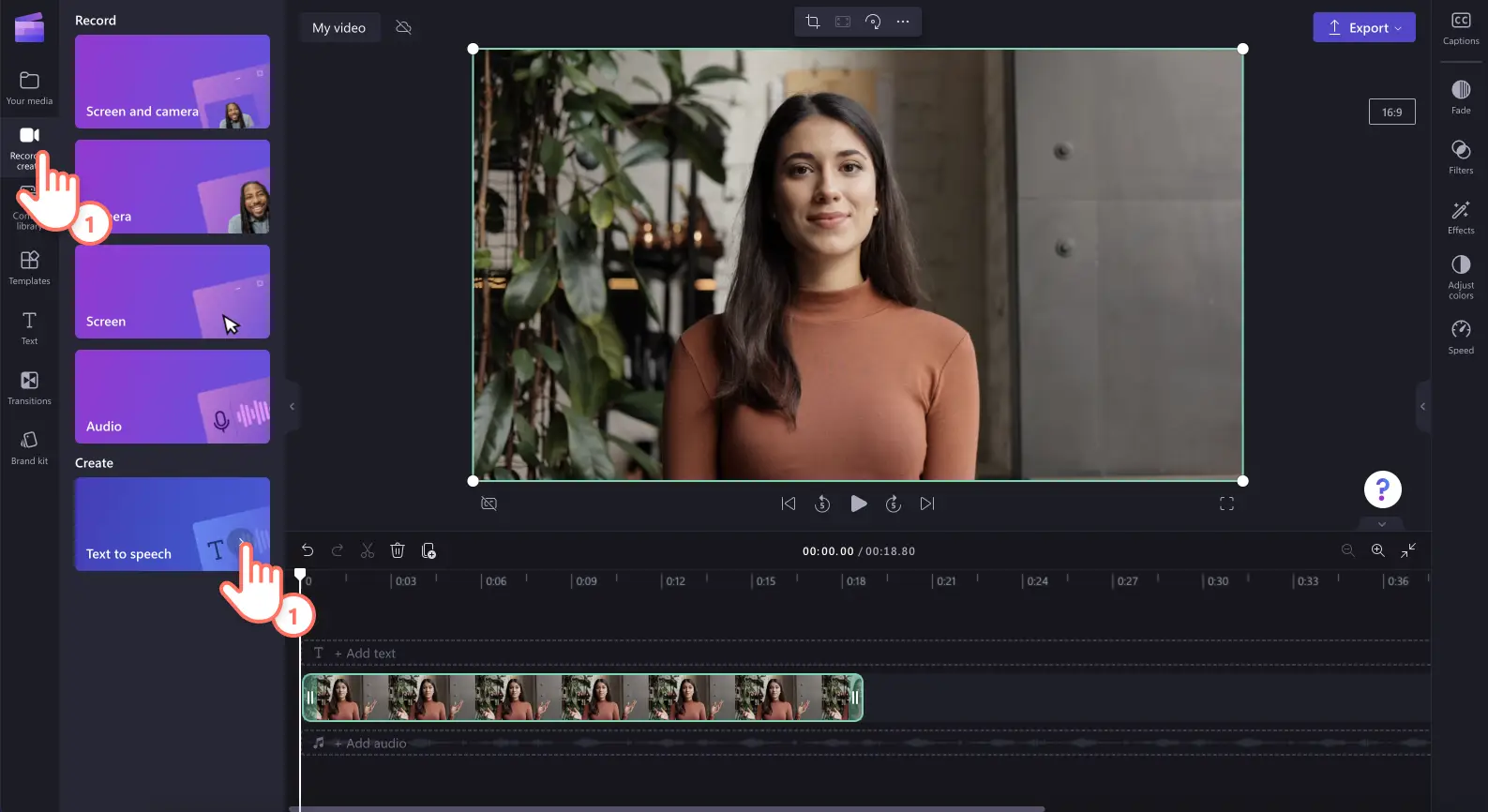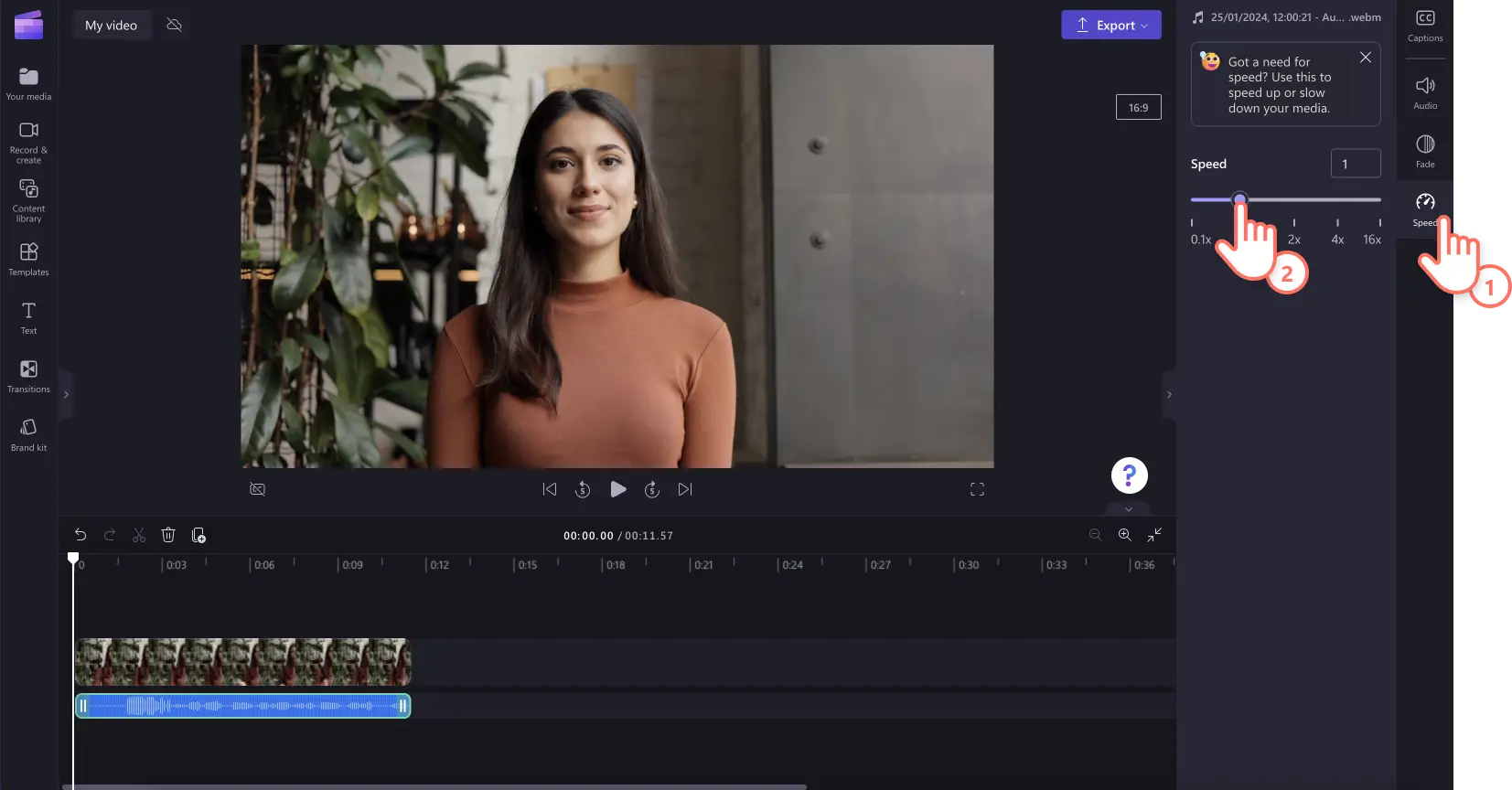โปรดทราบ! สกรีนช็อตในบทความนี้มาจาก Clipchamp สำหรับบัญชีส่วนบุคคล หลักการเดียวกันนี้ใช้ได้กับ Clipchamp สำหรับบัญชีที่ทำงานและโรงเรียน
บนหน้านี้
ต้องการลดความเร็ว เพลงพื้นหลังหรือเพิ่มความเร็ว MP3 โดยไม่เปลี่ยนระดับเสียงวิดีโอของคุณใช่ไหม ด้วยตัวเลือกความเร็วออนไลน์ คุณสามารถปรับความเร็วเสียงได้ในไม่กี่วินาที
การค้นหาความเร็วเสียงที่เหมาะสมสามารถช่วยให้คุณปรับแต่งวิดีโอสำหรับโซเชียลมีเดีย ตัดแต่งการบันทึกเสียงที่ยาว และแสดงอารมณ์ได้ เพียงแค่เพิ่มความเร็วหรือ ลดความเร็วสื่อใดๆ จากความเร็ว 0.1x เป็น 16x โดยไม่ต้องออกจากเว็บเบราว์เซอร์ของคุณ คุณสามารถ แยกเสียงออกจากวิดีโอ เพื่อให้คุณสามารถตัดต่อเสียงได้โดยไม่ต้องเปลี่ยนวิดีโอ
อ่านต่อเพื่อเรียนรู้วิธีเพิ่มและลดความเร็วเสียงฟรีด้วย โปรแกรมตัดต่อวิดีโอ Clipchamp
วิธีเพิ่มความเร็วของเสียงวิดีโอ
ขั้นตอนที่ 1 นำเข้าวิดีโอที่มีเสียงของคุณ
หากต้องการนำเข้าวิดีโอและเสียงของคุณเอง ให้คลิกที่ปุ่มนำเข้าสื่อในแท็บสื่อของคุณบนแถบเครื่องมือเพื่อเรียกดูไฟล์ในคอมพิวเตอร์ของคุณ หรือเชื่อมต่อ OneDrive ของคุณ
ลากและวางวิดีโอของคุณลงในไทม์ไลน์
ขั้นตอนที่ 2 แยกเสียงออกจากวิดีโอ
หากต้องการเพิ่มความเร็วเสียง แต่ไม่ใช่วิดีโอ คุณจะต้อง แยกเสียงของคุณออกจากวิดีโอ คลิกที่แท็บเสียงบนแผงคุณสมบัติ จากนั้นคลิกที่ปุ่มแยกเสียง
หมายเหตุ: หากคุณต้องการเพิ่มความเร็วของวิดีโอและเสียง ให้ข้ามไปยังขั้นตอนที่ 3อย่าแยกเสียงออกจากวิดีโอ
เสียงของคุณจะถูกดาวน์โหลดไปยังอุปกรณ์ของคุณโดยอัตโนมัติและปรากฏบนไทม์ไลน์เป็นไฟล์เสียง
ขั้นตอนที่ 3 เพิ่มหรือลดความเร็วเสียงของคุณ
คลิกแท็บความเร็วบนแถบเครื่องมือ จากนั้นปรับแต่งความเร็วของคุณจากความเร็ว 0.1x เป็น 16xลากแถบเลื่อนความเร็วไปทางซ้ายเพื่อลดความเร็ว หรือลากไปทางขวาเพื่อเพิ่มความเร็วเสียงคุณยังสามารถพิมพ์ค่าตัวเลขที่เฉพาะเจาะจงได้
หมายเหตุ: การเพิ่มความเร็วไฟล์เสียงจะทำให้สื่อในไทม์ไลน์สั้นลงการลดความเร็วไฟล์เสียงจะทำให้สื่อในไทม์ไลน์นานขึ้น
สำหรับความช่วยเหลือเพิ่มเติม โปรดดู บทความช่วยเหลือเกี่ยวกับการเพิ่มหรือลดความเร็วเสียงของเรา
วิธีเพิ่มหรือลดความเร็วเพลง
หากคุณต้องการปรับความเร็วของเสียงส่วนตัวหรือเพลงและเอฟเฟ็กต์เสียงในสต็อก ให้ลากและวางไฟล์เสียงของคุณลงในไทม์ไลน์จากนั้น คลิกที่ไฟล์เสียงของคุณในไทม์ไลน์ จากนั้นคลิกที่แท็บความเร็วบนแผงคุณสมบัติลากแถบเลื่อนความเร็วไปทางซ้ายเพื่อลดความเร็ว หรือลากไปทางขวาเพื่อเพิ่มความเร็วเสียงคุณยังสามารถพิมพ์ค่าตัวเลขที่เฉพาะเจาะจงได้
หมายเหตุ: เพลงหรือเอฟเฟ็กต์เสียงของคุณจะปรากฏสั้นลงในไทม์ไลน์หากคุณเพิ่มความเร็ว หรือนานกว่านั้นในไทม์ไลน์หากคุณลดความเร็วหากเพลงของคุณแนบไปกับวิดีโอ ฟุตเทจวิดีโอของคุณจะเปลี่ยนความเร็วด้วย
วิธีเปลี่ยนความเร็วของการบันทึกเสียงของคุณ
ขั้นตอนที่ 1 นำเข้าวิดีโอของคุณด้วยเสียง สร้างการบันทึกเสียง หรือการพากย์เสียงด้วย AI
หากต้องการนำเข้าวิดีโอ เสียง หรือการบันทึกเสียงของคุณเอง ให้คลิกที่ปุ่มนำเข้าสื่อในแท็บสื่อของคุณบนแถบเครื่องมือเพื่อเรียกดูไฟล์ในคอมพิวเตอร์ หรือเชื่อมต่อ OneDrive ของคุณลากแล้วปล่อยไฟล์วิดีโอหรือ MP3 ของคุณลงในไทม์ไลน์
เมื่อต้องการสร้าง การบันทึกเสียง คลิกที่แท็บบันทึกและสร้าง จากนั้นคลิกที่ตัวเลือกเสียง ทำตามตามคำแนะนำบนหน้าจอเพื่อ สร้างการพากย์เสียง
เมื่อต้องการสร้างการพากย์เสียงด้วย AI ให้คลิกที่แท็บบันทึกและสร้าง จากนั้นคลิกที่เครื่องมือสร้างการแปลงข้อความเป็นคำพูด ทำตามคำแนะนำบนหน้าจอเพื่อสร้าง การพากย์เสียงด้วย AI
ขั้นตอนที่ 2 เพิ่มหรือลดความเร็วการพากย์เสียงด้วย AI หรือการบันทึกเสียงของคุณ
คลิกที่ไฟล์ MP3 ในไทม์ไลน์ จากนั้นคลิกที่แท็บความเร็วบนแผงคุณสมบัติลากแถบเลื่อนความเร็วไปทางซ้ายเพื่อลดความเร็วเสียงของคุณ หรือลากไปทางขวาเพื่อเพิ่มความเร็วเสียงของคุณคุณยังสามารถพิมพ์ค่าตัวเลขที่เฉพาะเจาะจงได้
หมายเหตุ: การเพิ่มหรือลดความเร็วเสียงจะทำให้ไฟล์สั้นลงหรือยาวขึ้นในไทม์ไลน์
ดูบทช่วยสอน YouTube ของเราเพื่อรับความช่วยเหลือเพิ่มเติมในการเพิ่มความเร็วและลดความเร็วของเสียง
วิธีเพิ่มหรือลดความเร็วของไฟล์เสียงบางส่วน
หากต้องการเพิ่มหรือลดความเร็วของไฟล์เสียงบางส่วน ให้ใช้เครื่องมือแยกและเครื่องมือความเร็วร่วมกัน
คลิกที่ไฟล์เสียงหรือวิดีโอในไทม์ไลน์
ย้ายแถบกรอเวลาของคุณไปยังการประทับเวลาที่คุณต้องการตัดต่อความเร็ว
คลิกที่เครื่องมือแยก (ไอคอนกรรไกร) ในไทม์ไลน์
ย้ายแถบกรอเวลาของคุณไปยังการประทับเวลาที่คุณต้องการสิ้นสุดการตัดต่อความเร็ว
คลิกที่เครื่องมือแยก (ไอคอนกรรไกร) อีกครั้งในไทม์ไลน์
คลิกที่เสียงที่ตัด จากนั้นคลิกที่แท็บความเร็ว จากนั้นปรับความเร็วให้เร็วขึ้นหรือช้าลง
Frequently asked questions
How to speed up sound without changing pitch?
Editing the speed of any audio using the audio speed changer in Clipchamp video editor will not alter audio pitch. The audio speed changer will only alter the speed of video and audio.
How to speed up audio without editing video?
Easily speed up audio within a video without editing footage by detaching audio and video. By separating audio from video gives you the option to adjust audio speed without adjusting video speed.
Is the audio speed changer free?
The audio speed changer and video speed selector are free video editing tools in Clipchamp video editor.
What type of audio is compatible with the audio speed changer?
Speed up or slow down any video with audio, or audio files like AI voiceovers, voice recordings, music, or sound effects using the audio speed changer.
ตัดต่อเสียงของคุณต่อไปด้วยฟีเจอร์ที่เหมาะสำหรับผู้เริ่มต้น เช่น การเพิ่มระดับเสียงและ วิธีตัดเสียง
เปลี่ยนความเร็วเสียงของคุณออนไลน์ได้แล้ววันนี้ด้วย Clipchamp หรือดาวน์โหลด แอป Clipchamp สำหรับ Windows