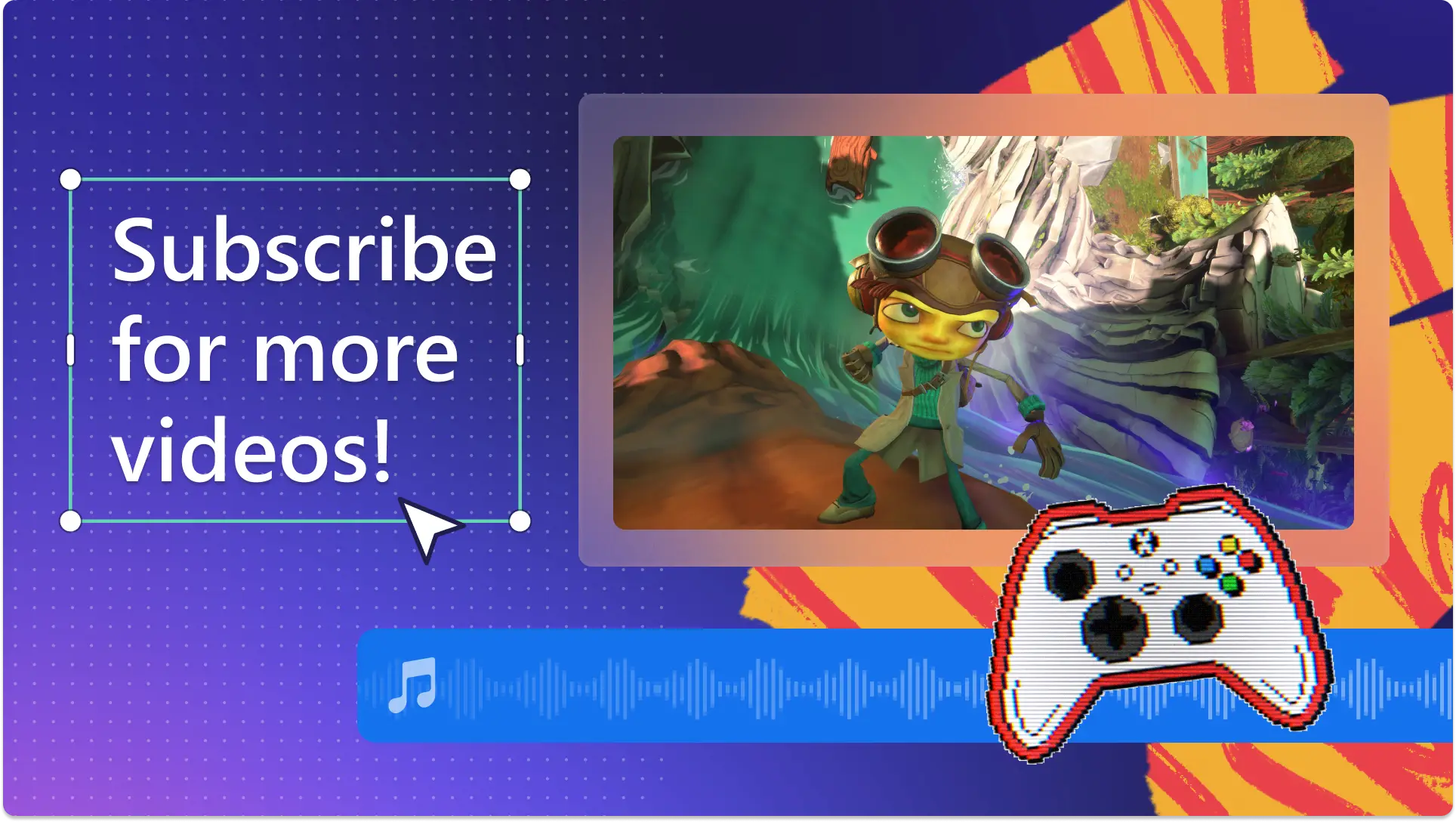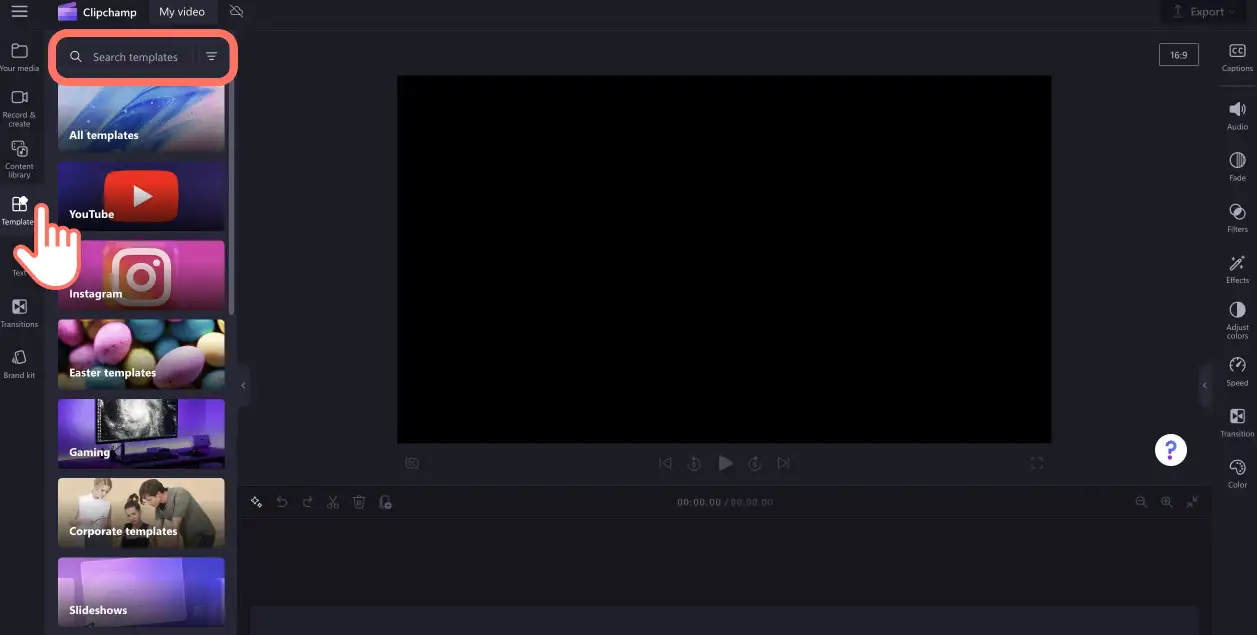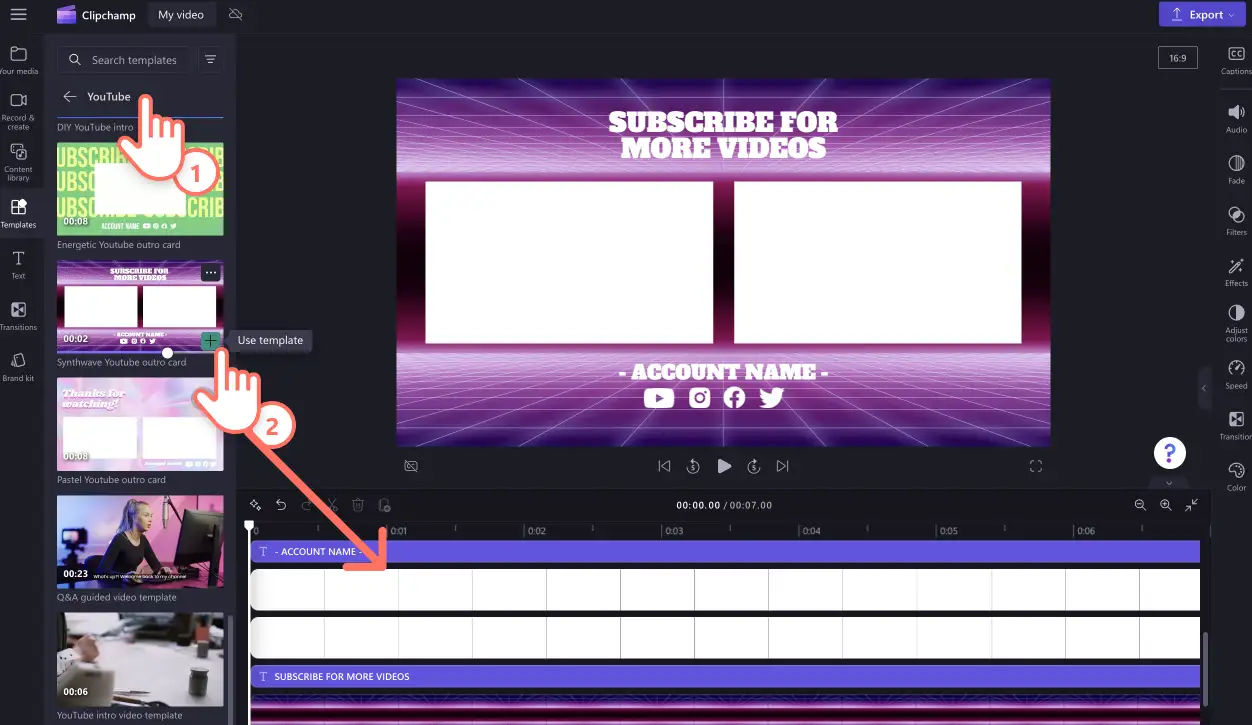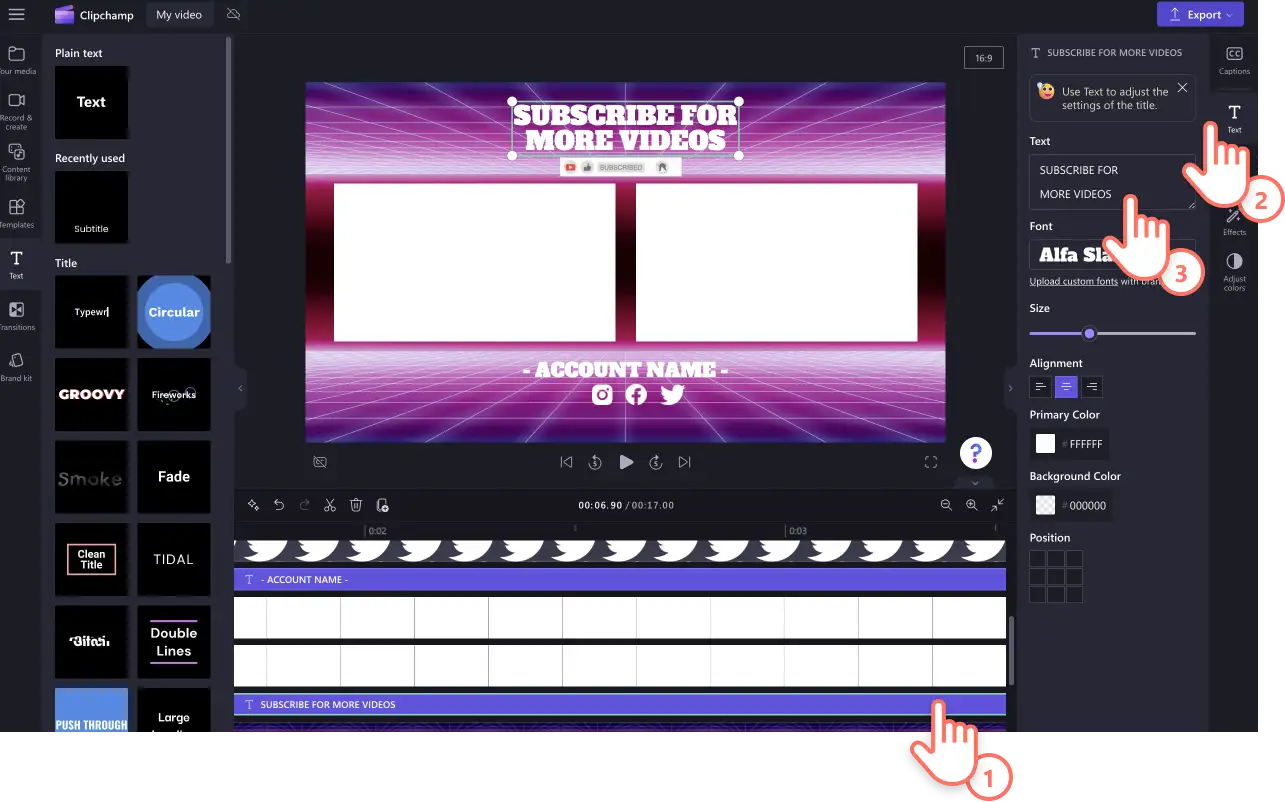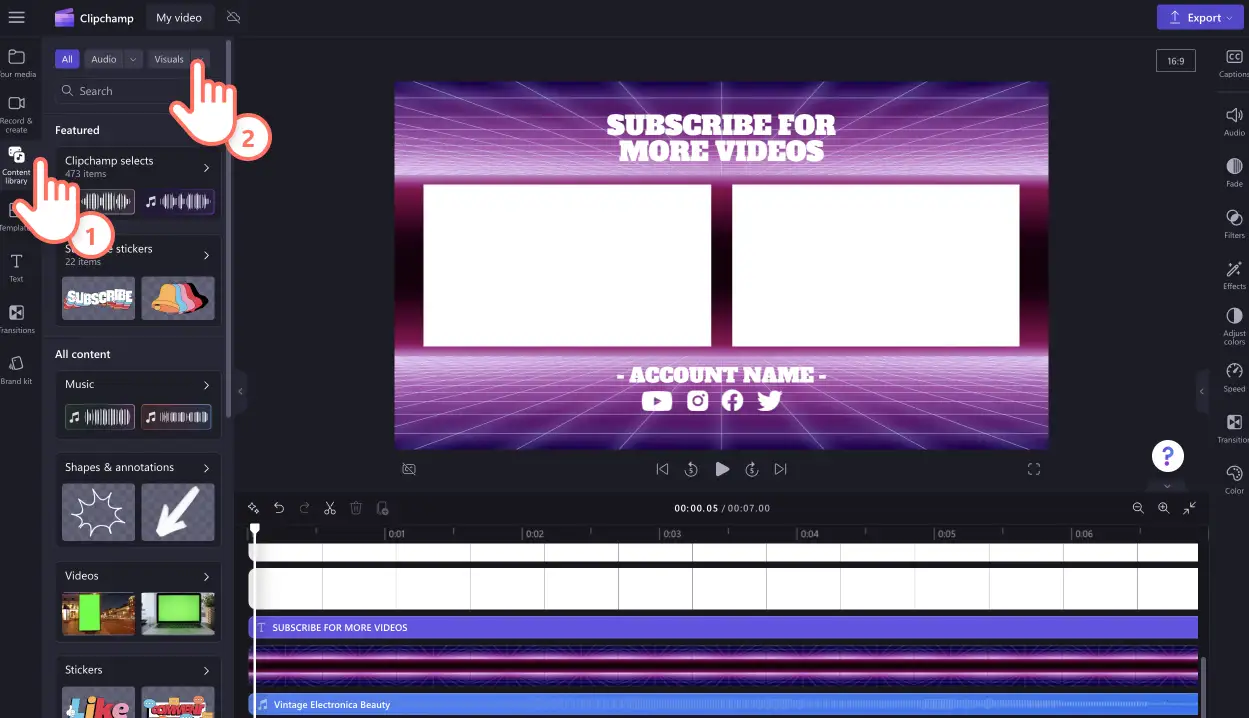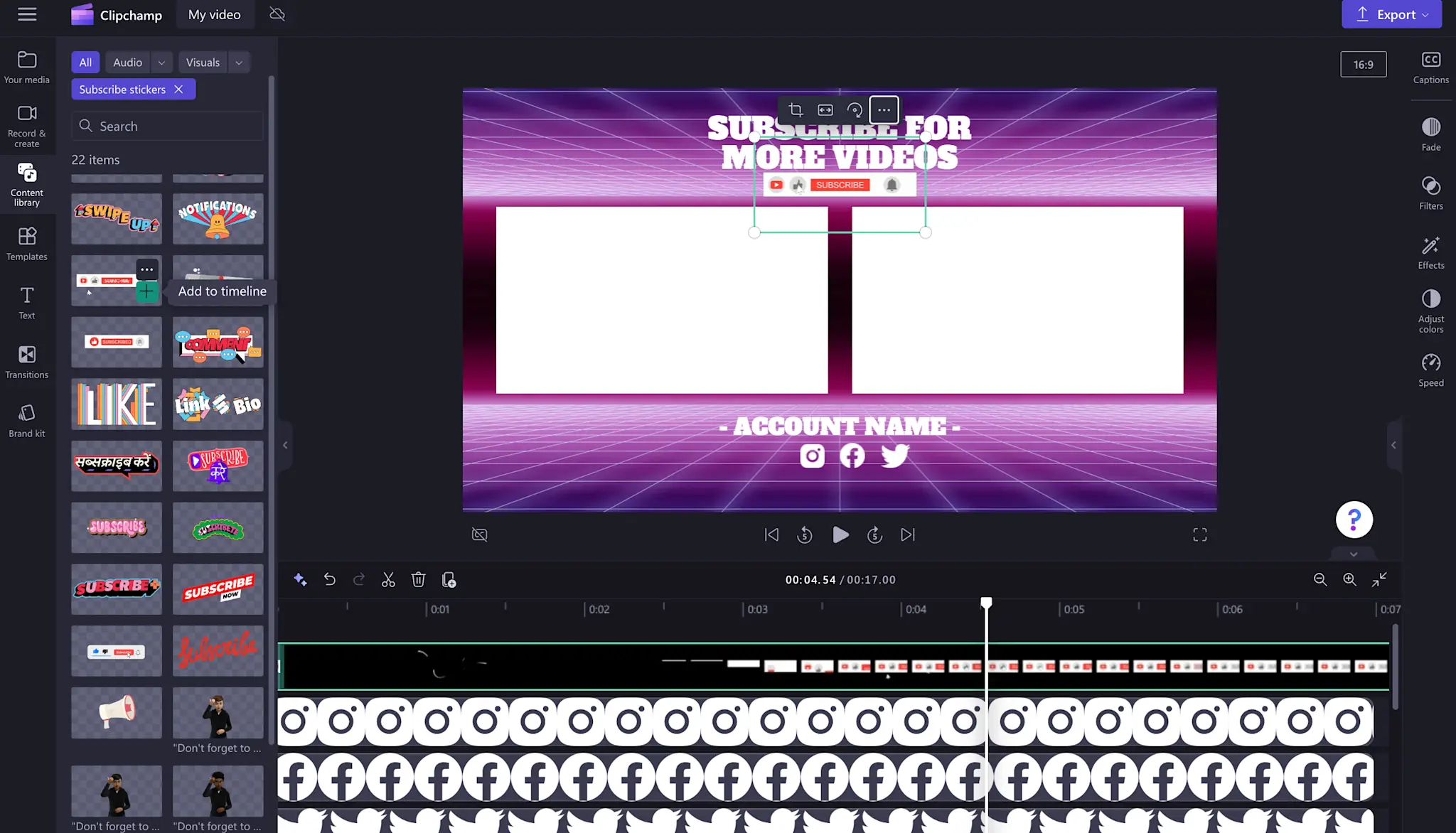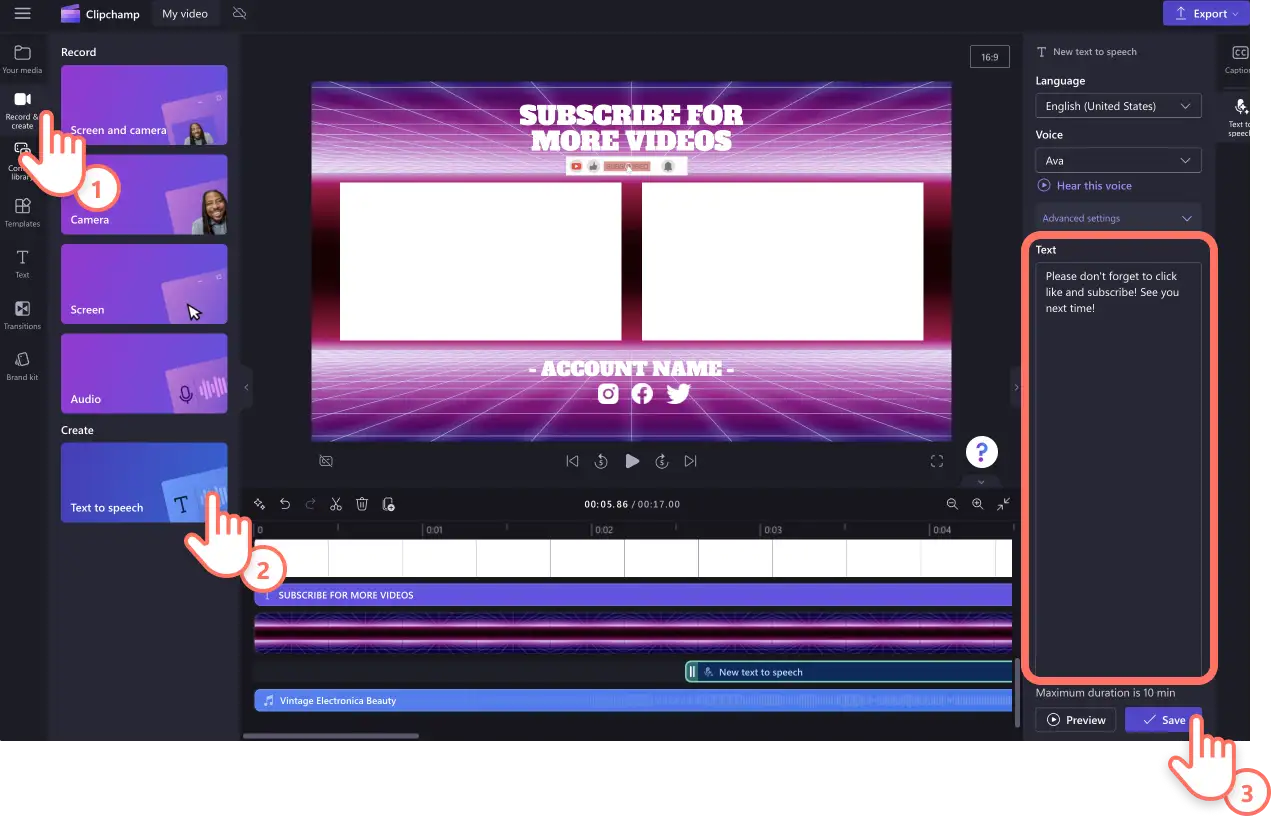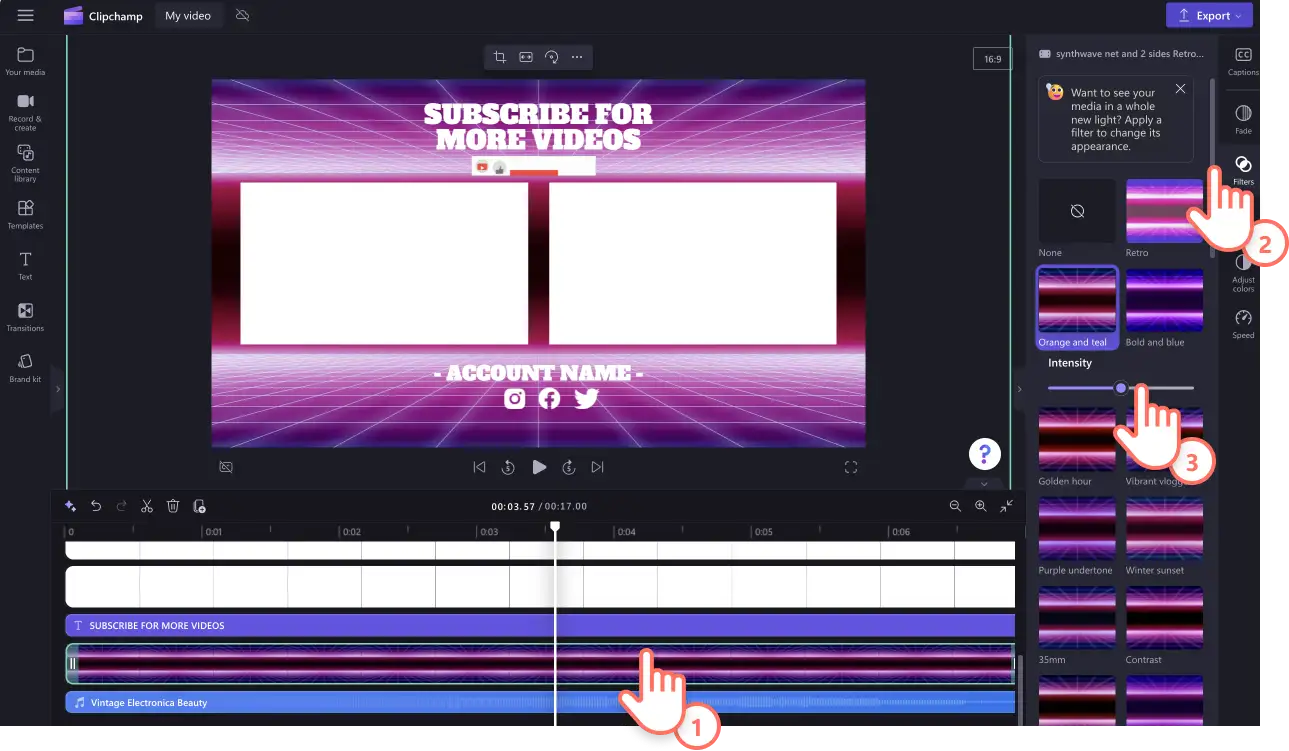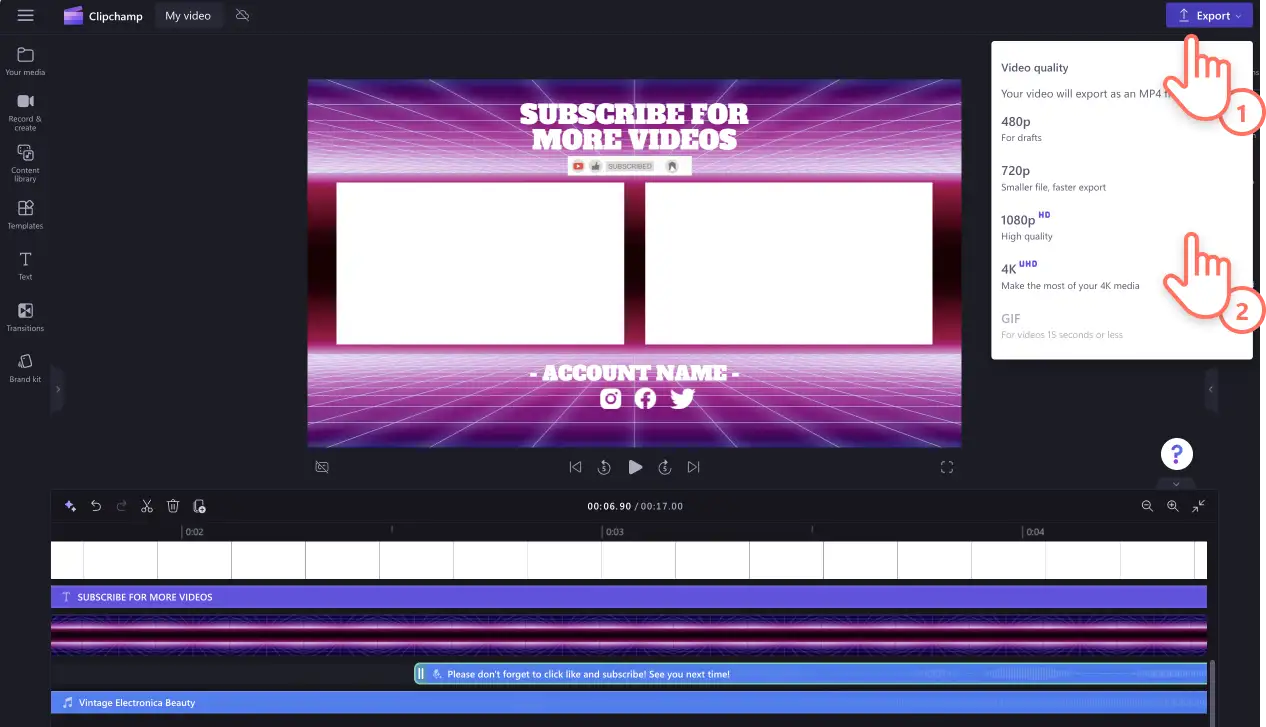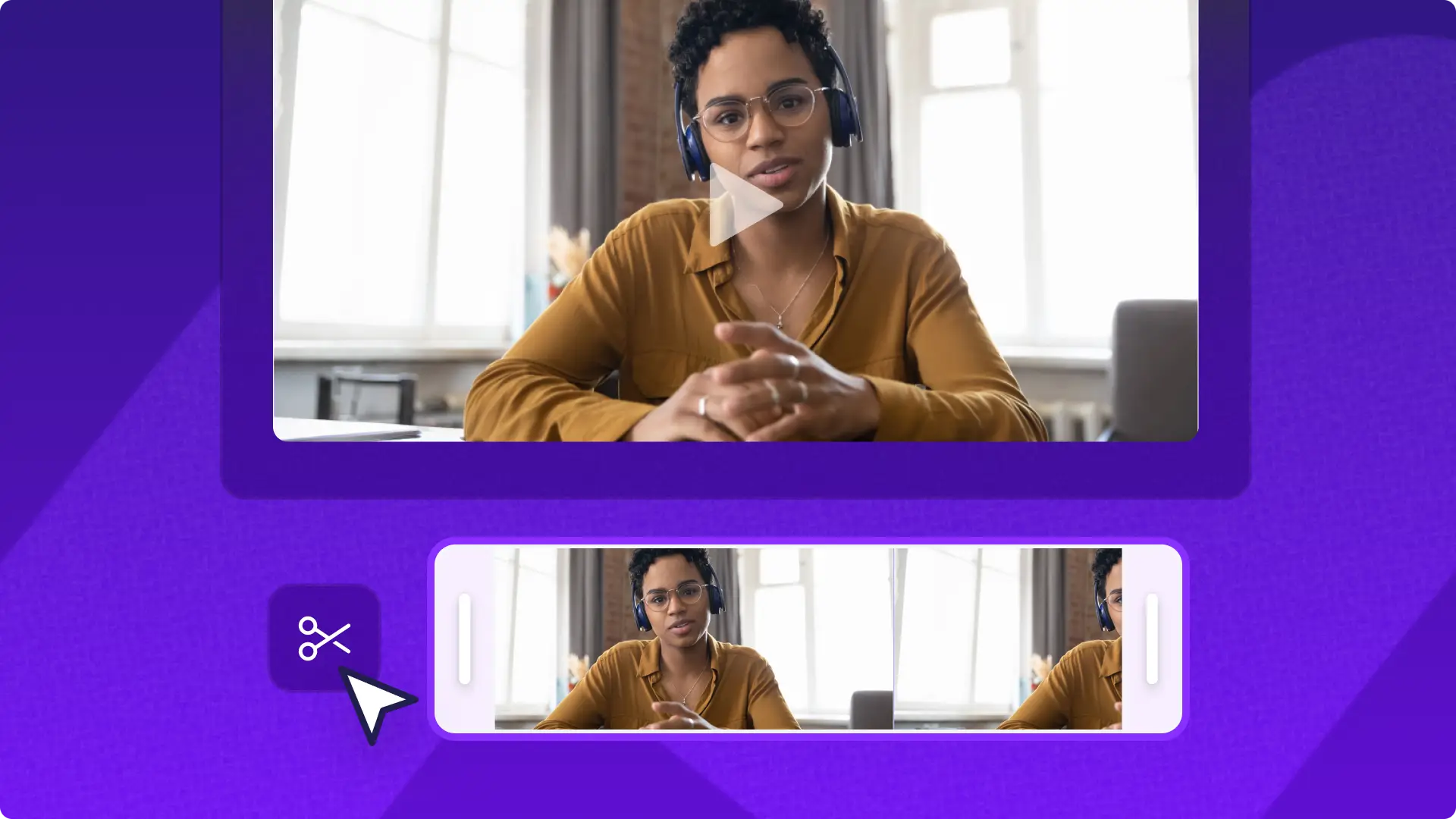โปรดทราบ! สกรีนช็อตในบทความนี้มาจาก Clipchamp สำหรับบัญชีส่วนบุคคล หลักการเดียวกันนี้ใช้ได้กับ Clipchamp สำหรับบัญชีที่ทำงานและโรงเรียน
บนหน้านี้
- หน้าจอตอนจบใน YouTube คืออะไร
- ความยาวและขนาดของวิดีโอเอาต์โทรบน YouTube
- เมื่อใดที่ควรเล่นวิดีโอเอาต์โทร
- สิ่งที่ควรหลีกเลี่ยงเมื่อสร้างวิดีโอเอาต์โทร
- วิธีสร้างหน้าจอตอนจบใน YouTube ด้วยเทมเพลตฟรี
- วิธีเพิ่มการ์ดตอนจบลงในหน้าจอตอนจบใน YouTube ของคุณ
- วิธีปิดใช้งานการ์ดจบบน YouTube ใน YouTube Studio
- เทมเพลตหน้าจอตอนจบยอดนิยมใน Clipchamp
ต้องการให้ผู้ชม YouTube ของคุณมีส่วนร่วมและรับชมวิดีโอของคุณมากขึ้นหรือไม่ด้วยวิดีโอเอาต์โทรที่ดูสะดุดตาและให้ข้อมูล คุณสามารถช่วยให้ผู้ชมค้นพบวิดีโอได้มากขึ้นและติดตามช่อง YouTube ของคุณนานขึ้น
สร้างหน้าจอตอนจบใน YouTube ได้อย่างง่ายดายเพื่อเพิ่มวิดีโอโดยใช้คลิปวิดีโอและเสียงเพลงในสต็อกปลอดค่าลิขสิทธิ์ควบคู่กับ ข้อความเคลื่อนไหว สติกเกอร์สมัครสมาชิก และตัวยึดการ์ดตอนจบ
อ่านต่อเพื่อสำรวจทุกสิ่งทุกอย่างที่ครีเอเตอร์และแบรนด์ต้องรู้เกี่ยวกับวิดีโอเอาต์โทรและการ์ดตอนจบใน YouTube ใน YouTube Studio และวิธีสร้างวิดีโอเอาต์โทรฟรีด้วยเทมเพลตวิดีโอ YouTube ที่ออกแบบมาอย่างมืออาชีพใน Clipchamp
หน้าจอตอนจบใน YouTube คืออะไร
หน้าจอตอนจบใน YouTube เป็นวิดีโอสั้นที่สามารถเพิ่มต่อท้ายวิดีโอ YouTube แต่ละรายการได้ หน้าจอตอนจบยังเรียกอีกอย่างว่าการ์ดตอนจบใน YouTube ซึ่งมีองค์ประกอบที่ครีเอเตอร์สามารถเพิ่มเพื่อกระตุ้นการมีส่วนร่วม เช่น เนื้อหาวิดีโอที่เกี่ยวข้อง โลโก้ของช่อง ลิงก์เว็บไซต์ ตัวจัดการโซเชียลมีเดีย ช่อง YouTube อื่นๆ และร้านค้าออนไลน์ คุณสามารถเพิ่มตัวเตือน ข้อความเคลื่อนไหวเพื่อให้ผู้ชมกดถูกใจและแสดงข้อคิดเห็นเกี่ยวกับวิดีโอของคุณ และสมัครสมาชิกช่องของคุณ
ความยาวและขนาดของวิดีโอเอาต์โทรบน YouTube
เราขอแนะนำข้อมูลจำเพาะต่อไปนี้เมื่อสร้างวิดีโอเอาต์โทรบน YouTube
พิกเซลวิดีโอ: ความละเอียด 1920 พิกเซล x 1080 พิกเซล
ขนาดวิดีโอ: หน้าจอกว้าง อัตราส่วนกว้างยาว 16:9
ความยาวของวิดีโอ: ยาว 5–20 วินาที
ความละเอียดของวิดีโอ: ความละเอียดของวิดีโอ 1080p
รูปแบบวิดีโอ: รูปแบบ MP4 เหมาะสมที่สุดสำหรับ YouTube
ต้องการประหยัดเวลาและสร้างหน้าจอตอนจบที่ดูเป็นมืออาชีพใช่ไหม ลองใช้ เทมเพลตวิดีโอ Clipchamp และกำหนดเองอย่างรวดเร็วเพื่อให้ตรงตามข้อกำหนดวิดีโอ YouTube และทำให้ผู้ชมของคุณติดใจ
เมื่อใดที่ควรเล่นวิดีโอเอาต์โทร
วิดีโอเอาต์โทรบน YouTube ควรอยู่ในช่วงท้ายสุดของเนื้อหาวิดีโอของคุณเสมอ เนื้อหาที่แนะนำในหน้าจอตอนจบของคุณสามารถแสดงที่ด้านบนของวิดีโอเอาต์โทรได้อย่างน้อย 5 วินาทีก่อนที่จะเล่นจบ เทมเพลตวิดีโอ YouTube มากมายใน Clipchamp ประกอบด้วย ตัวยึดการ์ดตอนจบพร้อมกับเพลงพื้นหลังปลอดค่าลิขสิทธิ์ คุณจึงไม่จำเป็นต้องออกแบบวิดีโอเอาต์โทรตั้งแต่เริ่มต้น
สิ่งที่ควรหลีกเลี่ยงเมื่อสร้างวิดีโอเอาต์โทร
มาดูข้อผิดพลาดทั่วไปในวิดีโอเอาต์โทรบางส่วนที่ควรหลีกเลี่ยงกันเลย
อย่าใช้ฟุตเทจวิดีโอที่มีลิขสิทธิ์ YouTube สามารถลบวิดีโอหรือหยุดการให้เงินช่องของคุณ หากคุณอัปโหลดวิดีโอที่มีลิขสิทธิ์
อย่าใช้ เพลงพื้นหลังที่มีลิขสิทธิ์ด้วยเหตุผลเดียวกัน แต่ให้เลือกใช้เสียงประกอบปลอดค่าลิขสิทธิ์จาก ไลบรารีเสียงใน Clipchamp แทน
อย่าใส่องค์ประกอบเคลื่อนไหวมากจนเกินไป เนื่องจากคลิปเอาต์โทรควรเข้าใจได้ง่ายในเวลาอันสั้น
วิธีสร้างหน้าจอตอนจบใน YouTube ด้วยเทมเพลตฟรี
ขั้นตอนที่ 1 เริ่มต้นด้วยเทมเพลตวิดีโอ
หากต้องการค้นหา เทมเพลตวิดีโอหน้าจอตอนจบใน YouTube ให้คลิกที่แท็บเทมเพลตบนแถบเครื่องมือภายในตัวแก้ไข ใช้แถบค้นหาเพื่อค้นหาอินโทรและเอาต์โทรโดยใช้คำสำคัญ
นอกจากนั้น คุณสามารถค้นหาในคอลเลกชัน YouTube เพื่อค้นหาเทมเพลตวิดีโอที่เหมาะกับความสวยงามและความต้องการของช่องของคุณได้ที่นี่ เมื่อคุณเลือกเทมเพลตหน้าจอตอนจบใน YouTube แล้ว ให้คลิกที่ปุ่ม + เพื่อเพิ่มเทมเพลตลงในไทม์ไลน์ของคุณ
ขั้นตอนที่ 2 กำหนดข้อความบนหน้าจอตอนจบใน YouTube ของคุณเอง
ปรับแต่งเทมเพลตวิดีโอตามแบบฉบับของคุณด้วยข้อความเคลื่อนไหว สี และฟอนต์ของคุณเอง คลิกที่กล่องข้อความบนไทม์ไลน์ แล้วคลิกที่แท็บข้อความบน แผงคุณสมบัติแก้ไขข้อความ ฟอนต์ ขนาด การจัดแนว สี และตำแหน่งได้ที่นี่ อย่าลืมเพิ่มชื่อบัญชี ตัวจัดการโซเชียล และข้อความใดๆ ก็ตามที่คุณต้องการให้ผู้ชมอ่าน
ขั้นตอนที่ 3เพิ่มสติกเกอร์และโอเวอร์เลย์ YouTube
เพิ่มสติกเกอร์ที่เกี่ยวข้องกับ YouTube เช่น ปุ่มสมัครสมาชิก การแจ้งเตือน การกดถูกใจ และอื่นๆ ด้วยโอเวอร์เลย์ คลิกที่แท็บไลบรารีเนื้อหาบนแถบเครื่องมือ และคลิกที่ลูกศรดรอปดาวน์ของภาพ แล้วเลือกสติกเกอร์
สำรวจคอลเลกชันสติกเกอร์สำหรับโซเชียลมีเดียของเรา เช่น สติกเกอร์กดติดตาม เมื่อคุณเจอสติกเกอร์ที่อยากใช้แล้ว ให้ลากและวางสติกเกอร์ลงบนไทม์ไลน์ คุณสามารถ ย้ายและแก้ไขสติกเกอร์ได้อย่างอิสระภายในตัวอย่างวิดีโอ ใช้มุมเพื่อปรับขนาด และ ตัดแต่งความยาวสติกเกอร์ตามที่คุณต้องการได้
ขั้นตอนที่ 4 เพิ่มการพากย์เสียงด้วย AI
ทำให้ดูคุณแตกต่างจากคู่แข่งด้วย การพากย์เสียงด้วย AI ฟรีเลือกจากเสียงพูดเหมือนจริงมากมายในภาษาต่างๆเลือกแท็บบันทึกและสร้างบนแถบเครื่องมือ จากนั้นคลิกที่แปลงข้อความเป็นคำพูด
แท็บแปลงข้อความเป็นเสียงพูดจะปรากฏบนแผงคุณสมบัติที่นี่คุณสามารถเลือกเสียงและภาษา ปรับแต่งระดับเสียงและจังหวะการพูด ตลอดจนพิมพ์สคริปต์พากย์เสียงของคุณได้เมื่อพร้อมแล้ว ให้คลิกบันทึก จากนั้นเสียงพากย์ของคุณจะบันทึกเป็นไฟล์เสียง MP3 ใต้คลิปวิดีโอของคุณ
ขั้นตอนที่ 5 เพิ่มฟิลเตอร์และเอฟเฟ็กต์วิดีโอ
ทำให้วิดีโอเอาต์โทรบน YouTube สอดคล้องกับสุนทรียภาพของคุณโดยการตัดต่อฟุตเทจพื้นหลังด้วยเอฟเฟ็กต์และ ฟิลเตอร์เลือกจาก ฟิลเตอร์วินเทจ, เอฟเฟ็กต์ VHS หรือฟิลเตอร์สีเข้ม
คลิกที่วิดีโอบนไทม์ไลน์ แล้วคลิกแท็บฟิลเตอร์บน แผงคุณสมบัติแสดงตัวอย่างฟิลเตอร์โดยการโฮเวอร์เหนือแต่ละรายการด้วยเคอร์เซอร์ของคุณ แล้วคลิกที่ฟิลเตอร์ที่คุณชื่นชอบเพื่อนำไปใช้
ขั้นตอนที่ 6บันทึกเอาต์โทรวิดีโอ YouTube คุณภาพสูงของคุณ
อย่าลืมแสดงตัวอย่างวิดีโอของคุณก่อนที่จะบันทึกโดยคลิกที่ปุ่มเล่น เมื่อคุณพร้อมที่จะบันทึกวิดีโอเอาต์โทรบน YouTube ให้คลิกที่ปุ่มส่งออก แล้วเลือกความละเอียดวิดีโอ เราขอแนะนำให้บันทึกวิดีโอที่ความละเอียดวิดีโอ 1080p เพื่อคุณภาพวิดีโอที่ดีที่สุดสำหรับ YouTube หากวิดีโอของคุณมีฟุตเทจวิดีโอ 4K สมาชิกแบบชำระเงินจะสามารถบันทึกเป็นความละเอียดวิดีโอ 4K ได้
วิธีเพิ่มการ์ดตอนจบลงในหน้าจอตอนจบใน YouTube ของคุณ
คุณยังสามารถสร้างหน้าจอตอนจบใน YouTube ใน YouTube Studio โดยตรงโดยใช้ ฟีเจอร์การ์ดตอนจบโปรดทราบว่าวิดีโอ YouTube ของคุณจะต้องมีความยาวอย่างน้อย 25 วินาที จึงจะใช้ฟีเจอร์นี้ได้วิดีโอไม่จำเป็นต้องมีหน้าจอตอนจบและการ์ดตอนจบ แต่เราขอแนะนำให้ใส่ไว้เพื่อเพิ่มการมีส่วนร่วมและ อัตราการคลิกผ่านสำหรับเนื้อหาที่เกี่ยวข้อง
ลงชื่อเข้าใช้ YouTube Studio
คลิกปุ่มเนื้อหาบนเมนูด้านซ้าย
คลิกที่ชื่อหรือรูปขนาดย่อของวิดีโอที่คุณต้องการเพิ่มการ์ดตอนจบ และเลือกปุ่มตัวแก้ไข
คลิกที่ปุ่มหน้าจอตอนจบและเลือกองค์ประกอบที่คุณต้องการเพิ่ม เช่น เทมเพลต วิดีโอที่อัปโหลดล่าสุด ช่องที่เกี่ยวข้อง หรือลิงก์
คลิกที่ปุ่มบันทึกเมื่อเสร็จสิ้น
วิธีปิดใช้งานการ์ดจบบน YouTube ใน YouTube Studio
ไม่พอใจกับหน้าจอตอนจบใน YouTube ของคุณ หรือต้องการเปลี่ยนแปลงแบรนด์และสีใช่ไหม นำหน้าจอตอนจบใน YoUTube ออกจากวิดีโอได้อย่างง่ายดายโดยใช้ขั้นตอนทางด้านล่างต่อไปนี้
ลงชื่อเข้าใช้ YouTube Studio
คลิกปุ่มเนื้อหา บนแถบเครื่องมือด้านซ้าย
คลิกที่ไอคอนดินสอบนวิดีโอที่คุณต้องการลบหน้าจอตอนจบออก
คลิกที่ปุ่มตัวแก้ไขบนแถบเครื่องมือด้านซ้าย
คลิกที่ปุ่มแก้ไขที่อยู่ถัดจากหน้าจอตอนจบ
คลิกที่ปุ่มลบ
เทมเพลตหน้าจอตอนจบยอดนิยมใน Clipchamp
หน้าจอตอนจบสำหรับวิดีโอเล่นเกม
ใช้ตอนจบแบบสวยงามเปี่ยมล้นนี้เพื่อกระตุ้นให้ผู้ชมวิดีโอเล่นเกมของคุณดูวิดีโออื่นๆ ในช่องของคุณเพียงสลับเปลี่ยนข้อความและสีให้เหมาะกับช่องและ ตัวตนของคุณ
เอาต์โทรวิดีโอท่องเที่ยว
ลองใช้เอาต์โทรวิดีโอ Vlog นี้ เพื่อแชร์ไฮไลต์สำคัญของช่อง YouTube และปิดท้ายวิดีโอท่องเที่ยวของคุณอย่างน่าประทับใจ สลับไปใช้ฟุตเทจ โลโก้ และบัญชีโซเชียลมีเดียของคุณเอง
หน้าจอตอนจบสำหรับวิดีโอพ็อดแคสต์
สร้างความประทับใจไม่รู้ลืมแก่ผู้ชมพ็อดแคสต์ของคุณ และเชิญชวนให้ผู้ชมสำรวจดู วิดีโอพ็อดแคสต์บน YouTube อื่นๆ ของคุณโดยสร้างเอาต์โทรที่เป็นของคุณเอง แล้วอย่าลืมบอกด้วยว่าสามารถหาฟังเนื้อหาของคุณที่ไหนได้อีกบ้าง รวมถึงบัญชีโซเชียลมีเดียต่างๆ ด้วย
ตกแต่งวิดีโอ YouTube ของคุณและให้โอกาสผู้ชมสามารถรับชมต่อไปอย่างง่ายดายโดยการเพิ่มหน้าจอตอนจบที่เป็นมืออาชีพด้วย Clipchamp
หากคุณกำลังมองหาวิธีอื่นๆ ในการยกระดับวิดีโอ YouTube ของคุณให้เรียนรู้ วิธีบันทึกเสียง YouTube