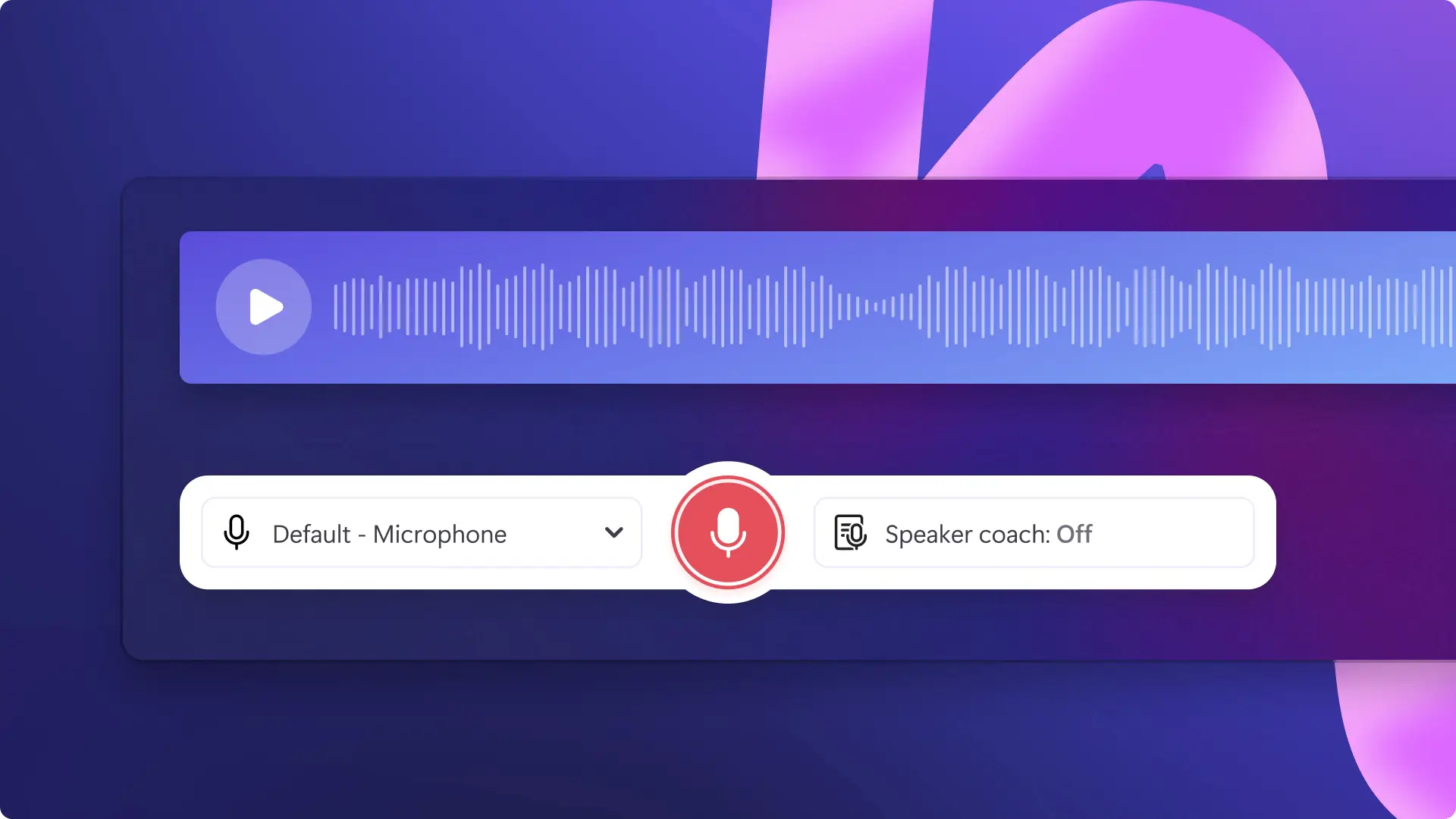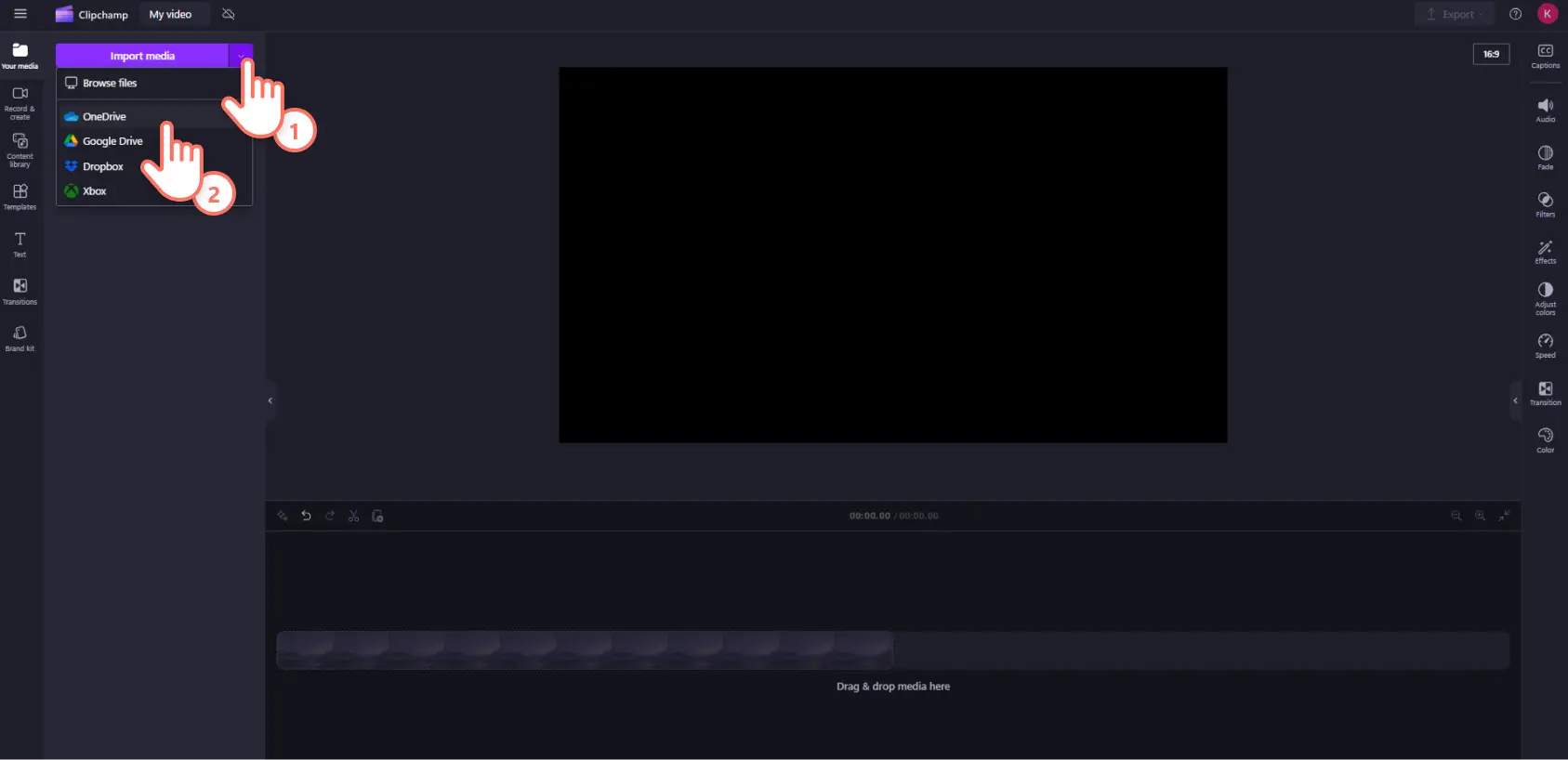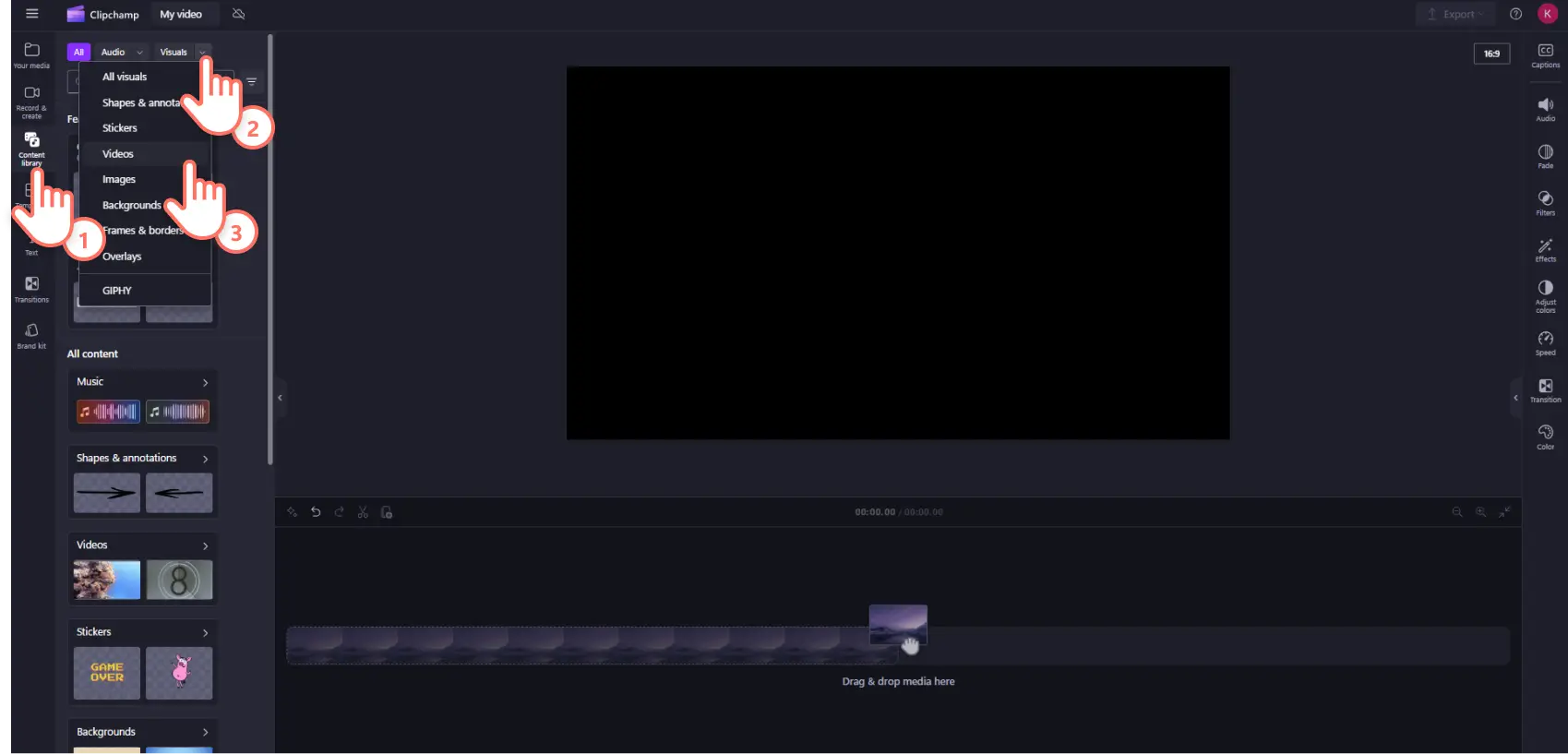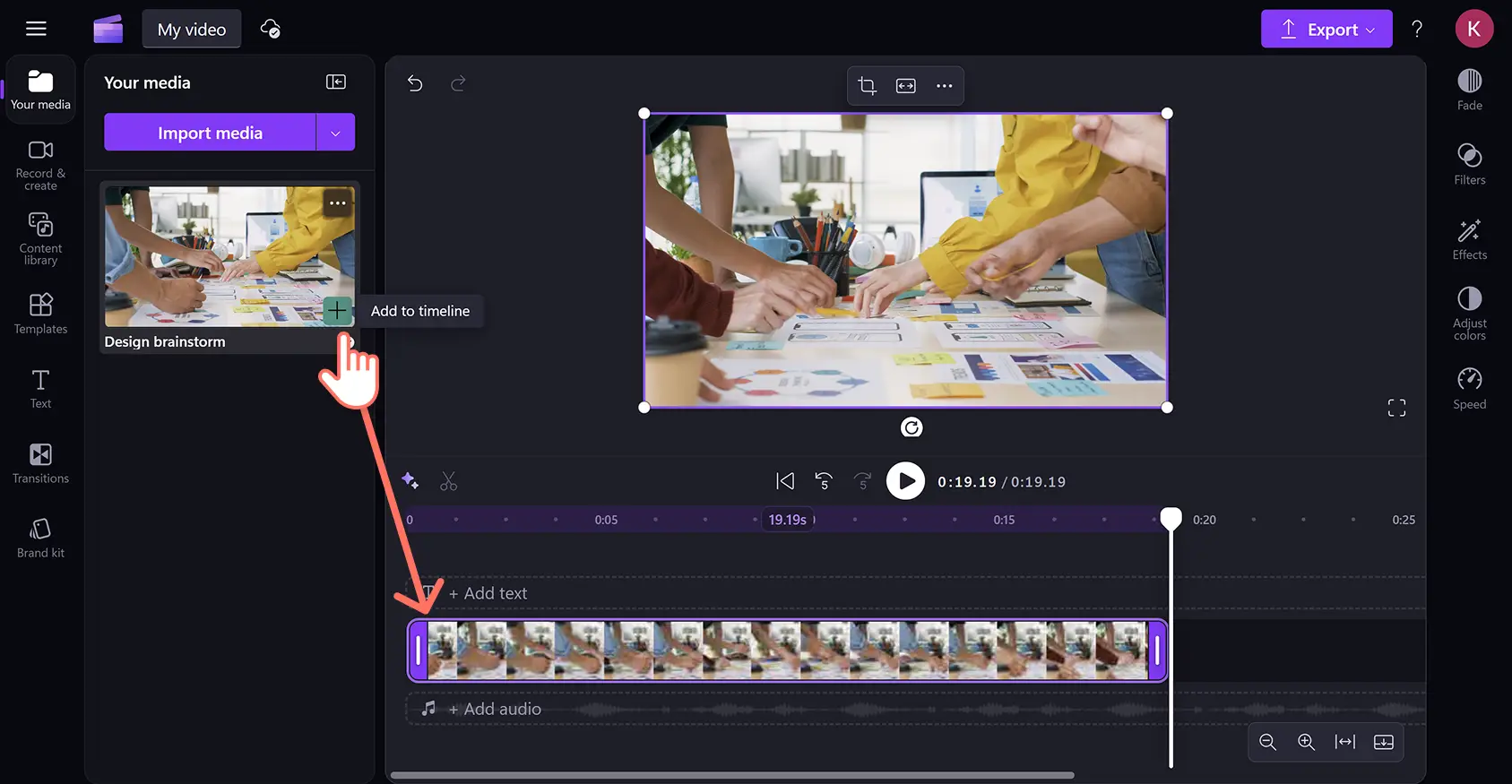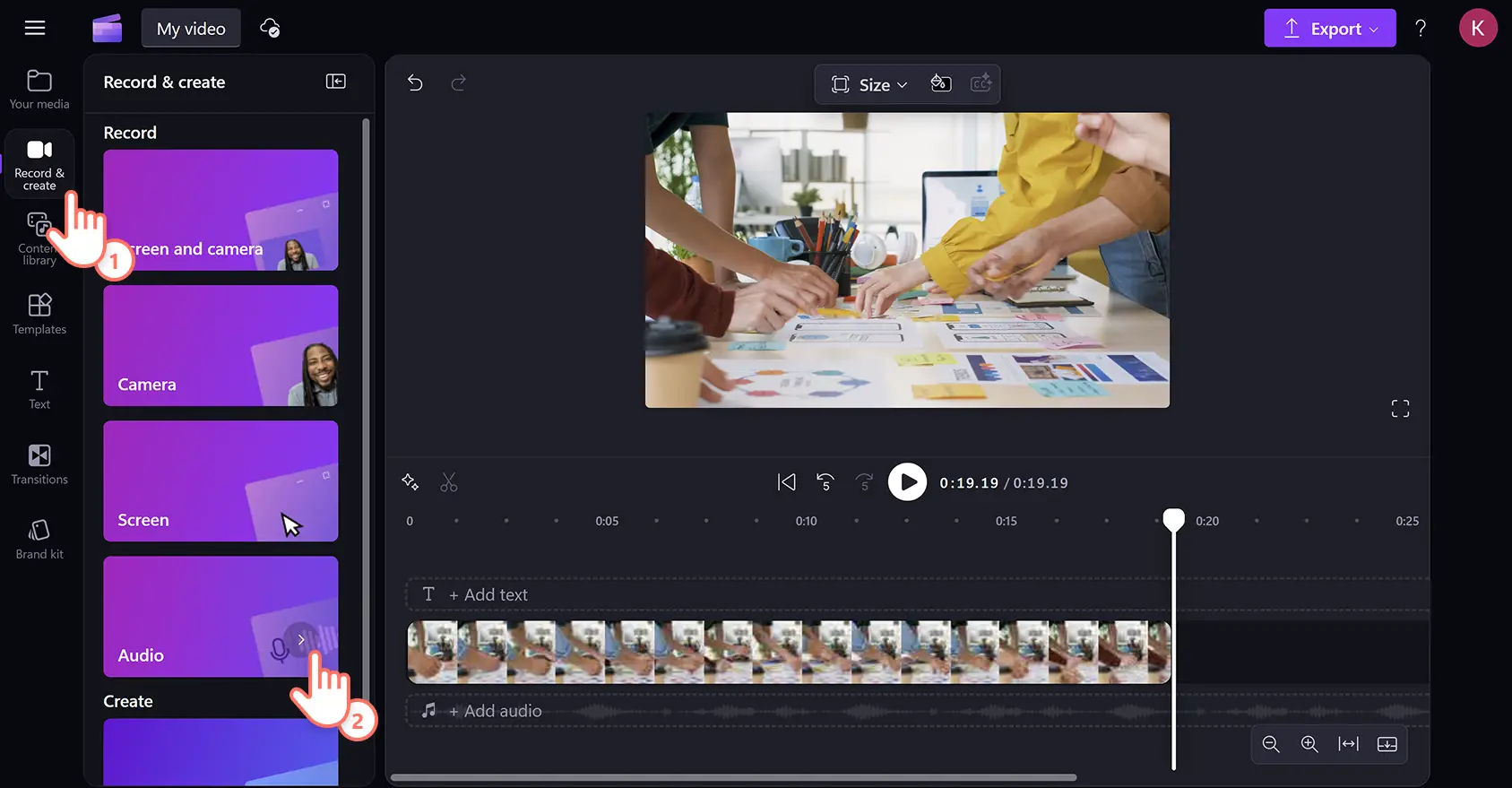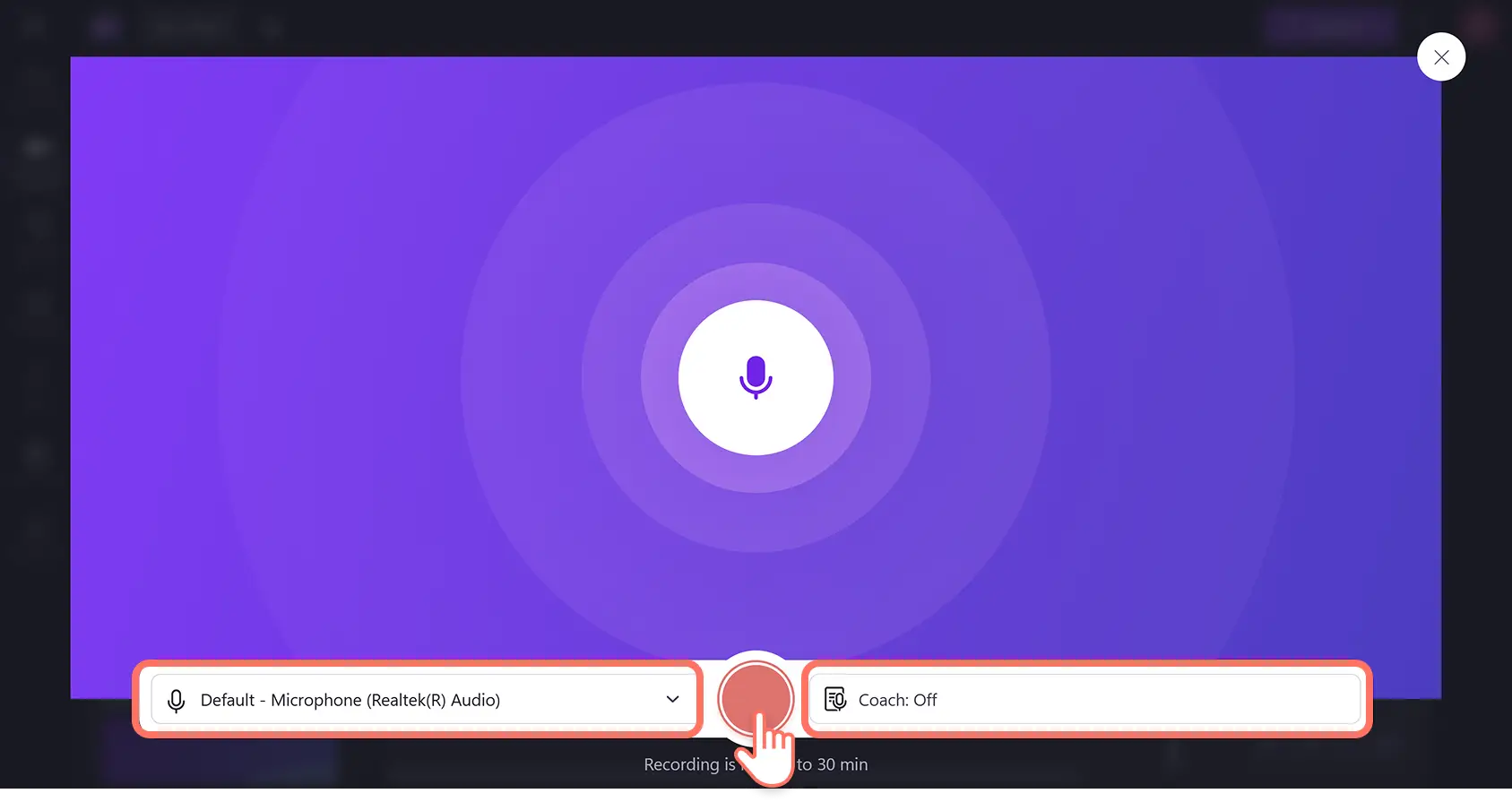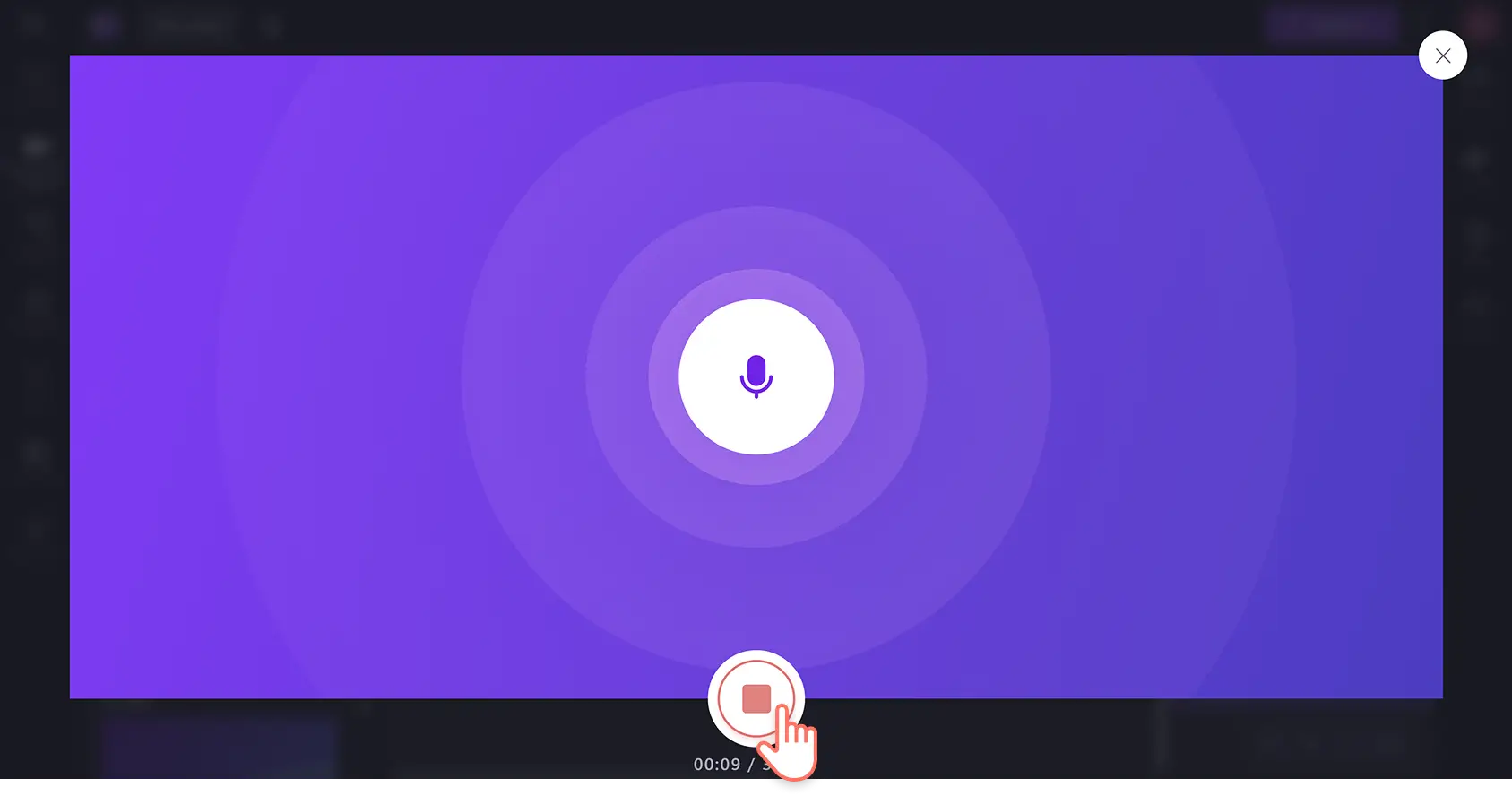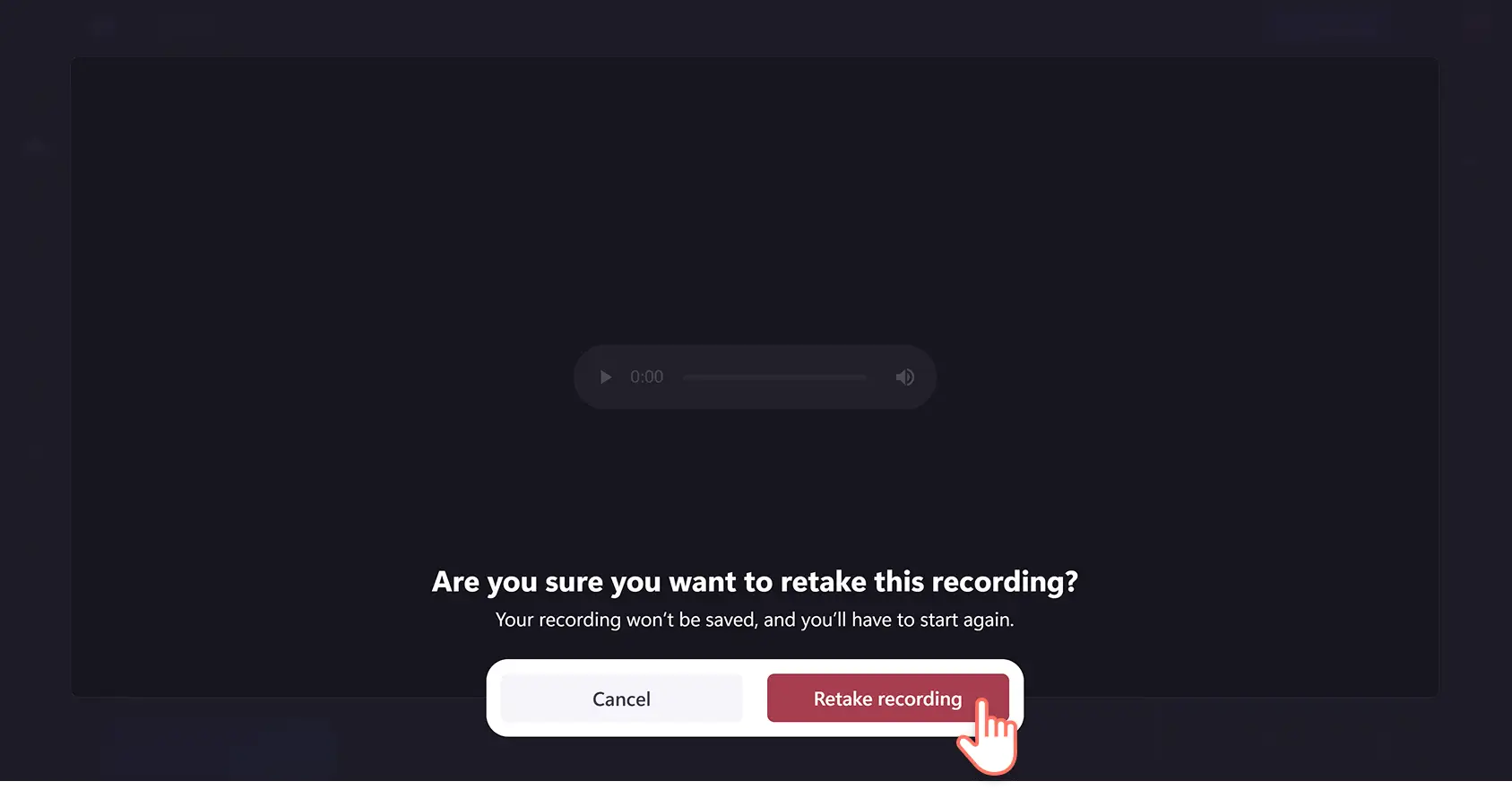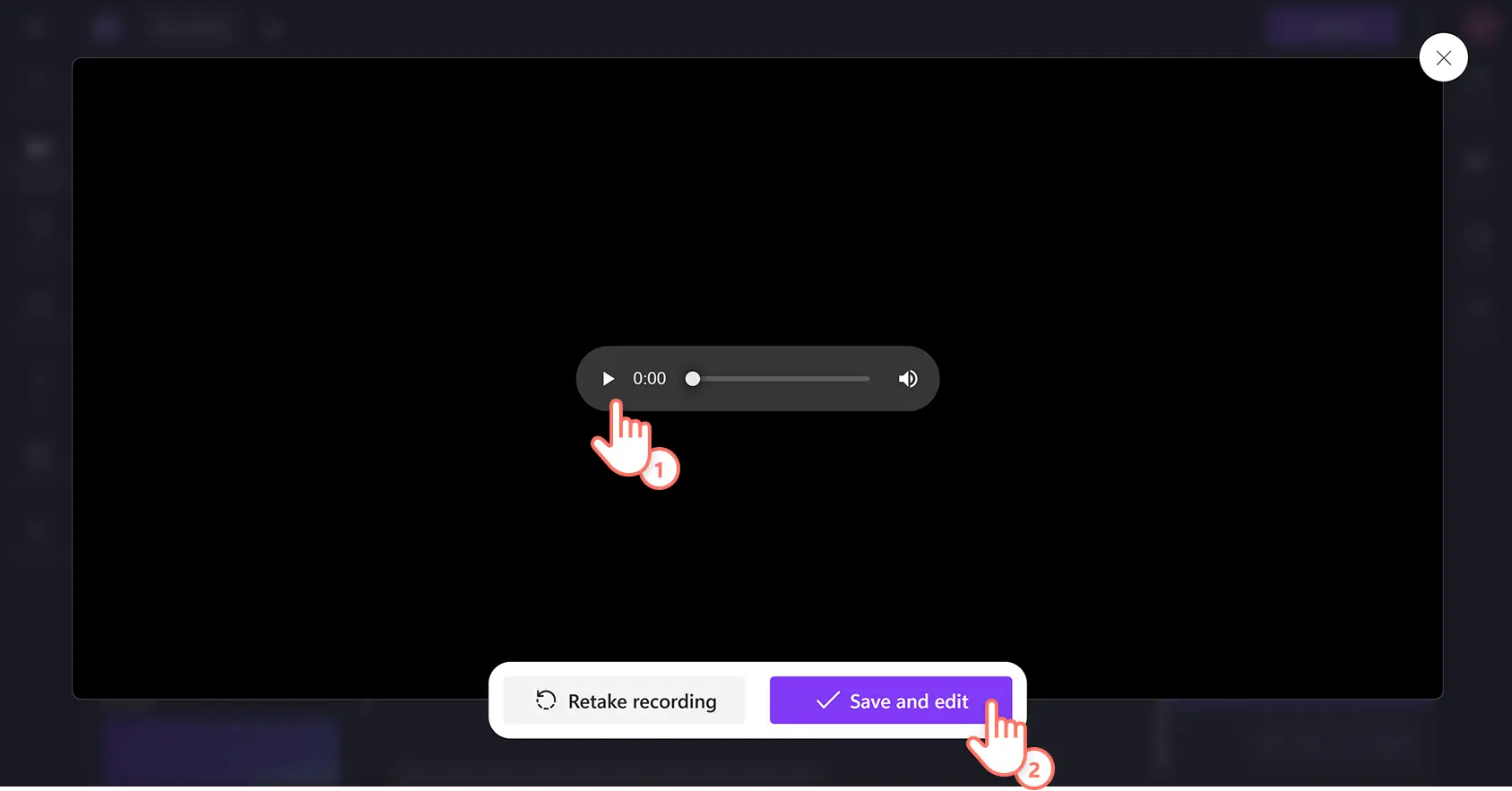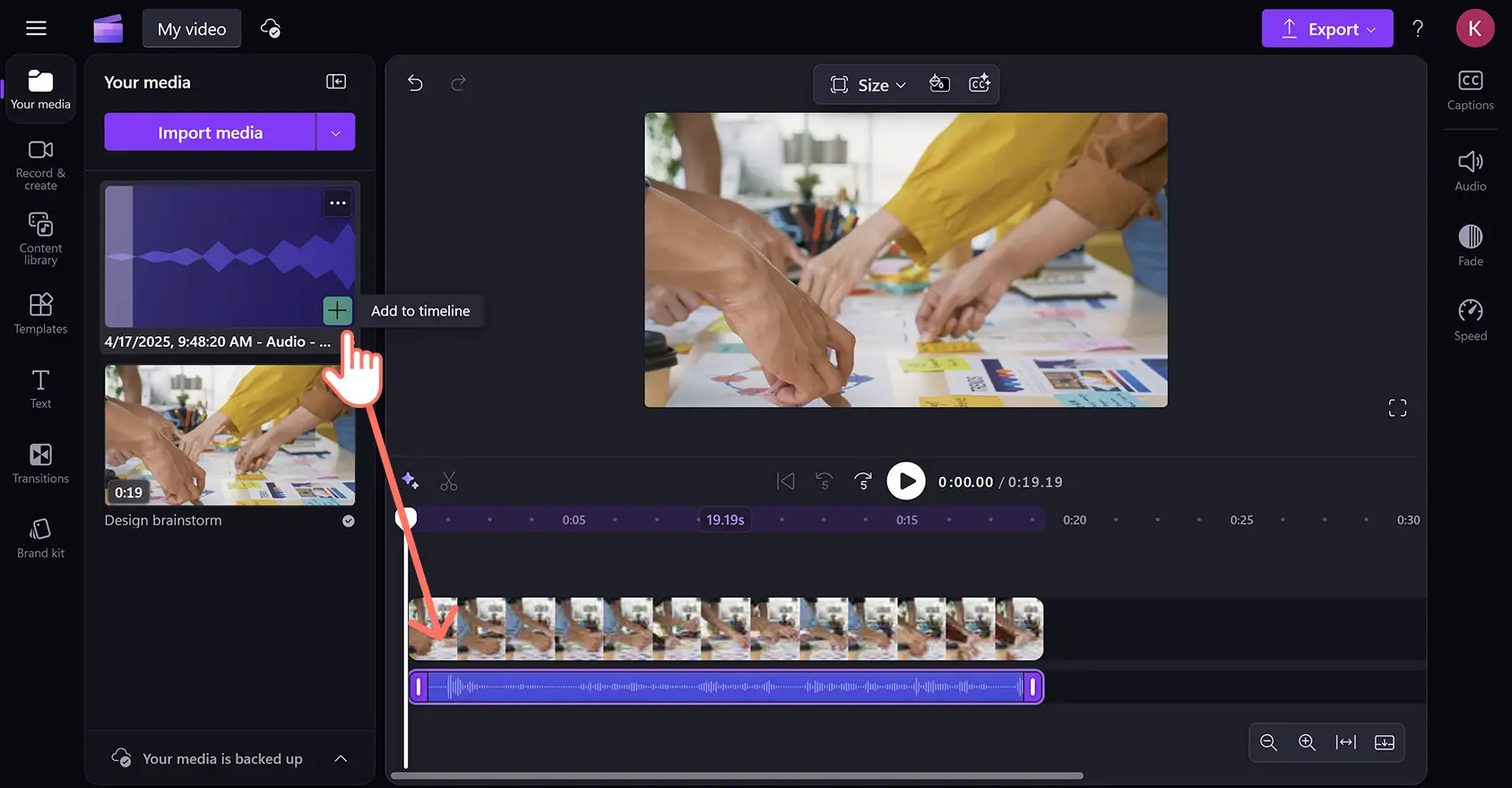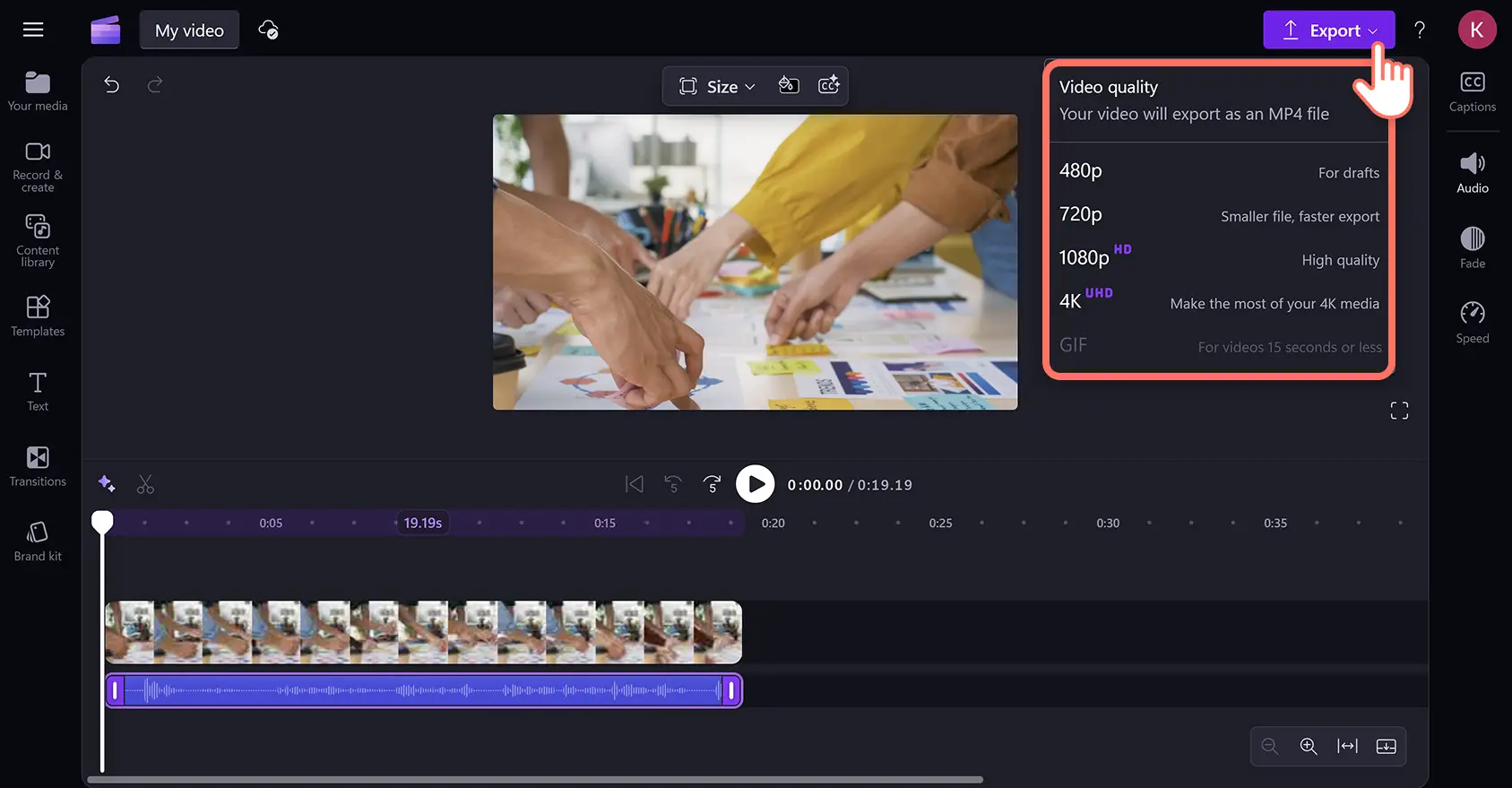Увага! Знімки екрана в цій статті зроблені в особистих облікових записах Clipchamp. В робочих і навчальних облікових записах Clipchamp описані функції працюють аналогічно.
На цій сторінці
Створюйте щирі й професійні озвучування за допомогою безкоштовного онлайнового засобу для записування голосу. Ви можете без зусиль створити дикторський текст для демонстрацій продукту, презентацій, подкастів або TikTok-відео без потреби виходити з браузера.
Покращуйте озвучування завдяки зручним функціям редагування, як-от обтинання, регулювання швидкості відтворення та підсилення гучності. Удосконалити озвучування допомагають також інструменти на основі ШІ, як-от тренування говоріння та автоматичні субтитри.
У цій статті ми покроково описуємо процес записування й редагування голосової доріжки в Інтернеті за допомогою відеоредактора Clipchamp.
Використання онлайнового засобу для записування голосу
Крок 1.Імпортуйте відео або виберіть стокові медіафайли
Для імпорту власних відео й фотографій натисніть кнопку "Імпорт мультимедіа" на вкладці "Ваші медіа" на панелі інструментів, щоб переглянути файли на комп’ютері або підключитися до OneDrive.
Ви також можете використовувати безкоштовні стокові медіафайли, як-от відеокліпи та фони. Відкрийте на панелі інструментів вкладку "Бібліотека вмісту", натисніть стрілку розкривного списку візуальних елементів і виберіть пункт "Відео". Щоб знайти потрібний варіант, погортайте категорії стокових елементів за темою або скористайтеся рядком пошуку.
Перетягніть відео на часову шкалу.
Крок 2. Знайдіть засіб записування голосу й надайте йому доступ до мікрофона
Перейдіть на вкладку "Запис і створення" на панелі інструментів і натисніть параметр "Аудіо".
Якщо ви раніше не користувалися безкоштовним засобом записування аудіо, з’явиться спливаюче вікно з параметрами доступу до мікрофона. Натисніть кнопку "Дозволити" в спливаючому діалоговому вікні, щоб надати Clipchamp дозвіл на використання мікрофона на вашому пристрої. Після цього перевірте звучання мікрофона.
Крок 3. Запишіть озвучування за допомогою засобу записування голосу
Щоб почати записувати з мікрофона онлайн, натисніть червону кнопку. Ви також можете вибрати джерело мікрофона, перевірити його роботу та ввімкнути або вимкнути функцію тренування говоріння, яка допоможе із записуванням.
Створіть звуковий запис тривалістю максимум 30 хвилин. Унизу екрана відображатиметься таймер, який відраховуватиме тривалість запису. Завершивши, натисніть кнопку "Стоп".
Щоб перезаписати озвучування, натисніть кнопку "Повторити запис". Коли з’явиться запит на підтвердження, знову натисніть червону кнопку повторного записування.
Потім прослухайте свій запис, натиснувши кнопку відтворення. Якщо все гаразд, натисніть кнопку "Зберегти та редагувати", щоб зберегти запис і повернутися в редактор.
Після цього голосовий запис з’явиться на часовій шкалі під відеокліпами. Озвучування також автоматично завантажиться на пристрій як файл MP3 або webm у папку "Завантаження".
Голосовий запис автоматично з’явиться на часовій шкалі як новий медіафайл. Запис також збережеться на вкладці "Ваші медіа", і ви можете звідти перетягнути його на часову шкалу, щоб використати повторно або в інших цілях.
Крок 4.Перегляньте та збережіть відео
Перш ніж зберігати відео з озвучуванням, попередньо перегляньте його, натиснувши кнопку відтворення. Якщо все гаразд, натисніть "Експорт" і виберіть роздільну здатність відео. Докладніше читайте в довідковій статті про онлайновий засіб записування голосу.
Покращення голосових записів за допомогою інструментів редагування на основі ШІ
Видалення зайвих пауз за допомогою спеціального засобу
Позбувайтеся будь-яких непотрібних фрагментів тиші в голосових записах і відео за допомогою засобу для видалення пауз на основі ШІ. Штучний інтелект автоматично виявить і порекомендує фрагменти з паузами, які ви за бажанням можете автоматично вирізати.
Створення чіткого озвучування за допомогою засобу видалення фонового шуму на основі ШІ
На вашому голосовому записі присутні небажані фонові звуки або завади, як-от гудіння кондиціонера? Підвищте якість звуку та зменште фонові завади в голосовому записі за допомогою інструмента придушення шуму.
Генерування субтитрів і транскриптів за допомогою ШІ
Миттєво додавайте спеціальні можливості у свої відео й робіть їх зрозумілішими за допомогою функції автоматичних субтитрів на основі ШІ, яка генерує їх у режимі реального часу. Увімкніть засіб розпізнавання голосу одним клацанням миші, щоб згенерувати субтитри й транскрипт до відео, який можна завантажити.
Налаштування швидкості відтворення та гучності або додавання ефектів затухання звуку в голосових записах
Редагуйте голосові записи, налаштовуючи темп відтворення дикторського тексту за допомогою регулятора швидкості або підсилювача гучності без шкоди для якості. Додайте творчі переходи між фрагментами або наприкінці відео, застосувавши ефект затухання звуку до аудіофайлів на часовій шкалі.
10 ідей озвучування відео для натхнення
Завдяки цьому списку ідей ви почнете створювати власні озвучування щоразу, як буде потрібен якісний дикторський супровід до візуальних елементів.
Відеоподкаст. Ведіть інформативний або розважальний відеоподкаст прямо з ноутбука й додавайте візуалізатор звуку, щоб ділитися вмістом в YouTube і Spotify.
Маркетингове рекламне відео. Поширюйте інформацію про свій бренд, створюючи дикторський текст до рекламних відео, наприклад оглядів запуску продукції.
Відеоінструкції. Створюйте озвучування, щоб описувати записи з екрана або прямі трансляції для навчальних відео або інструкцій.
Відеодемонстрація продукту. Озвучте основи використання вашого продукту в цікавому й зрозумілому демонстраційному відео.
Відеопоказ слайдів для соціальних мереж. Поділіться з підписниками яскравими моментами нещодавньої подорожі, створивши озвучування до відеопоказу слайдів.
Відеореклама. Запишіть голосовий супровід до зображень і відеомонтажу, щоб швидко й легко створити рекламу для Instagram.
Відеопортфоліо. Вражайте роботодавців і клієнтів, показуючи роботу над проектами з-за лаштунків у відеопортфоліо.
Відео для YouTube без обличчя автора. Знайдіть свою тематичну нішу й запустіть додатковий бізнес, пояснюючи різні речі або надаючи корисні практичні поради в каналі YouTube без обличчя автора.
Відеоблоґи. Зберіть усі кадри, зняті на мобільний телефон, а потім запишіть озвучування з підсумками цікавих подій дня для свого відеоблоґу про подорожі.
Відео з поясненнями. Спрямовуйте свої контакти LinkedIn через дорожню карту вашого бізнесу, записуючи озвучування для корпоративного відео з поясненнями.
Дивіться, як користуватися засобом для записування голосу в YouTube
Дізнайтеся, як створювати голосові записи онлайн у цьому швидкому та простому навчальному відео.
Запитання й відповіді
Збереження голосових записів, створених онлайн
Усі записи, зроблені за допомогою безкоштовного онлайнового засобу для записування голосу в Clipchamp, зберігаються автоматично.Готові аудіофайли миттєво завантажуються на пристрій, звук також зберігається у вашому відео в хмарі, тому ви можете отримувати до них доступ щоразу, як відкриваєте Clipchamp.
Як додати голосові записи й відео, створені онлайн, до PowerPoint?
Ви можете легко додати кліпи й аудіозаписи з відео Clipchamp до PowerPoint. Clipchamp – офіційний відеоредактор для Microsoft, який доступний разом із PowerPoint у складі передплати на Microsoft 365. Експортувавши відео з Clipchamp, ви можете просто вбудувати його в слайд PowerPoint. Те ж саме можна зробити з аудіозаписами, створеними за допомогою онлайнового засобу для записування голосу.
Чи можна записати більше одного озвучування?
Ви можете безкоштовно зробити необмежену кількість голосових записів за допомогою засобу для створення озвучування в Clipchamp.
Як безкоштовно записати свій голос?
Усі користувачі Clipchamp можуть безкоштовно використовувати онлайновий засіб для записування голосу.
Перегляньте статтю про 10 прийомів редагування звуку з іншими порадами обробки аудіофайлів онлайн і дізнайтеся, як засіб для покращення звуку на основі ШІ може підвищити якість ваших відео.
Почніть використовувати онлайновий засіб записування голосу вже сьогодні за допомогою Clipchamp або завантажте програму Clipchamp для Windows.