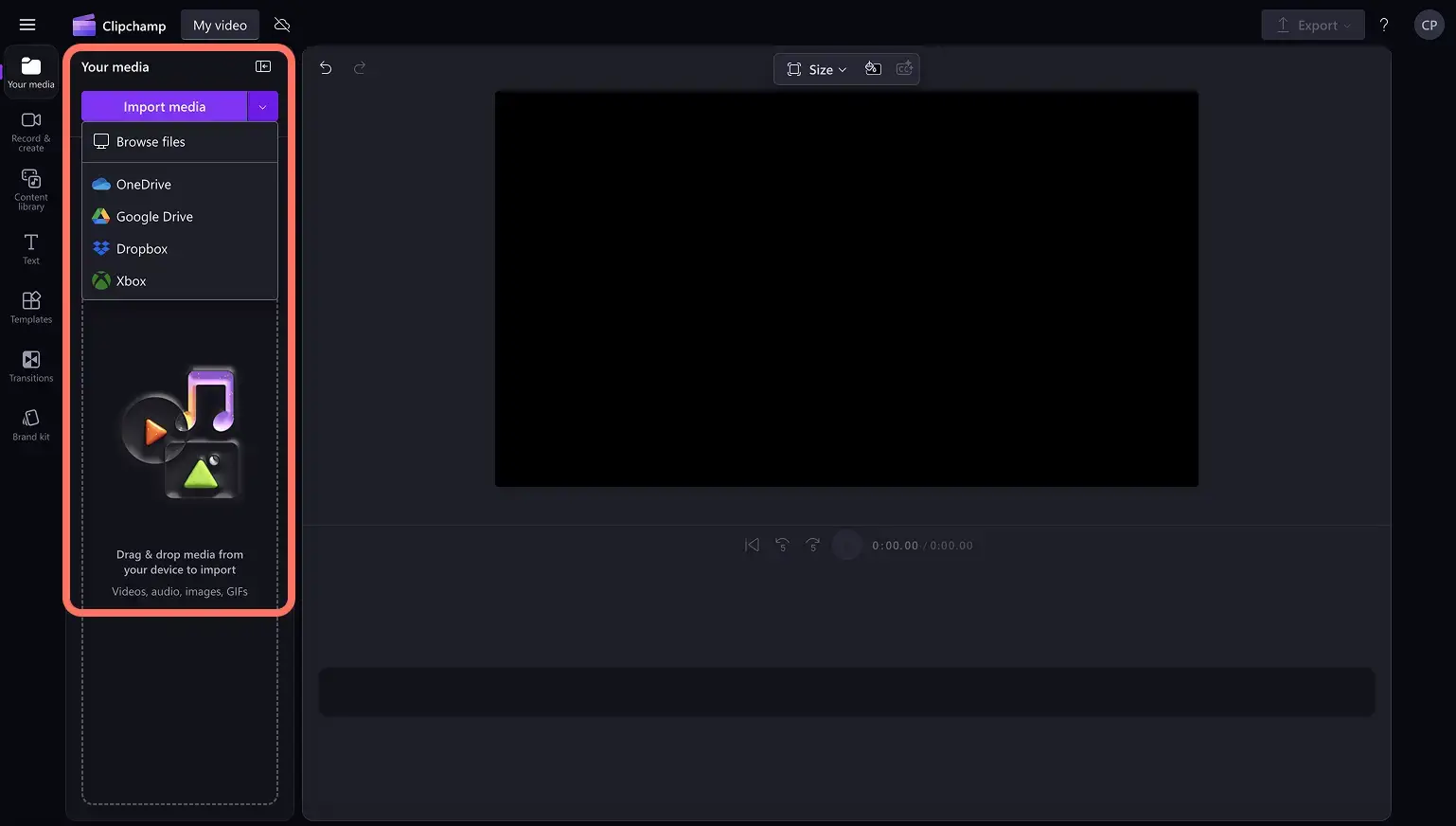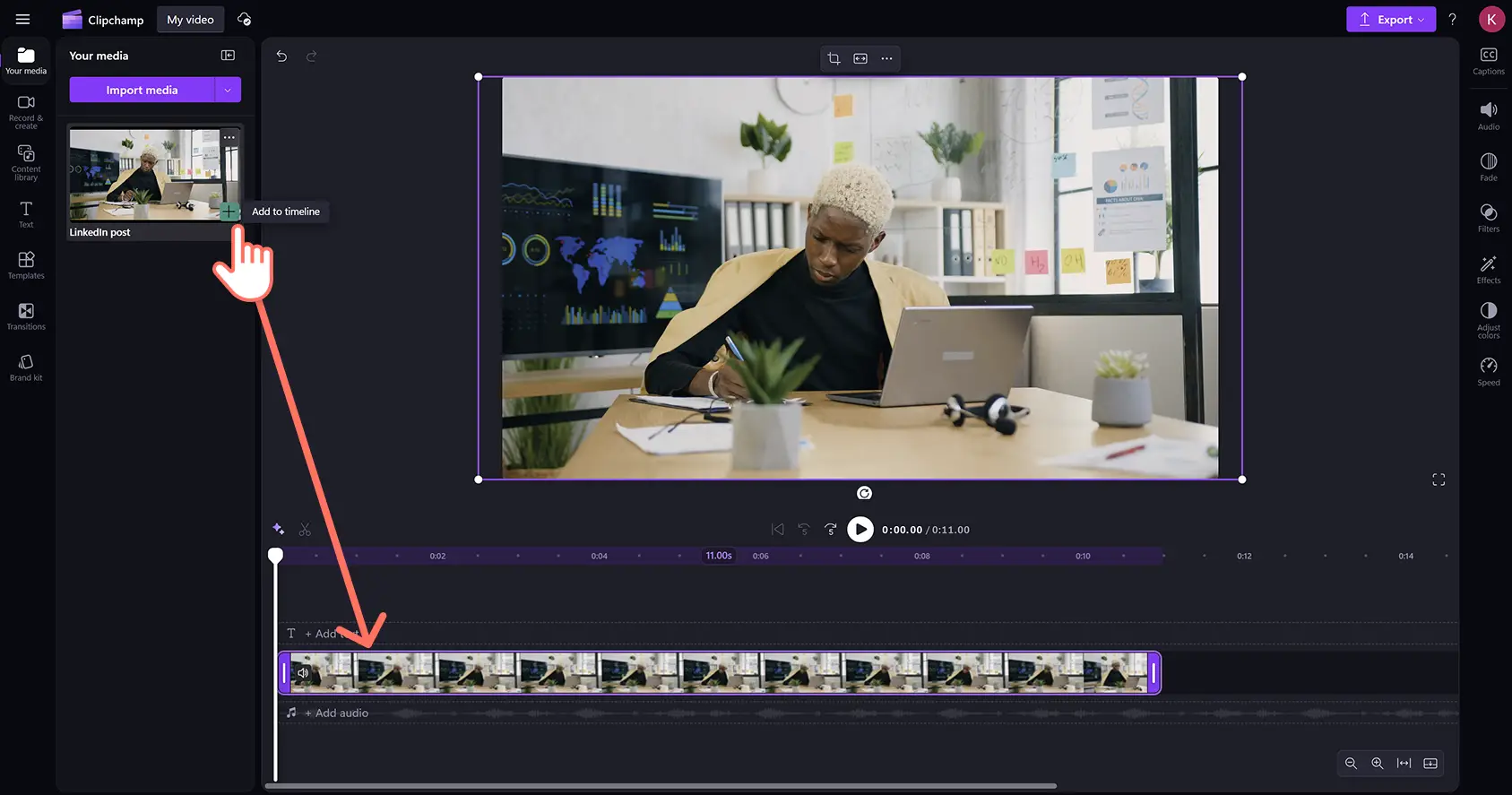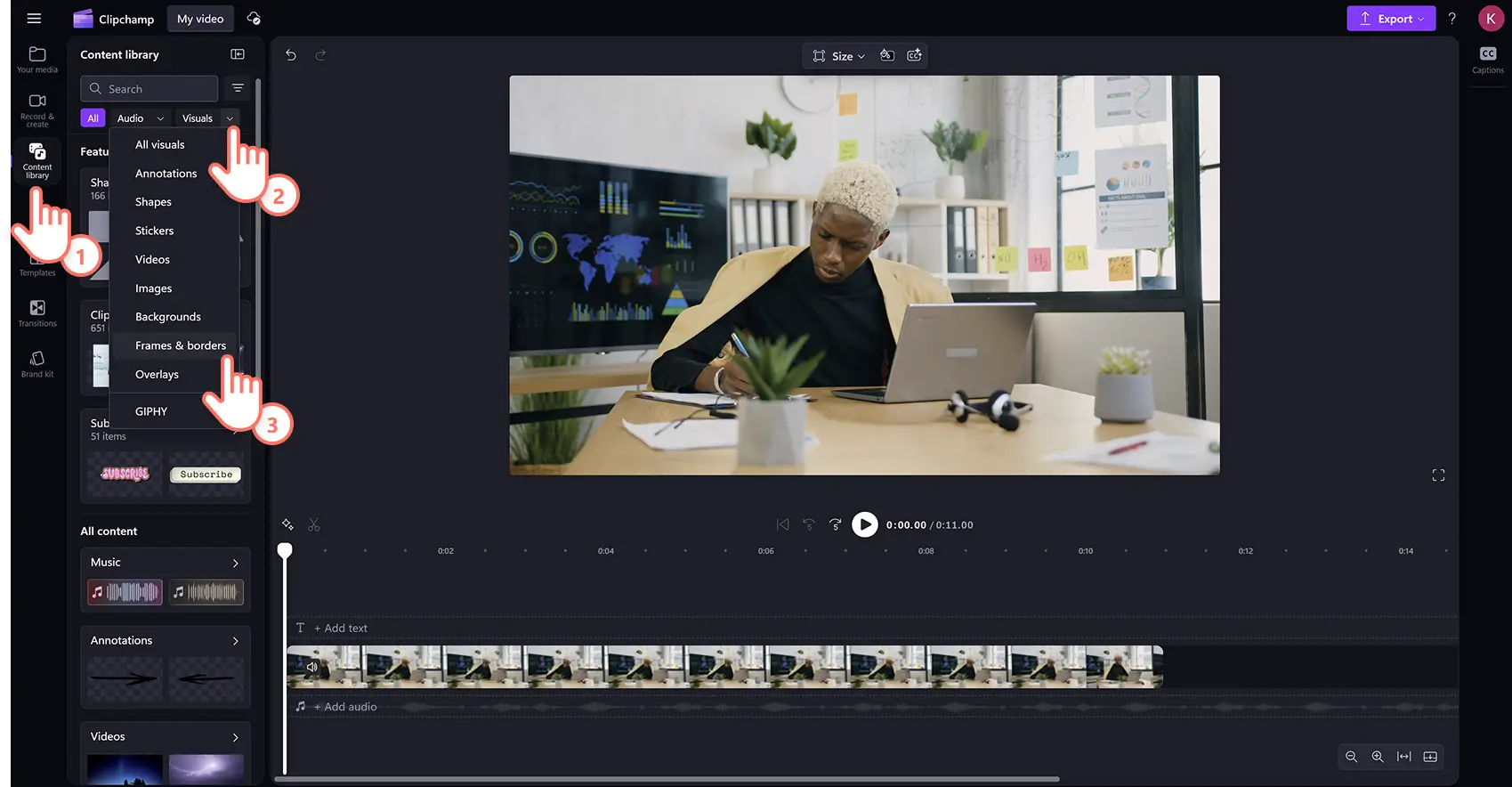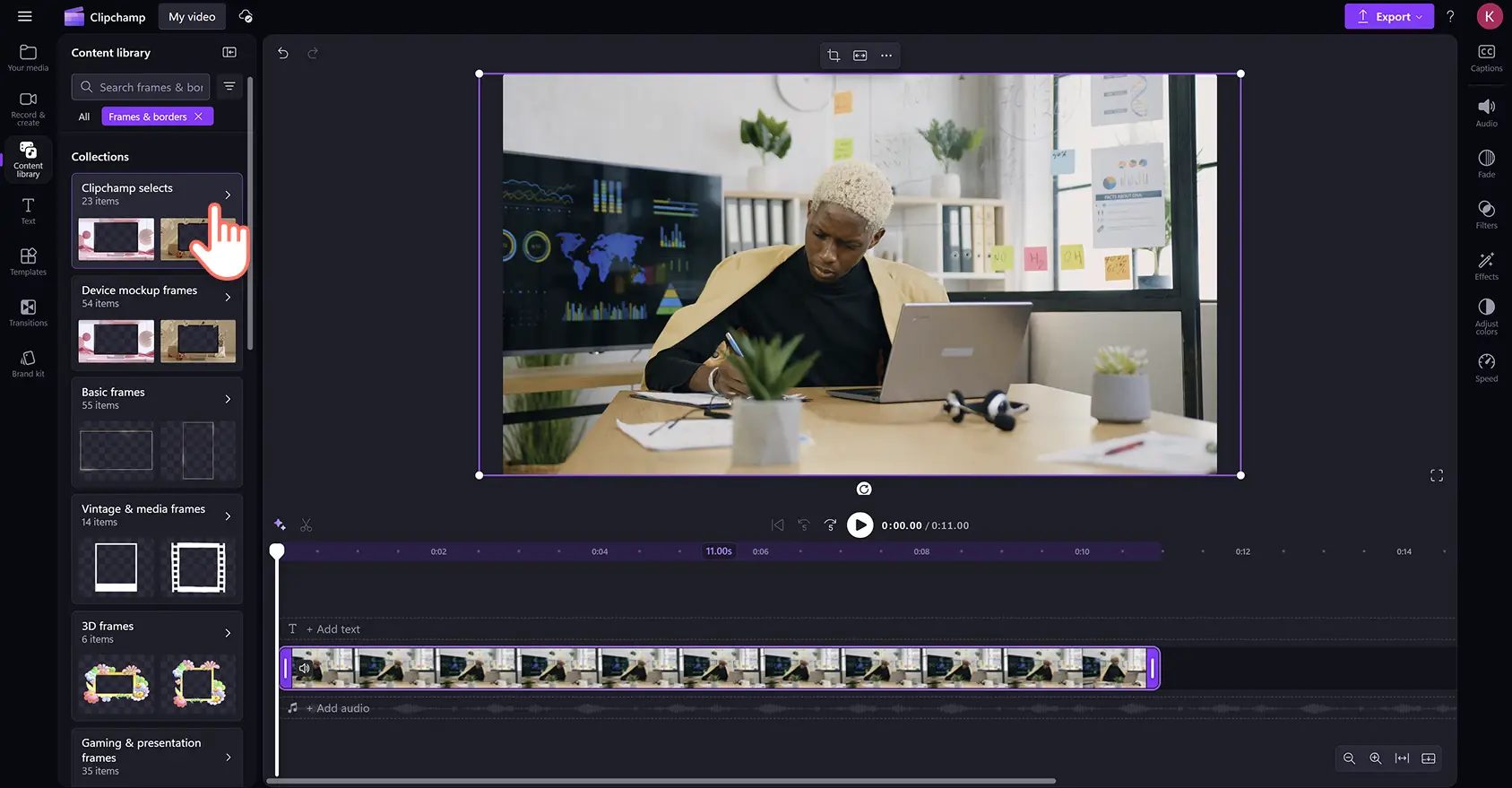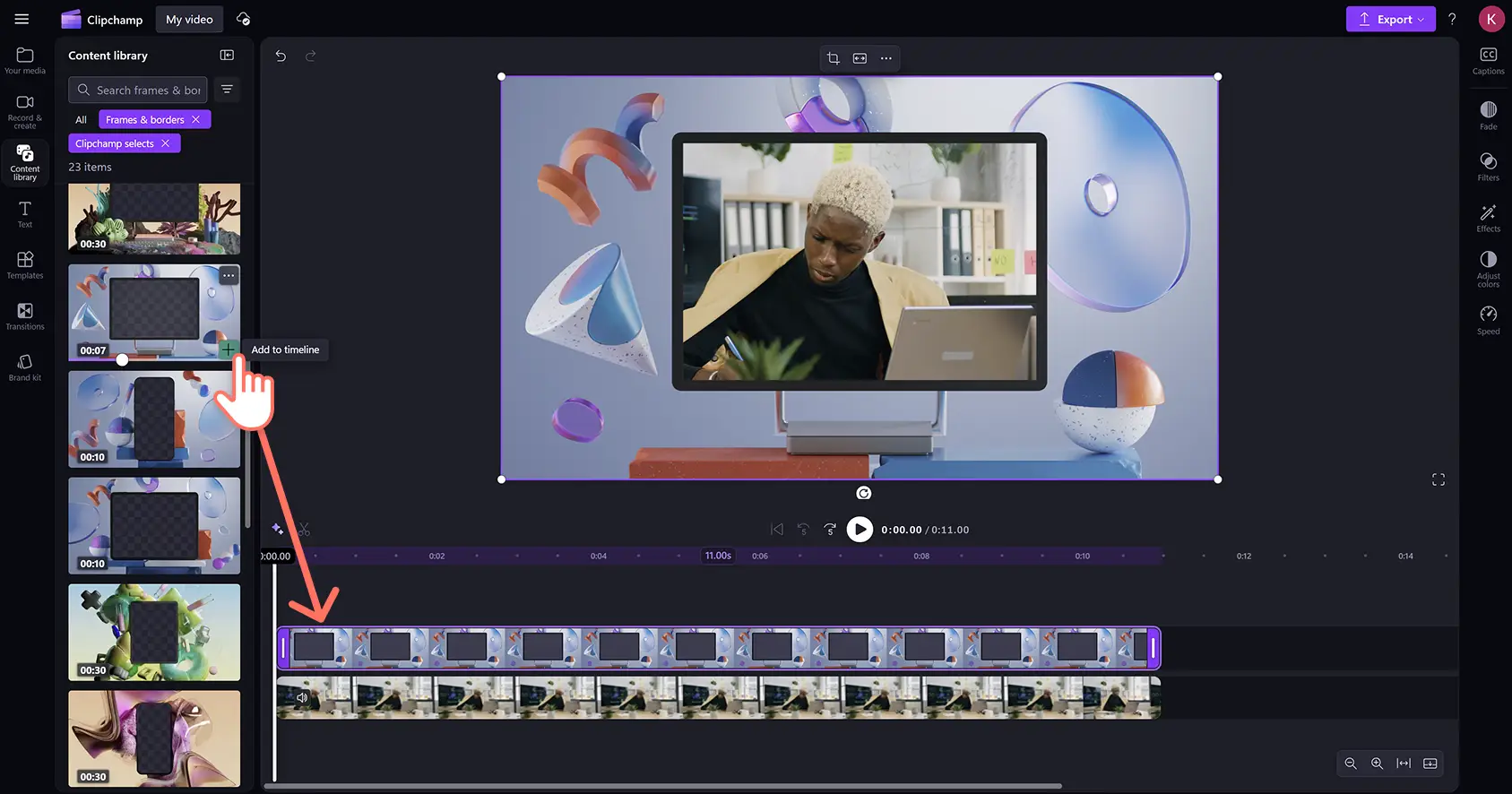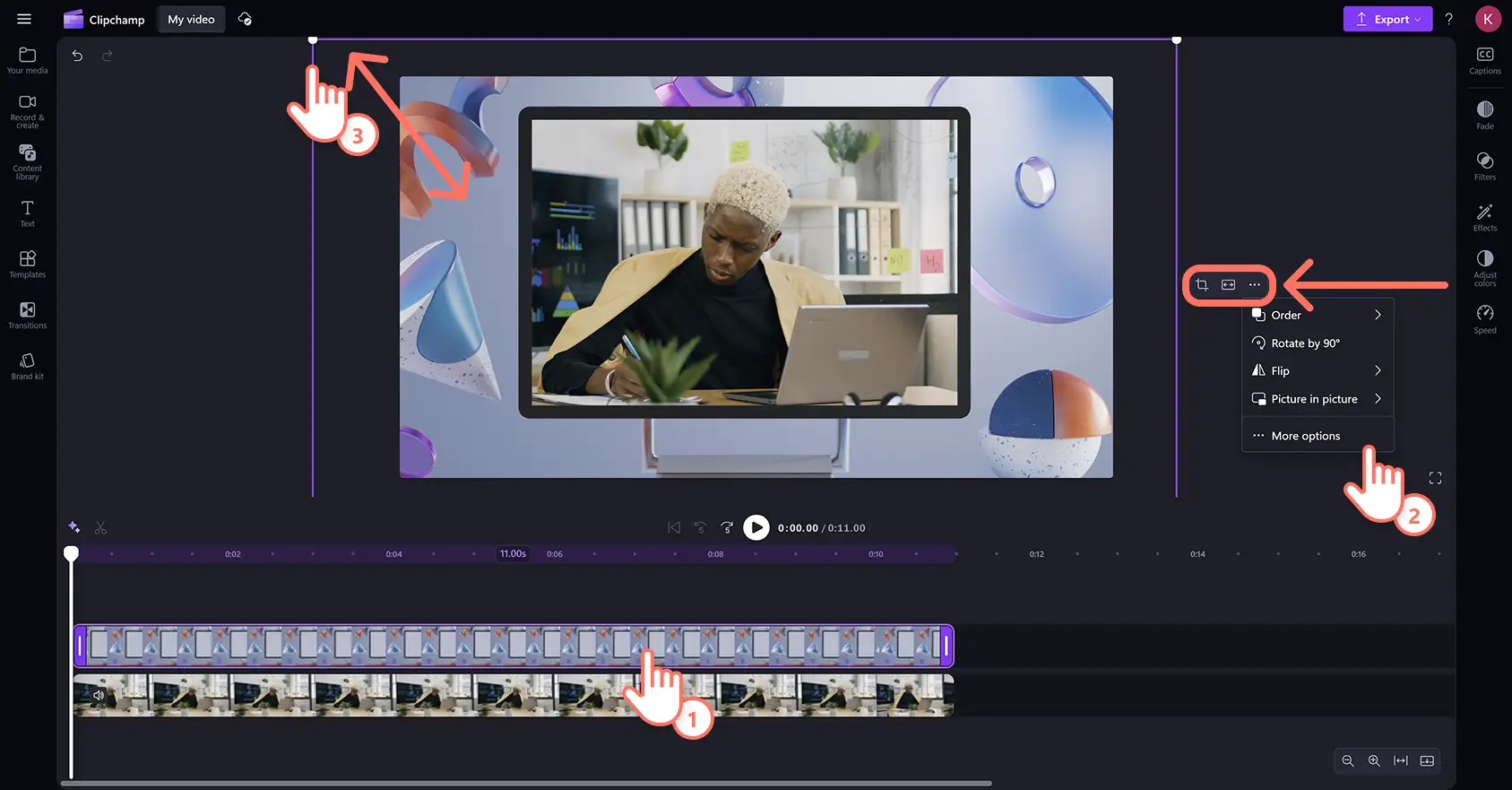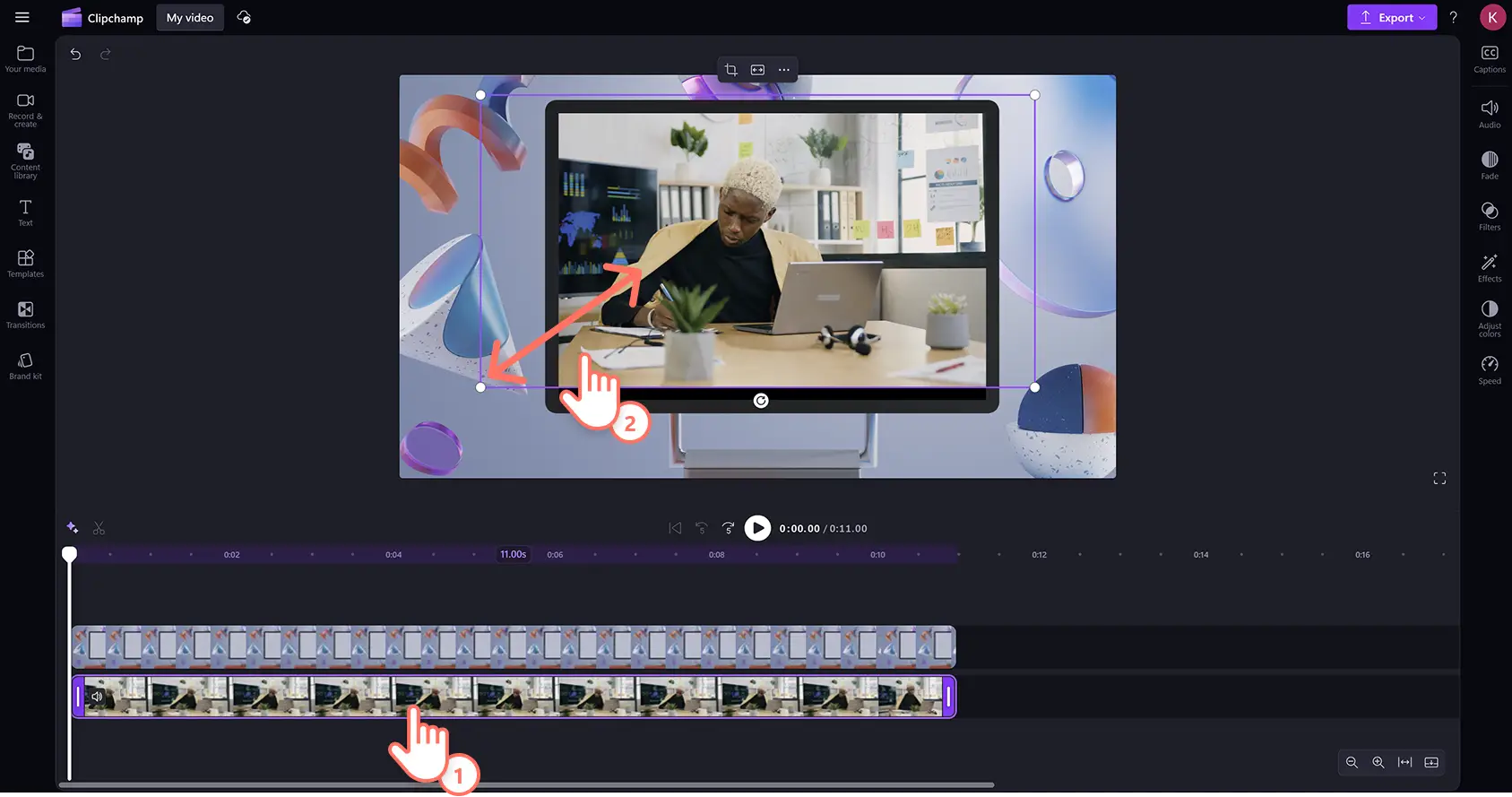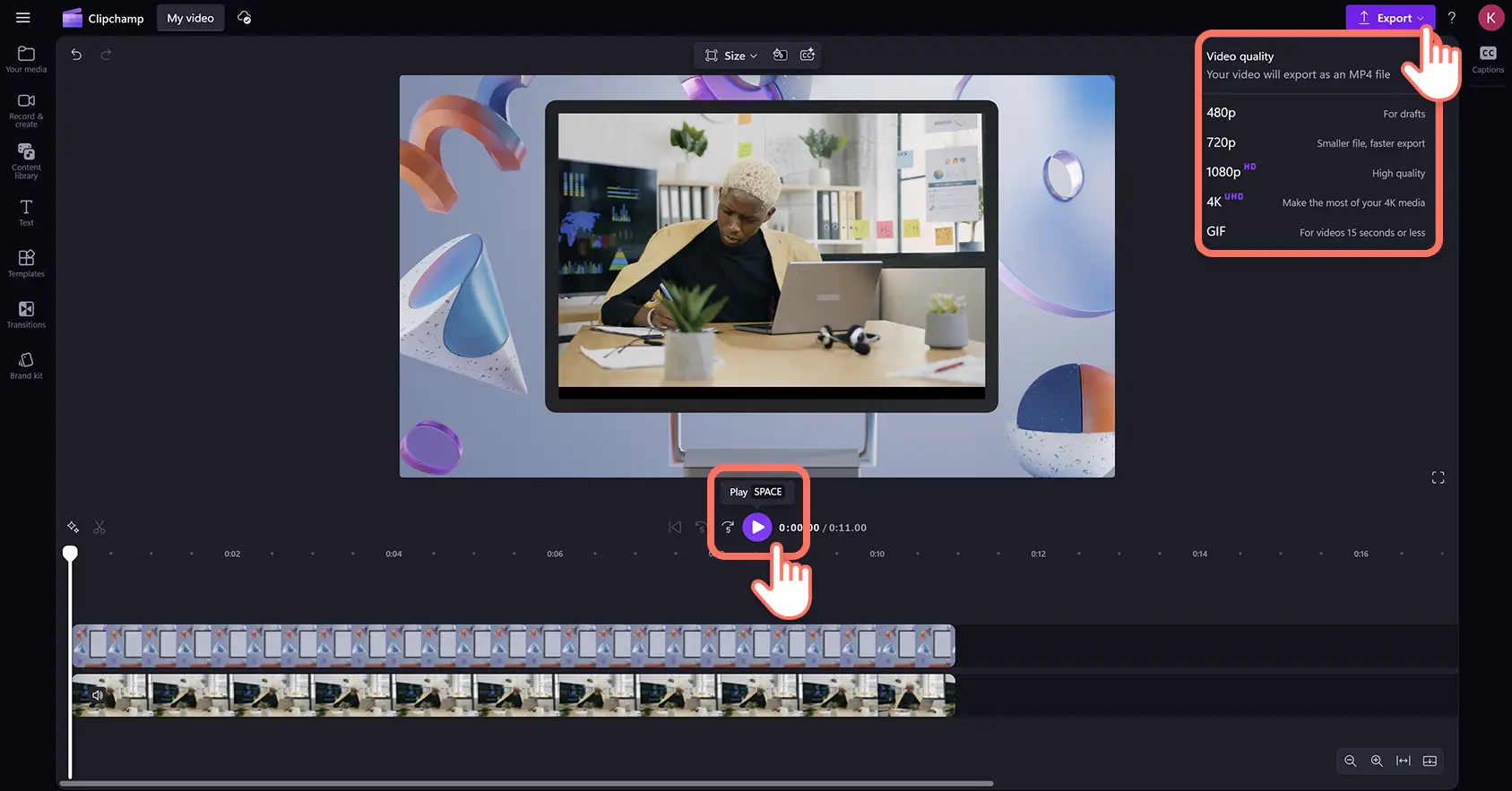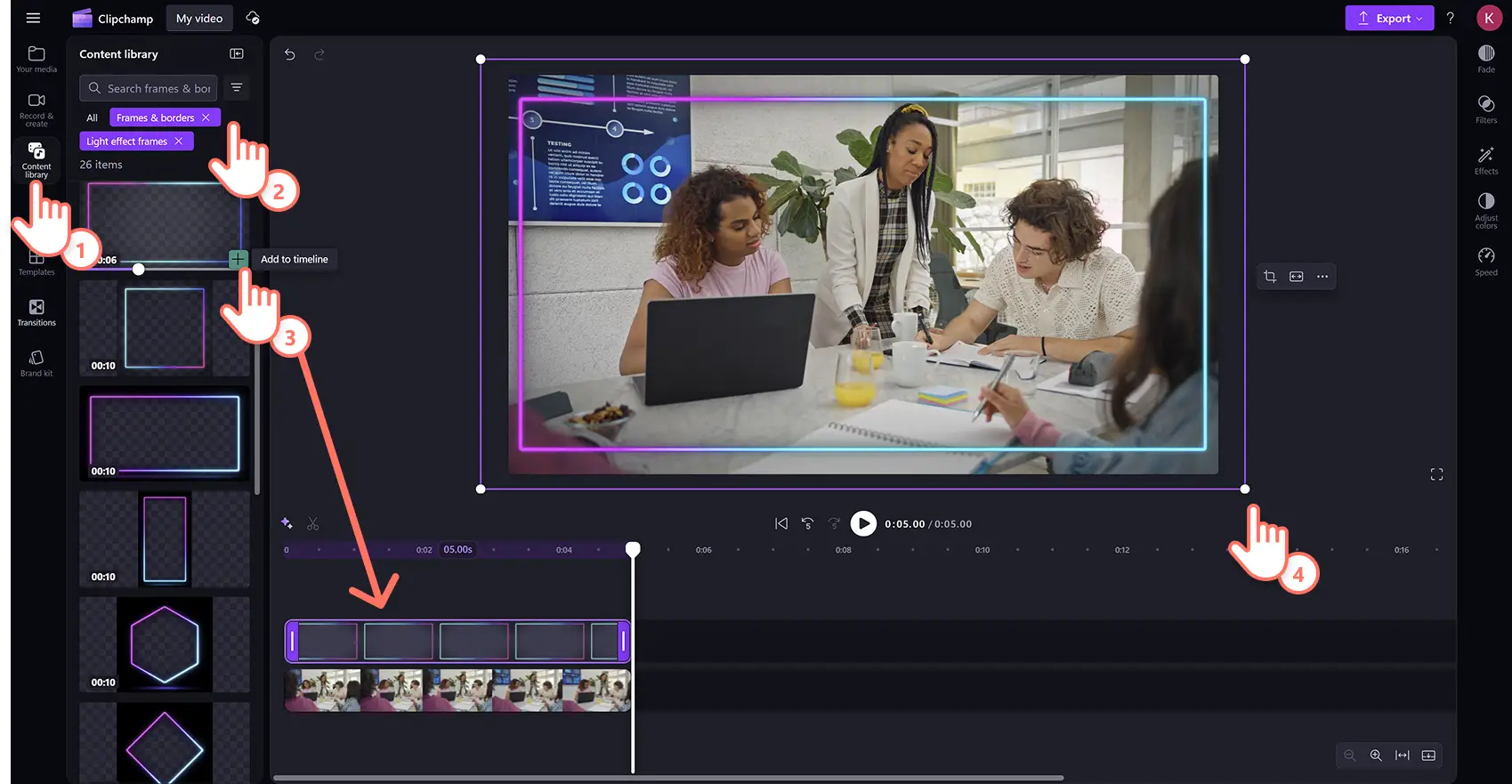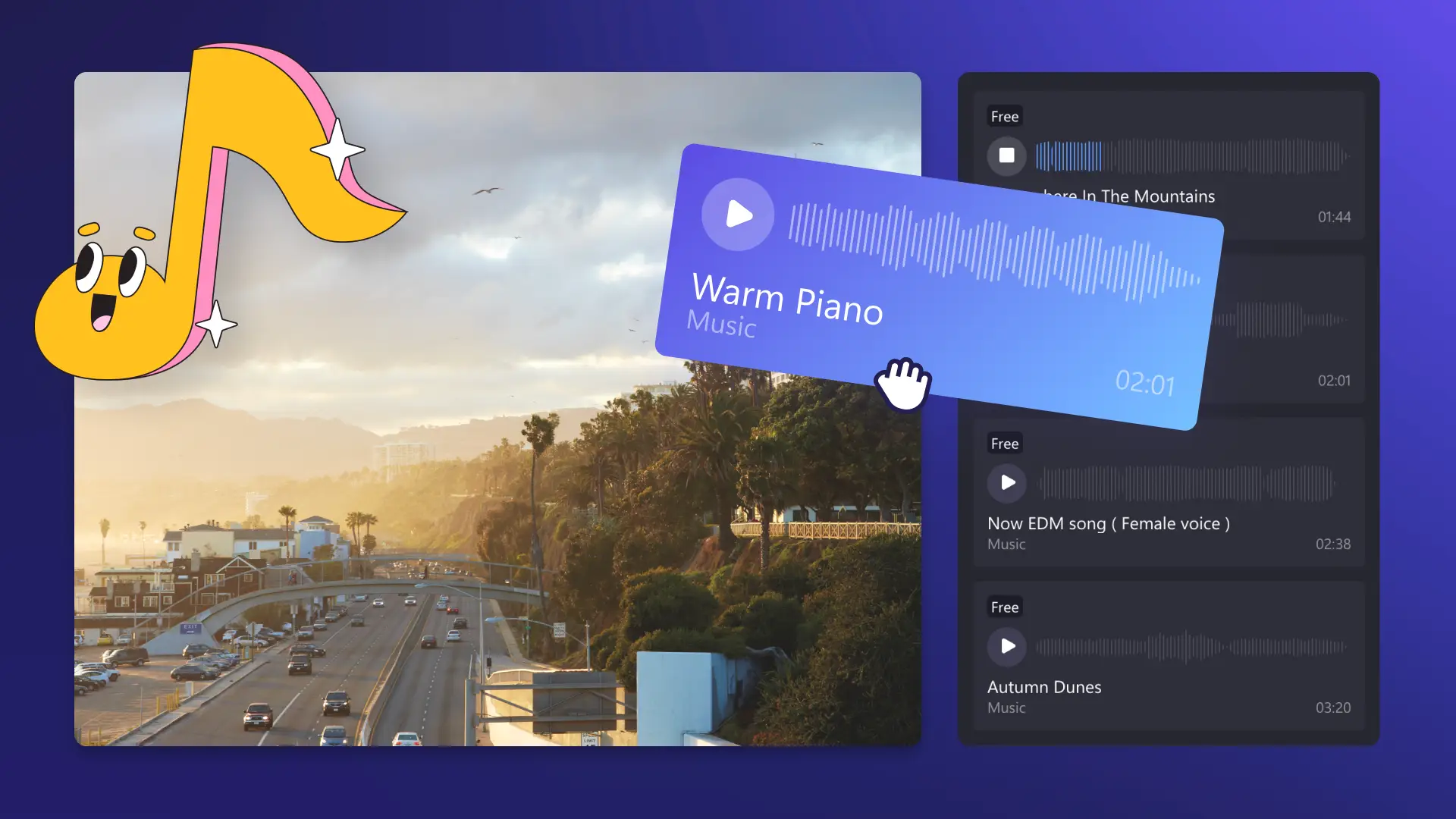Lưu ý! Các ảnh chụp màn hình trong bài viết này được lấy từ Clipchamp cho tài khoản cá nhân. Các nguyên tắc tương tự cũng áp dụng cho Clipchamp cho tài khoản cơ quan và trường học.
Trên trang này
Từ bản trình chiếu hình ảnh gia đình và thiệp mời tham gia sự kiện cho đến video tổng hợp những tình huống nổi bật trong game và video mở đầu cho YouTube – tất cả đều có thể nâng cấp phong cách với khung video chỉ trong vài cú nhấp chuột. Duyệt qua một loạt các lớp phủ video miễn phí phù hợp với bất kỳ phong cách video nào, như viền game neon sáng, khung trang trí cổ điển, lớp phủ 3D, v.v.
Tìm hiểu cách thêm và đổi kích cỡ khung và viền trên video với Trình chỉnh sửa video Clipchamp.
Cách thêm lớp phủ khung cho video
Bước 1.Nhập các video hoặc một số cảnh quay có sẵn
Để nhập video, ảnh và âm thanh, hãy nhấp vào nút nhập phương tiện trong thẻ phương tiện trên thanh công cụ để duyệt tìm tệp trên máy tính hoặc kết nối OneDrive.
Bạn cũng có thể sử dụng đa phương tiện lưu trữ miễn phí như video clip, nền video và nhạc miễn bản quyền. Nhấp vào thẻ thư viện nội dung trên thanh công cụ, rồi nhấp vào mũi tên thả xuống hiệu ứng hình ảnh rồi chọn video, ảnh hoặc nền. Nhập từ khóa vào thanh tìm kiếm để tìm theo chủ đề hoặc giao diện.
Kéo và thả video vào đường thời gian để bắt đầu chỉnh sửa.
Bước 2. Thêm khung video vào video
Nhấp vào thẻ thư viện nội dung trên thanh công cụ. Tiếp theo, nhấp vào mũi tên thả xuống hiệu ứng hình ảnh rồi nhấp vào tùy chọn khung và viền.
Tại đây, bạn sẽ tìm thấy nhiều loại khung như cổ điển và truyền thông, 3D, chơi game và thuyết trình, v.v.Nhấp vào danh mục khung và viền để mở và duyệt.
Chọn một khung phù hợp với phong cách video và tỷ lệ khung hình, sau đó kéo và thả khung lên dòng thời gian trên video.
Bước 3.Tùy chỉnh lớp phủ khung
Nếu khung video cần thay đổi, hãy tìm nhiều tùy chọn tùy chỉnh trong thanh công cụ nổi. Nhấp vào tài nguyên khung hoặc viền trên dòng thời gian để xem thanh công cụ nổi.
Các tùy chọn chỉnh sửa mặc định như cắt và khớp sẽ xuất hiện hoặc nhấp vào tùy chọn ba dấu chấm để mở thêm công cụ xoay, lật hoặc hình trong hình.
Nếu khung không khớp với kích thước chính xác của video, chỉ cần thay đổi kích thước video bằng cách sử dụng các góc. Nhấp vào tài nguyên truyền thông trên dòng thời gian, sau đó nhấp vào tài nguyên bên trong bản xem trước video.Tăng hoặc giảm kích cỡ video bằng cách kéo các điểm neo (handles) vào trong hoặc ra ngoài.
Bước 4.Xem trước và lưu video với khung
Xem trước khung video trước khi lưu bằng cách nhấp vào nút phát.Khi bạn đã sẵn sàng lưu, hãy nhấp vào nút xuất và chọn độ phân giải video.
Cách thêm viền và lớp phủ động vào video
Nhấp vào thẻ thư viện nội dung trên thanh công cụ, sau đó nhấp vào mũi tên thả xuống hiệu ứng hình ảnh. Chọn khung và viền.
Tìm kiếm các danh mục lớp phủ hoạt ảnh và di chuột qua một tùy chọn để xem trước.
Để thêm lớp phủ viền hoạt ảnh vào video, hãy nhấp vào nút thêm vào dòng thời gian hoặc kéo và thả tài nguyên lên dòng thời gian trên video của bạn.
Xem cách thêm viền và khung vào video
Tìm hiểu cách thêm viền và khung vào video trong video hướng dẫn dành cho người mới bắt đầu này.
Khám phá các lớp phủ và khung video phổ biến
Khung chuyển màu đậm bo góc
Thêm cá tính và sự sống động cho video demo sản phẩm của bạn bằng khung video viền neon đơn giản. Khung này mang lại cảm giác hiện đại cho video doanh nghiệp, giúp thu hút đối tượng chuyên nghiệp.
Khung phim cổ điển
Mang lại cảm giác hoài niệm cho video tổng hợp điểm du lịch nổi bật bằng khung phim cổ điển. Chất liệu hạt nhiễu và viền cổ điển giúp tái tạo phong cách kể chuyện điện ảnh kinh điển.
Khung chơi game PIP màu xanh đậm
Nâng cấp video tổng hợp những tình huống nổi bật trong game với khung hình trong hình màu xanh táo bạo, được thiết kế riêng cho game thủ. Giữ cảnh quay phản ứng dạng lớp phủ và hành động trong game song song theo một bố cục hấp dẫn, có độ tương phản cao.
Khung hồng thủy sinh (Aquatic pink)
Nâng tầm video của bạn với khung hồng thủy sinh, phù hợp cho nội dung về làm đẹp và phong cách sống. Thiết kế mềm mại và hiệu ứng chuyển màu có thể thêm tông màu mơ mộng cho các video “Hãy cùng chuẩn bị (GRWM)”.
Khung neon cầu vồng
Làm cho các video dạy học trực tuyến thú vị hơn với khung neon cầu vồng. Viền nhiều màu phát sáng làm cho nội dung giáo dục trở nên hấp dẫn hơn giúp người xem ở lại lâu hơn.
Khám phá thêm các kỹ thuật lớp phủ video trong cách làm video chia đôi màn hình hoặc cải thiện lớp phủ video bằng hiệu ứng video.
Thêm các lớp phủ động vào video miễn phí bằng Clipchamp hoặc tải xuống ứng dụng Microsoft Clipchamp dành cho Windows.