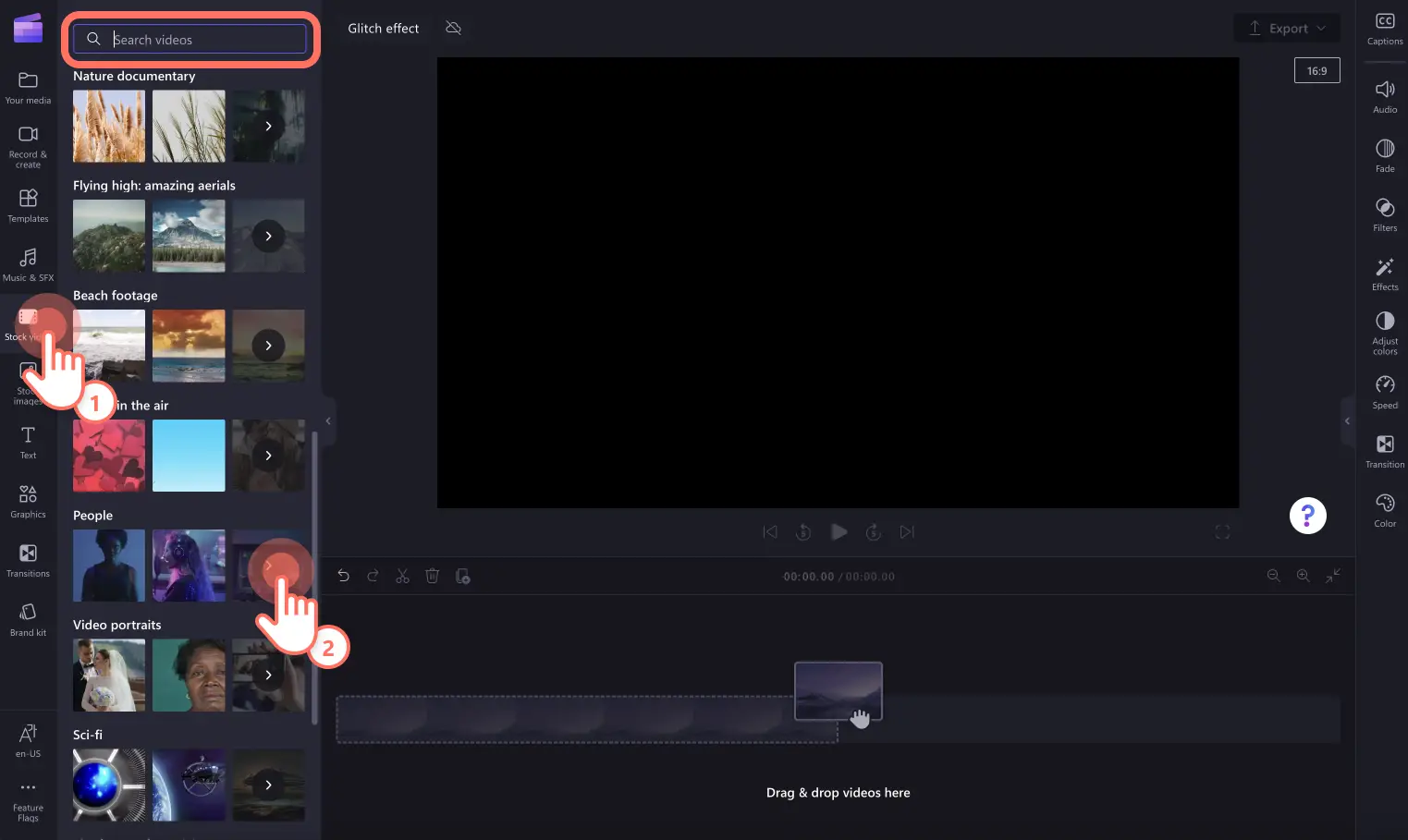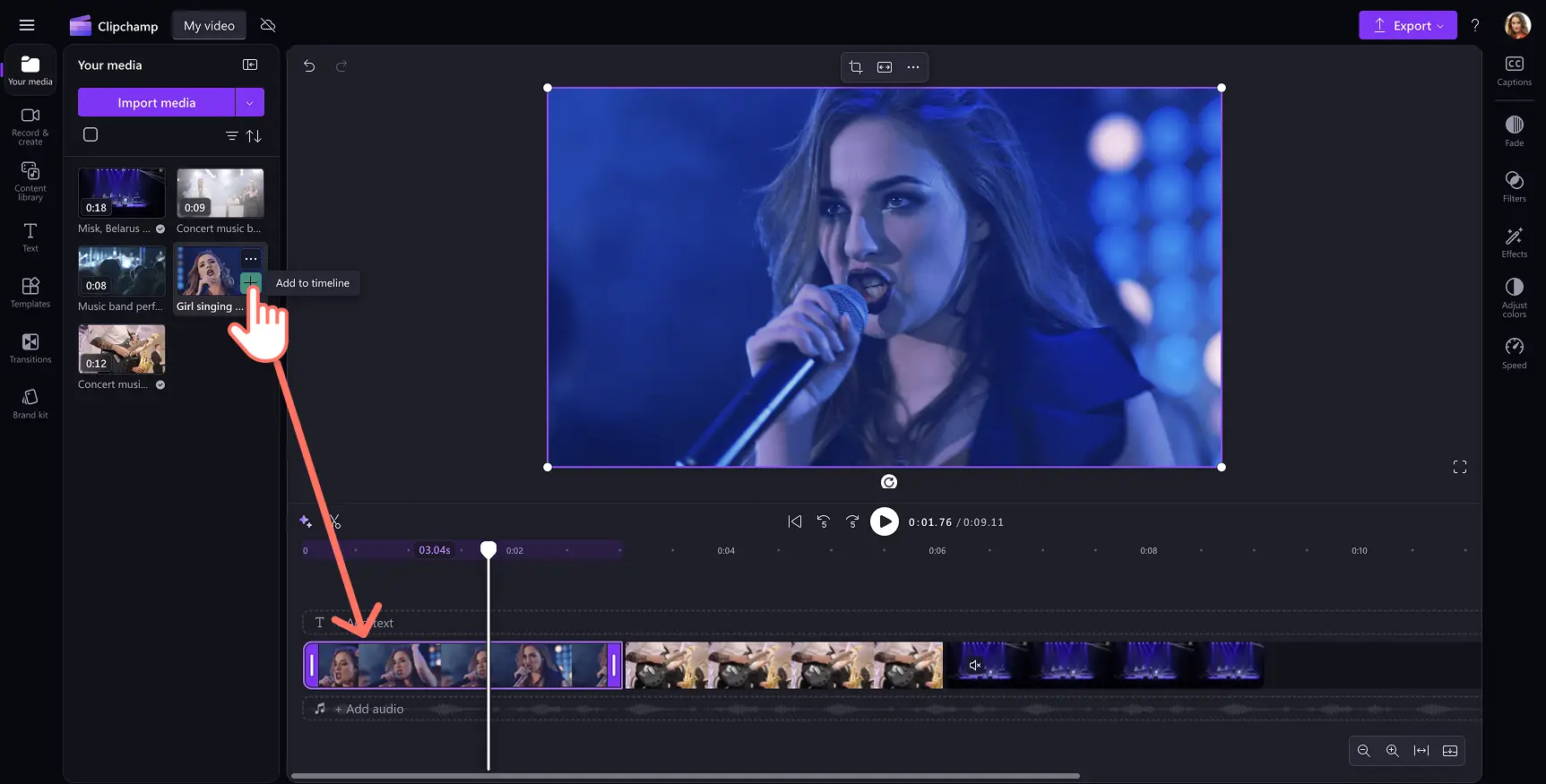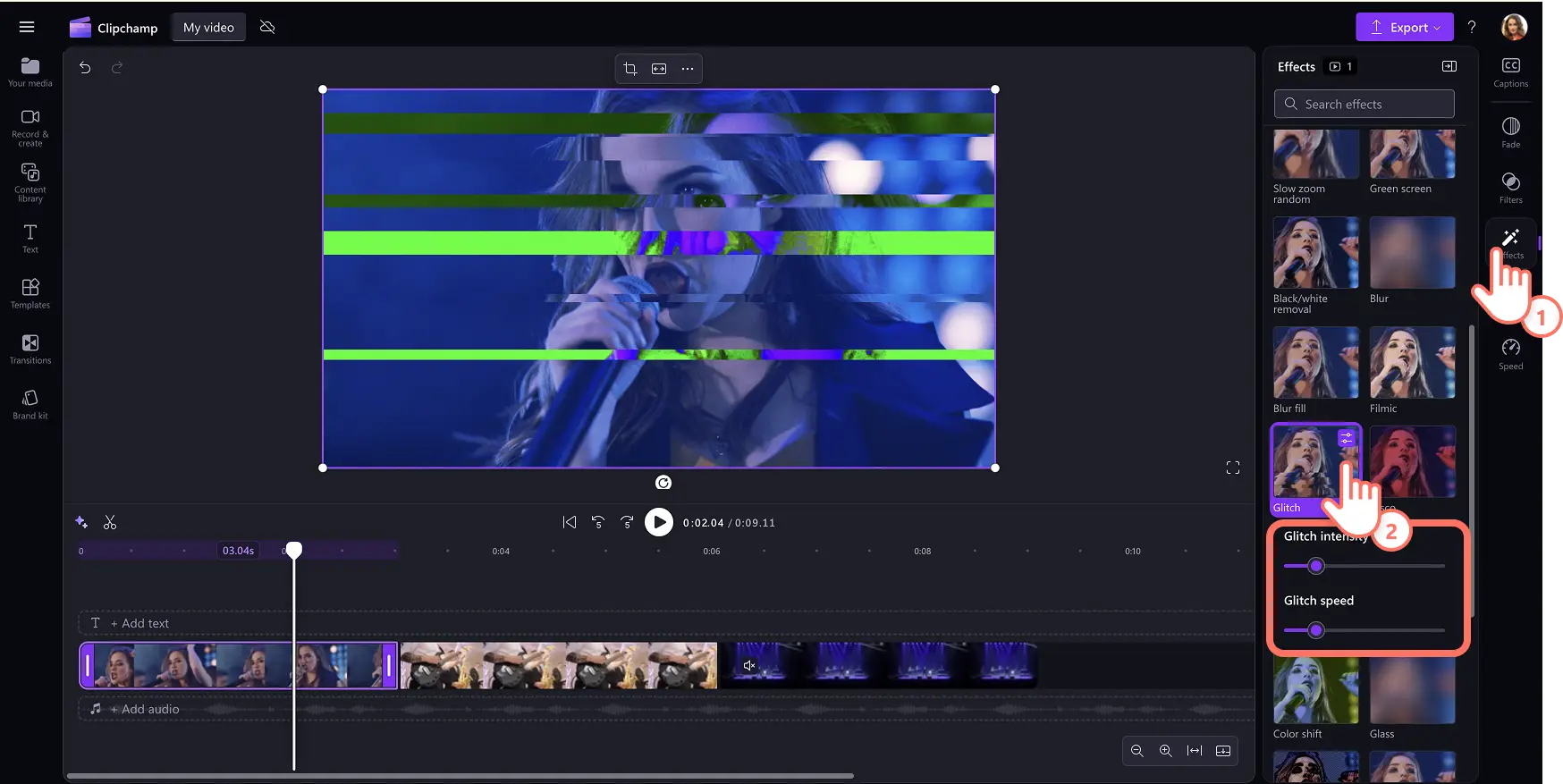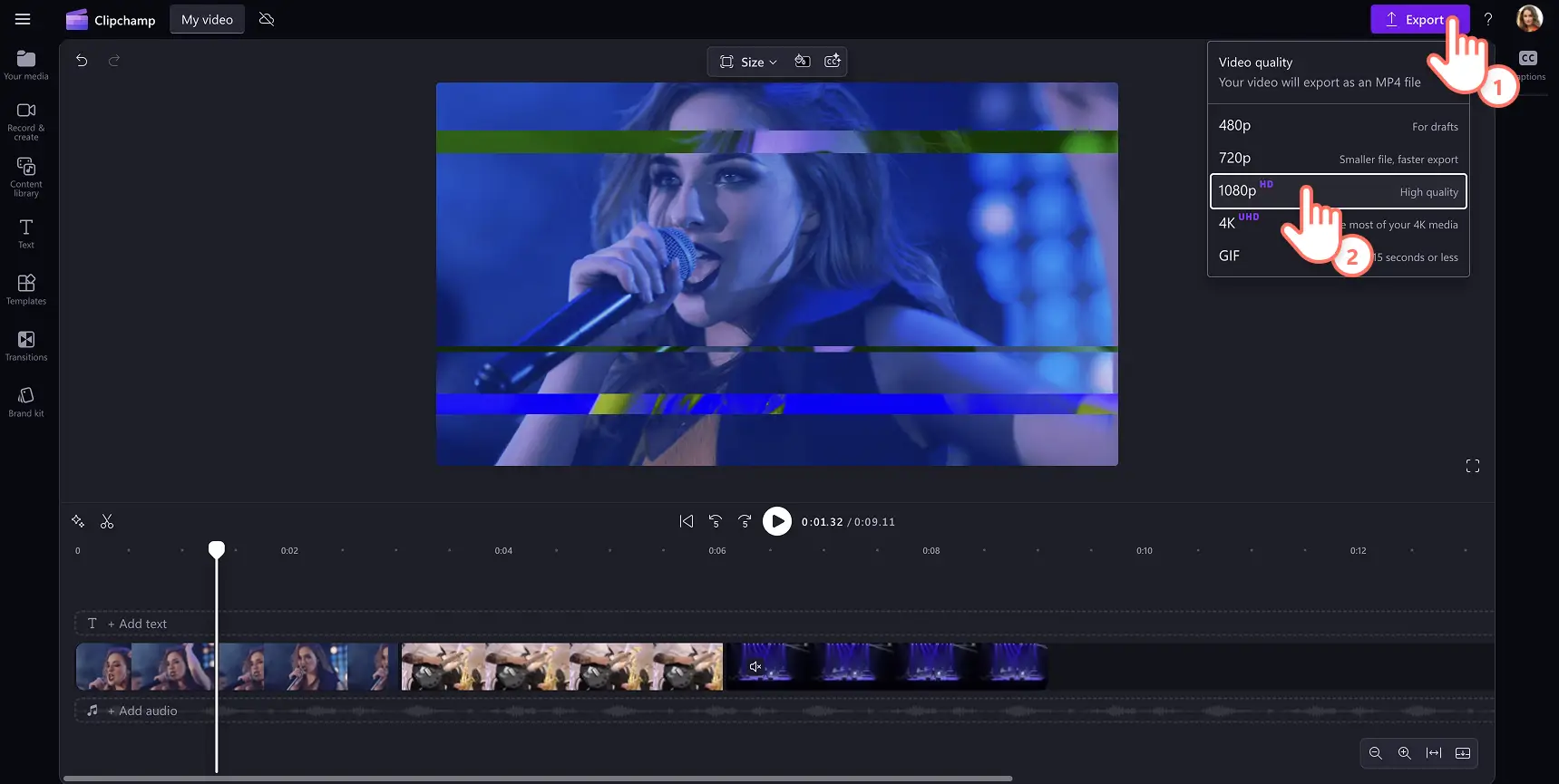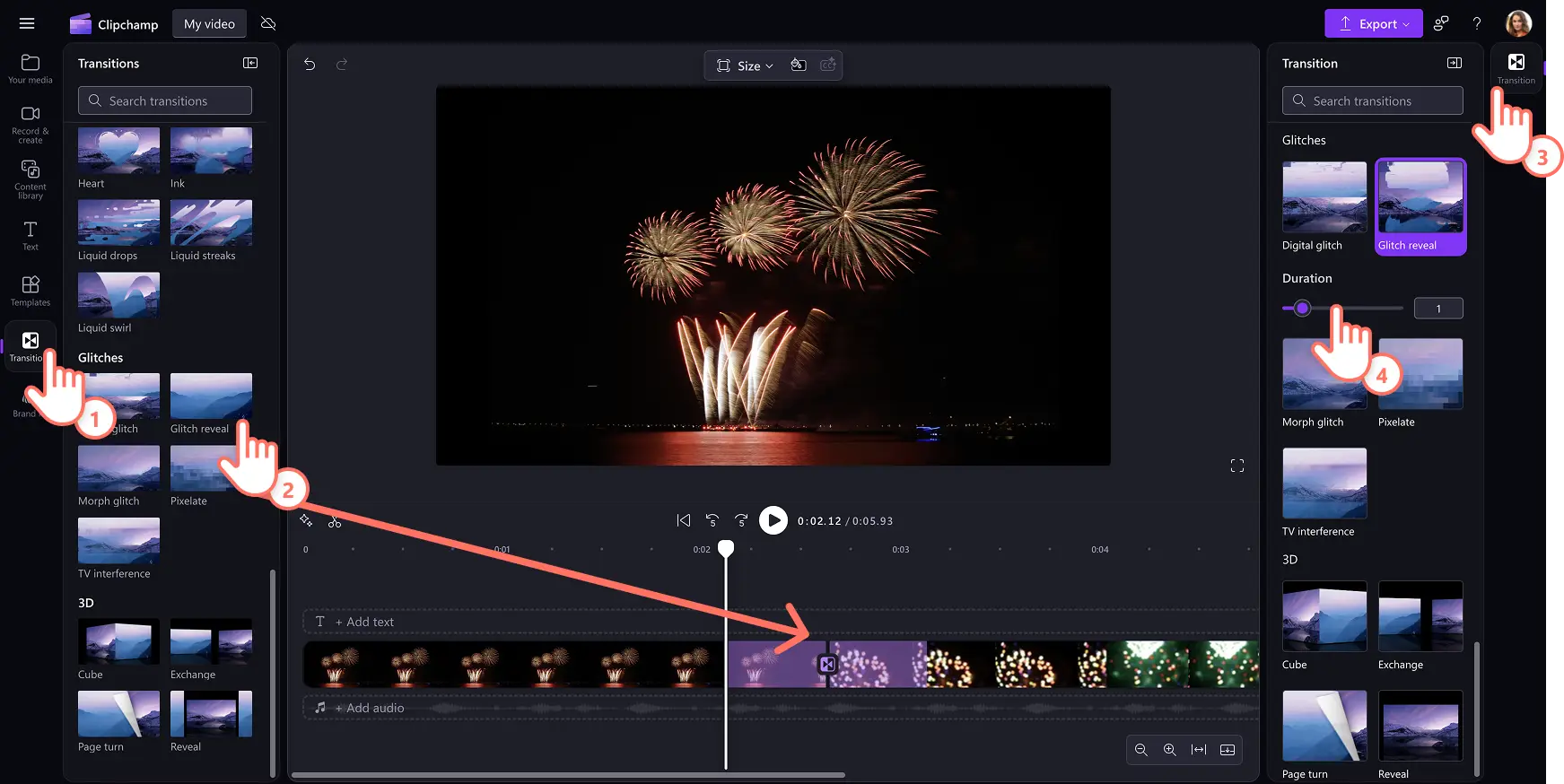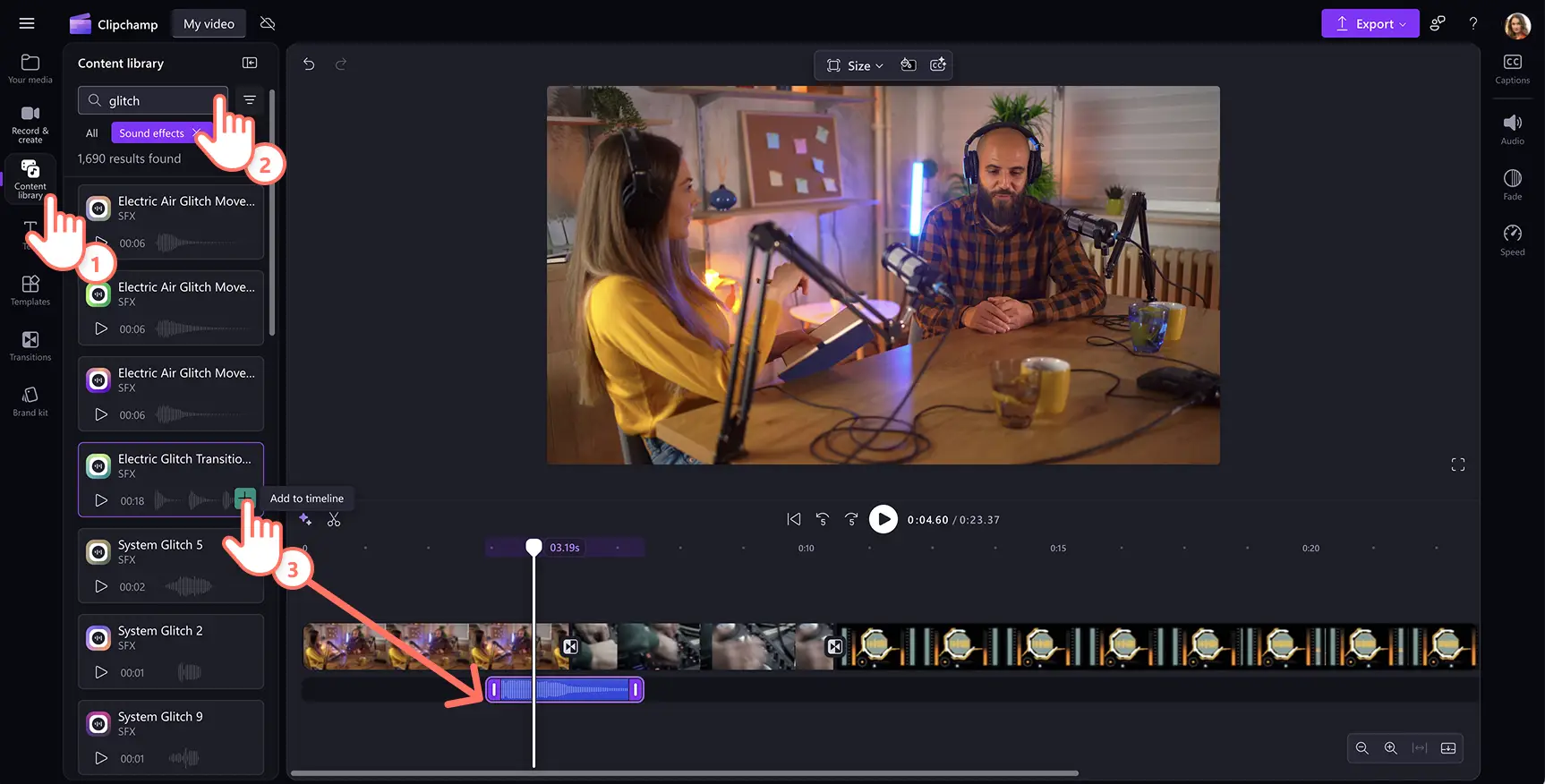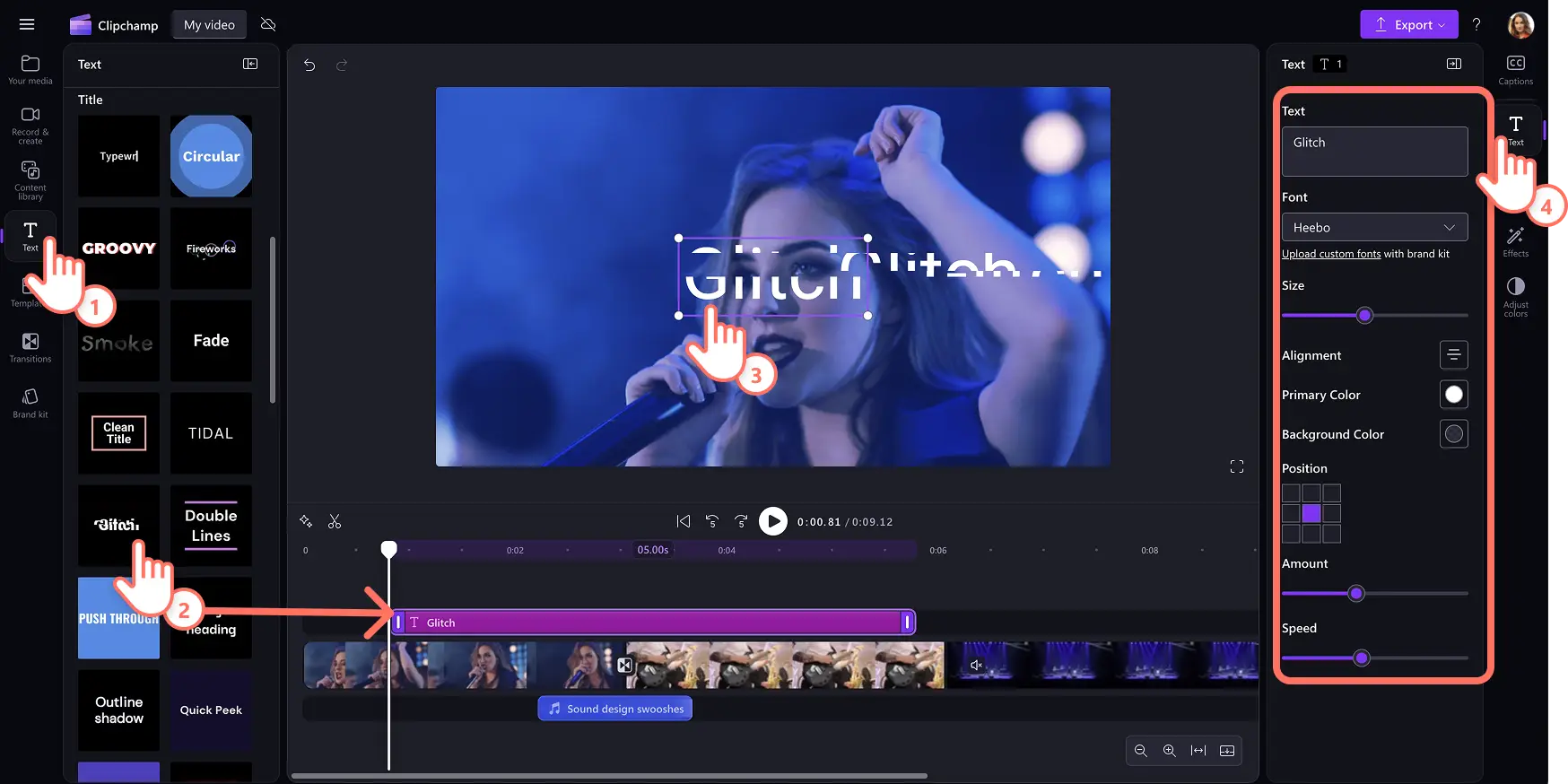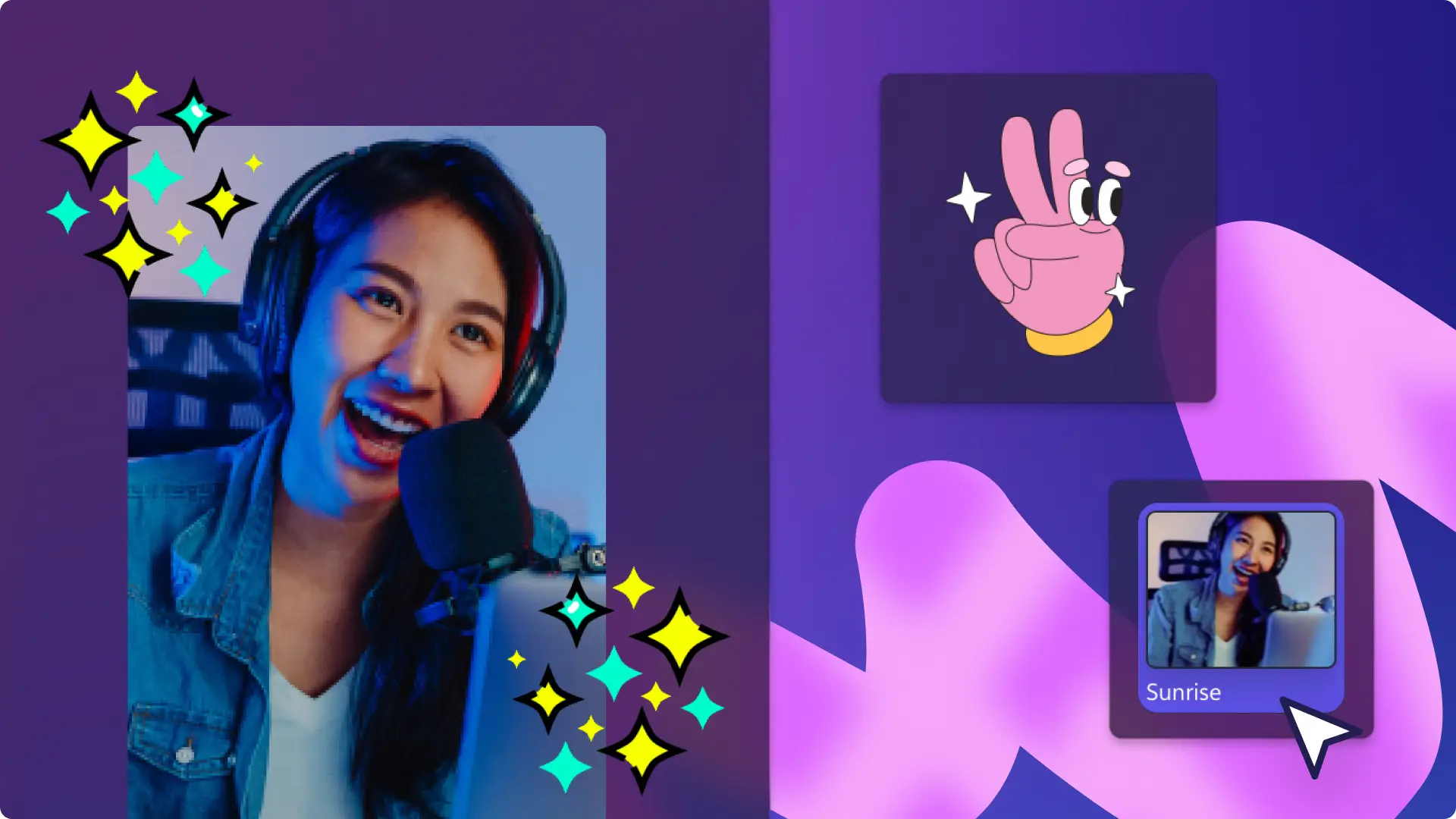Lưu ý! Các ảnh chụp màn hình trong bài viết này được lấy từ Clipchamp cho tài khoản cá nhân. Các nguyên tắc tương tự cũng áp dụng cho Clipchamp cho tài khoản cơ quan và trường học.
Trên trang này
Thể hiện khả năng sáng tạo bằng cách thêm hiệu ứng glitch độc đáo vào video của bạn. Hiệu ứng glitch cho video sẽ khơi gợi sự hoài niệm về công nghệ kiểu cũ, thậm chí còn có thể tạo cảm giác bí ẩn, hỗn loạn và rùng mình thông qua những hình ảnh nhiễu.
Sử dụng hiệu ứng glitch ấn tượng trên video mạng xã hội như Reels và thêm hiệu ứng chữ glitch để tạo video trình chiếu hấp dẫn chỉ với vài cú nhấp chuột.
Đọc tiếp để khám phá cách thêm hiệu ứng video glitch, hiệu ứng chuyển tiếp glitch, chữ glitch và thậm chí hiệu ứng âm thanh glitch miễn phí với trình biên tập video Clipchamp.
Cách thêm hiệu ứng glitch vào video
Bước 1: Nhập phương tiện của riêng bạn hoặc thêm video chuyên nghiệp
Để nhập video, ảnh và âm thanh, hãy nhấp vào nút nhập phương tiện trong thẻ phương tiện trên thanh công cụ để duyệt tìm tệp trên máy tính hoặc kết nối OneDrive.
Bạn cũng có thể sử dụng đa phương tiện lưu trữ miễn phí như video clip, nền video và nhạc miễn bản quyền. Nhấp vào thẻ thư viện nội dung trên thanh công cụ, rồi nhấp vào mũi tên thả xuống hiệu ứng hình ảnh rồi chọn video, ảnh hoặc nền. Nhập từ khóa vào thanh tìm kiếm để tìm theo chủ đề.
Kéo và thả video vào dòng thời gian để bắt đầu biên tập bằng hiệu ứng glitch cho video.
Bước 2: Thêm hiệu ứng glitch cho video
Để thêm hiệu ứng glitch vào video, bấm vào video trên dòng thời gian (video sẽ được tô sáng). Tiếp theo, bấm vào tab hiệu ứng trên bảng thuộc tính và cuộn xuống cho đến khi bạn tìm thấy hiệu ứng glitch. Bấm vào hiệu ứng glitch để áp dụng cho video của bạn. Bạn có thể chỉnh sửa thêm cách hiển thị hiệu ứng bằng cách sử dụng con trượt cường độ glitch và con trượt tốc độ glitch. Chỉ cần kéo con trượt sang phải để tăng cường độ hoặc tăng tốc độ cũng như kéo con trượt sang trái để giảm cường độ và giảm tốc độ glitch.
Hiệu ứng glitch có thể áp dụng cho video, hình ảnh chuyên nghiệp, nhãn dán và GIF.
Bước 3. Xem trước và lưu video với hiệu ứng glitch
Xem trước khung video trước khi lưu bằng cách bấm vào nút phát. Khi bạn đã sẵn sàng lưu, hãy bấm vào nút xuất và chọn độ phân giải video.
Cách thêm hiệu ứng chuyển tiếp glitch vào giữa các clip
Bấm vào tab hiệu ứng chuyển tiếp trên thanh công cụ để chọn từ năm hiệu ứng chuyển tiếp glitch: digital glitch, glitch reveal, morph glitch, pixel hóa và nhiễu tivi.
Để thêm hiệu ứng chuyển tiếp, kéo và thả hiệu ứng chuyển tiếp glitch vào dòng thời gian giữa hai clip. Hiệu ứng chuyển tiếp glitch sẽ tự động khớp vào vị trí.
Điều chỉnh thêm độ dài của hiệu ứng chuyển tiếp bằng con trượt thời lượng trong tab hiệu ứng chuyển tiếp trên bảng thuộc tính.
Cách thêm hiệu ứng âm thanh glitch vào video
Bấm vào tab thư viện nội dung trên thanh công cụ, rồi bấm vào mũi tên thả xuống âm thanh, sau đó bấm vào hiệu ứng âm thanh.
Tìm kiếm hiệu ứng âm thanh bằng từ khóa hoặc duyệt qua các danh mục như tiếng bíp, tiếng whoosh và hiệu ứng âm thanh glitch bằng cách bấm vào nút xem thêm.
Xem trước hiệu ứng âm thanh bằng cách di chuột qua.
Chọn hiệu ứng âm thanh và bấm vào nút thêm vào dòng thời gian hoặc kéo thả tài nguyên vào dòng thời gian bên dưới video clip của bạn. Bạn nên ghép đôi hiệu ứng âm thanh ngay trong hiệu ứng chuyển tiếp glitch hoặc trong video clip đã áp dụng hiệu ứng glitch.
Cách thêm văn bản glitch động vào video
Bấm vào tab văn bản trên thanh công cụ để tìm tất cả tiêu đề và kiểu chữ.
Để thêm văn bản glitch vào video, hãy bấm vào nút thêm vào dòng thời gian hoặc kéo và thả tài nguyên lên dòng thời gian trên video của bạn.
Chỉnh sửa chữ bằng cách chọn biểu tượng bút chì trong menu văn bản trên khung làm việc và viết lại.
Điều chỉnh phông chữ, cỡ phông, căn chỉnh, màu sắc và các tính năng nâng cao khác bằng cách bấm vào tab văn bản trên bảng thuộc tính.
Năm ý tưởng thêm hiệu ứng glitch vào video tiếp theo
Biểu thị sự thay đổi cảnh vật hoặc chủ đề với hiệu ứng chuyển tiếp glitch.
Tạo cảm giác kịch tính, bí ẩn hoặc siêu thực cho nội dung như video Halloween, video kể chuyện hoặc video mở đầu.
Biểu thị suy nghĩ nội tâm, trở ngại hoặc việc mất trí nhớ của một nhân vật bằng hiệu ứng glitch.
Thể hiện sự tương đồng với lỗi kỹ thuật bằng cách ghép đôi hiệu ứng glitch với hiệu ứng âm thanh bíp trong video YouTube Short.
Tạo cảm giác tương lai bằng cách kết hợp nhiều hiệu ứng như hiệu ứng chuyển màu và hiệu ứng âm thanh tĩnh cho video trên mạng xã hội.
Thêm phong cách cho video của bạn với hiệu ứng glitch. Tiếp tục học cách thu hút người xem với hiệu ứng chuyển tiếp video hay nhất hoặc học cách thêm bộ hiển thị âm thanh vào video âm nhạc và podcast.
Hãy dùng thử Clipchamp miễn phí hoặc tải xuống ứng dụng Clipchamp dành cho Windows để bắt đầu.