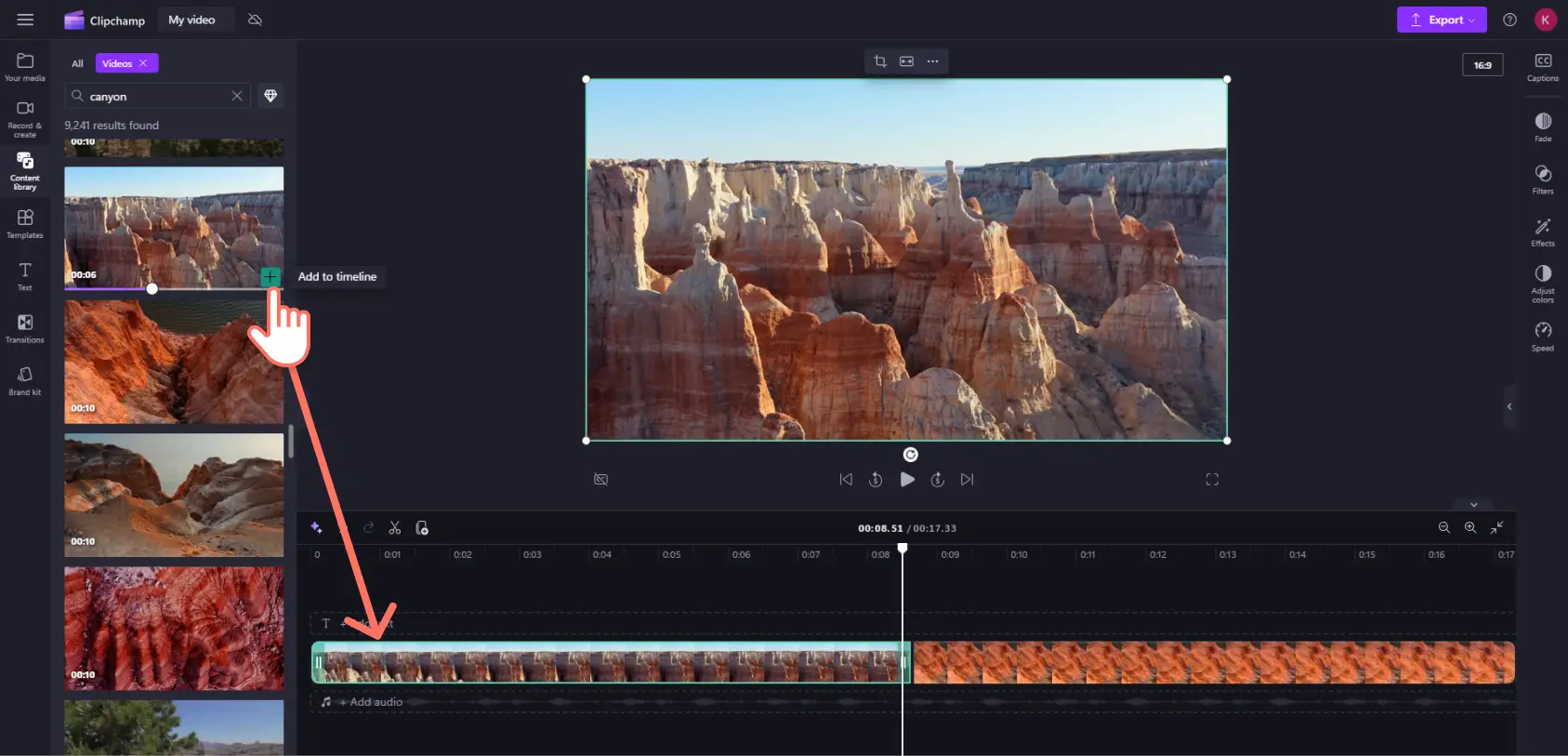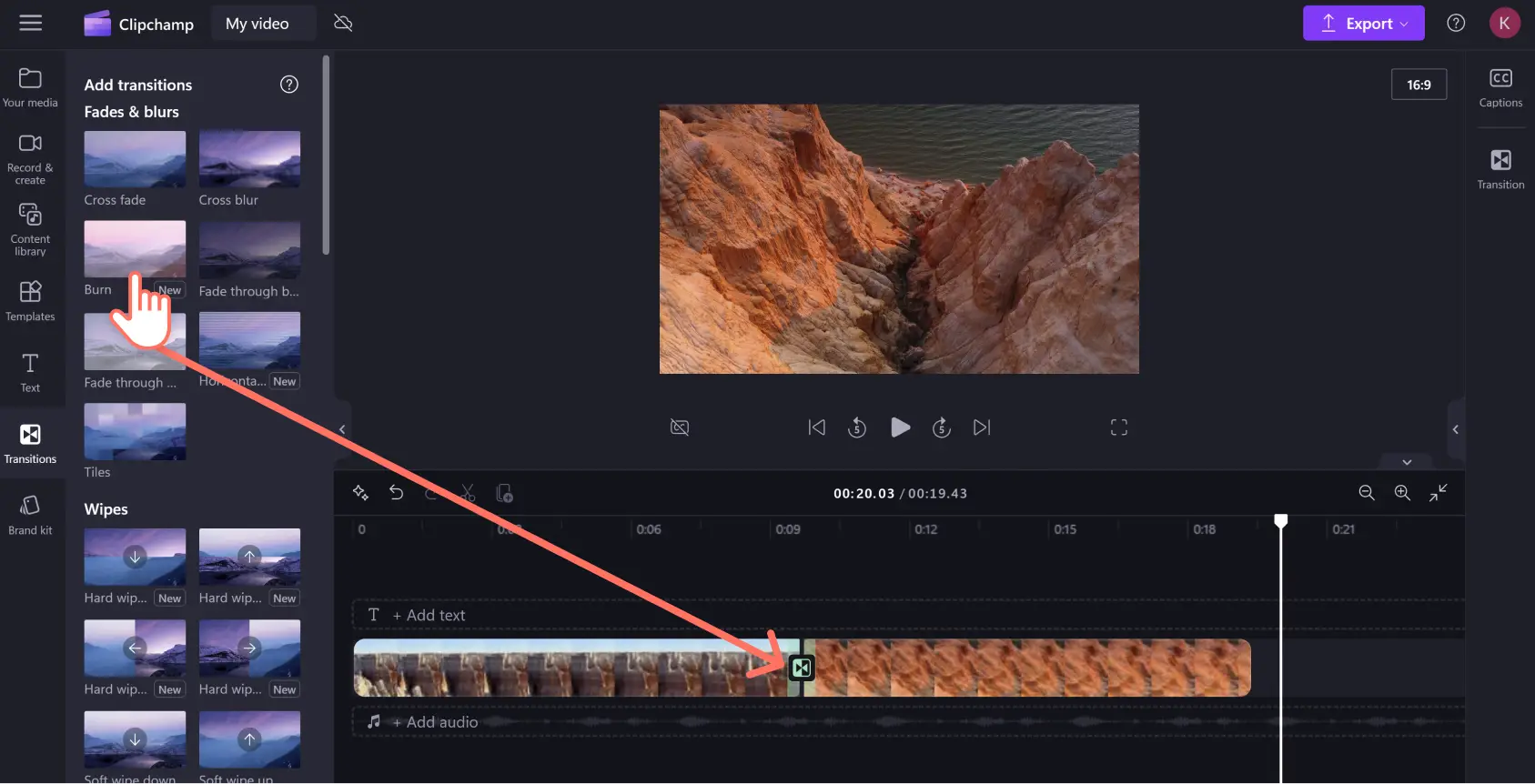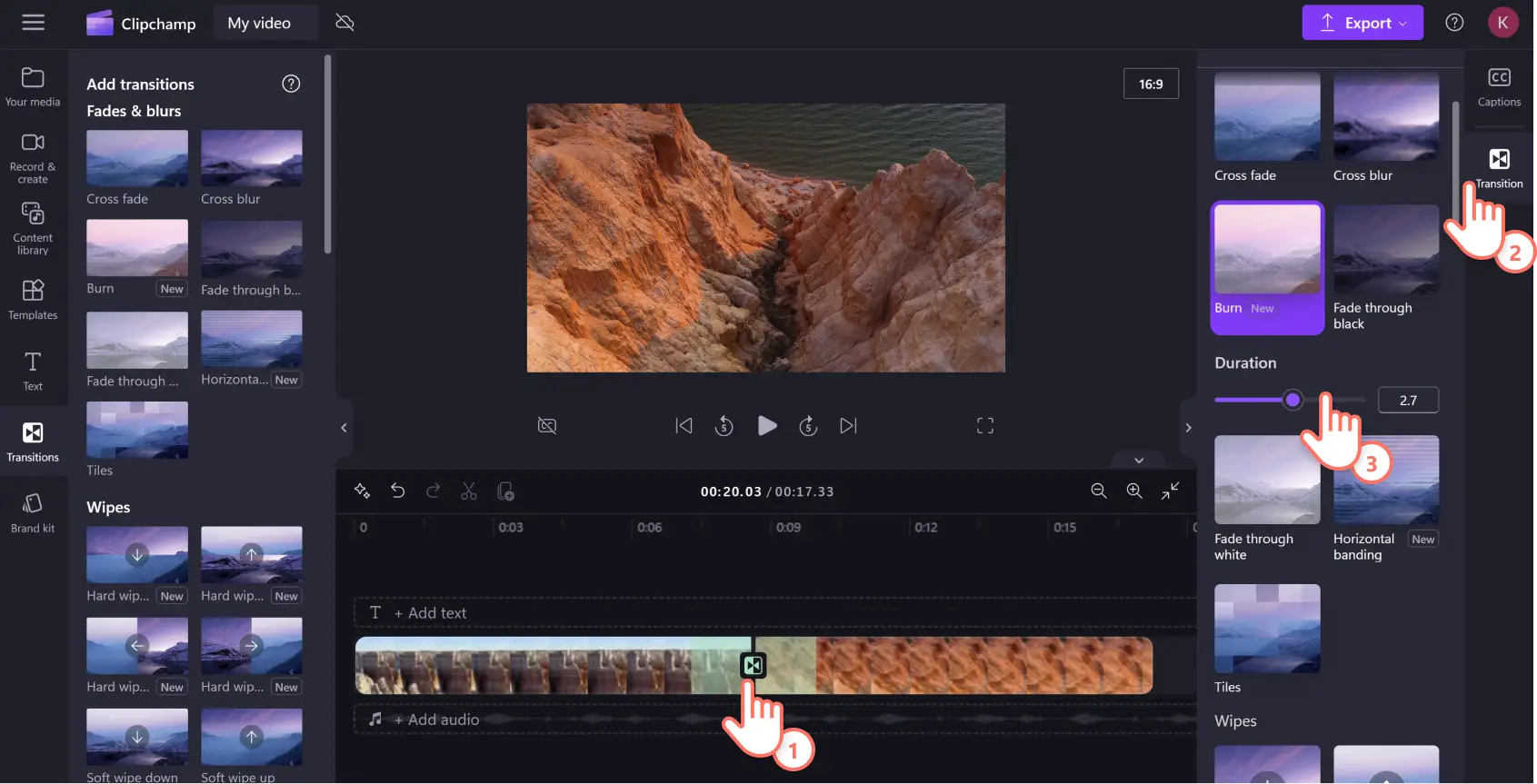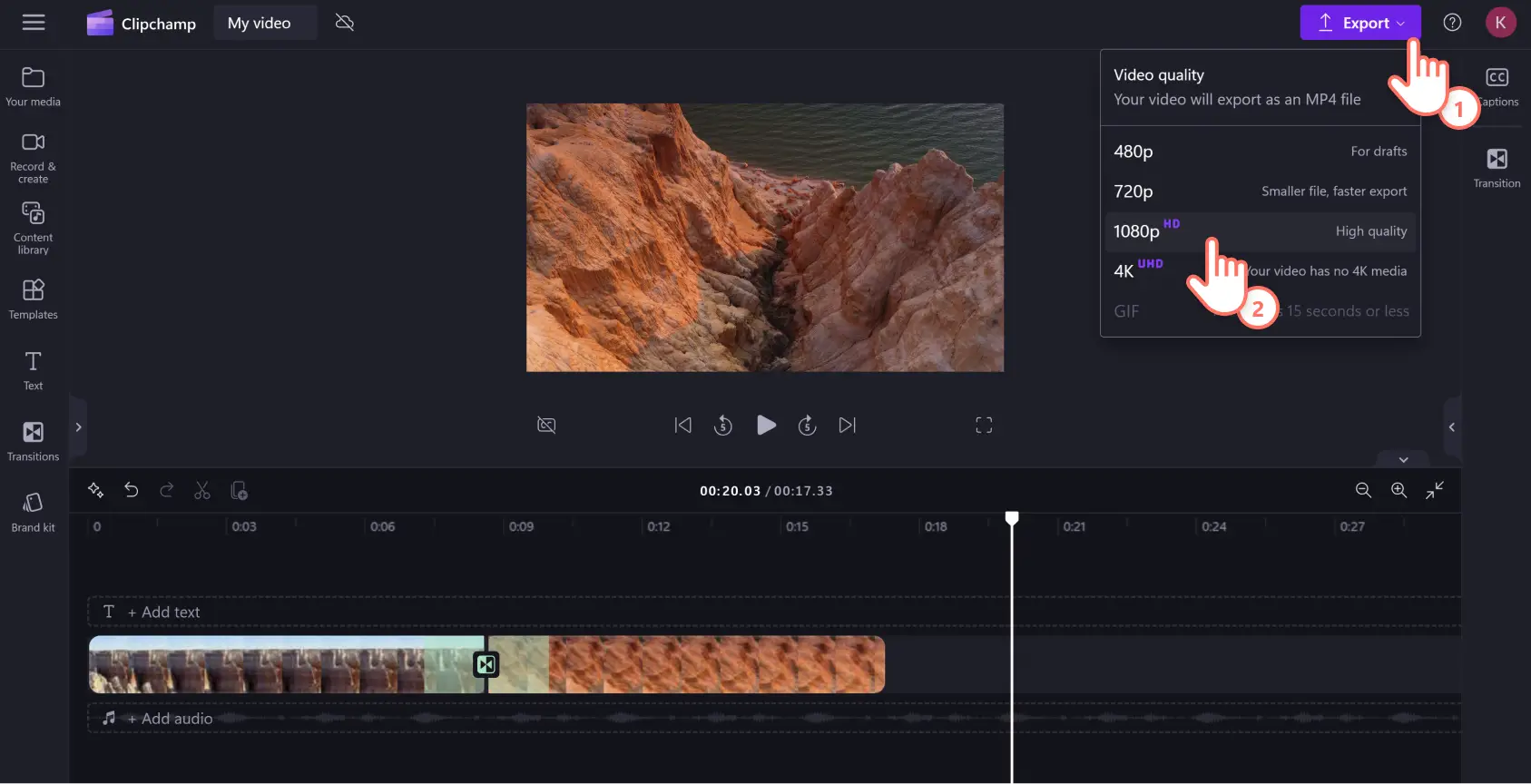Lưu ý! Các ảnh chụp màn hình trong bài viết này được lấy từ Clipchamp cho tài khoản cá nhân. Các nguyên tắc tương tự cũng áp dụng cho Clipchamp cho tài khoản cơ quan và trường học.
Trên trang này
Giúp video trình chiếu trở nên mượt mà hơn với sự trợ giúp từ hiệu ứng chuyển video. Hiệu ứng chuyển là một công cụ biên tập video đơn giản mà có tác động mạnh mẽ. Việc kết nối các đoạn video trong video ghép cảnh hay video trình chiếu bằng hiệu ứng chuyển có thể khiến nội dung có giao diện như được biên tập chuyên nghiệp.
Các hiệu ứng chuyển video phù hợp cũng có thể dễ dàng nâng cao nhịp độ và tâm trạng của video. Hiệu ứng chuyển chậm có thể tạo ra hiệu ứng điện ảnh, trong khi hiệu ứng chuyển nhanh có thể tạo cảm giác phấn khích hoặc hồi hộp.
Tìm hiểu cách thêm hiệu ứng chuyển tiếp vào video của bạn bằng cách sử dụng trình chỉnh sửa video trực tuyến Clipchamp.
Cách thêm hiệu ứng chuyển vào video miễn phí
Bước 1: Nhập nội dung đa phương tiện của bạn hoặc chọn cảnh quay chuyên nghiệp
Để tải lên nội dung đa phương tiện của bạn, trên thanh công cụ, bấm vào nút nhập phương tiện trong tab đa phương tiện để duyệt tệp trên máy tính hoặc kết nối với OneDrive.
Bạn cũng có thể sử dụng video và hình nền chuyên nghiệp miễn phí chất lượng cao của chúng tôi. Trên thanh công cụ, bấm vào tab thư viện nội dung, rồi bấm vào mũi tên thả xuống hình ảnh, sau đó chọn video. Tiếp tục tìm kiếm từ các danh mục chuyên nghiệp khác nhau qua thanh tìm kiếm.
Kéo và thả video vào đường thời gian để tạo video trình chiếu.
Bước 2: Sắp xếp nội dung đa phương tiện và thêm hiệu ứng chuyển tiếp
Kéo và thả các video clip và hình ảnh vào dòng thời gian để sắp xếp theo trình tự bạn muốn.
Để thêm hiệu ứng chuyển tiếp giữa các video, bấm vào hiệu ứng chuyển tiếp trên thanh công cụ. Duyệt qua một loạt các hiệu ứng chuyển tiếp sáng tạo và cổ điển để chọn ra hiệu ứng chuyển tiếp phù hợp với thông điệp và tâm trạng của video trình chiếu.
Khi đã sẵn sàng, bạn hãy kéo hiệu ứng chuyển tiếp vào giữa các clip trên dòng thời gian biên tập. Biểu tượng dấu + màu xanh lục sẽ xuất hiện giữa hai clip để tự động đính hiệu ứng chuyển tiếp vào đúng vị trí.
Bước 3: Điều chỉnh thời lượng của hiệu ứng chuyển tiếp
Khi bạn bấm vào biểu tượng hiệu ứng chuyển tiếp ở giữa các nội dung đa phương tiện, pa nen thuộc tính sẽ xuất hiện ở bên phải để giúp bạn tinh chỉnh hiệu ứng chuyển tiếp.
Tại đây, bạn có thể điều chỉnh thời lượng của hiệu ứng chuyển tiếp (tính bằng giây) và chọn loại hiệu ứng chuyển tiếp khác nếu đổi ý.
Mỗi hiệu ứng chuyển tiếp đều có thời lượng mặc định. Việc làm chậm hoặc tăng tốc cho hiệu ứng chuyển tiếp có thể giúp bạn thay đổi nhịp độ của video, vì thế, hãy ứng dụng một cách sáng tạo.
Bước 4: Lưu video
Sau khi hoàn tất quá trình chỉnh sửa, bạn có thể lưu video bằng cách bấm vào nút xuất. Bạn có thể lưu video ở các độ phân giải khác nhau: 480p, 720p, 1080p và 4K.
Bạn nên dùng độ phân giải 1080p HD vì thông số này phù hợp với hầu hết các nhu cầu video cho YouTube và mạng xã hội.
Cách thêm nhiều hiệu ứng chuyển chỉ bằng một thao tác bấm
Clipchamp có một phím tắt trực quan dành cho những biên tập viên video muốn làm việc thông minh và biên tập video nhanh hơn. Thực hiện theo các bước dưới đây để thêm nhiều hiệu ứng chuyển vào video chỉ với vài thao tác bấm.
Thêm tất cả video của bạn vào dòng thời gian chỉnh sửa bằng cách kéo và thả chúng cạnh nhau.
Chọn tất cả các nội dung trong dòng thời gian chỉnh sửa bằng cách kéo con trỏ qua tất cả hoặc sử dụng phím tắt Command + A (Mac) hoặc CTRL + A (Windows) trên bàn phím.Các clip đã chọn của bạn sau đó sẽ được đánh dấu màu xanh lục.
Chọn tab hiệu ứng chuyển tiếp trong bảng thuộc tính để tìm kiếm trong tất cả các tùy chọn hiệu ứng chuyển tiếp.
Nhấp vào hiệu ứng chuyển tiếp bạn thích và nó sẽ tự động áp dụng cho tất cả clip đã chọn.
Điều chỉnh thời lượng của tất cả các hiệu ứng chuyển tiếp bằng thanh trượt thời lượng trong bảng thuộc tính khi tab hiệu ứng chuyển tiếp được chọn.
Bạn cần thêm trợ giúp? Hãy xem hướng dẫn trên YouTube và làm theo.
5 hiệu ứng chuyển cảnh phổ biến để thêm vào bất kỳ video nào
Hiệu ứng chuyển vuốt
Điều khiển thời gian và địa điểm bằng phạm vi hiệu ứng chuyển tiếp vuốt mạnh khi bạn cần tạo cảm giác hành động đồng thời trong video vlog.
Hiệu ứng chuyển dạng rèm
Phân đoạn thông tin trong video của bạn bằng cách sử dụng hiệu ứng chuyển tiếp rèm cửa để từ từ hé lộ chủ đề tiếp theo trong bài thuyết trình trên lớp của bạn.
Hiệu ứng chuyển điểm ảnh hóa
Biến video phản ứng chơi game của bạn thành một tác phẩm hoài cổ mang phong cách trò chơi điện tử với hiệu ứng chuyển tiếp điểm ảnh hóa.
Hiệu ứng chuyển lật trang 3D
Phá vỡ bức tường thứ tư với hiệu ứng lật trang 3D và biến clip của bạn thành một cú lật trang thực sự - một cách sáng tạo để làm cho video học tập trực tuyến hấp dẫn hơn.
Hiệu ứng chuyển tiếp cross fade
Truyền tải sự trôi qua của thời gian và tăng cường cảm xúc với hiệu ứng chuyển tiếp điện ảnh mờ dần cổ điển trong các video kể chuyện như một cuốn nhật ký du lịch.
Câu hỏi thường gặp
Hiệu ứng chuyển tiếp video trong Clipchamp có miễn phí không?
Có, rất nhiều hiệu ứng chuyển cảnh sáng tạo được bao gồm trong gói Clipchamp miễn phí. Bạn có thể nâng cấp nếu muốn có thêm tùy chọn.
Tôi có thể thêm hiệu ứng âm thanh vào hiệu ứng chuyển tiếp không?
Được chứ. Thư viện nội dung Clipchamp bao gồm nhiều hiệu ứng âm thanh miễn phí bản quyền giúp việc chuyển tiếp của bạn trở nên sống động hơn.
Tại sao hiệu ứng chuyển tiếp của tôi không được thêm vào dòng thời gian?
Nếu bạn gặp khó khăn khi thêm hiệu ứng chuyển cảnh vào video, hãy kiểm tra xem có khoảng trống nào giữa hai đoạn video nơi bạn muốn đặt hiệu ứng chuyển hay không. Bạn có thể xác định bất kỳ khoảng trống không mong muốn nào bằng cách sử dụng tính năng loại bỏ khoảng trống. Hiệu ứng chuyển sẽ tự động khớp vào đúng vị trí khi không có khoảng trống nào giữa các đoạn.
Tôi có thể thêm hiệu ứng chuyển vào video trên Windows không?
Có, Clipchamp là trình biên tập video trên nền tảng trình duyệt web nên cũng có sẵn dưới dạng ứng dụng trên Windows, do đó bạn có thể dễ dàng thêm hiệu ứng chuyển khi tạo video trên Windows. Clipchamp cũng được bao gồm trong tài khoản Microsoft 365 Cá nhân và Gia đình.
Bây giờ bạn đã biết cách thêm hiệu ứng chuyển video vào bản trình chiếu, hãy khám phá thêm các cách khác để làm cho video của mình hấp dẫn hơn. Bắt đầu với hướng dẫn của chúng tôi về các hiệu ứng chuyển video sáng tạo khác nhau, sau đó tìm hiểu cách bạn có thể thêm hiệu ứng âm thanh vào các hiệu ứng chuyển.
Bắt đầu sử dụng Clipchamp hoặc tải xuống ứng dụng Microsoft Clipchamp trên Windows.