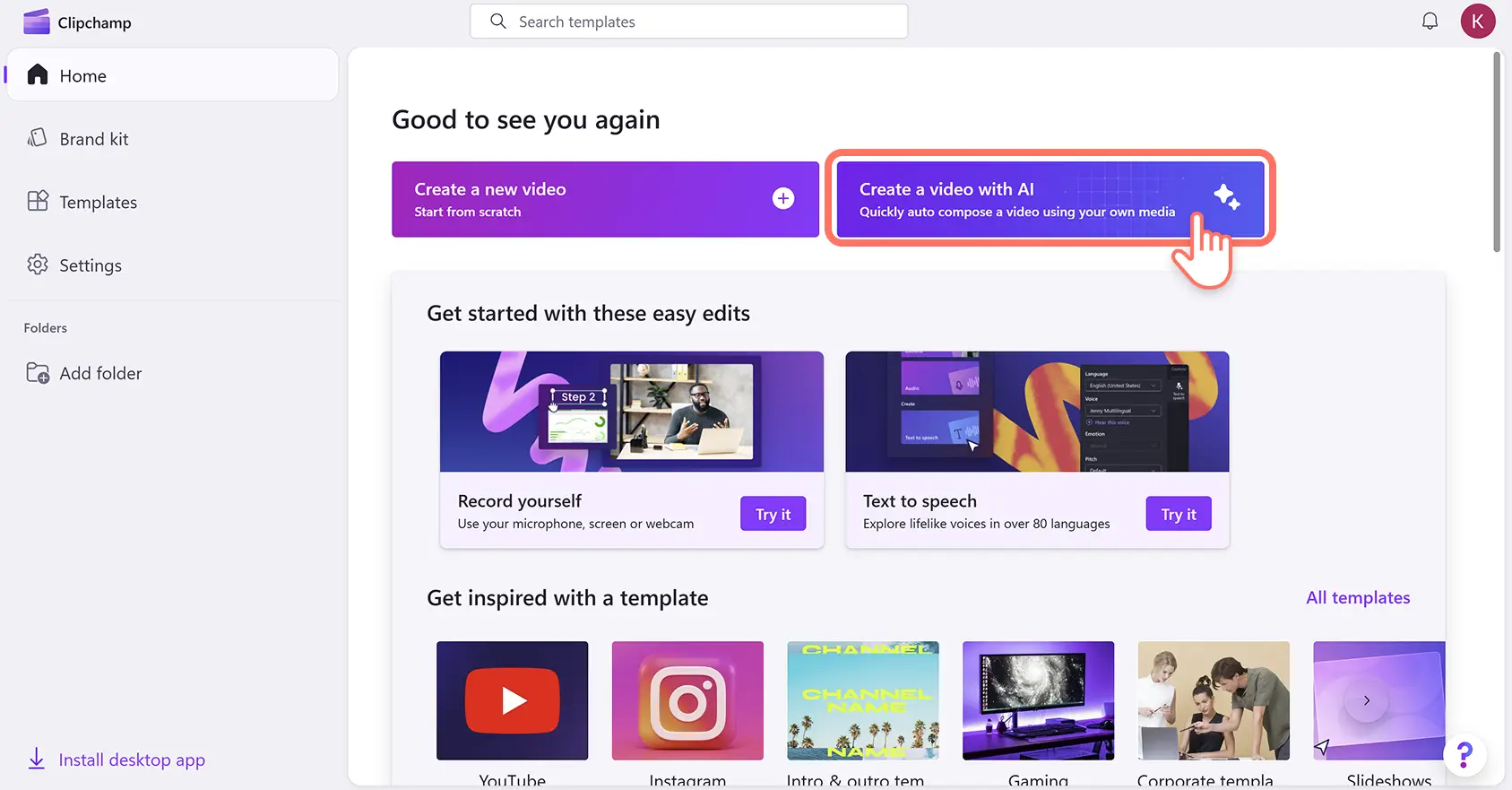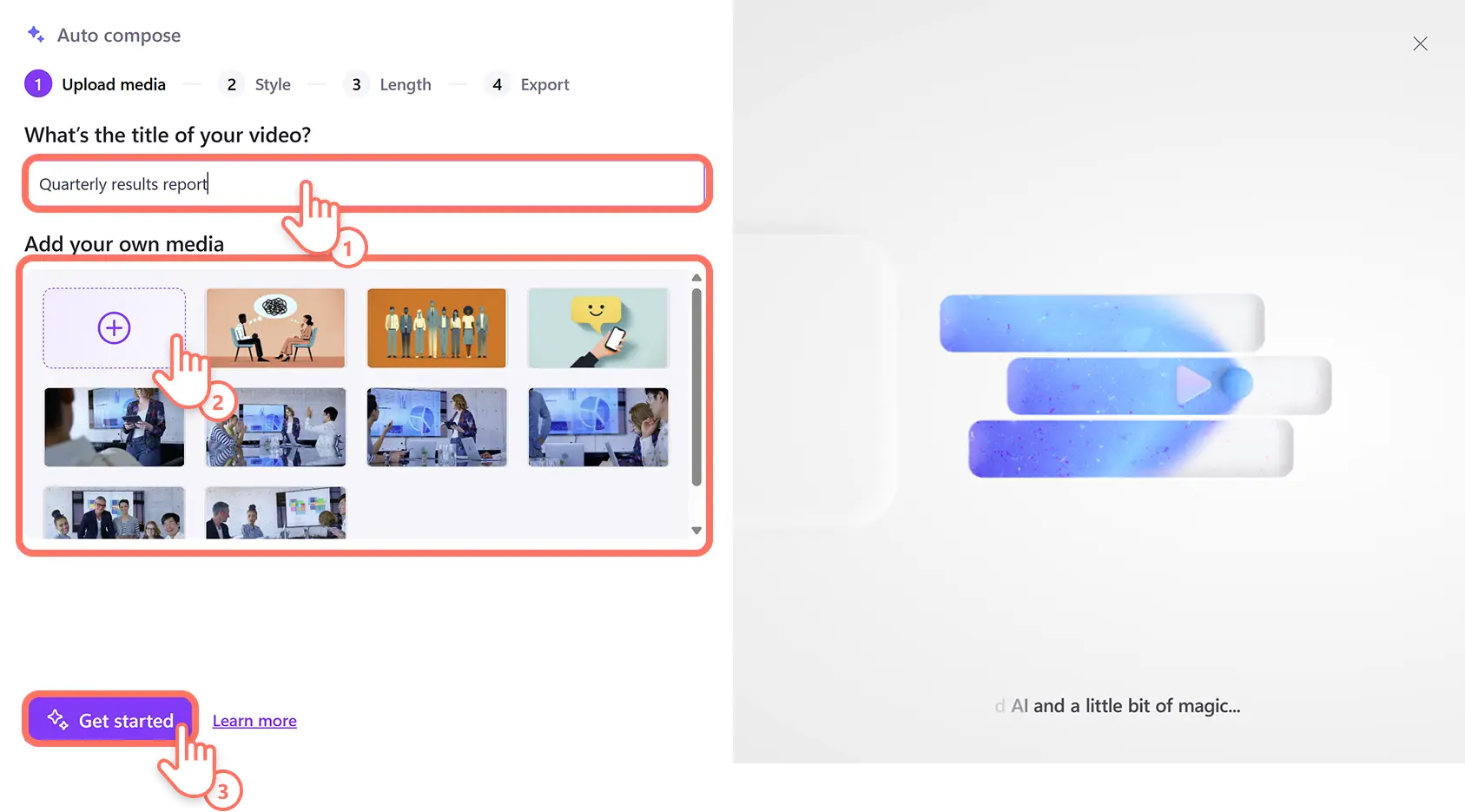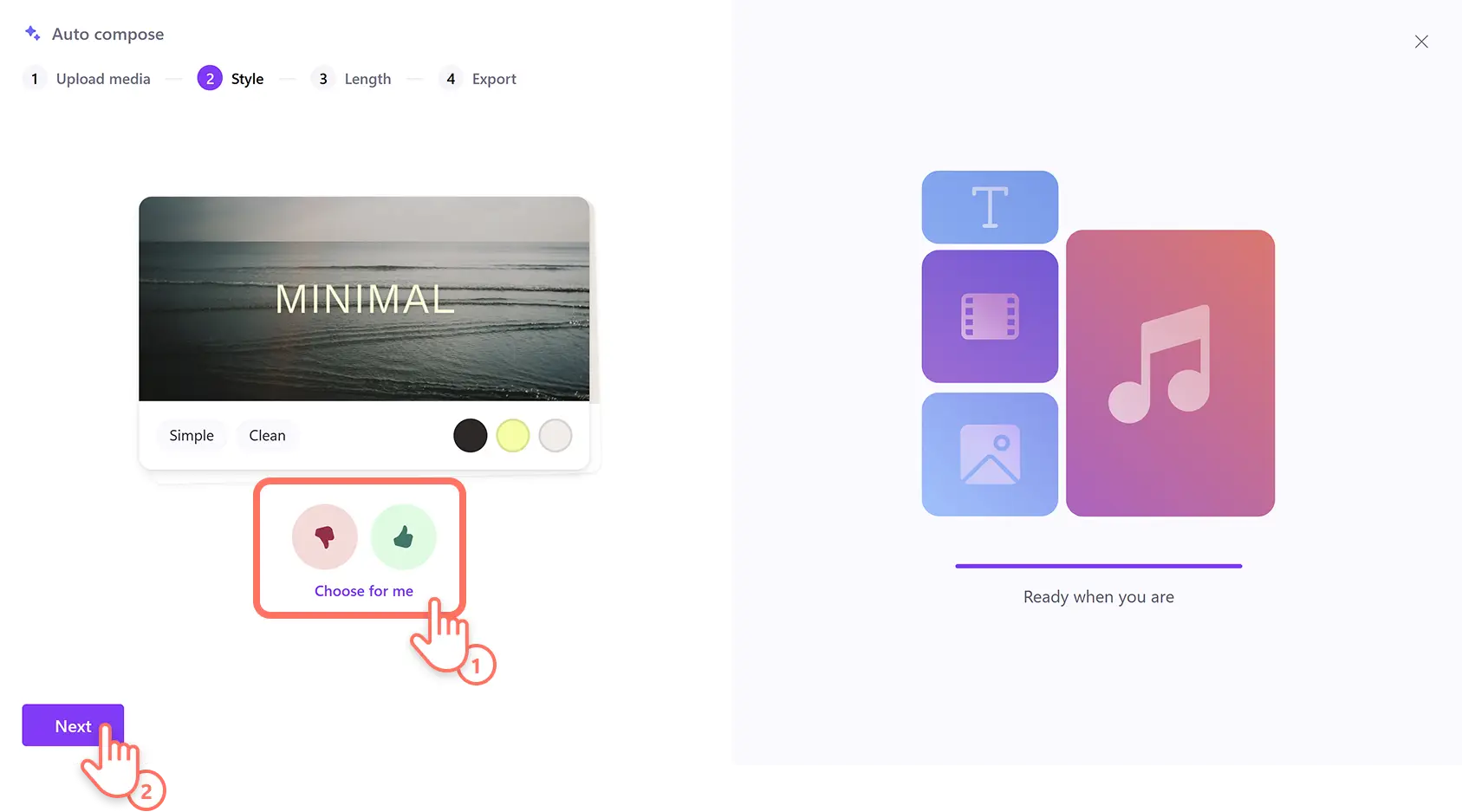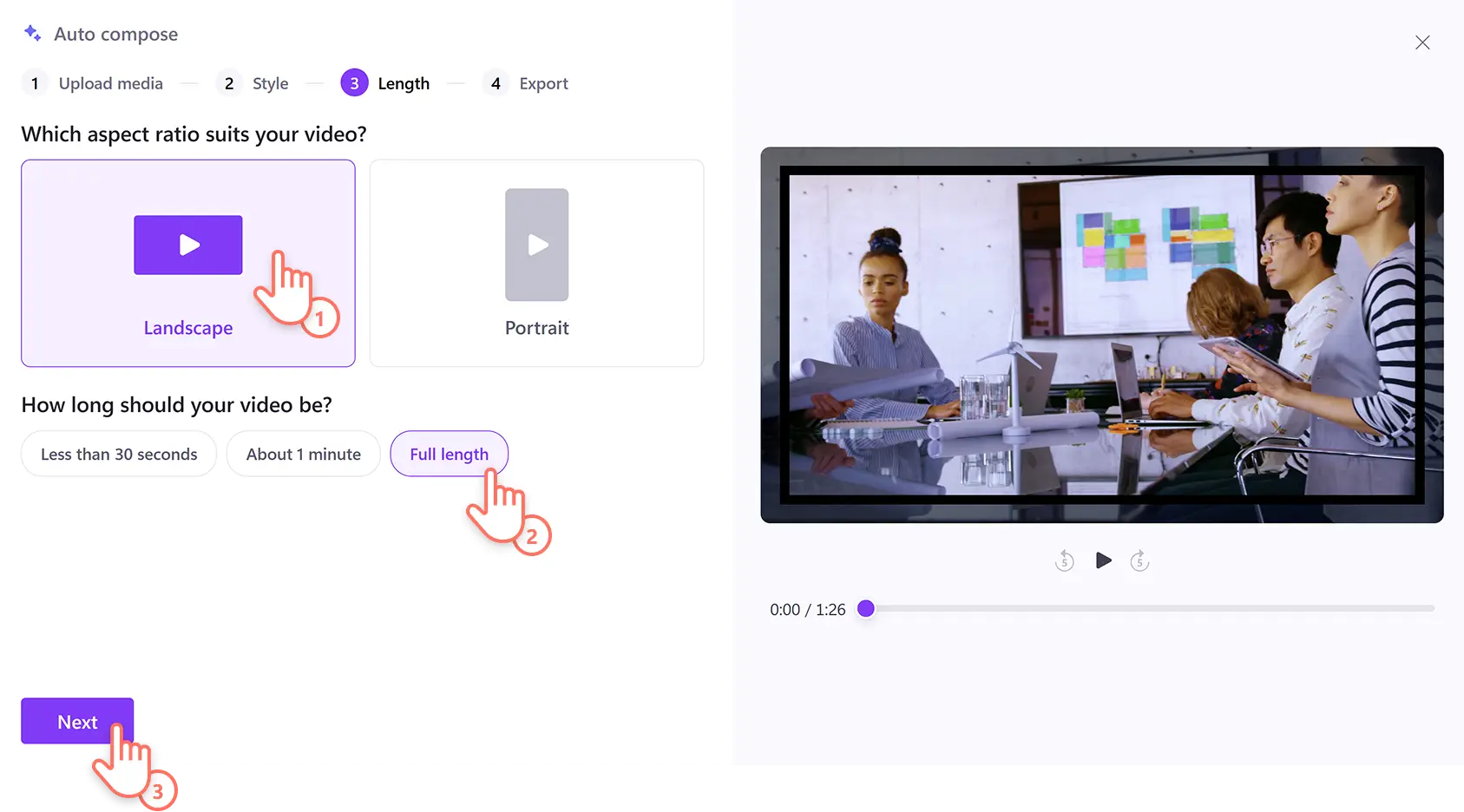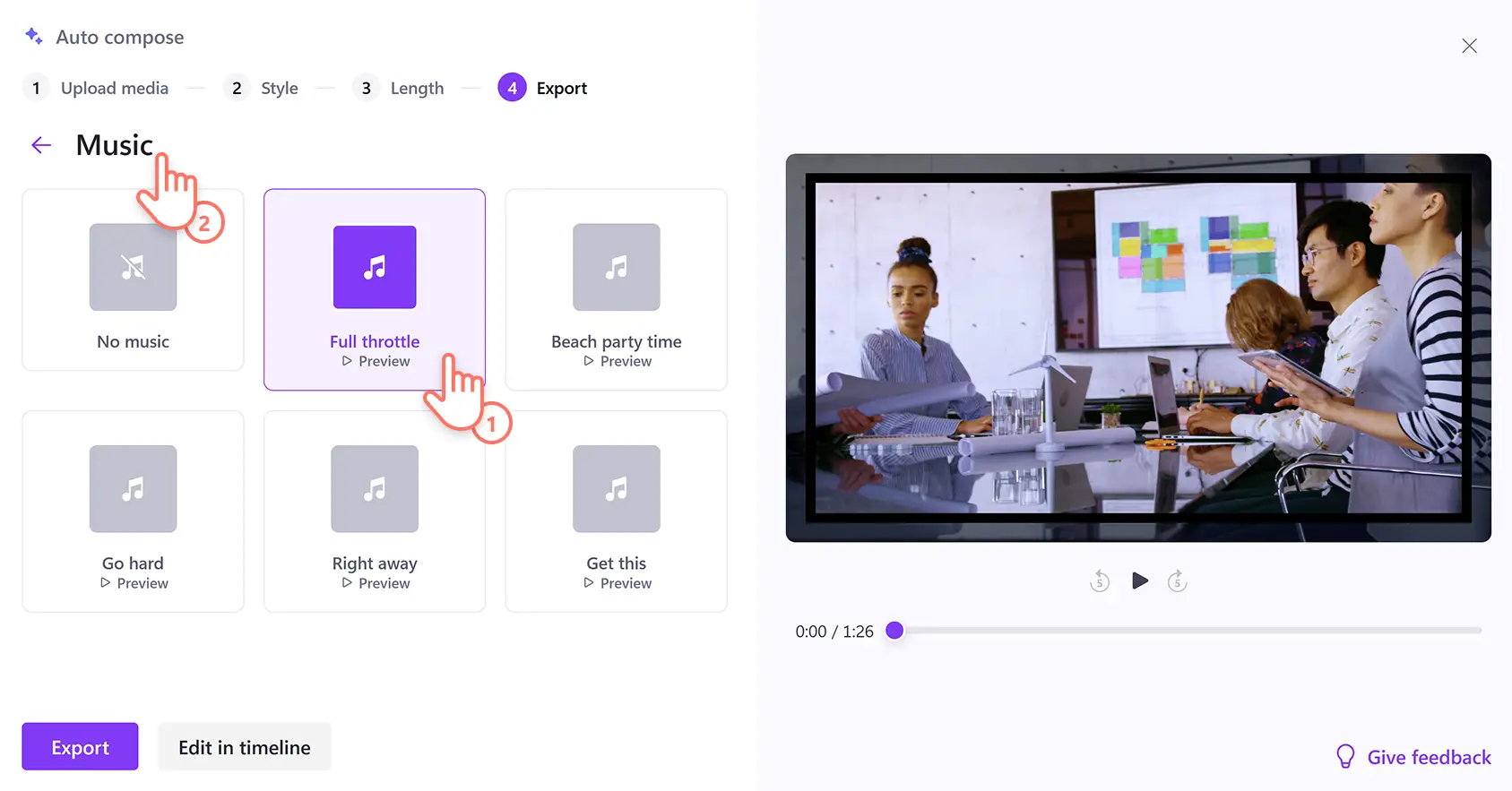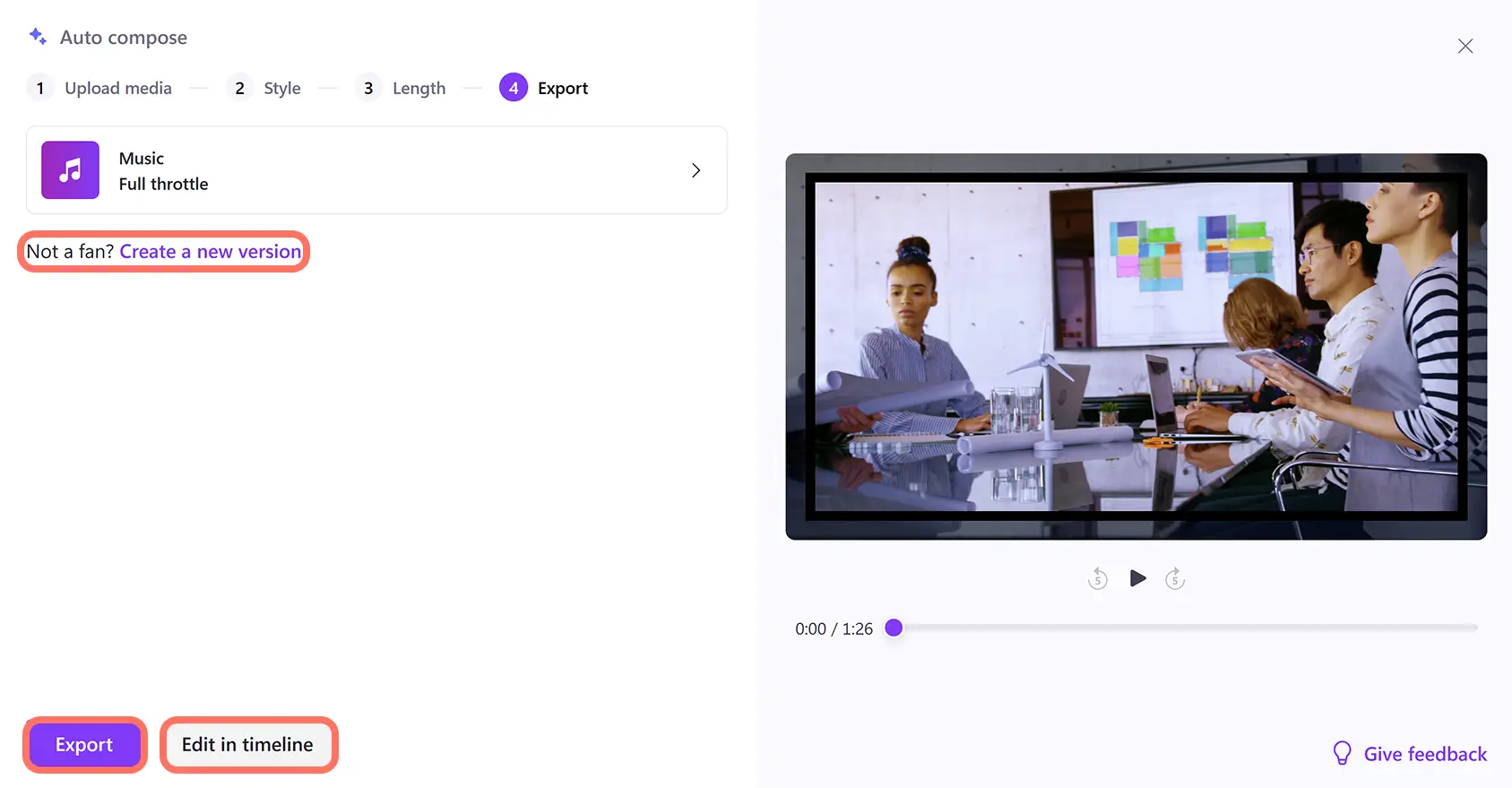Lưu ý! Các ảnh chụp màn hình trong bài viết này được lấy từ Clipchamp cho tài khoản cá nhân. Các nguyên tắc tương tự cũng áp dụng cho Clipchamp cho tài khoản cơ quan và trường học.
Trên trang này
Khai phá tiềm năng làm đạo diễn bên trong bạn bằng cách sử dụng trình biên tập video bằng AI để dễ dàng tạo ra những video ngắn hấp dẫn chỉ trong vài giây. Trình tạo video bằng AI giúp bạn dựng video nhanh hơn và tạo nhiều phiên bản cho các nền tảng khác nhau.
Tải lên ảnh và video, sau đó hãy để AI thực hiện công việc khó khăn cho bạn. Tính năng tự động soạn sẽ quét qua các tệp phương tiện và dựng hiệu quả thành một video trình chiếu chuyên nghiệp mà không cần tải xuống. Chia sẻ video bạn tạo trực tiếp từ trình biên tập video AI hoặc nâng cao hơn nữa với nhiều công cụ AI khác để cải thiện chất lượng âm thanh hoặc hình ảnh.
Biến mọi video hoặc hình ảnh thành video mạng xã hội mang tính giải trí bằng AI trong trình biên tập video Clipchamp.
Cách tạo video với tính năng tự động soạn bằng AI
Bước 1. Tạo video bằng AI
Đăng nhập vào Clipchamp, sau đó bấm vào nút Tạo video bằng AI trên trang chủ.
Bước 2. Nhập tiêu đề và tải lên tệp phương tiện
Hãy đặt tên cho video bằng cách nhập tiêu đề vào thanh văn bản. Bạn chưa cần đặt tên cuối cùng cho tệp ngay. Đây có thể chỉ là tiêu đề làm việc và bạn có thể thay đổi bất cứ lúc nào.
Tiếp theo, tải lên ảnh hoặc video bằng cách kéo và thả từ thiết bị của bạn vào cửa sổ phương tiện. Bạn cũng có thể bấm vào nút Bấm để thêm phương tiện hoặc kéo và thả, rồi tải lên bằng trình khám phá tệp của thiết bị. Sau khi bạn đã tải lên tất cả các tệp phương tiện, hãy bấm vào nút Bắt đầu để AI bắt đầu tạo video.
Bước 3. Chọn phong cách video
Hãy chọn trong số nhiều chủ đề khác nhau như thanh lịch, táo bạo hoặc sống động để trình biên tập video bằng AI thiết lập phong cách thẩm mỹ cho video của bạn. Bấm vào nút Thích màu xanh lá và nút Không thích màu đỏ để bình chọn sở thích của bạn.
Bạn cũng có thể yêu cầu AI quét tệp phương tiện và tự chọn phong cách bằng cách bấm vào nút Chọn giúp tôi. Sau khi bạn đã bình chọn xong tất cả các kiểu video, hãy nhấn vào nút Tiếp theo.
Bước 4. Thiết lập kích cỡ và độ dài video
Bây giờ là lúc bạn cần xác định tỉ lệ khung ảnh cho video. Hãy nghĩ về nền tảng mà bạn dự định đăng tải video lên. Các dịch vụ phổ biến như YouTube, TikTok hoặc Instagram đều có định dạng video ưu tiên riêng. Khi bạn đã xác định được nền tảng đích, hãy chọn tỉ lệ khung ảnh ngang hoặc tỉ lệ khung ảnh dọc.
Tiếp theo, hãy thiết lập thời lượng cho video. Tính năng tự động soạn sẽ cung cấp cho bạn các tùy chọn khác nhau dựa trên những tệp phương tiện bạn đã tải lên. Bạn có thể kiểm tra kích cỡ và độ dài video của mình bất cứ lúc nào bằng cách bấm vào nút Phát trong cửa sổ xem trước. Bấm vào nút Tiếp theo để tiếp tục.
Bước 5. Chọn nhạc nền miễn phí bản quyền
Trình biên tập video AI sẽ quét video của bạn và tự động đề xuất nhạc miễn phí bản quyền làm nhạc nền. Tùy thuộc vào phong cách và chủ đề bạn chọn, một số mẫu sẽ bao gồm cả phông chữ. Ví dụ bên dưới chỉ chứa phần nhạc.
Nếu bạn muốn thay đổi bản nhạc được đề xuất, hãy bấm vào nút Nhạc để mở và xem trước các tùy chọn khác. Bấm vào nút Xem trước để nghe bài hát và bấm vào tệp âm thanh nếu bạn muốn thêm bản nhạc đó vào video của mình. Để quay lại cửa sổ ban đầu, hãy bấm vào mũi tên trở về.
Bước 6. Xuất hoặc biên tập video AI của bạn
Bấm vào nút Xuất để lưu video của bạn vào thiết bị, hoặc chia sẻ trực tiếp lên YouTube, TikTok hoặc OneDrive. Nếu bạn muốn tiếp tục tùy chỉnh video của mình, hãy bấm vào nút Biên tập trong dòng thời gian để mở trình biên tập video. Nếu bạn muốn bắt đầu lại, hãy bấm vào tùy chọn Tạo phiên bản mới.
Nâng cao và biên tập video bằng công cụ AI
Sau khi tính năng tự động soạn bằng AI tạo xong bản nháp video, bạn có thể tiếp tục thay đổi theo cách thủ công bằng các công cụ biên tập video AI miễn phí có trong Clipchamp. Bạn cũng có thể sử dụng các ứng dụng AI tạo sinh của Microsoft để tạo hình ảnh và viết kịch bản video. Cải thiện hình ảnh, âm thanh và khả năng truy nhập với các công cụ AI sau đây.
Microsoft Designer: tạo hình minh họa độc đáo cho video của bạn bằng AI Image Creator trong Microsoft Designer. Biến văn bản thành tác phẩm độc đáo bằng cách nhập yêu cầu của bạn, hoặc khám phá và tùy chỉnh các ý tưởng có sẵn.
Microsoft Copilot: viết dàn ý và kịch bản lồng tiếng cho video trong vài giây bằng Microsoft Copilot. Nhập các ý chính (dạng dấu đầu dòng) và ý tưởng ngắn gọn của bạn, sau đó người bạn đồng hành AI sẽ tạo văn bản hoàn chỉnh chỉ trong vài giây.
Trình lồng tiếng bằng AI: biến kịch bản từ Copilot thành giọng nói bằng trình lồng tiếng bằng AI. Chọn trong số nhiều giọng nói chân thực bằng nhiều ngôn ngữ toàn cầu, đồng thời tùy chỉnh giọng điệu, cao độ và nhịp độ cho phù hợp với phong cách video của bạn.
Loại bỏ khoảng lặng: xóa các khoảng dừng dài và thiếu tự nhiên khỏi cảnh quay video của bạn mà không cần phải ghi lại bằng công cụ loại bỏ khoảng lặng. Công cụ cắt tự động hoạt động trên nền tảng AI sẽ tự động tìm ra khoảng lặng không mong muốn và loại bỏ chỉ bằng một cú bấm chuột.
Loại bỏ tiếng ồn nền: làm sạch chất lượng âm thanh và giảm thiểu tạp âm nền gây xao nhãng bằng tính năng khử tiếng ồn. Bộ lọc âm thanh hoạt động trên nền tảng AI cải thiện chất lượng bản ghi và loại bỏ tiếng ù rè, tiếng vọng và các tiếng ồn không mong muốn khác.
Trình tạo phụ đề bằng AI: tạo phụ đề tự động và chính xác cho mọi ngôn ngữ bằng tính năng tạo phụ đề tự động. AI sẽ chép lời âm thanh bằng ngôn ngữ ưa dùng của bạn và tạo ra một tệp .SRT, giúp bạn có được bản chép lời video có thể chỉnh sửa.
Các video phổ biến để tạo bằng trình biên tập video AI
Biến các cảnh quay và video kỷ niệm về kỳ nghỉ thành các video nổi bật hấp dẫn, sẵn sàng cho mạng xã hội.
Chuyển đổi và tái sử dụng các video dài thành các video ngắn YouTube Shorts và Reels.
Tự động tạo video trình chiếu mượt mà cho dịp sinh nhật, sự kiện và lễ kỷ niệm bằng công nghệ AI thông minh.
Dễ dàng bắt đầu các dự án video cho trường học bằng cách tạo một mẫu video độc đáo có sẵn.
Chuyển đổi ảnh và video có trên thiết bị của bạn thành video ghép cảnh để đăng lên mạng xã hội.
Tạo hàng loạt video có thể kiếm tiền cho kênh YouTube không lộ mặt.
Xem cách tạo video bằng AI
Tìm hiểu cách sử dụng trình biên tập video AI trong video hướng dẫn thân thiện với người mới bắt đầu này.
Câu hỏi thường gặp
Tính năng tự động soạn có miễn phí khi sử dụng trong trình chỉnh sửa video Clipchamp không?
Trình chỉnh sửa video AI miễn phí cho tất cả người dùng Clipchamp.
Tôi có thể tạo nhiều video bằng tính năng tự động soạn của Clipchamp không?
Bạn có thể tạo nhiều phiên bản khác nhau của một video từ cùng một phương tiện bằng cách sử dụng nút phiên bản mới.Điều này bao gồm việc thay đổi tỷ lệ khung hình từ ngang sang dọc cho các nền tảng mạng xã hội như Instagram Reels và Facebook Stories.
Trình biên tập video AI có dễ sử dụng cho người mới bắt đầu không?
Giống như tất cả các công cụ trong trình biên tập video Clipchamp, tính năng tự động soạn bằng AI được thiết kế sao cho trực quan và dễ tiếp cận cho mọi người dùng, dù kinh nghiệm biên tập video nhiều hay ít.
Bắt đầu tạo video AI bằng cách tham khảo các yêu cầu để tạo kịch bản video rồi tìm hiểu cách tạo lồng tiếng AI bằng công nghệ chuyển văn bản thành giọng nói.
Tạo video bằng trình biên tập video AI miễn phí trực tuyến trên Clipchamp hoặc tải xuống ứng dụng Microsoft Clipchamp Windows.