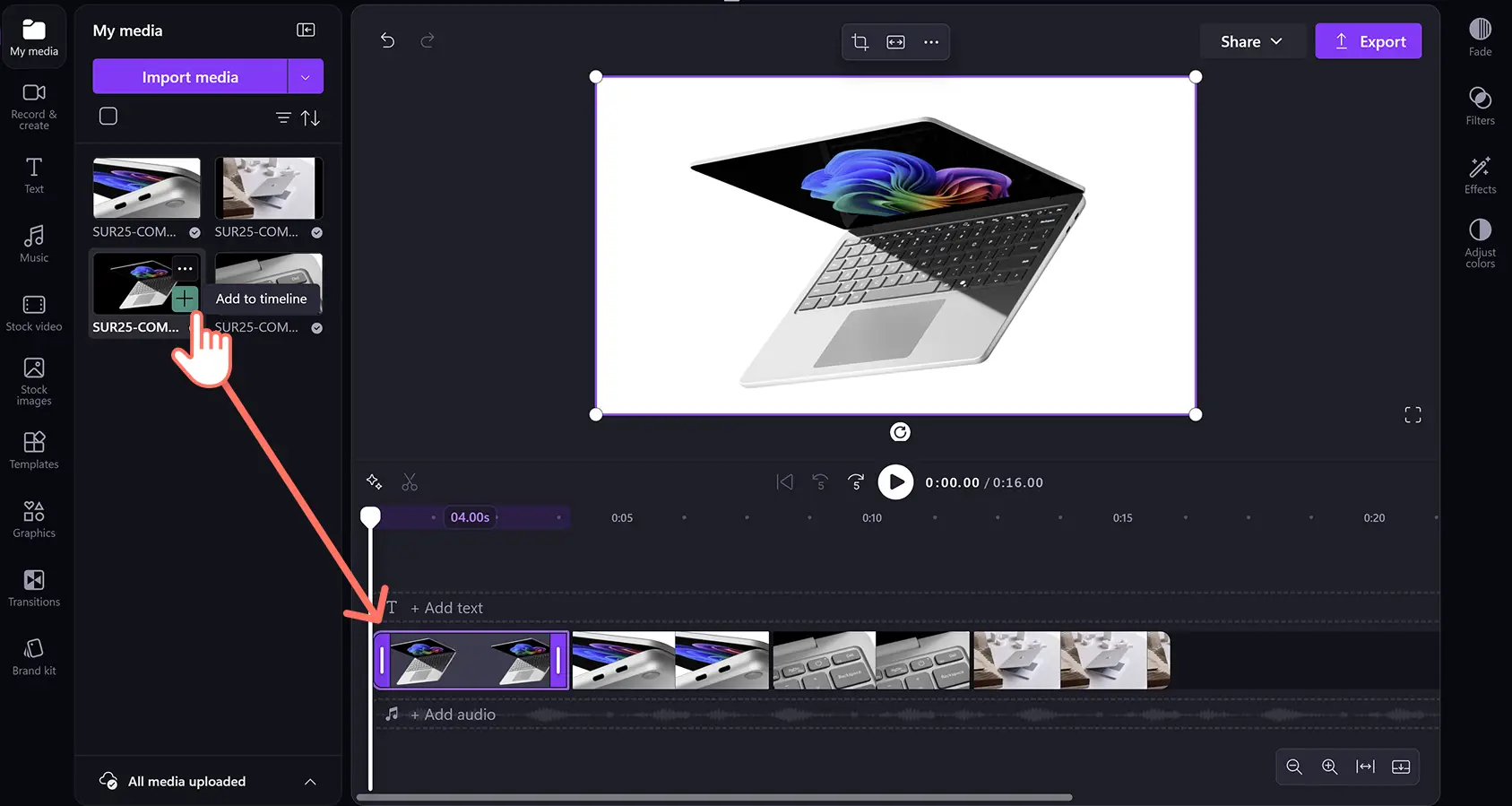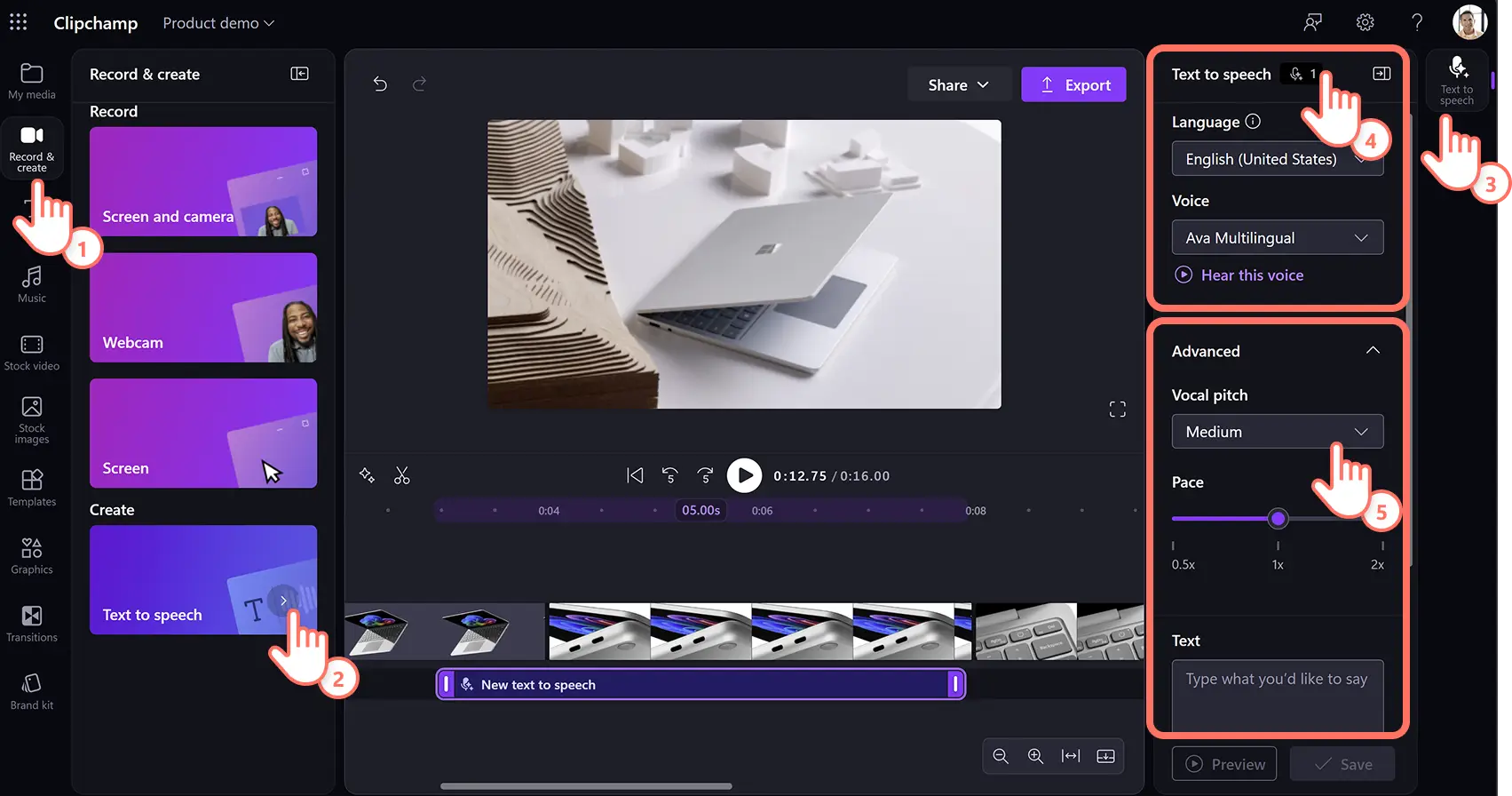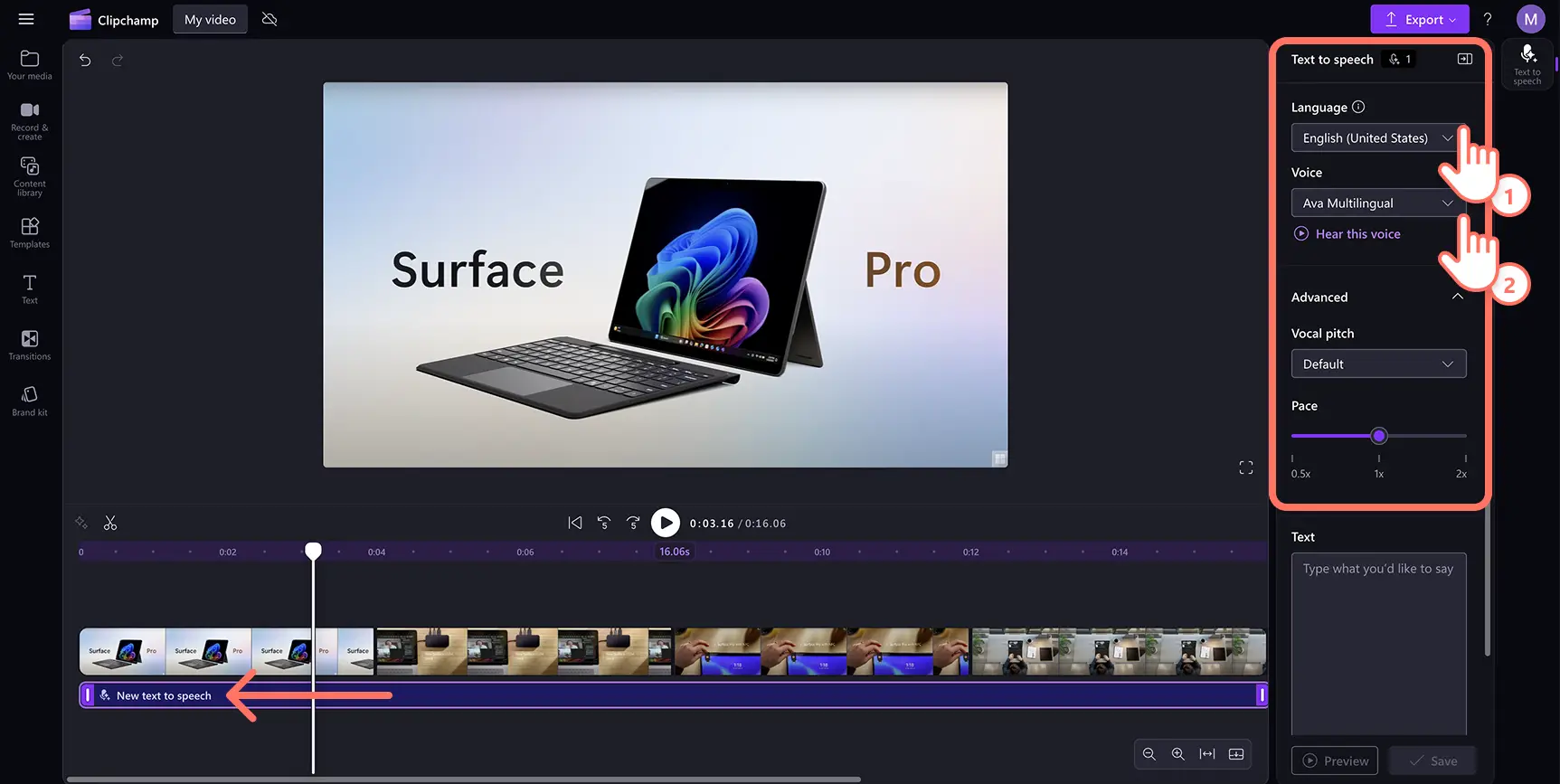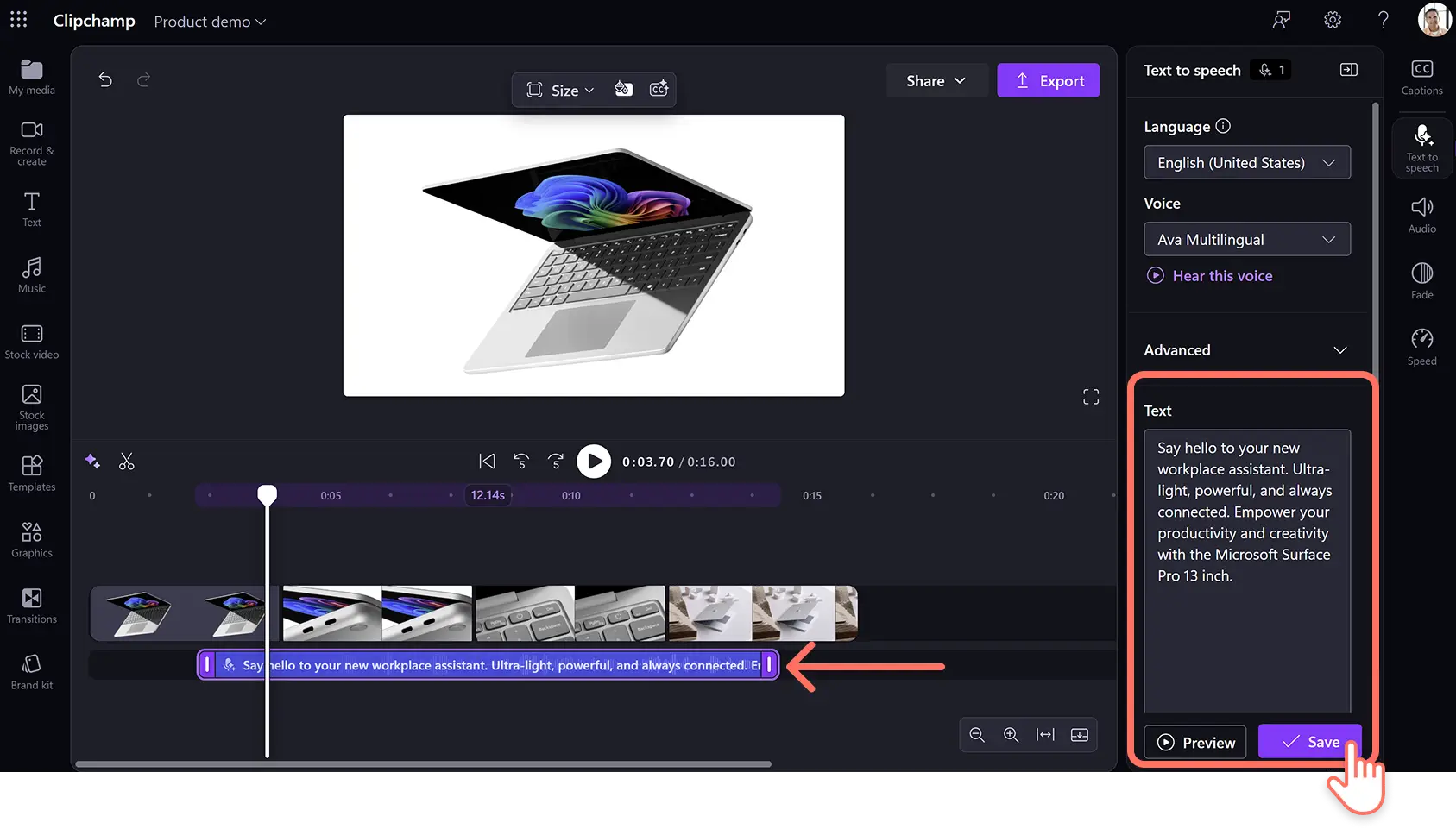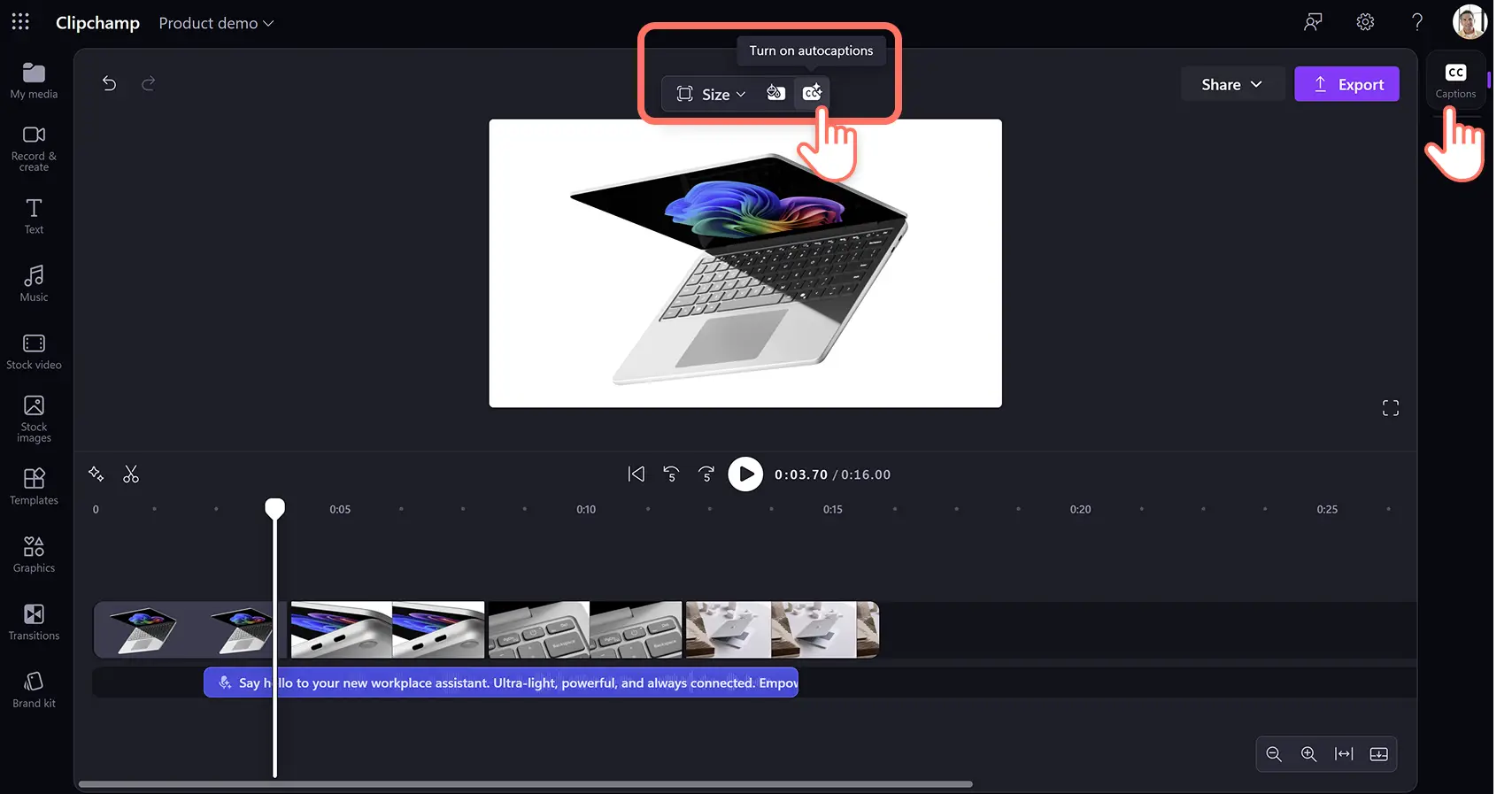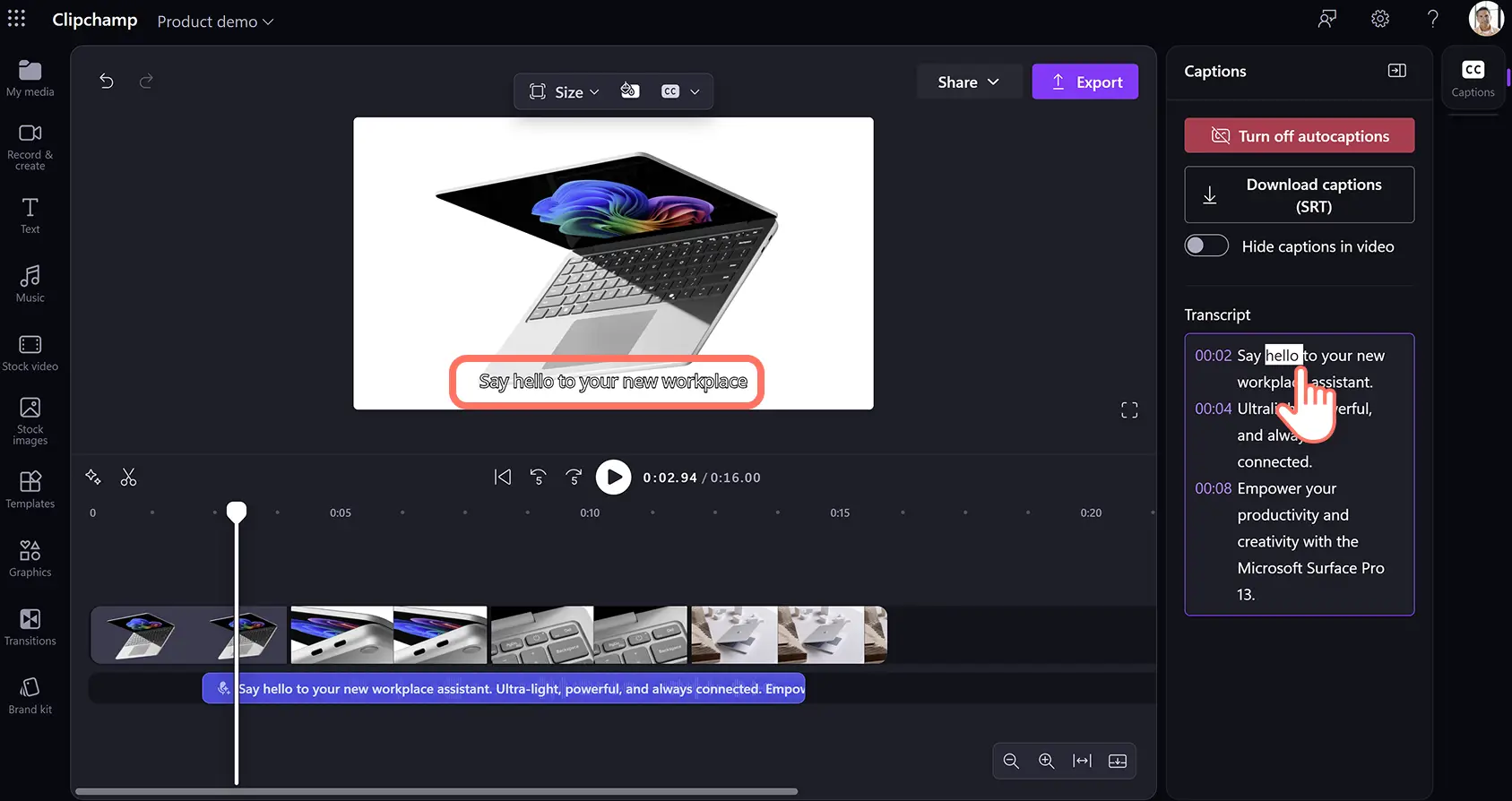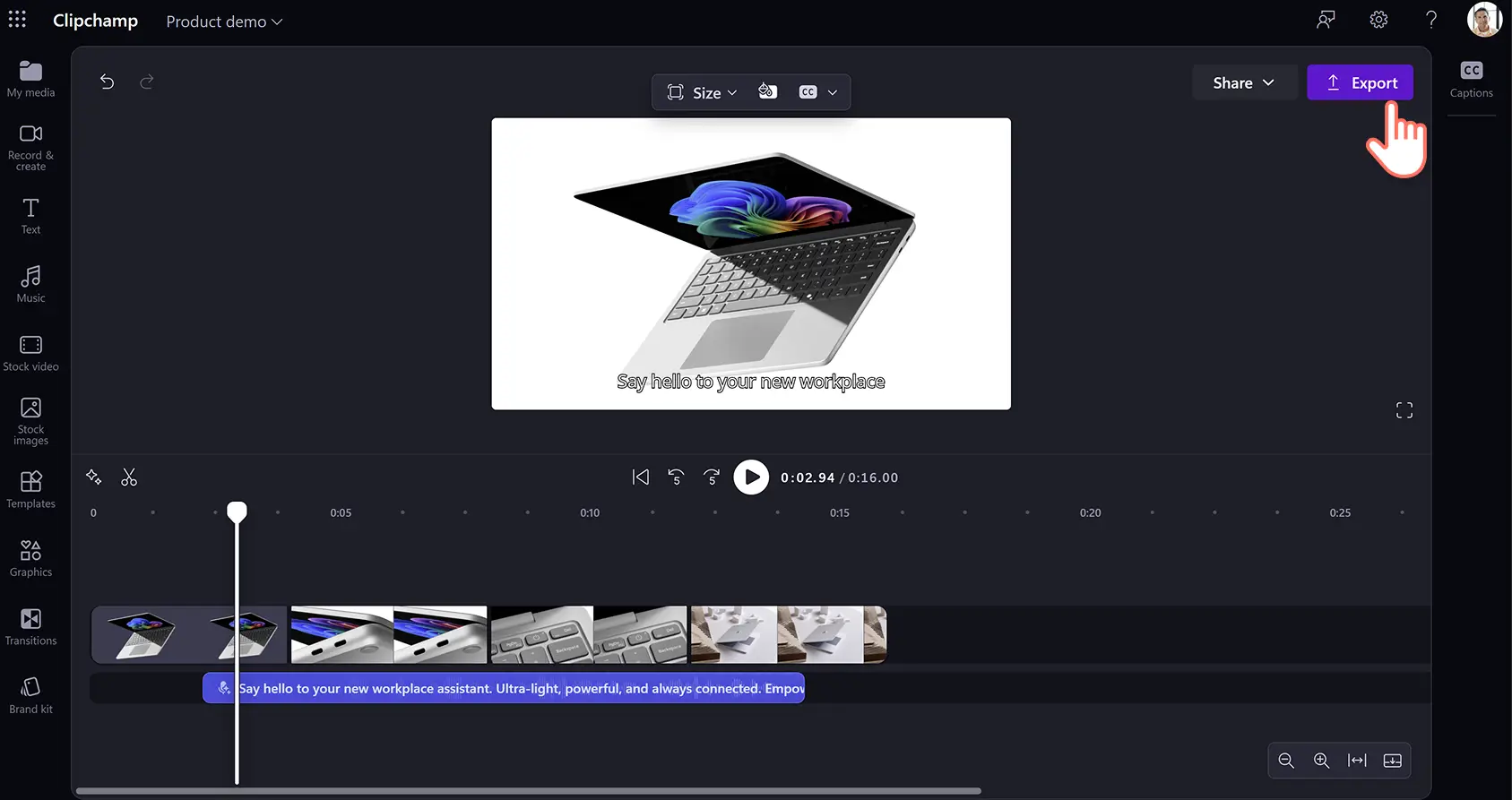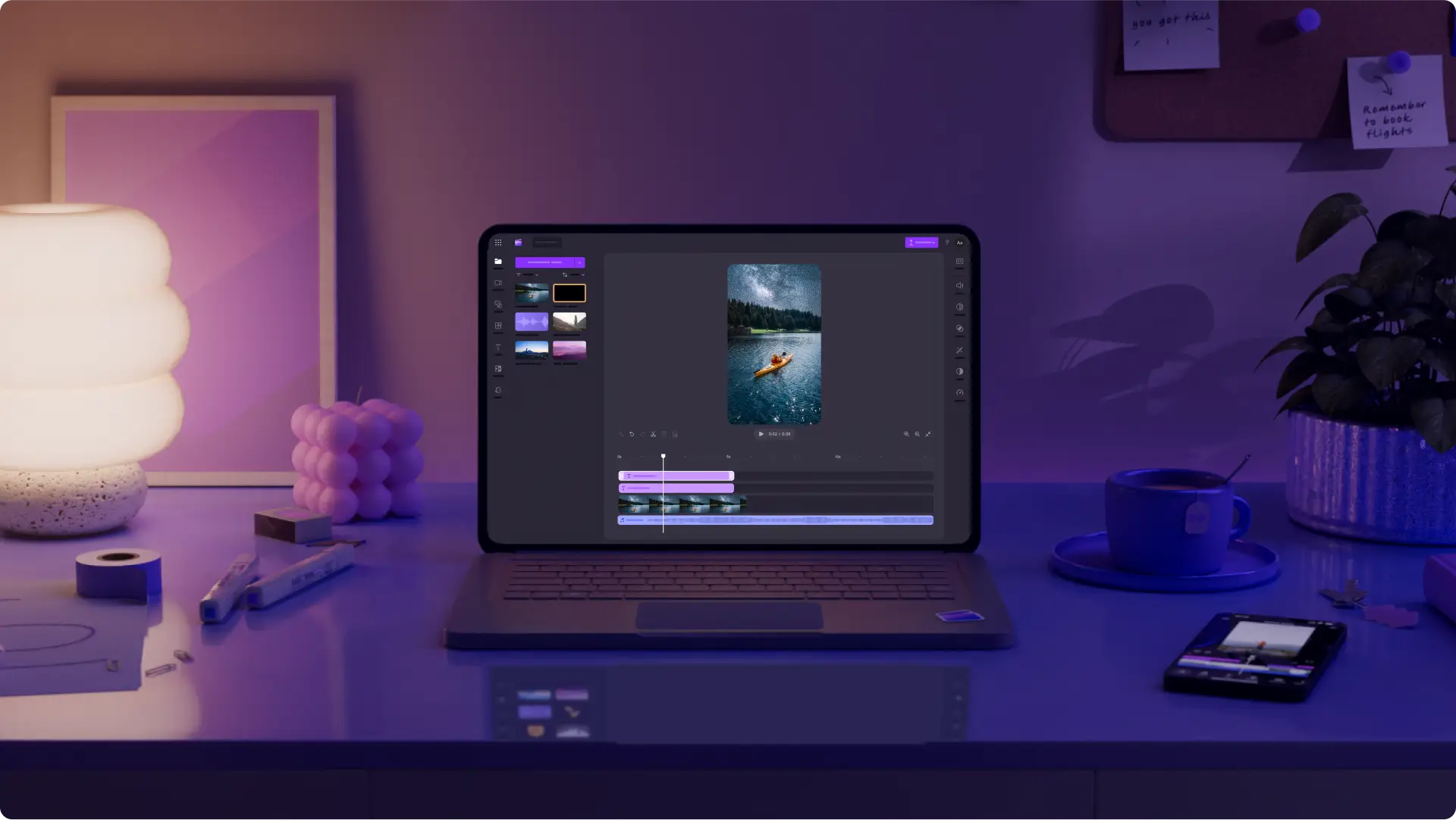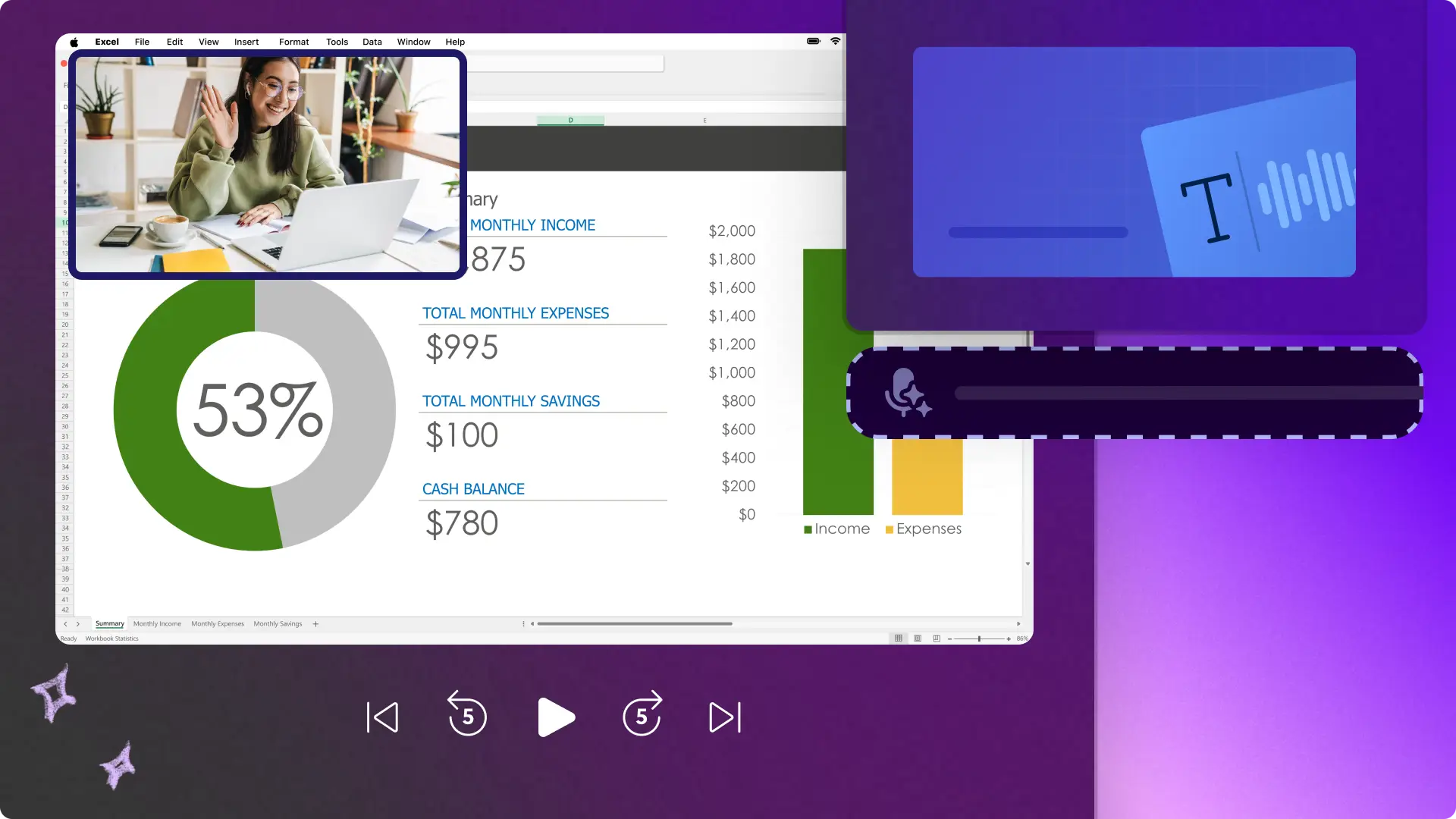Lưu ý! Ảnh chụp màn hình trong bài viết này có nguồn gốc từ Clipchamp dành cho tài khoản cơ quan và các nguyên tắc tương tự được áp dụng cho Clipchamp dành cho tài khoản trường học. Hướng dẫn cho tài khoản cá nhân Clipchamp có thể sẽ khác. Tìm hiểu thêm.
Trên trang này
Làm cho video hướng dẫn sử dụng sản phẩm trở nên nổi bật hơn nhờ giọng lồng tiếng AI giúp video hấp dẫn và dễ theo dõi.
Bạn không cần tốn thời gian tự ghi âm giọng nói hay chi tiền thuê một nghệ sĩ lồng tiếng để tạo ra những bản lồng tiếng video chuyên nghiệp. Với trình chuyển văn bản thành giọng nói AI thông minh, bạn có thể tự tạo miễn phí giọng nói chân thực chỉ bằng vài cú nhấp chuột.
Tinh chỉnh bản lồng tiếng với nhiều ngôn ngữ, giọng nói, cảm xúc và cao độ khác nhau, sau đó dễ dàng thêm vào video của bạn. Khám phá cách bạn có thể nâng tầm video demo bằng tính năng lồng tiếng AI miễn phí trong trình biên tập video Clipchamp.
Cách viết kịch bản lồng tiếng cho video demo sản phẩm
Trước khi tạo giọng lồng tiếng bằng AI, bạn cần lên kế hoạch cho một kịch bản rõ ràng và hấp dẫn để có thể dễ dàng truyền đạt các tính năng, giá trị và lợi ích của sản phẩm. Hãy cùng xem một số bước quan trọng để tạo ra những bản lồng tiếng demo sản phẩm có ý nghĩa.
Xác định đối tượng mục tiêu của bạn và những vấn đề họ gặp phải, từ đó bạn có thể sử dụng ngôn từ mà họ sẽ hiểu và đồng cảm.
Vạch ra mục tiêu của video hướng dẫn sử dụng sản phẩm và những vấn đề bạn đang giải quyết, như vậy, kịch bản sẽ không bị lan man.
Xác định các tính năng và lợi ích chính của sản phẩm mà bạn muốn giới thiệu nhằm đảm bảo giọng lồng tiếng tương thích với phần hình ảnh trong video.
Đảm bảo rằng kịch bản phù hợp với nền tảng mạng xã hội mà bạn định đăng, như giọng điệu gần gũi cho TikTok hoặc phần giải thích sâu sắc hơn cho YouTube.
Thêm các nội dung kêu gọi hành động như liên kết website, nút bấm, tên người dùng trên mạng xã hội hoặc mã giảm giá một cách tự nhiên ở đoạn cuối để người xem không bị phân tâm khỏi phần demo.
Nếu bạn là một nhà làm video đang bí ý tưởng viết lách hoặc muốn tạo video nhanh hơn, hãy thử tạo kịch bản lồng tiếng bằng các công cụ AI miễn phí hữu ích như Copilot. Bạn chỉ cần yêu cầu AI gợi ý một kịch bản video hoàn chỉnh, hoặc thậm chí soạn thảo một phần giới thiệu và kết thúc thật hay cho video của bạn. Tìm hiểu những yêu cầu dành cho AI để nhanh chóng tạo kịch bản video và trau chuốt ý tưởng làm video gốc trong khi vẫn kiểm soát được tính sáng tạo ở thông điệp của video.
Cách tạo bản lồng tiếng AI cho video demo sản phẩm
Bước 1. Nhập và thêm video vào dòng thời gian
Để nhập video, ảnh và âm thanh của riêng bạn, trong tab phương tiện của bạn trên thanh công cụ, hãy bấm vào nút nhập phương tiện để duyệt tìm tệp trên máy tính hoặc kết nối với OneDrive.
Bạn cũng có thể sử dụng nội dung đa phương tiện chuyên nghiệp như video clip, nền video và nhạc chuyên nghiệp. Trên thanh công cụ, bấm vào tab thư viện nội dung, rồi bấm vào mũi tên thả xuống yếu tố trực quan, sau đó chọn video. Ngoài ra, bạn còn có thể tìm kiếm trong các danh mục tài nguyên lưu trữ khác nhau qua thanh tìm kiếm.
Kéo và thả video demo sản phẩm của bạn vào dòng thời gian.
Bước 2. Chọn giọng nói AI và ngôn ngữ
Bấm vào tab ghi & tạo, rồi bấm vào tùy chọn chuyển văn bản thành giọng nói.
Tab chuyển văn bản thành giọng nói sẽ xuất hiện trên pa nen thuộc tính. Tại đây, bạn có thể chọn ngôn ngữ, giọng nói và điều chỉnh các cài đặt nâng cao cho bản lồng tiếng. Bấm vào mũi tên thả xuống để chọn trong số nhiều ngôn ngữ bao gồm tiếng Anh, tiếng Nhật, tiếng Tây Ban Nha, tiếng Ý, tiếng Hy Lạp, tiếng Hindi, tiếng Pháp và nhiều ngôn ngữ khác. Tiếp theo, bấm vào mũi tên thả xuống giọng nói để chọn giọng nói. Bạn có thể bấm vào nút nghe giọng nói này để nghe bản xem trước của kiểu giọng nói mình đã chọn.
Bạn cũng có thể điều chỉnh cao độ và tốc độ bằng cách bấm vào mũi tên thả xuống cài đặt nâng cao. Chọn trong số nhiều tùy chọn cao độ như rất thấp, thấp, vừa, cao và rất cao cho phù hợp với nhu cầu của video hướng dẫn.
Bước 3. Nhập và lưu kịch bản lồng tiếng AI
Tiếp theo, thêm kịch bản lồng tiếng của bạn vào vùng nhập văn bản trong pa nen thuộc tính. Sau khi thêm văn bản, bạn hãy bấm vào nút bản xem trước để nghe bản lồng tiếng. Bấm vào nút lưu để thêm giọng nói vào video. Bản lồng tiếng sẽ lưu tự động dưới dạng tệp âm thanh MP3 trên dòng thời gian bên dưới video clip của bạn.
Nếu bạn cần chỉnh sửa giọng nói, hãy bấm đúp và thay đổi các từ bạn muốn chỉnh sửa, rồi bấm vào nút lưu để lưu lại âm thanh.
Lưu ý: Thời lượng tối đa là 10 phút cho mỗi bản lồng tiếng. Tạo nhiều bản lồng tiếng AI miễn phí để tạo ra một bản tường thuật AI dài.
Bước 4. Tạo phụ đề cho video demo
Đưa video của bạn tiếp cận người xem quốc tế và đảm bảo video vẫn dễ xem trên bảng tin mạng xã hội ngay cả khi không bật tiếng. Bấm vào biểu tượng chú thích trong bản xem trước video để bật chú thích tự động. Ngoài ra, bạn có thể bấm vào tab chú thích trên pa nen thuộc tính để bật chú thích tự động.
Làm theo lời nhắc trong cửa sổ bật lên và bấm vào nút chép lời nội dung đa phương tiện. Văn bản phụ đề sẽ bắt đầu được tạo trong tab chú thích trên pa nen thuộc tính và xuất hiện trong cửa sổ xem trước video. Bạn có thể chỉnh sửa giao diện của chú thích như cỡ phông, kiểu căn chỉnh và cập nhật bảng màu. Tìm hiểu về chú thích tự động trong Clipchamp.
Bước 5. Xem trước và lưu video demo
Hãy nhớ bấm vào nút phát để phát video, rồi mới lưu. Khi bạn đã sẵn sàng lưu, hãy bấm vào nút xuất và chọn độ phân giải video theo nhu cầu của bạn.
Xem cách tạo video lồng tiếng AI
Bạn cần thêm trợ giúp để tạo bản lồng tiếng? Xem video này để tìm hiểu cách thêm bản tường thuật AI để nâng tầm chất lượng sản xuất của bạn.
Câu hỏi thường gặp
Tôi có thể tạo giọng lồng tiếng AI bằng bao nhiêu ngôn ngữ?
Lựa chọn một trong số 170 ngôn ngữ phong phú bao gồm Tiếng Ả Rập, tiếng Bulgaria, tiếng Catalan, tiếng Trung, tiếng Croatia, tiếng Séc, tiếng Đan Mạch, tiếng Hà Lan, tiếng Anh, tiếng Estonia, tiếng Phần Lan, tiếng Pháp, tiếng Đức, tiếng Hy Lạp, tiếng Gujarati, tiếng Do Thái, tiếng Hindi, tiếng Hungary, tiếng Indonesia, tiếng Ireland, tiếng Ý, tiếng Nhật, tiếng Hàn, tiếng Latvia, tiếng Litva, tiếng Mã Lai, tiếng Malta, tiếng Marathi, tiếng Na Uy Bokmal, tiếng Ba Lan, tiếng Bồ Đào Nha, tiếng Rumani, tiếng Nga, tiếng Slovak, tiếng Slovenia, tiếng Tây Ban Nha, tiếng Swahili, tiếng Thụy Điển, tiếng Tamil, tiếng Thổ Nhĩ Kỳ, tiếng Ukraina, tiếng Urdu, tiếng Việt và tiếng Wales.
Tôi có thể thêm nhạc nền vào video demo không?
Người dùng có thể thêm nhạc nền miễn bản quyền vào bất kỳ video demo nào có hoặc không có giọng lồng tiếng. Bạn chỉ cần chọn một bản nhạc từ thư viện nội dung, rồi kéo và thả bản nhạc đó vào dòng thời gian bên dưới video.
Giọng lồng tiếng trong video demo có thể giúp tôi cải thiện SEO cho sản phẩm không?
Giọng lồng tiếng có thể giúp bạn cải thiện SEO cho sản phẩm vì càng tạo ra nhiều video thì bạn càng nhận được nhiều lưu lượng truy cập.Khách hàng tiềm năng có nhiều khả năng truy cập trang web của bạn hơn sau khi tìm thấy video của bạn trên Youtube hoặc các kênh mạng xã hội khác.
Tôi có thể thêm giọng lồng tiếng của chính mình vào video demo không?
Ghi âm giọng nói của chính bạn miễn phí bằng tính năng ghi âm và thêm vào bất kỳ video demo nào.
Để được hỗ trợ thêm trong việc tạo video kinh doanh hiệu quả, hãy xem hướng dẫn cơ bản về video demo hoặc khám phá thêm ý tưởng làm video cho doanh nghiệp.
Tạo bản lồng tiếng AI ngay hôm nay cùng Clipchamp hoặc tải xuống ứng dụng Clipchamp dành cho Windows.