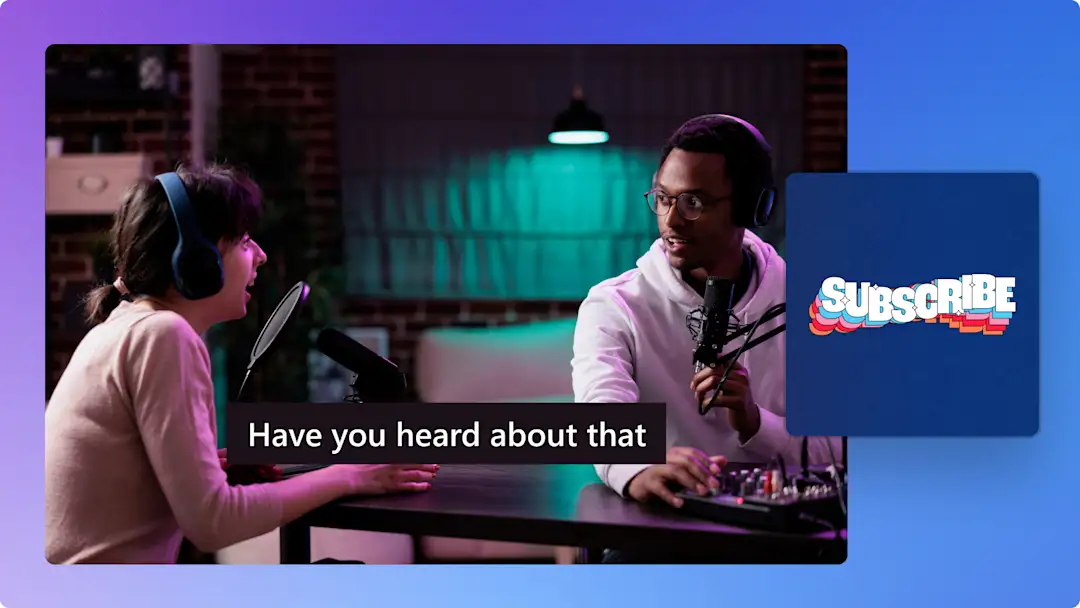Lưu ý! Các ảnh chụp màn hình trong bài viết này được lấy từ Clipchamp cho tài khoản cá nhân. Các nguyên tắc tương tự cũng áp dụng cho Clipchamp cho tài khoản cơ quan và trường học.
Trên trang này
Chuyển đổi podcast của bạn thành văn bản nhanh chóng và bảo mật mà không cần tải xuống phần mềm. Chỉ cần tải lên âm thanh hoặc video của bạn và trình tạo bản chép lời miễn phí hoạt động trên nền tảng AI này sẽ tạo phụ đề chính xác trong bất kỳ ngôn ngữ nào — quyền riêng tư được đảm bảo.
Công cụ tạo phụ đề AI tự động tạo các tệp bản chép lời video phổ dụng chỉ bằng một cú bấm chuột. Tải xuống bản chép lời an toàn và dễ dàng với nhiều ngôn ngữ ở định dạng phụ đề được hỗ trợ rộng rãi nhất. Sau đó, dễ dàng phát hành âm thanh và bản chép lời của bạn lên các nền tảng podcast phổ biến như Apple, Spotify và YouTube.
Tìm hiểu cách tạo bản chép lời podcast dễ dàng bằng AI trong trình biên tập video Clipchamp.
Cách lấy bản chép lời podcast trong Clipchamp
Bước 1. Tạo video podcast hoặc nhập tệp
Để nhập tệp âm thanh podcast hoặc bản ghi âm, trong tab nội dung đa phương tiện trên thanh công cụ, hãy bấm vào nút nhập nội dung đa phương tiện để duyệt tìm tệp trên máy tính hoặc kết nối với OneDrive.
Bạn còn có thể tạo video podcast ngay trong trình biên tập bằng công cụ ghi tích hợp sẵn của chúng tôi. Chọn tab ghi và tạo để tìm trình ghi âm và trình ghi webcam. Nếu ghi âm bằng micrô máy tính, hãy làm sạch tiếng ồn nền không mong muốn khỏi âm thanh bằng công nghệ khử tiếng ồn AI.
Bạn cũng có thể chọn nội dung đa phương tiện lưu trữ miễn phí bản quyền từ tab thư viện nội dung. Kéo, thả và tạo video podcast bằng cách sắp xếp tài nguyên video và bản ghi âm của bạn trên dòng thời gian.
Hướng dẫn sau đây là ở dạng podcast có trình hiển thị âm thanh.
Bước 2. Bật phụ đề video tự động
Bật phụ đề tự động bằng AI để tạo bản chép lời cho âm thanh của bạn. Bấm vào tab phụ đề trên pa nen thuộc tính rồi bật tính năng này bằng cách bấm vào nút dùng thử ngay.
Trong cửa sổ bật lên, chọn ngôn ngữ nói trong podcast của bạn, đánh dấu vào ô nếu bạn cần lọc từ ngữ thô tục hoặc phản cảm, rồi bấm vào nút chép lời nội dung đa phương tiện. Sau đó, công nghệ trí tuệ nhân tạo sẽ tạo phụ đề từ bản âm thanh.
Bước 3. Xem lại và biên tập bản chép lời podcast
Sau khi bật phụ đề tự động bằng AI, bạn sẽ tự động được đưa về trình biên tập và thấy văn bản của mình đang được tạo trong pa nen thuộc tính. Văn bản cũng sẽ xuất hiện trên nội dung video của bạn trong phần xem trước video.
Duyệt tìm các dấu thời gian để xem qua bản chép lời. Do được tạo bằng công nghệ nhận dạng giọng nói AI tiên tiến nên phụ đề thường rất chính xác. Tuy nhiên, bạn có thể dễ dàng chỉnh sửa bất kỳ lỗi chính tả hoặc cách diễn đạt nào bằng cách bấm đúp vào văn bản và chỉnh sửa thủ công.
Bước 4. Tải xuống tệp bản chép lời
Sau khi phụ đề được tải xong, toàn bộ văn bản sẽ hiển thị trong phần bản chép lời của tab phụ đề trên pa nen thuộc tính. Phụ đề cũng sẽ hiển thị trong cửa sổ xem trước video.
Bạn có thể lưu một bản sao của bản chép lời bằng cách bấm vào tùy chọn tải xuống phụ đề và tệp sẽ được lưu vào thiết bị của bạn theo định dạng .SRT— định dạng phụ đề tiêu chuẩn.
Còn được gọi là SubRip, tệp .SRT cho phép bạn tải bản chép lời lên các nền tảng lưu trữ như YouTube để đảm bảo phụ đề chính xác, vì phụ đề tự động trực tiếp đôi khi có thể chứa nhiều lỗi.
Xem video hướng dẫn cách tạo bản chép lời bằng AI
Tạo bản chép lời podcast bằng AI theo video hướng dẫn từng bước dành cho người mới bắt đầu sau đây.
Cách sử dụng bản chép lời podcast
Phụ đề chi tiết: người làm podcast video tải tệp bản chép lời video lên các dịch vụ lưu trữ podcast như Apple, Spotify và YouTube, để hiển thị phụ đề chi tiết trong video. Điều này giúp video dễ tiếp cận và dễ hiểu hơn đối với khán giả quốc tế cũng như người xem muốn xem với âm lượng nhỏ hoặc ở chế độ tắt tiếng.
Tối ưu hóa công cụ tìm kiếm: nhiều người làm podcast tạo các bài đăng blog và trang đích được tối ưu hóa SEO bằng cách sử dụng bản chép lời của họ. Đây là một kỹ thuật tiếp thị thông minh để chuyển thể nội dung của bạn trên một nền tảng mới và giúp nội dung dễ dàng tìm kiếm được trên các trình duyệt web bên ngoài nền tảng podcast bạn đã chọn.
Video giới thiệu podcast: người làm podcast mới nên tìm những khoảnh khắc nổi bật trong các tập và chuyển những khoảnh khắc đó thành video tổng hợp những khoảnh khắc nổi bật cho TikTok,Instagram và LinkedIn. Việc tạo các đoạn âm thanh ngắn cho mạng xã hội kèm theo phụ đề dễ theo dõi có thể cung cấp cho mọi người đoạn xem trước rõ ràng về nội dung của bạn, đồng thời thu hút họ lắng nghe và đăng ký theo dõi.
Bản tin email: những người làm podcast thành công thường gửi email định kỳ cho người đăng ký nhận bản tin như một phần trong chiến lược tiếp thị video nhằm quảng bá các tập mới và cũ. Bản chép lời cho phép bạn dễ dàng sao chép và dán các câu trích dẫn quan trọng vào email để tạo lời kêu gọi hành động (CTA) hấp dẫn, nhờ đó người đăng ký email sẽ muốn nghe ngay các tập của bạn.
Đồ họa thông tin và hình ảnh: bạn có thể sao chép và dán các câu trích dẫn từ bản chép lời podcast vào các công cụ AI tạo sinh như Microsoft Designer để tạo đồ họa thông tin và hình ảnh quảng bá cho mạng xã hội. Đây là một kỹ thuật tiếp thị khác để chuyển thể nội dung, giúp podcast của bạn dễ dàng được khám phá trên nhiều kênh kỹ thuật số.
Câu hỏi thường gặp
Tùy chọn chép lời video bằng AI có miễn phí trong Clipchamp không?
Trình tạo bản chép lời podcast AI miễn phí cho tất cả người dùng của trình chỉnh sửa video Clipchamp.
Cách tốt nhất để tạo bản chép lời podcast là gì?
Phương pháp hiệu quả nhất để tạo ra một bản chép lời podcast chuyên nghiệp và chính xác là sử dụng trình tạo bản chép lời tự động.Bạn có thể tạo podcast có thể tải xuống miễn phí.Bản chép lời SRT trực tuyến với phụ đề tự động AI trong Clipchamp.
Cách chuyển đổi podcast thành văn bản miễn phí
Bạn có thể biến âm thanh podcast của mình thành một video có phụ đề chi tiết hoàn chỉnh miễn phí bằng cách sử dụng tính năng phụ đề tự động AI để tạo tệp bản chép lời trong trình biên tập video Clipchamp.
Spotify có cung cấp bản chép lời cho các podcast không?
Spotify tự động tạo bản chép lời cho một số người sáng tạo.Bạn có thể tạo bản chép lời podcast chính xác với phụ đề tự động AI trong Clipchamp.
Khám phá những mẹo biên tập âm thanh và các công cụ biên tập video AI này để tiếp tục tối ưu hóa nội dung podcast của bạn.
Tạo bản chép lời podcast miễn phí bằng Clipchamp trực tuyến hoặc tải xuống ứng dụng Microsoft Clipchamp dành cho Windows.