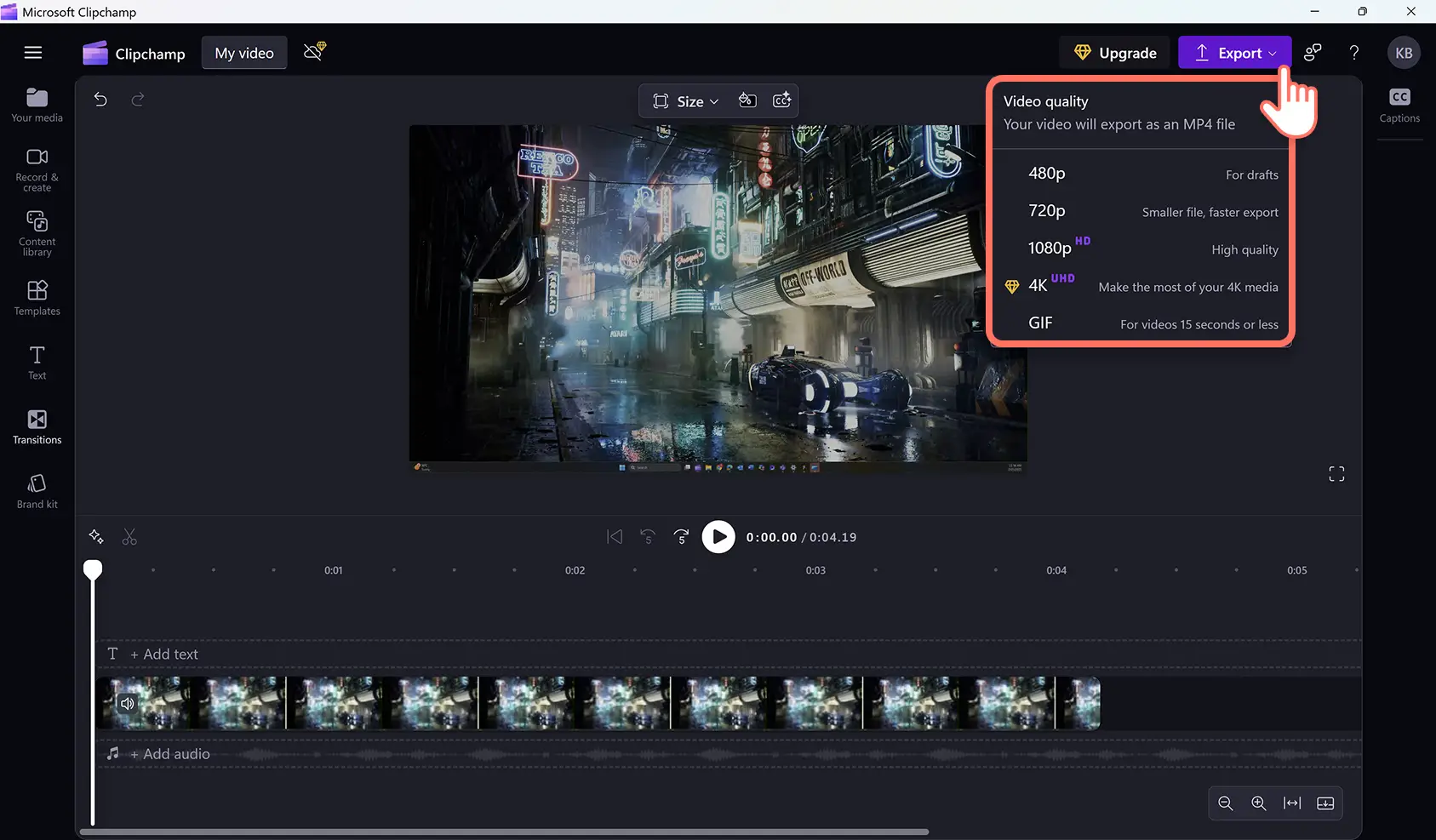Lưu ý! Ảnh chụp màn hình trong bài viết này có nguồn gốc từ Clipchamp dành cho tài khoản cơ quan và các nguyên tắc tương tự được áp dụng cho Clipchamp dành cho tài khoản trường học. Hướng dẫn cho tài khoản cá nhân Clipchamp có thể sẽ khác. Tìm hiểu thêm.
Trên trang này
Dễ dàng ghi màn hình, chỉnh sửa video và lưu lại với độ phân giải cao trên thiết bị Windows của bạn mà không cần tải xuống. Ghi màn hình máy tính xách tay và tạo video hướng dẫn, bản ghi hình chơi game và nhiều nội dung khác, đồng thời đảm bảo quyền riêng tư cho bạn.
Chỉ cần ghi màn hình Windows, cắt bỏ các khoảng lặng khó xử và cảnh quay không mong muốn, thêm nhãn dán và văn bản động, sau đó chia sẻ video ngay trên thiết bị Windows. Bạn thậm chí còn có thể tạo bản lồng tiếng bằng AI theo nhiều phong cách và sắc thái khác nhau sao cho phù hợp với bản ghi màn hình.
Tìm hiểu cách ghi màn hình cho Windows 11 và chỉnh sửa thêm video bằng các hiệu ứng video trong Clipchamp.
Cách sử dụng trình ghi màn hình của Windows
Bước 1: Tìm Clipchamp trên thiết bị Windows của bạn
Tìm kiếm ứng dụng Microsoft Clipchamp trên menu Bắt đầu để bắt đầu ghi màn hình trên thiết bị Windows 11 của bạn.
Đăng nhập bằng tài khoản/ email Microsoft hoặc Google, hoặc tạo tài khoản. Bạn nên đăng nhập bằng tài khoản Microsoft của mình.
Bước 2.Tạo video mới
Bấm vào nút tạo video mới để bắt đầu quay màn hình.
Bước 3: Bấm vào công cụ màn hình và camera
Để truy cập trình ghi màn hình Windows, bấm vào tab ghi & tạo trên thanh công cụ, sau đó bấm vào nút màn hình. Một cửa sổ bật lên sẽ hiện ra cùng yêu cầu cấp quyền. Cấp các quyền này để cho phép Clipchamp ghi hình nội dung.
Bước 4. Ghi màn hình của bạn
Chọn nguồn micrô và chọn huấn luyện viên diễn thuyết nếu muốn. Khi bạn đã sẵn sàng, hãy bấm vào nút quay màu đỏ để bắt đầu quay.
Tiếp theo, chọn màn hình Windows mà bạn muốn ghi hình trong cửa sổ bật lên. Ghi hình tab trình duyệt, cửa sổ hoặc toàn bộ màn hình của bạn. Bạn có thể bật hoặc tắt âm thanh trong tab tại đây. Trong hướng dẫn này, chúng tôi sẽ giới thiệu về tùy chọn toàn bộ màn hình.
Sau khi đã ghi màn hình Windows xong, bấm vào lưu và chỉnh sửa hoặc ghi lại để thực hiện lại quá trình ghi màn hình.
Chỉnh sửa bản ghi màn hình bên trong trình biên tập. Để được trợ giúp thêm, hãy xem cách ghi màn hình.
Bước 5: Lưu video của bạn ở độ phân giải HD
Để xuất bản ghi video, hãy bấm vào nút xuất, rồi chọn độ phân giải video 1080p. Video sẽ tự động tải xuống thiết bị của bạn.
Thêm hiệu ứng đặc biệt vào bản ghi màn hình trực tuyến
Nâng cấp bản ghi màn hình trên Windows bằng các hiệu ứng đặc biệt như hiệu ứng chuyển tiếp, hình trong hình, văn bản động và nhạc nền.
Cải thiện luồng video hướng dẫn và đào tạo bằng các hiệu ứng chuyển tiếp liền mạch giữa các chương, video clip và khi thay đổi chủ đề.
Giúp bản ghi màn hình cho video thể hiện phản ứng khi chơi game và video đập hộp trở nên hấp dẫn hơn với nhạc nền và hiệu ứng âm thanh miễn phí bản quyền.
Tối ưu video minh họa và hướng dẫn sử dụng sản phẩm với văn bản động để hỗ trợ người xem của bạn.
Cải tiến nội dung giáo dục bằng cách điều chỉnh bản ghi màn hình sao cho dễ tiếp cận hơn với chú thích tự động, bản chép lời video và thậm chí là cả nhãn dán ngôn ngữ ký hiệu ASL.
Bắt đầu ghi màn hình trên Windows ngay hôm nay với Clipchamp.
Để biết thêm các mẹo và thủ thuật ghi màn hình, bạn hãy truy cập cách sử dụng trình ghi màn hình hiệu quả nhất cho nội dung hướng dẫn.