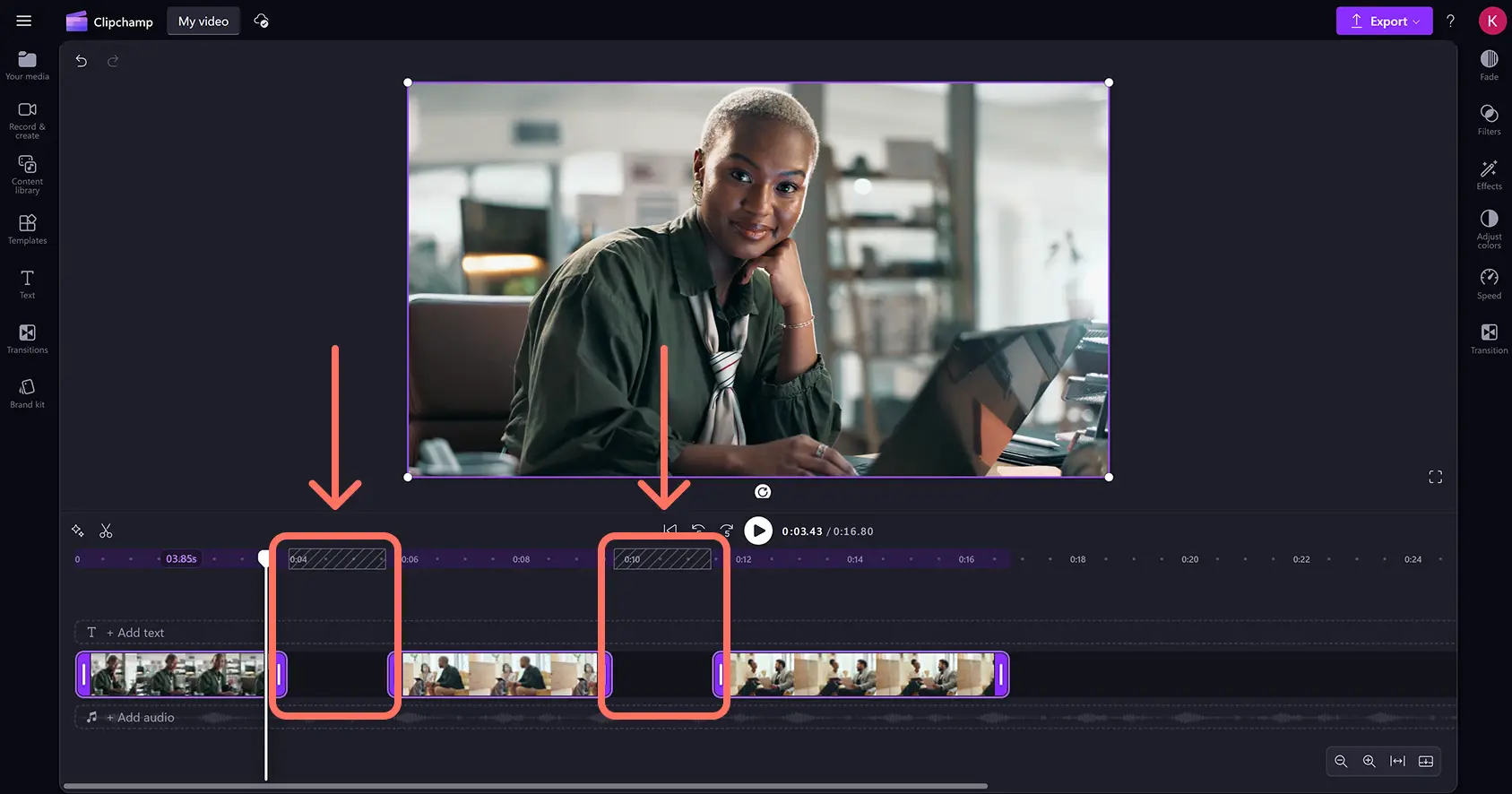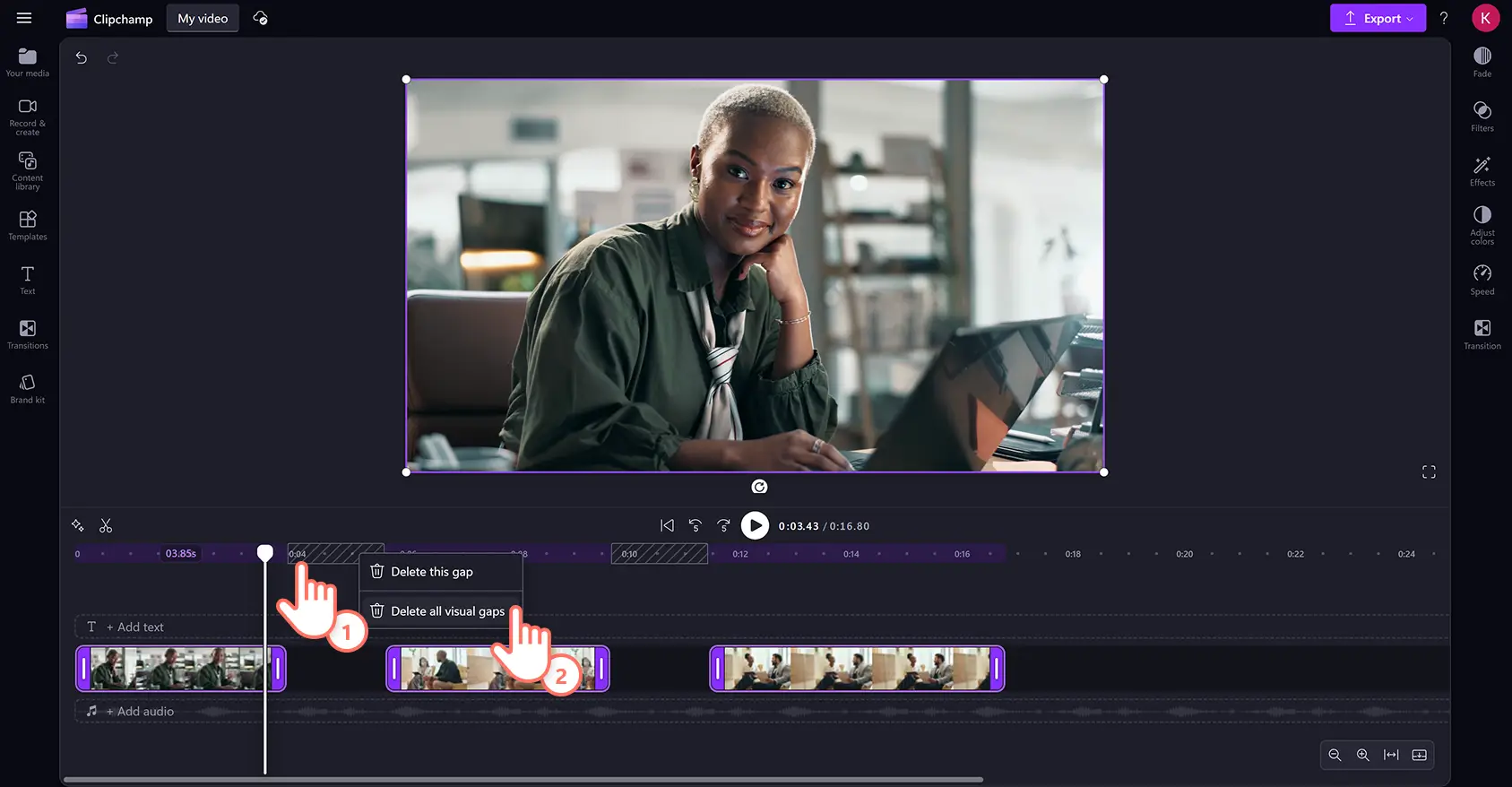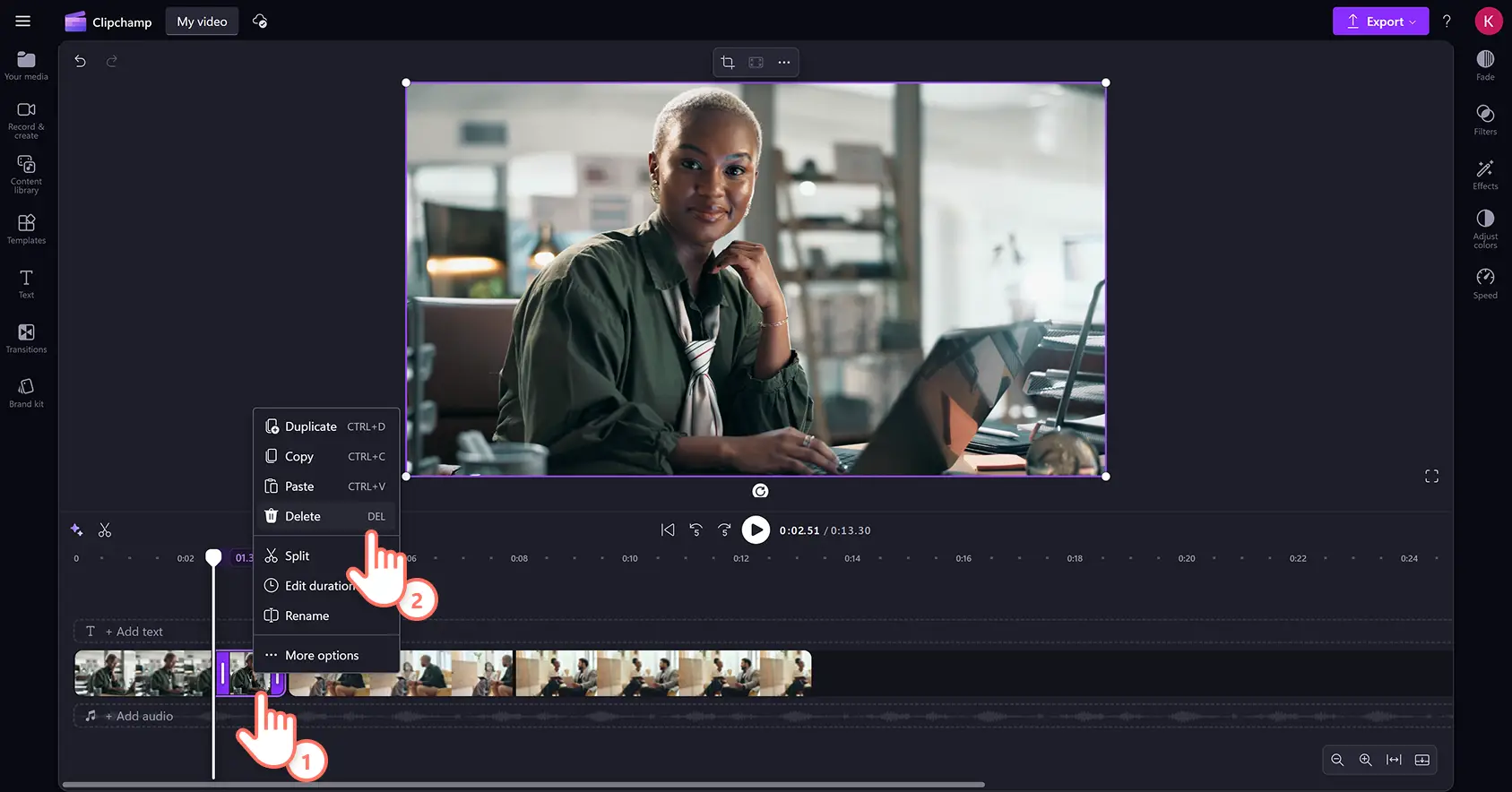Lưu ý! Các ảnh chụp màn hình trong bài viết này được lấy từ Clipchamp cho tài khoản cá nhân. Các nguyên tắc tương tự cũng áp dụng cho Clipchamp cho tài khoản cơ quan và trường học.
Dễ dàng xóa các phần không mong muốn trong video, cắt bỏ đoạn lỗi và cắt video hoặc tài nguyên của bạn về độ dài lý tưởng bằng công cụ cắt tỉa video trực tuyến.
Biến đổi miễn phí video của bạn trong vài giây bằng cách cắt bỏ các cảnh quay thừa, cảnh quay lỗi và khoảng lặng khó xử mà không cần rời khỏi trình duyệt. Bạn thậm chí có thể cắt tỉa các bản ghi âm, nhạc, đồ họa và hình ảnh để có thể giúp người xem giải trí lâu hơn. Khi tệp MP4 hoặc tệp MP3 của bạn đã có độ dài phù hợp, hãy trau chuốt video bằng các tính năng biên tập video thân thiện với người mới bắt đầu như xoay, đổi kích cỡ, cắt và hiệu ứng chuyển.
Đọc tiếp để khám phá cách cắt tỉa video, âm thanh, hình ảnh và đồ họa bằng công cụ cắt tỉa video trong trình biên tập video Clipchamp.
Cách cắt tỉa video trực tuyến
Bước 1: Nhập video của riêng bạn hoặc thêm nội dung đa phương tiện trong kho dự trữ
Để bắt đầu chỉnh sửa, bạn cần nhập tệp phương tiện của riêng mình hoặc thêm video trong kho dự trữ. Trong tab phương tiện trên thanh công cụ, hãy bấm vào nút nhập phương tiện để duyệt tìm tệp trên máy tính hoặc kết nối với OneDrive.
Để được trợ giúp thêm, hãy xem bài viết trợ giúp về cách thêm video.
Nếu bạn muốn đưa vào bất kỳ cảnh quay chuyên nghiệp nào như video và hình ảnh, hãy bấm vào tab thư viện video trên thanh công cụ. Duyệt tìm trong thư viện video miễn bản quyền để lựa chọn nội dung chuyên nghiệp phù hợp cho video của bạn. Sử dụng thanh tìm kiếm để tìm nội dung chuyên nghiệp theo từ khóa hoặc bấm vào nút xem thêm trong danh mục video.
Kéo và thả các video của bạn vào dòng thời gian.
Bước 2:Cắt video trên dòng thời gian
Cắt tỉa video bằng công cụ cắt tỉa video trực tuyến
Để cắt tỉa thời lượng video, hãy bấm vào video trên dòng thời gian, video đó sẽ được tô sáng. Di chuyển các núm điều khiển sang bên trái dòng thời gian để cắt tỉa thời lượng video. Nếu lỡ cắt tỉa video quá đà, bạn chỉ cần kéo núm điều khiển trở lại bên phải để khôi phục cảnh quay. Công cụ cắt tỉa video sử dụng phương pháp kéo để cắt tỉa tài nguyên trên dòng thời gian.
Hãy xem bài viết trợ giúp về thao tác cắt tỉa để được trợ giúp thêm.
Để cắt tỉa nhiều tài nguyên cùng lúc, hãy dùng thử tính năng biên tập nhiều mục. Nhấn xuống phím Shift (đối với Windows) hoặc phím Command (đối với MacBook) trên bàn phím, sau đó bấm vào từng tài nguyên trên dòng thời gian, rồi kéo một trong các núm điều khiển để cắt tỉa.
Khoảng trống sẽ xuất hiện khi tài nguyên được cắt tỉa bằng công cụ cắt tỉa video. Lúc này, tài nguyên của bạn sẽ xuất hiện trên dòng thời gian với các khoảng trống ở giữa.
Để loại bỏ khoảng trống giữa các clip, bạn hãy bấm chuột phải vào khoảng trống, rồi bấm vào nút xóa tất cả khoảng trống trực quan. Bạn cũng có thể bấm vào nút xóa khoảng trống này trên dòng thời gian để xóa từng khoảng trống.
Cắt tỉa video bằng công cụ chia và xóa
Bạn cũng có thể cắt tỉa tài nguyên bằng cách chia tách các clip và xóa các cảnh quay không mong muốn. Bấm vào tài nguyên trên dòng thời gian để tài nguyên đó được tô sáng, rồi di chuyển thanh tua đến dấu thời gian mà bạn muốn chia. Bấm vào nút chia để cắt clip.
Lúc này, video của bạn sẽ được chia thành hai phần. Bấm vào cảnh quay thừa trên dòng thời gian để cảnh quay đó được tô sáng, sau đó bấm chuột phải và bấm vào tùy chọn xóa. Bạn cũng có thể nhấn phím Delete trên bàn phím để loại bỏ tài nguyên khỏi dòng thời gian.
Lúc này, dòng thời gian sẽ có một khoảng trống ở vị trí mà tài nguyên của bạn bị cắt tỉa. Bấm chuột phải vào khoảng trống, rồi bấm nút xóa khoảng trống này để loại bỏ khoảng trống giữa các clip của bạn trên dòng thời gian.
Hãy xem bài viết hỗ trợ loại bỏ khoảng trống để được trợ giúp thêm.
Bước 3: Xem trước và lưu video
Trước khi lưu video mới, hãy nhớ bấm vào nút phát để xem trước. Khi bạn đã sẵn sàng lưu, hãy bấm vào nút xuất và chọn độ phân giải video.
Xem cách cắt tỉa video trong 90 giây
Để được trợ giúp thêm, hãy xem hướng dẫn trên YouTube của chúng tôi về cách cắt tỉa video nhanh và miễn phí bằng công cụ cắt tỉa video.
Các câu hỏi thường gặp
Tôi có thể cắt tỉa âm thanh của video trong Clipchamp không?
Công cụ cắt tỉa cho phép bạn dễ dàng cắt miễn phí âm thanh và video không mong muốn trên dòng thời gian biên tập.
Làm cách nào để cắt một phần của video?
Cắt các phần của video không phải là phần đầu hoặc phần cuối bằng cách tách clip. Sử dụng nút Tách để tách một clip, sau đó cắt nó bằng cách kéo núm điều khiển màu xanh lá cây sang trái và phải. Bạn cũng có thể sử dụng các phím tắt của Clipchamp để tách nhanh hơn.
Việc cắt tỉa có thể thay đổi ý nghĩa của video clip không?
Có. Khi cắt video, bạn có thể cắt bất kỳ phần nào của clip không phù hợp với phong cách hoặc thể loại video mà bạn đang tạo. Việc chỉnh sửa độ dài của video clip có thể truyền đạt ý nghĩa khác cho người xem so với clip dài ban đầu.
Làm cách nào để cắt video trên Windows 11?
Để cắt video trên Windows 11, hãy truy cập ứng dụng Windows PC của Clipchamp. Chỉ cần truy cập vào Microsoft Store, cài đặt ứng dụng web, sau đó sử dụng trình cắt video trong trình chỉnh sửa.
Nếu bạn đang tìm thêm cách để cá nhân hóa video của mình, hãy xem cách loại bỏ âm thanh khỏi video hoặc khám phá cách loại bỏ khoảng lặng khỏi video bằng AI.
Biến đổi video của bạn để đăng lên mạng xã hội bằng cách cắt tỉa bất kỳ tài nguyên nào trong vài giây bằng công cụ cắt tỉa video trong Clipchamp hoặc tải xuống ứng dụng Clipchamp cho Windows.