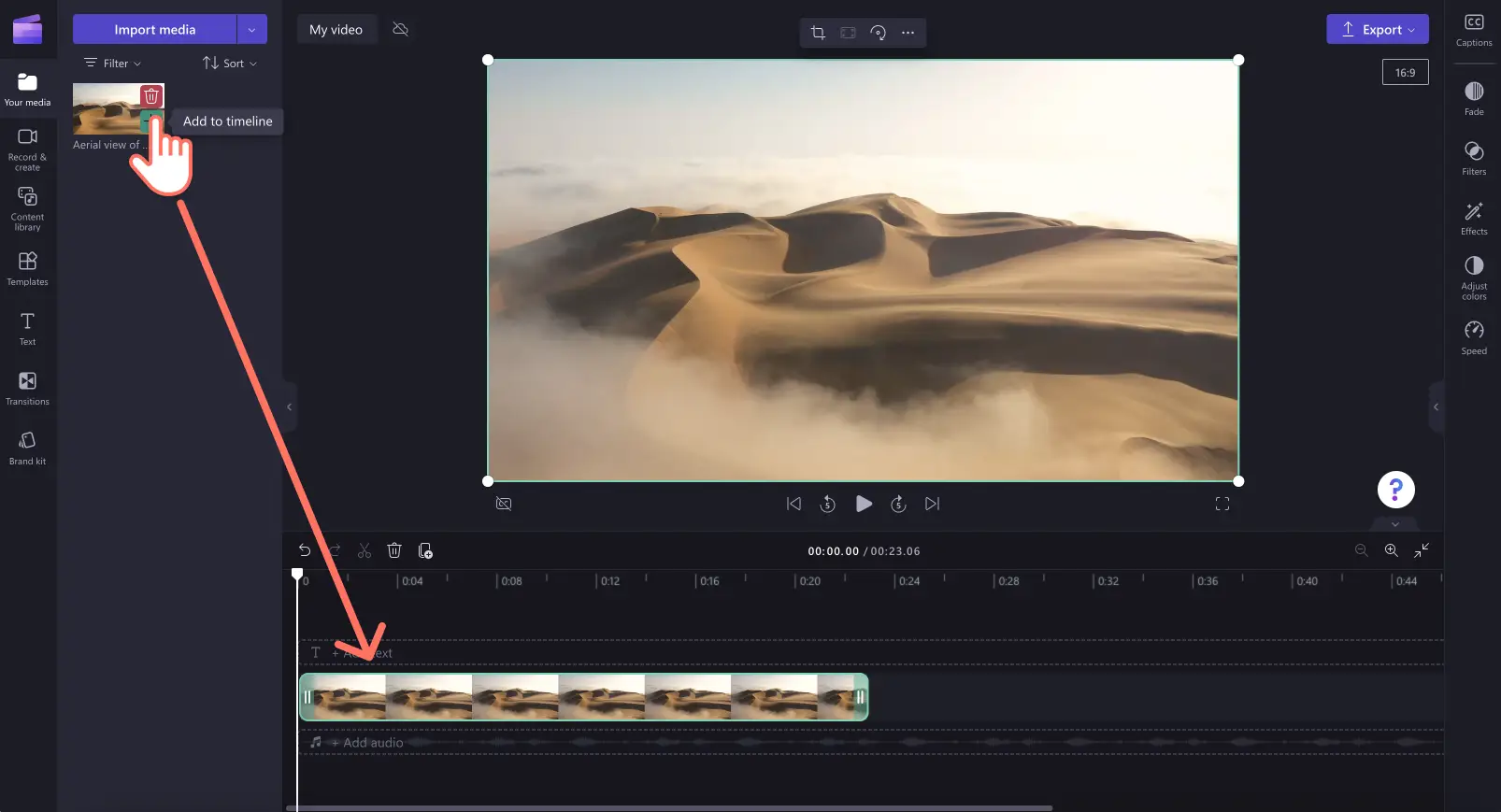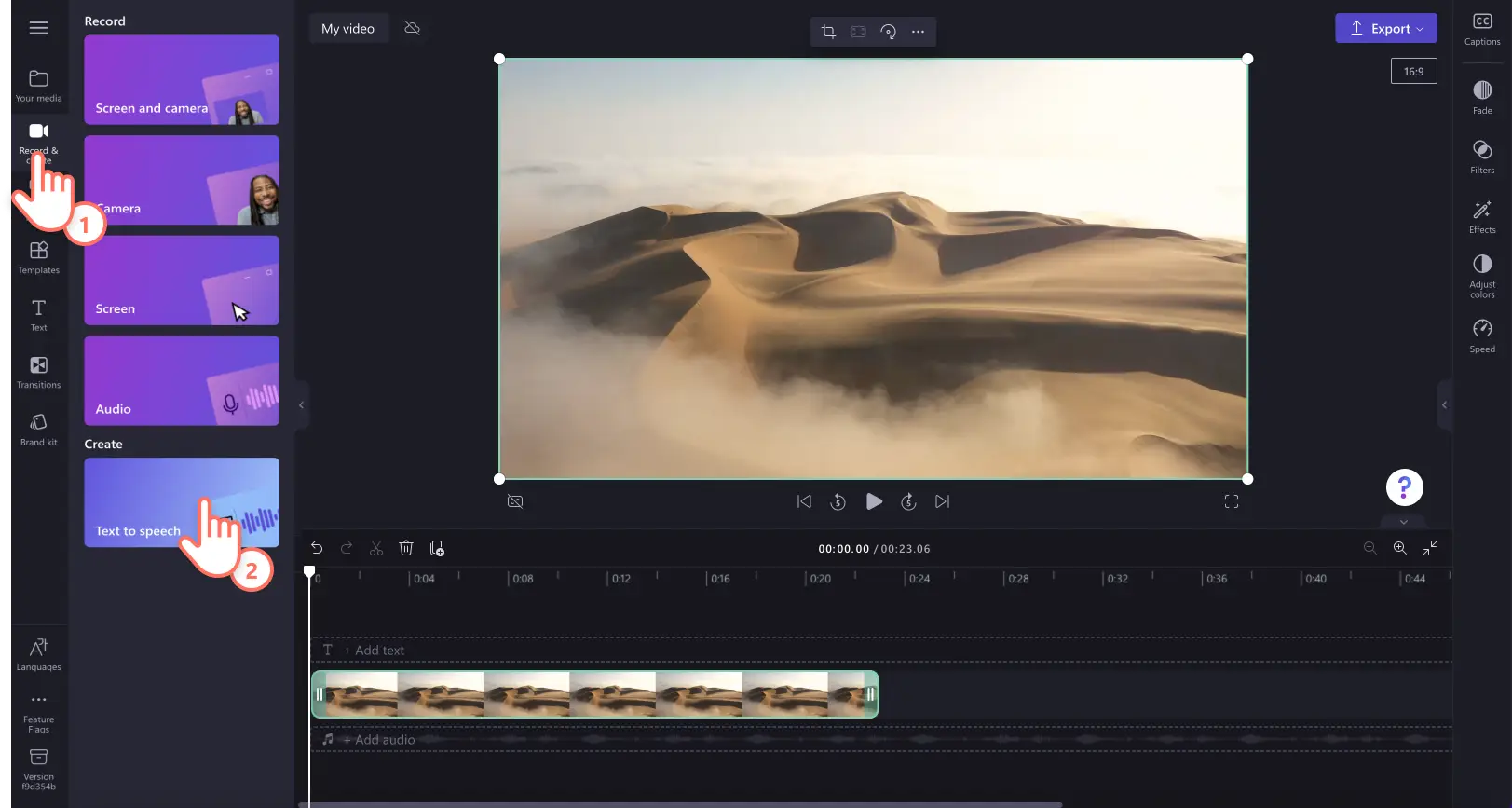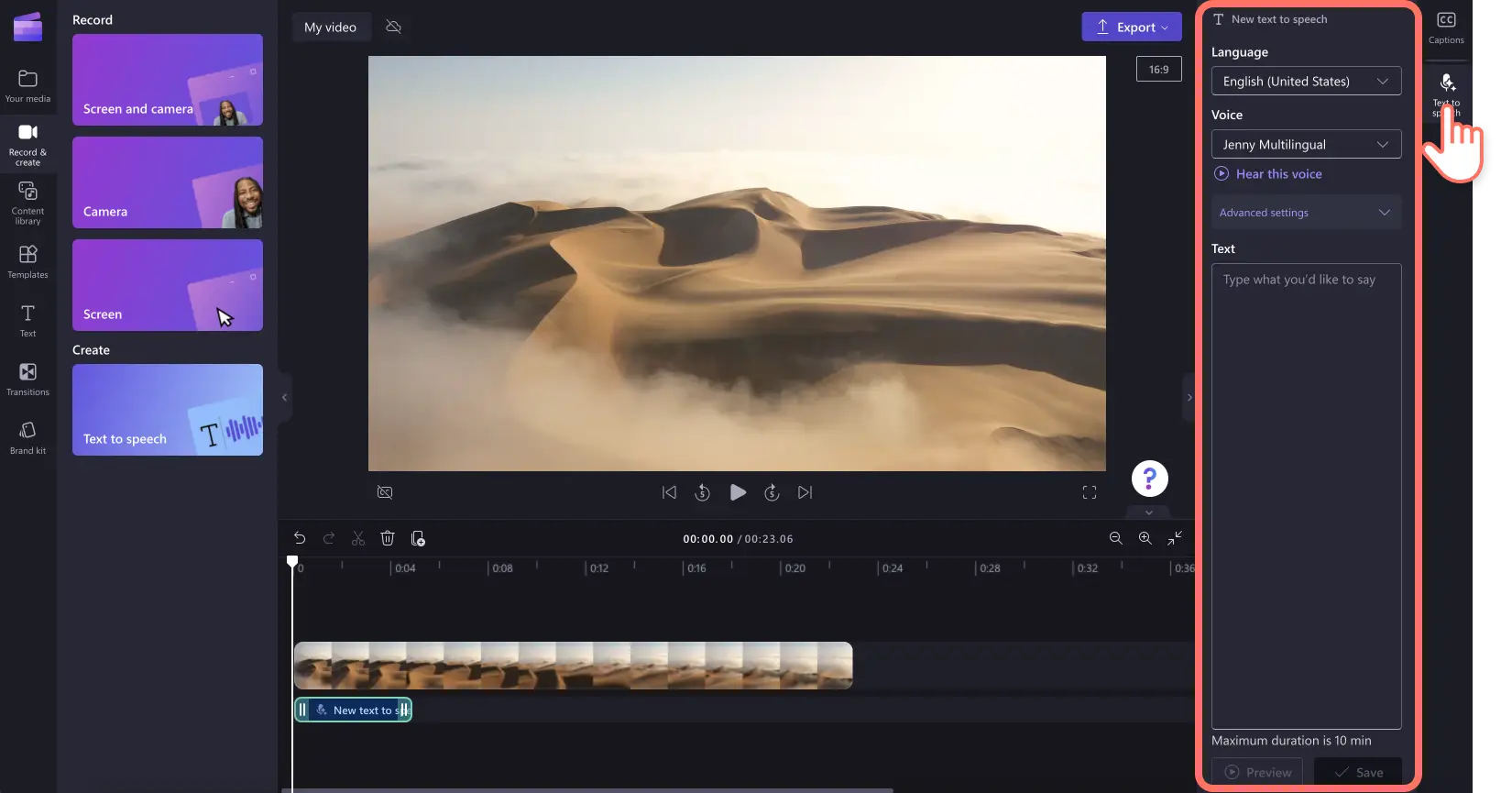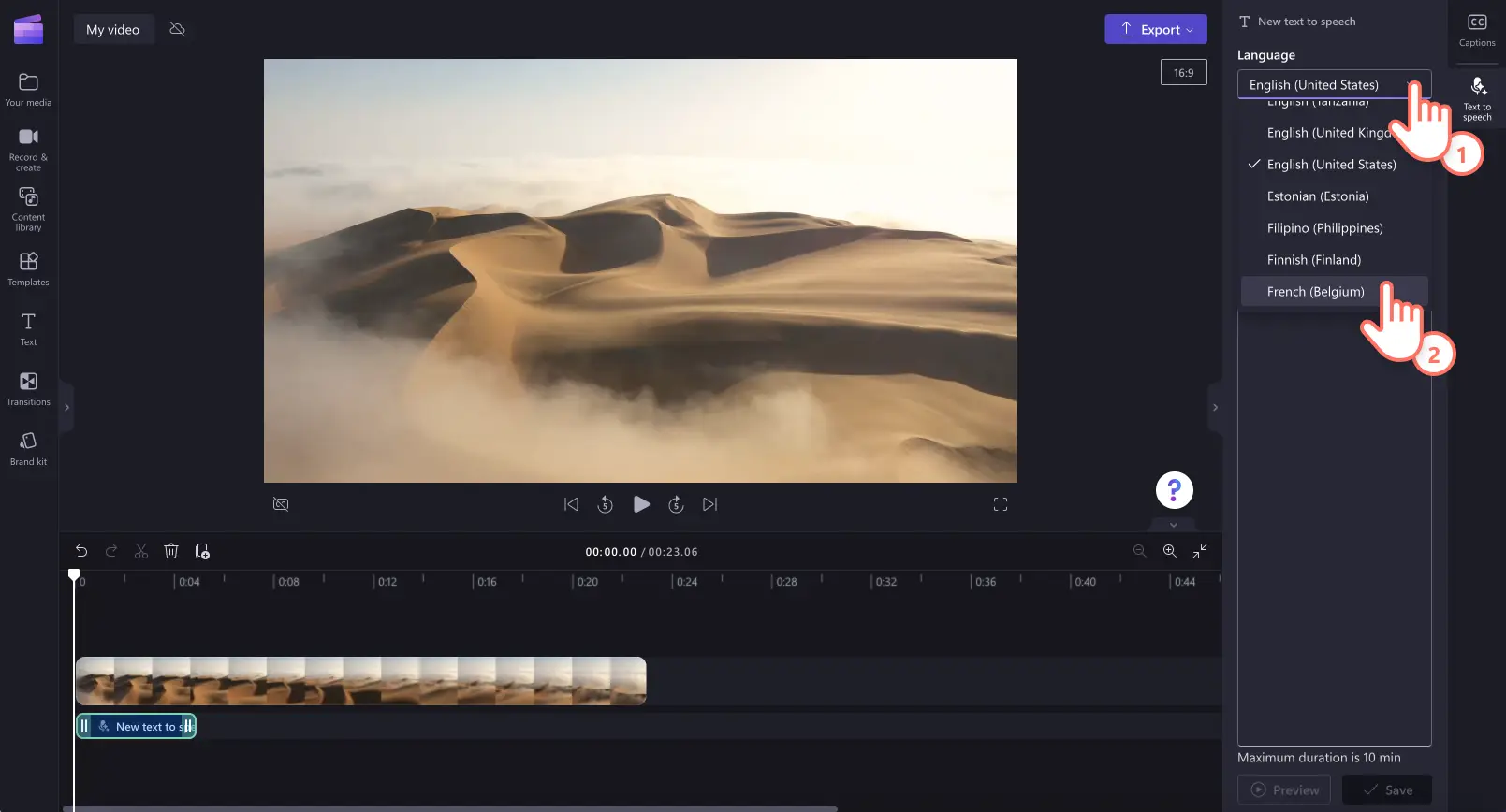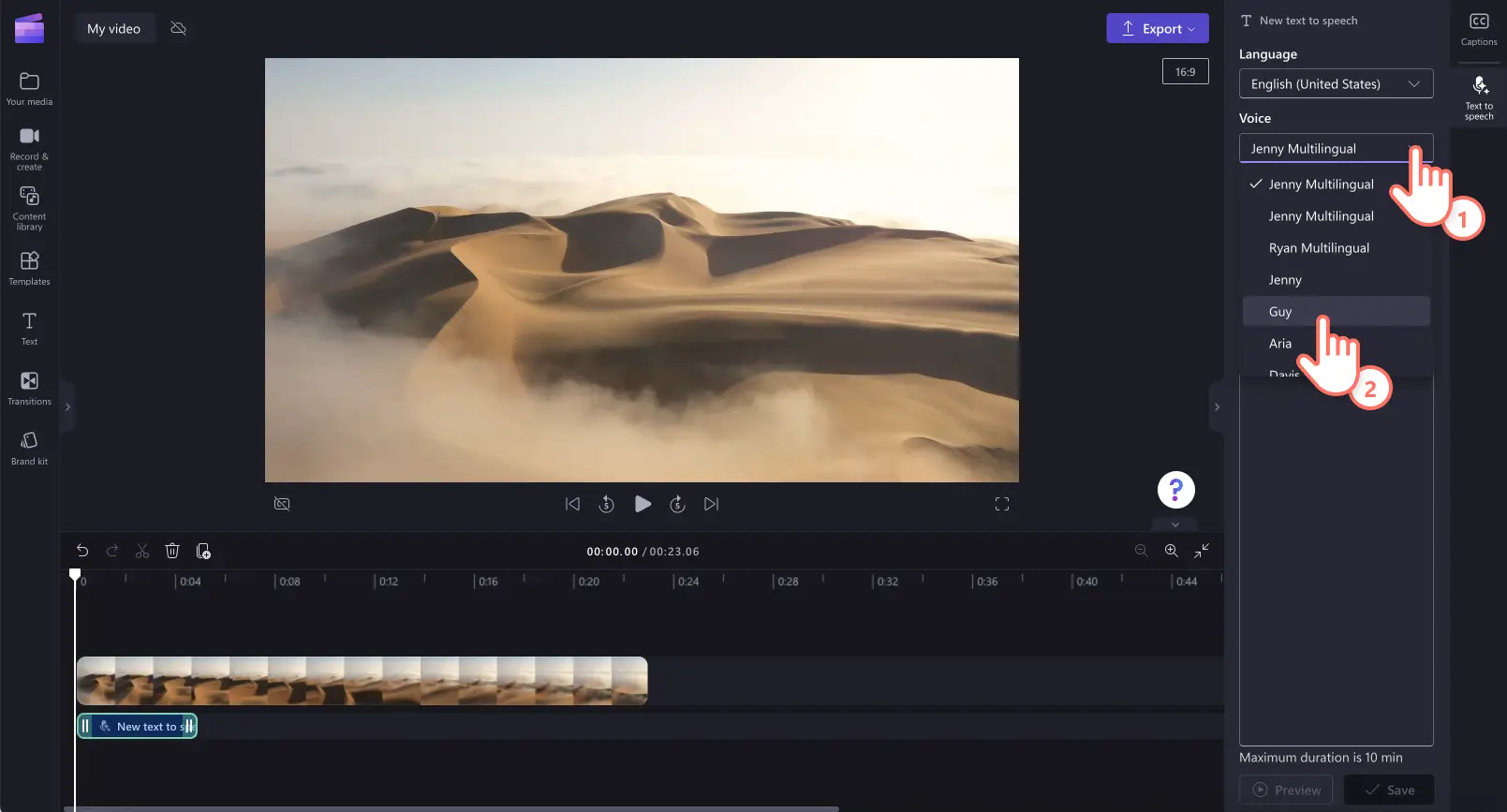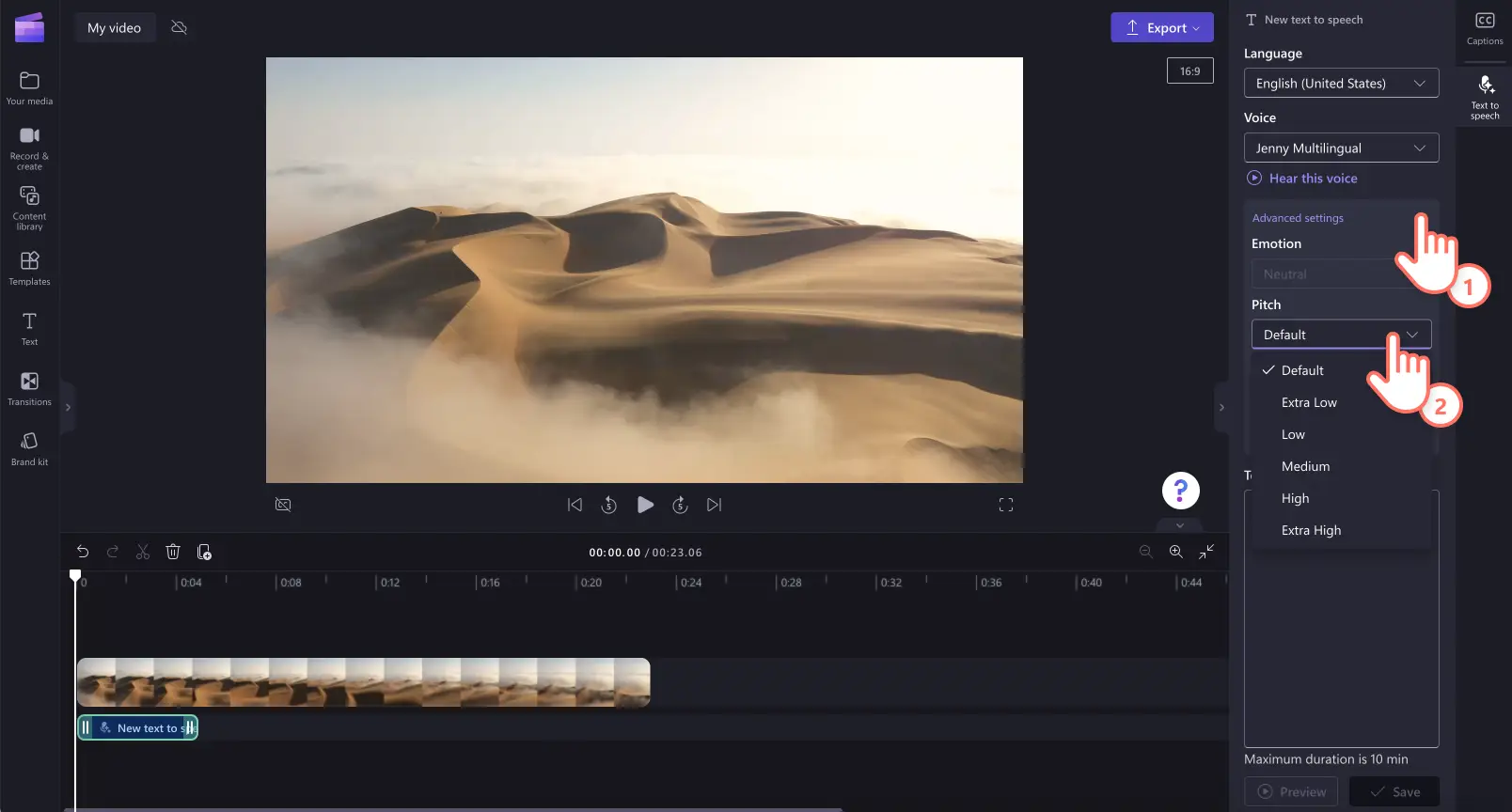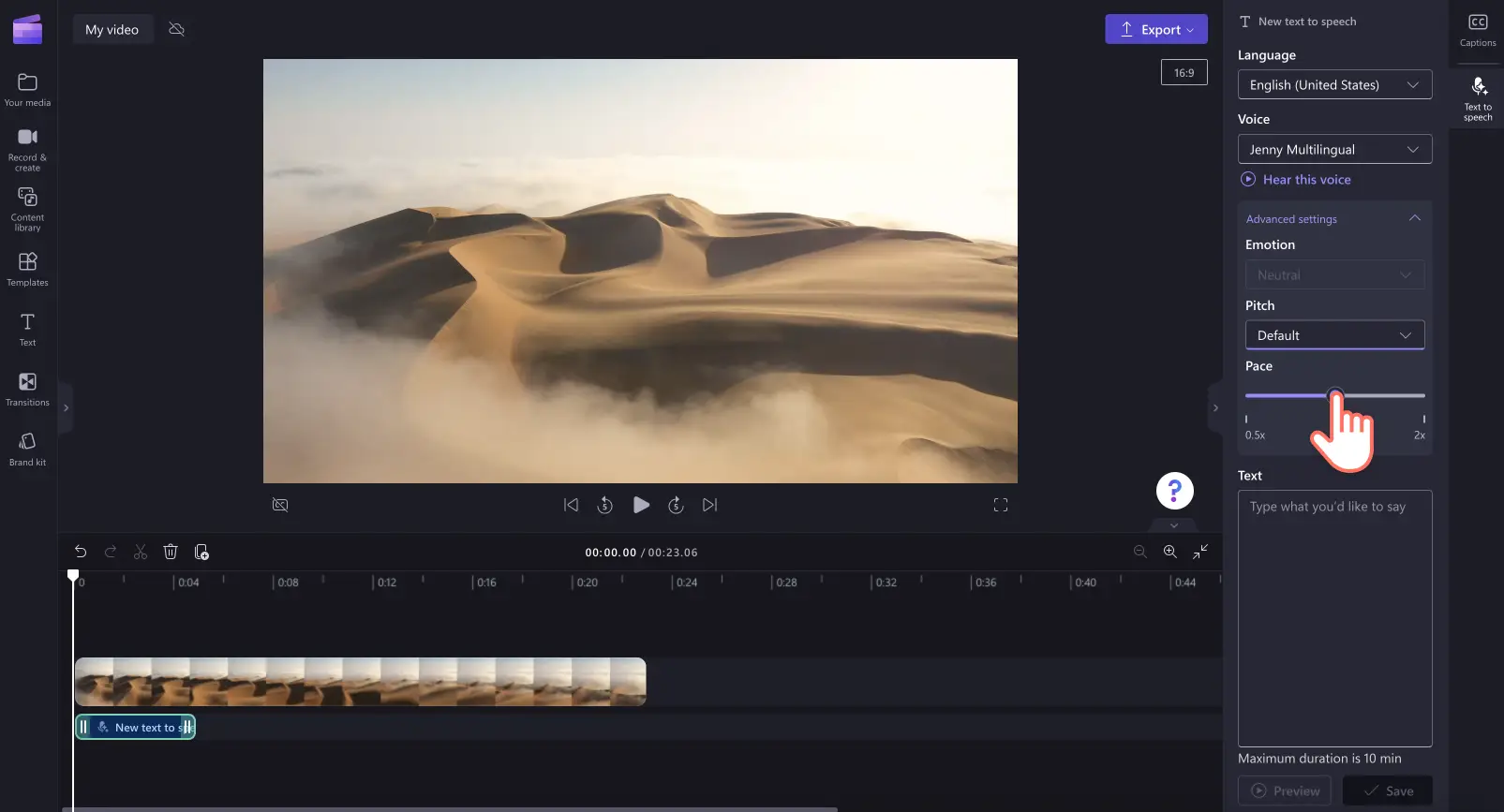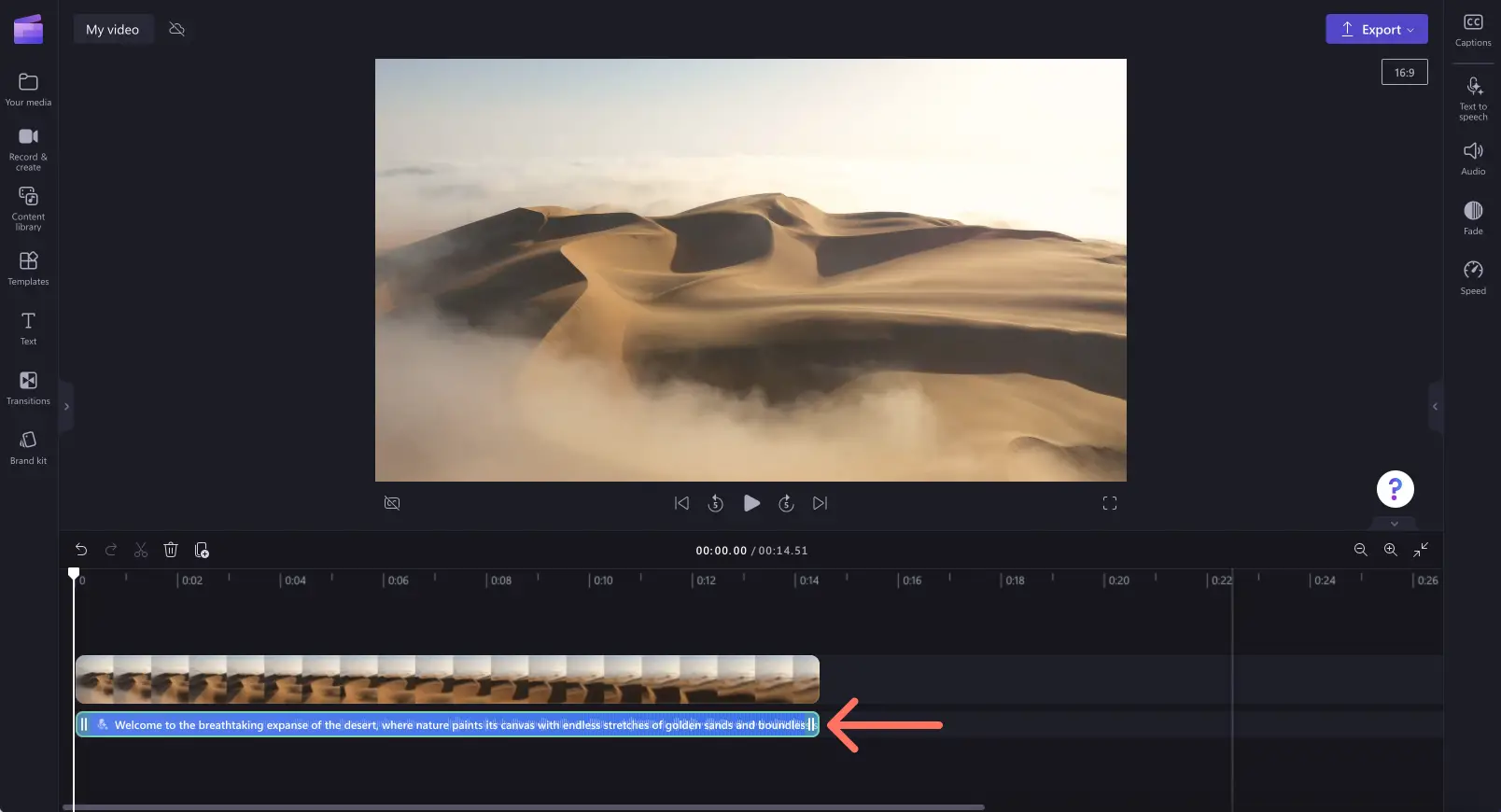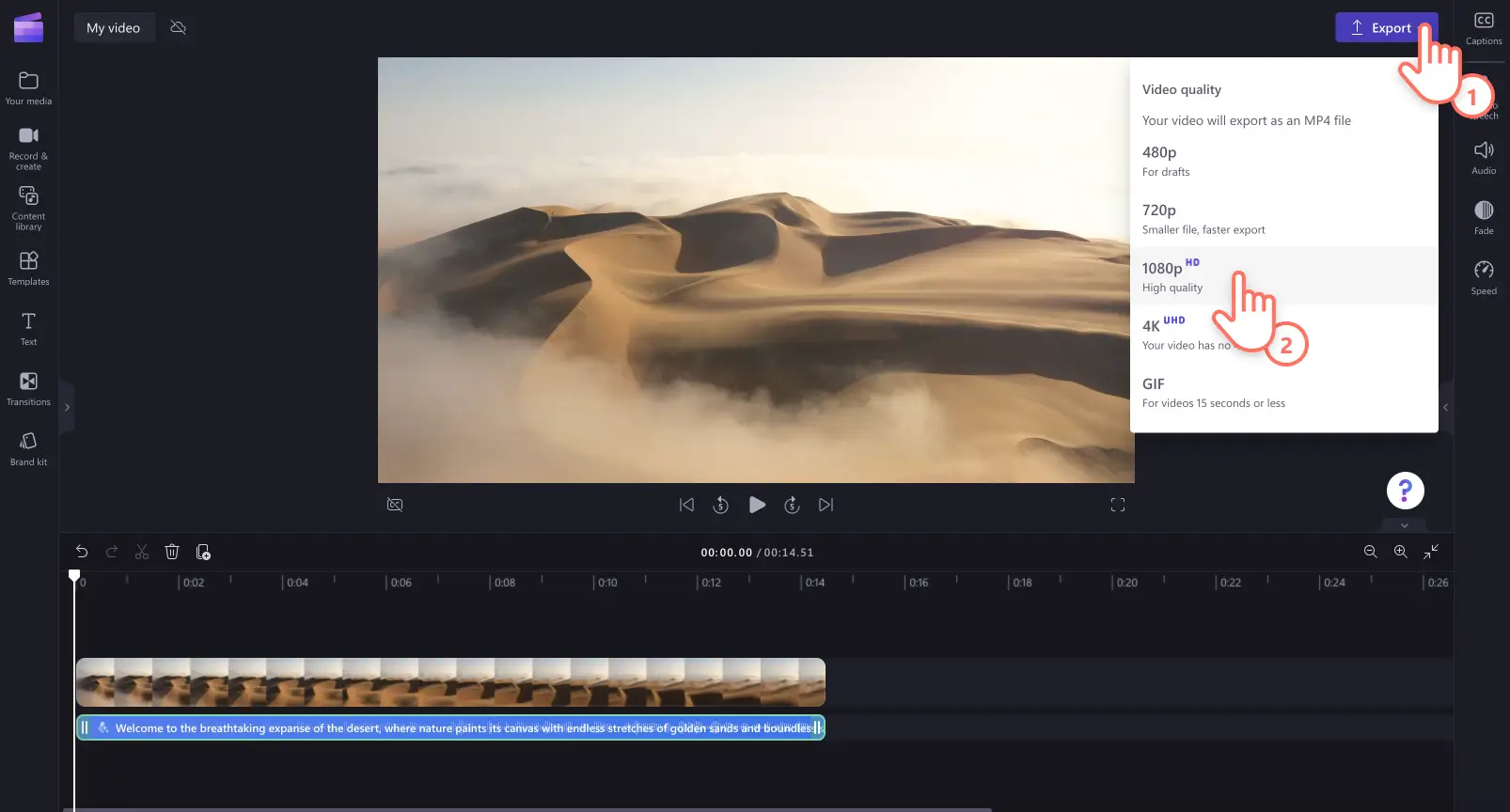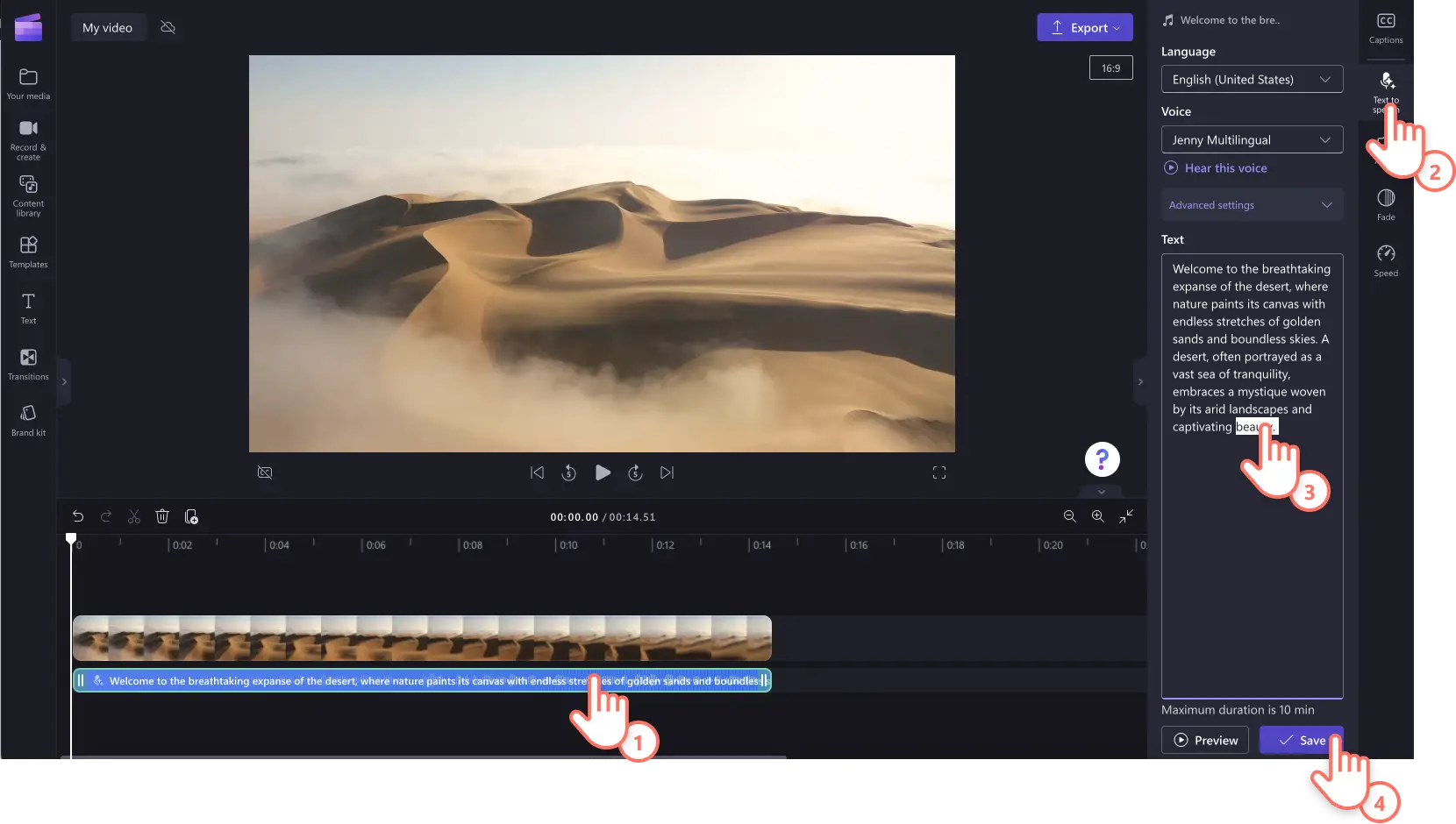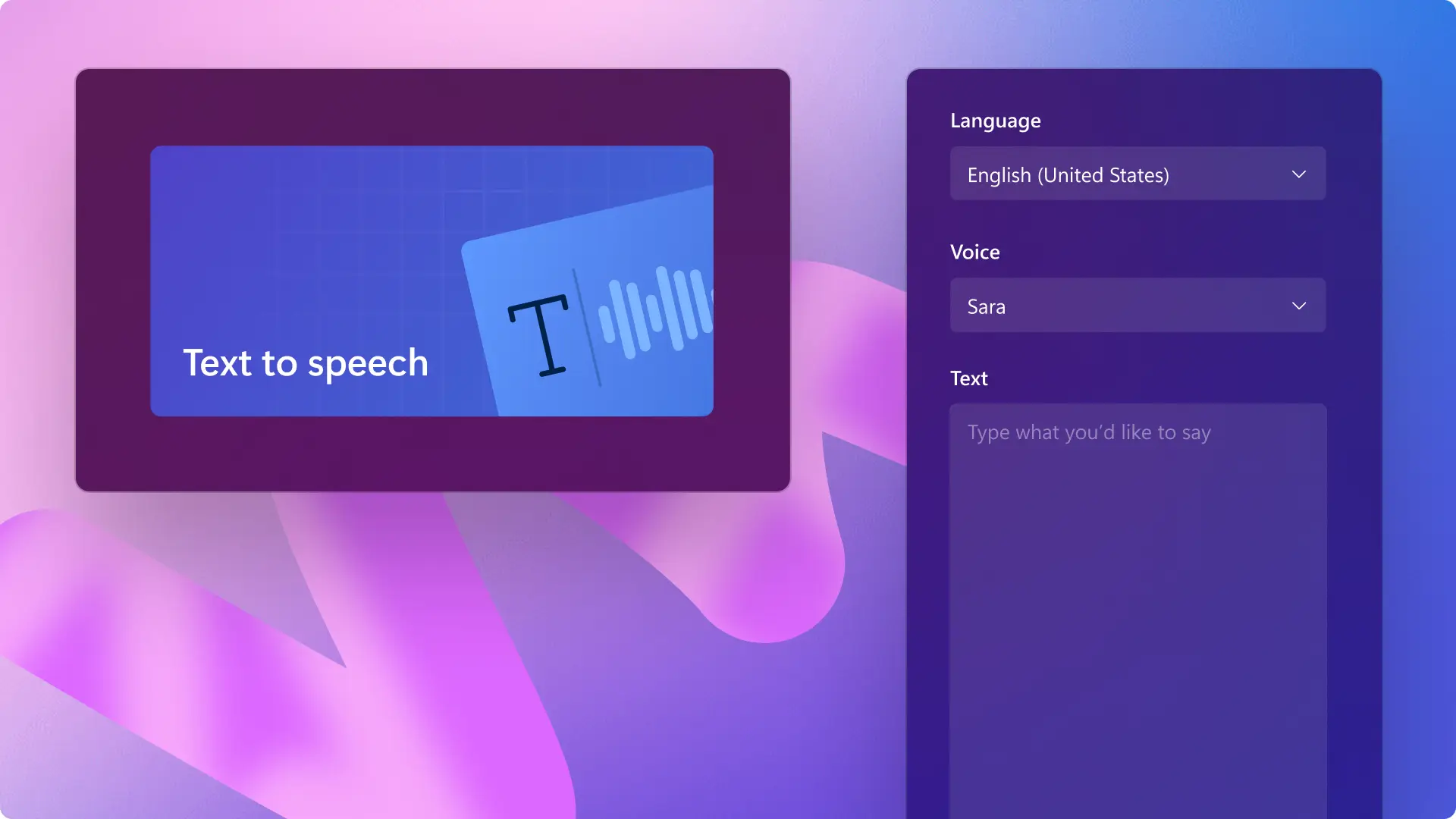Lưu ý! Các ảnh chụp màn hình trong bài viết này được lấy từ Clipchamp cho tài khoản cá nhân. Các nguyên tắc tương tự cũng áp dụng cho Clipchamp cho tài khoản cơ quan và trường học.
Trên trang này
Bạn muốn tạo giọng lồng tiếng chân thực cho một video tin nổi bật về trò chơi, video thuyết trình của công ty hoặc video TikTok?Tạo giọng lồng tiếng AI hòa nhập để cải thiện khả năng tiếp cận và tương tác bất kể bạn đang tạo nội dung gì.
Trình tạo giọng nói AI miễn phí cho phép bạn tạo giọng nói chuyên nghiệp chỉ trong vài giây nếu bạn không muốn ghi âm giọng nói của chính mình hoặc thuê người lồng tiếng. Chọn trong số nhiều ngôn ngữ, giọng nói, tốc độ và cảm xúc để tạo bản lồng tiếng độc đáo.Đọc tiếp để khám phá cách tạo bản lồng tiếng AI bằng tính năng chuyển văn bản thành giọng nói trong Clipchamp.
Cách sử dụng trình tạo bản lồng tiếng miễn phí của chúng tôi
Bước 1: Nhập video hoặc chọn cảnh quay chuyên nghiệp
Để nhập video, ảnh và âm thanh của riêng bạn, trong tab nội dung đa phương tiện trên thanh công cụ, hãy bấm vào nút nhập nội dung đa phương tiện để duyệt tìm tệp trên máy tính hoặc kết nối với OneDrive.
Bạn cũng có thể sử dụng nội dung đa phương tiện chuyên nghiệp như video clip, nền video và nhạc chuyên nghiệp. Trên thanh công cụ, bấm vào tab thư viện nội dung, rồi bấm vào mũi tên thả xuống hình ảnh, sau đó chọn video. Tiếp tục tìm kiếm từ các danh mục chuyên nghiệp khác nhau qua thanh tìm kiếm.
Kéo và thả video vào dòng thời gian.
Bước 2: Tạo bản lồng tiếng AI
Bấm vào tab ghi và tạo, rồi bấm vào tùy chọn chuyển văn bản thành giọng nói.
Tab chuyển văn bản thành giọng nói sẽ xuất hiện trên pa nen thuộc tính.
Tiếp theo, bấm vào mũi tên thả xuống để chọn trong số nhiều ngôn ngữ bao gồm tiếng Nhật, tiếng Tây Ban Nha, tiếng Ý, tiếng Hy Lạp, tiếng Hindi, tiếng Pháp và nhiều ngôn ngữ khác. Bấm vào ngôn ngữ bạn muốn để chọn.
Tiếp theo, chọn giọng nói. Bấm vào mũi tên thả xuống giọng nói để xem mọi tùy chọn về giọng nói. Mỗi ngôn ngữ sẽ có nhiều tùy chọn giọng nói khác nhau. Bạn có thể bấm vào nút nghe giọng nói này để nghe bản xem trước của kiểu giọng nói mình đã chọn.
Bạn cũng có thể điều chỉnh cao độ và tốc độ bằng mũi tên thả xuống trong cài đặt nâng cao. Chọn trong số các tùy chọn cao độ khác nhau như cực thấp, thấp, trung bình, cao và cực cao.
Để chỉnh sửa tốc độ của bản lồng tiếng, hãy sử dụng con trượt tốc độ. Kéo con trượt sang trái để giảm tốc độ bản lồng tiếng hoặc sang phải để tăng tốc độ bản lồng tiếng.
Tiếp theo, thêm văn bản vào hộp văn bản. Nhập nội dung bạn muốn nói trong bản lồng tiếng vào hộp văn bản ở pa nen thuộc tính. Xin nhớ rằng thời lượng tối đa là 10 phút cho mỗi bản lồng tiếng. Sau khi thêm văn bản, bạn hãy bấm vào nút nghe trước để nghe giọng lồng tiếng. Bấm vào nút lưu để thêm giọng nói vào video.
Bản lồng tiếng sẽ tự động lưu dưới dạng tệp âm thanh MP3 trên dòng thời gian bên dưới video clip của bạn.
Bước 3: Xem trước và lưu video
Trước khi lưu video, hãy nhớ xem trước bằng cách bấm vào nút phát. Khi bạn đã sẵn sàng lưu video, hãy bấm vào nút xuất và chọn độ phân giải video.
Cách biên tập hoặc xóa bản lồng tiếng AI
Nếu bạn muốn thực hiện thay đổi cho bản lồng tiếng sau khi lưu, chỉ cần bấm vào bản lồng tiếng trên dòng thời gian, rồi bấm vào tab chuyển văn bản thành giọng nói ở pa nen thuộc tính. Chỉnh sửa văn bản, rồi bấm vào nút lưu để lưu thay đổi. Để loại bỏ giọng lồng tiếng khỏi video, bạn chỉ cần nhấn nút xóa trên bàn phím.
Ý tưởng và ví dụ về video lồng tiếng
Tạo bản lồng tiếng cho video giáo dục
Chia sẻ hướng dẫn đào tạo trong hướng dẫn và video hướng dẫn một cách nhanh chóng và dễ dàng.
Dễ dàng giải thích về các chủ đề phức tạp bằng cách sử dụng bản ghi giọng nói trong video đào tạo.
Hoàn thiện bản trình bày, làm cho nội dung học tập trực tuyến trở nên hấp dẫn hơn bằng cách làm nổi bật các giáo án có giá trị với trình tạo giọng lồng tiếng của chúng tôi.
Thêm bản lồng tiếng vào video tiếp thị
Dễ dàng giải thích các tính năng hoặc chức năng mới, đồng thời chia sẻ cách thức hoạt động của một thứ gì đó bằng giọng lồng tiếng trong bản demo sản phẩm.
Truyền tải thông điệp của thương hiệu và kết nối với người xem qua giọng nói trong video tiếp thị và quảng cáo.
Giọng nói AI có thể tạo ra các video nhất quán cho công ty, mô phỏng lại video về văn hóa với phần tường thuật và tinh chỉnh các video đào tạo cũng như bản ghi màn hình.
Tường thuật câu chuyện trên mạng xã hội
Thêm bối cảnh, nội dung giải thích và phần tường thuật vào video trình chiếu và phim tài liệu.
Thể hiện suy nghĩ, cảm xúc và phần độc thoại nội tâm của nhân vật trong các đoạn phim ngắn.
Thêm cá tính và nâng cao khả năng truyền tải câu chuyện qua video điểm nhấn về du lịch cho mạng xã hội.
Mẹo viết cho bản lồng tiếng AI
Sử dụng dấu câu để tạo các thay đổi tốc độ đáng kể đối với bản lồng tiếng chuyển văn bản thành giọng nói:
Các dấu chấm thêm một khoảng dừng vừa phải cho phần văn bản thành giọng nói của bạn.
Dấu phẩy thêm một khoảng dừng ngắn vào phần văn bản thành giọng nói của bạn.
Dấu ba chấm (“…”) thêm một khoảng dừng dài cho bản lồng tiếng.
Dấu chấm hỏi thay đổi ngữ điệu lồng tiếng.
Dấu chấm than sẽ không thay đổi việc chuyển văn bản thành giọng nói.
Khi bạn gõ chữ in hoa toàn bộ, kết quả của bản lồng tiếng vẫn không thay đổi.
Xem hướng dẫn lồng tiếng AI
Câu hỏi thường gặp
Những ngôn ngữ nào có sẵn trong trình tạo giọng lồng tiếng?
Tiếng Ả Rập, tiếng Albania, tiếng Armenia, tiếng Azerbaijan, tiếng Nam Phi, tiếng Amharic, tiếng Bungari, tiếng Miến Điện, tiếng Basque, tiếng Bosnia, tiếng Bengali, tiếng Bangla, tiếng Catalan, tiếng Trung, tiếng Croatia, tiếng Séc, tiếng Đan Mạch, tiếng Hà Lan, tiếng Anh, tiếng Estonia, tiếng Phần Lan, tiếng Pháp, tiếng Philipin, tiếng Phần Lan, tiếng Ba Tư, Tiếng Đức, tiếng Georgia, tiếng Hy Lạp, tiếng Gujarati, tiếng Galicia, tiếng Do Thái, tiếng Hindi, tiếng Hungary, tiếng Indonesia, tiếng Iceland, tiếng Ireland, tiếng Ý, tiếng Nhật, tiếng Java, tiếng Kazakhstan, tiếng Khmer, tiếng Kannada, tiếng Hàn, tiếng Lào, tiếng Latvia, tiếng Litva, tiếng Mã Lai, tiếng Malta, tiếng Marathi, tiếng Mông Cổ, Tiếng Malayalam, tiếng Macedonia, tiếng Bokmal của Na Uy, tiếng Nepal, tiếng Ba Lan, tiếng Pashto, tiếng Bồ Đào Nha, tiếng Rumani, tiếng Nga, tiếng Sinhala, tiếng Slovak, tiếng Slovenia, tiếng Somali, tiếng Tây Ban Nha, tiếng Serbia, tiếng Sundan, tiếng Swahili, tiếng Thụy Điển, tiếng Tamil, tiếng Telugu, tiếng Thái, tiếng Thổ Nhĩ Kỳ, tiếng Ukraina, tiếng Urdu, tiếng Uzbek, Tiếng Việt, tiếng xứ Wales và tiếng Zulu.Xem danh sách đầy đủ.
Làm cách nào để sửa lỗi phát âm sai trên trình tạo giọng nói?
Nếu tính năng chuyển văn bản thành giọng nói của bạn không phát âm chính xác một từ, hãy thử cố tình viết sai chính tả từ đó (đánh vần từ đó theo âm thanh). Đối với các số, hãy viết đầy đủ ra, chẳng hạn như năm 2024 trở thành “hai nghìn không trăm hai mươi tư”.
Tôi có thể ghi âm giọng nói của chính mình thay vì tạo giọng lồng tiếng AI không?
Có. Dễ dàng ghi âm giọng nói của bạn bằng trình ghi giọng nói để thêm nét độc đáo cho bất kỳ video nào.
Tôi có thể thêm phụ đề vào video thông qua tính năng chuyển đổi văn bản thành giọng nói bằng AI không?
Có. Bạn nên thêm phụ đề cho video bằng cách lồng tiếng để gia tăng khả năng truy nhập và phạm vi tiếp cận của video.
Để được trợ giúp thêm về cách tạo video hấp dẫn hơn, hãy xem cách thêm phụ đề vào video hoặc khám phá cách sử dụng công cụ nâng cấp âm thanh AI.
Tạo bản lồng tiếng AI ngay hôm nay cùng Clipchamp hoặc tải xuống ứng dụng Microsoft Clipchamp dành cho Windows.