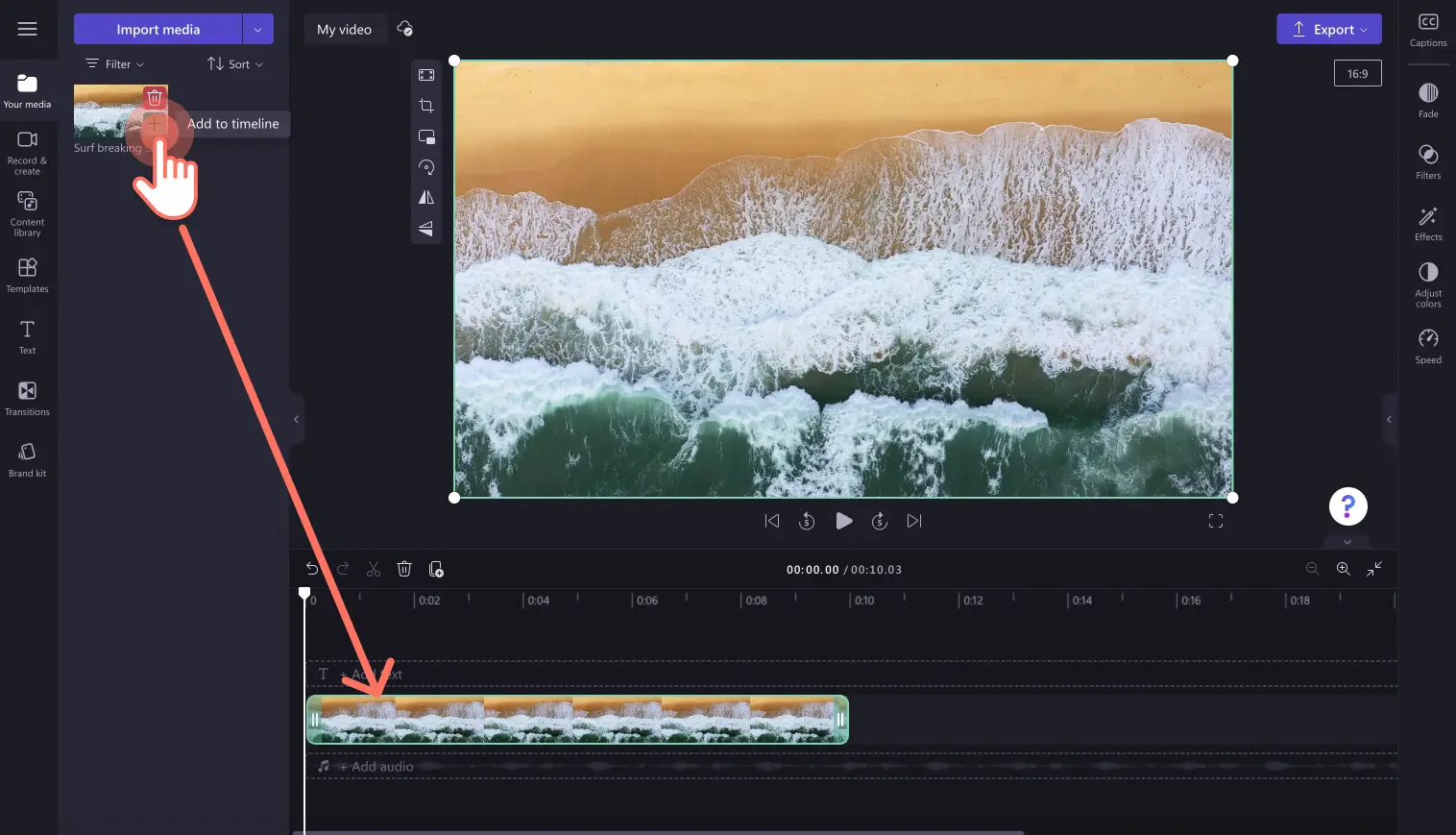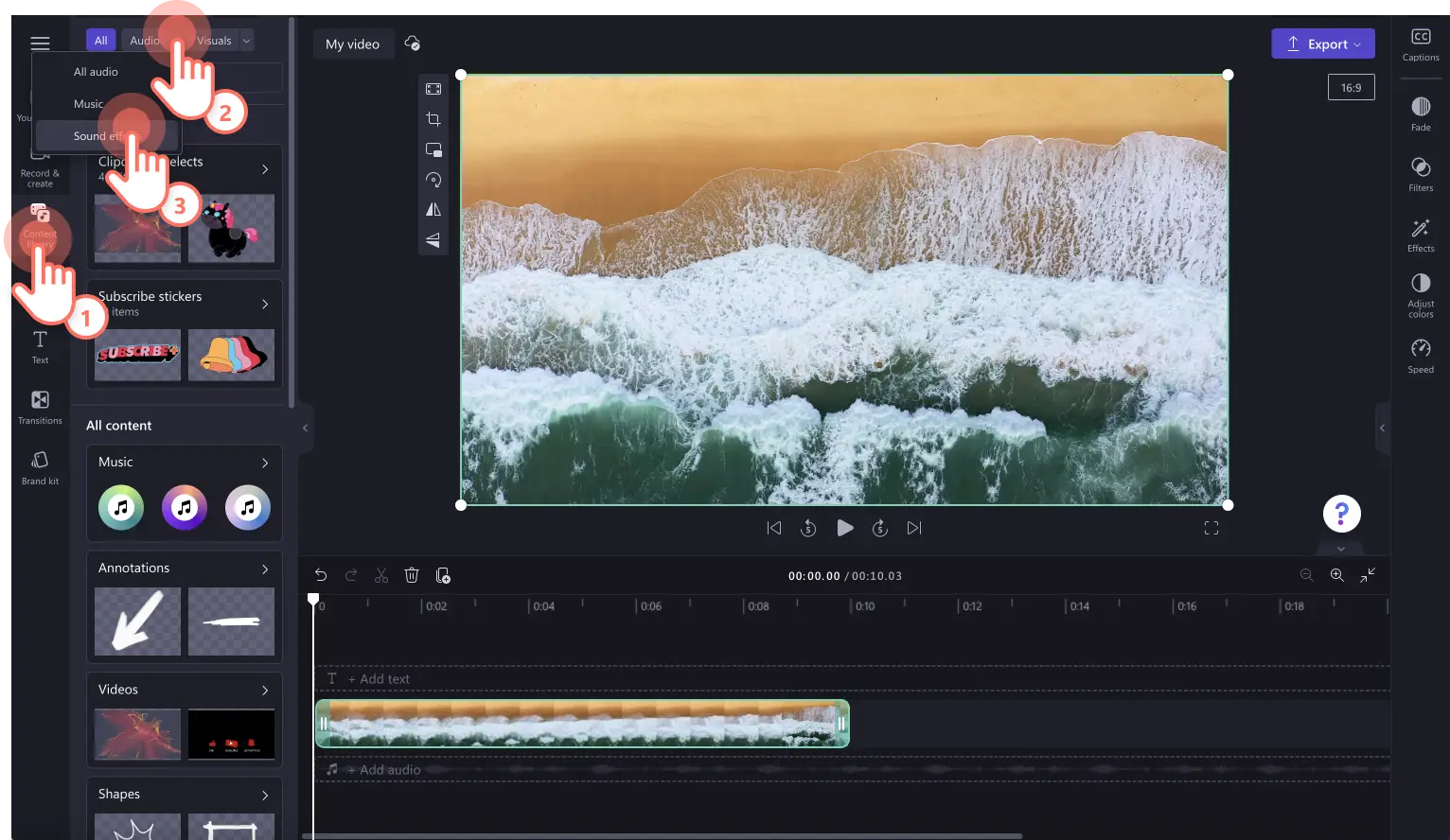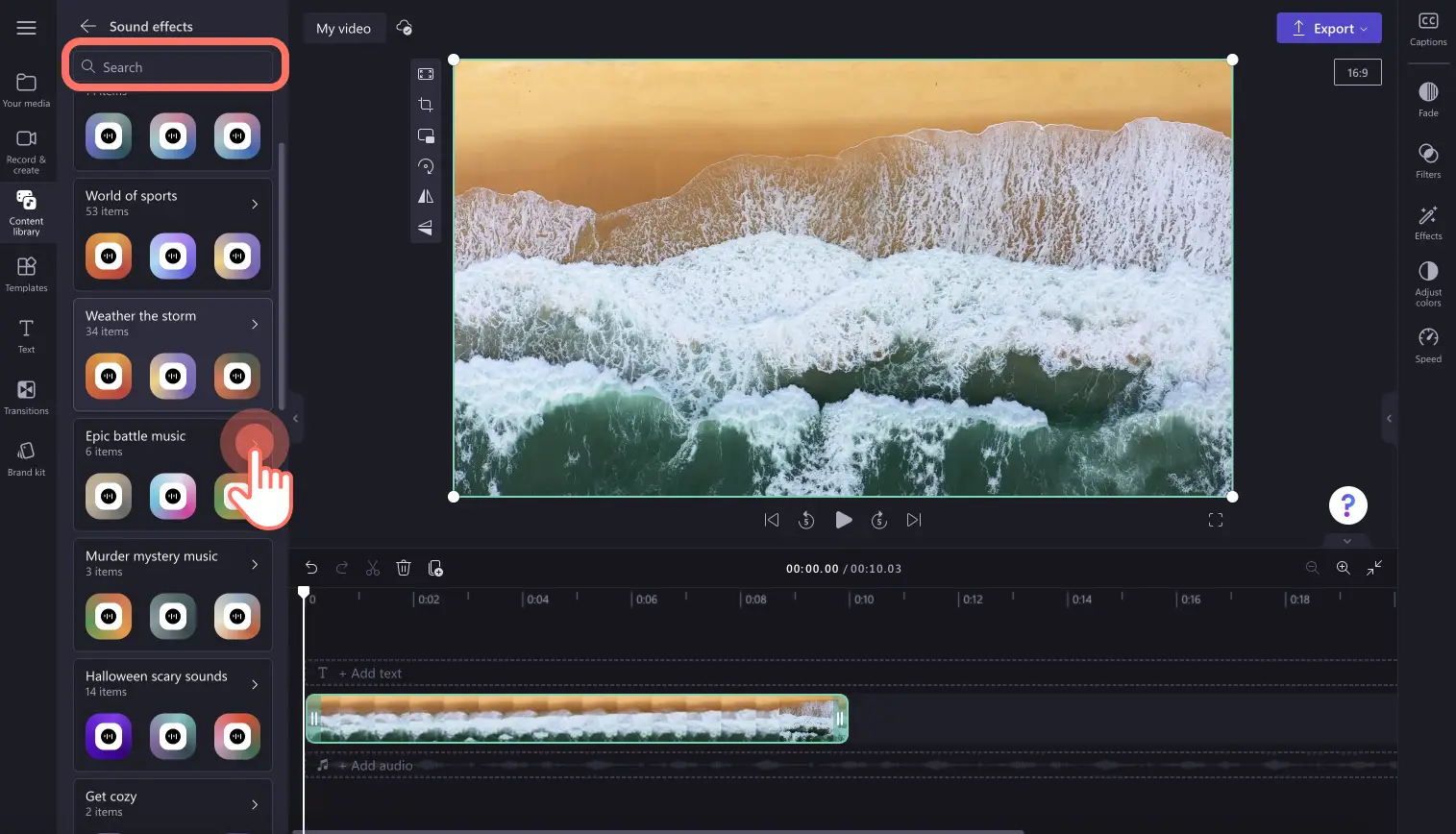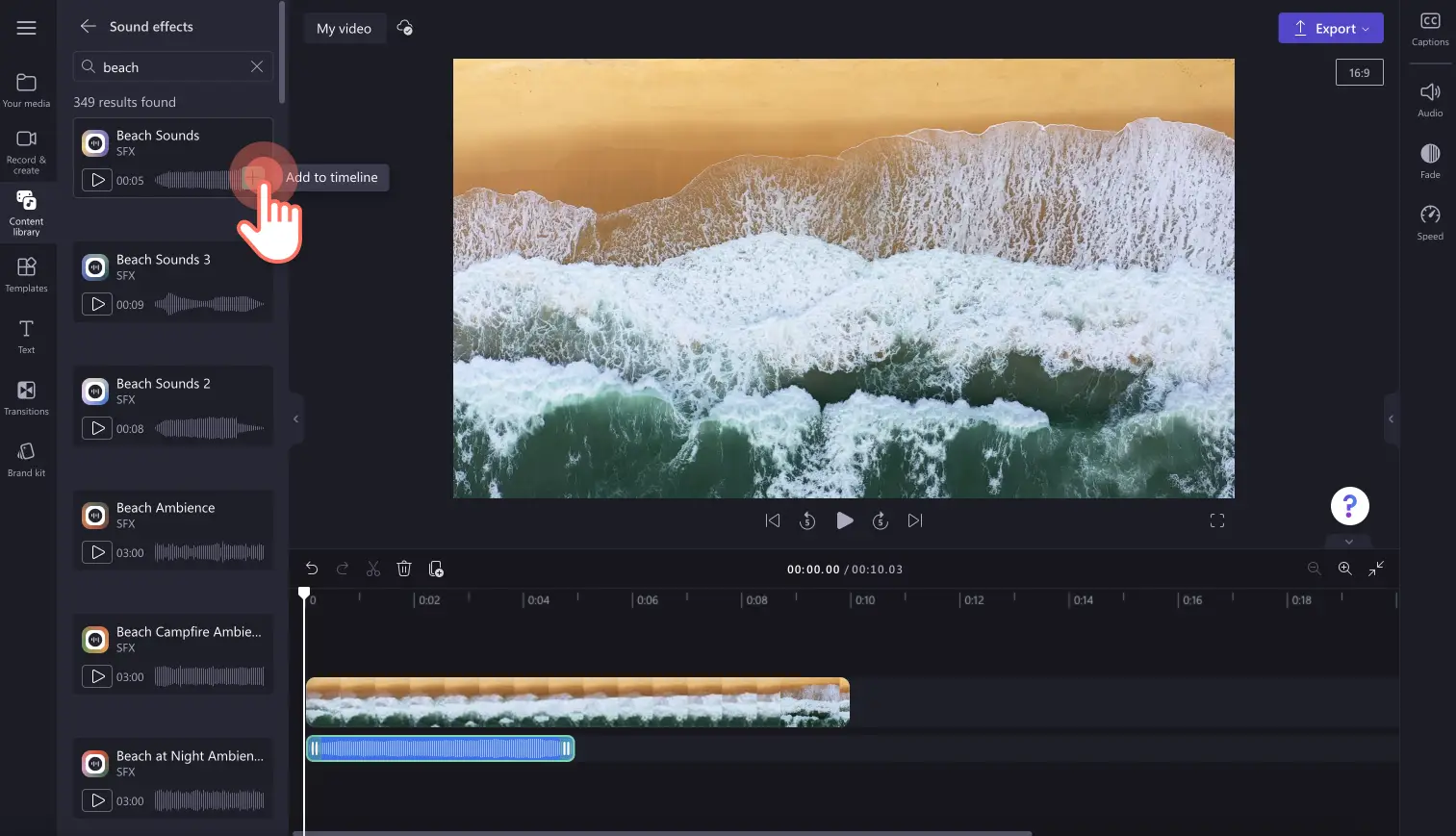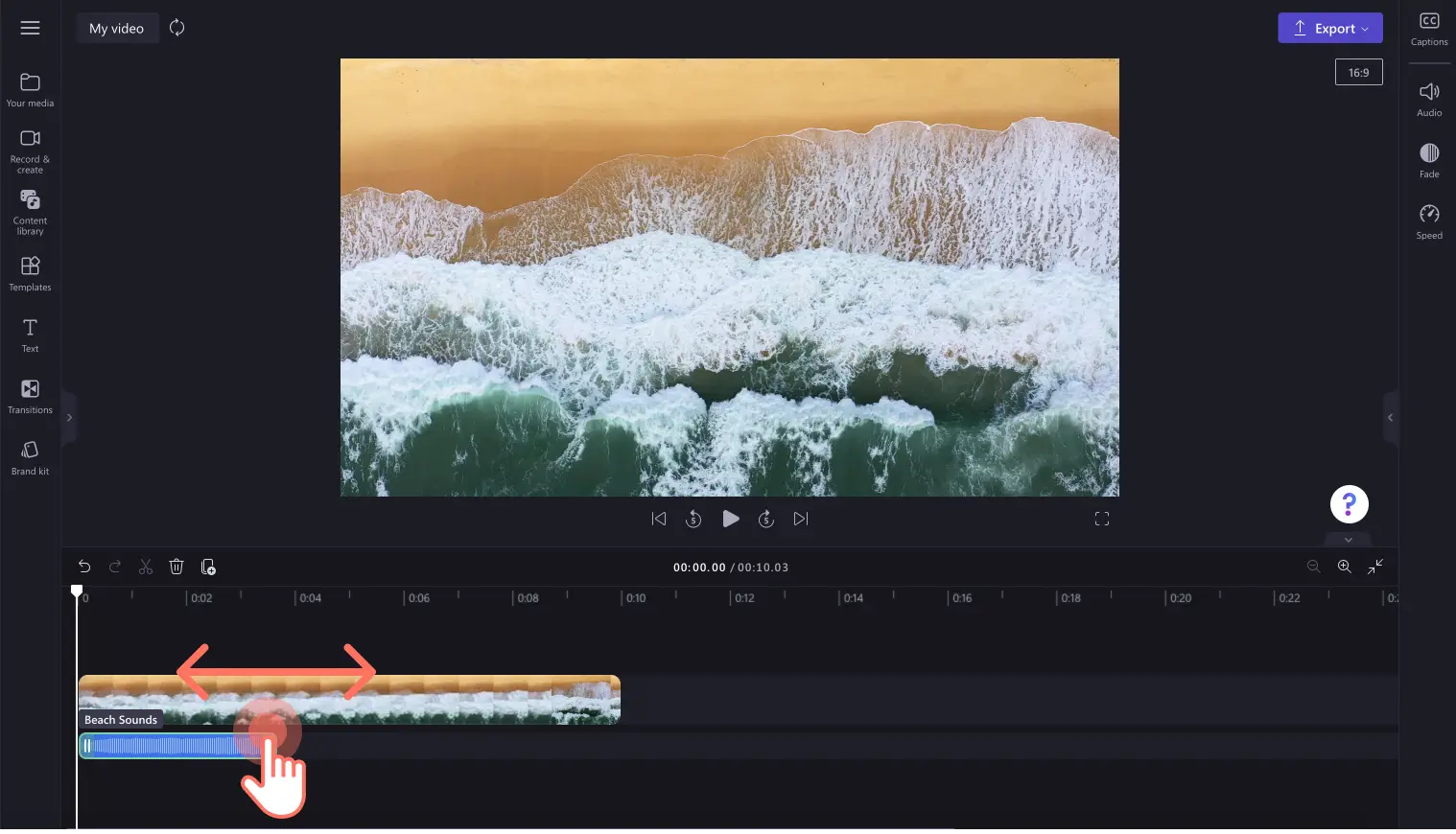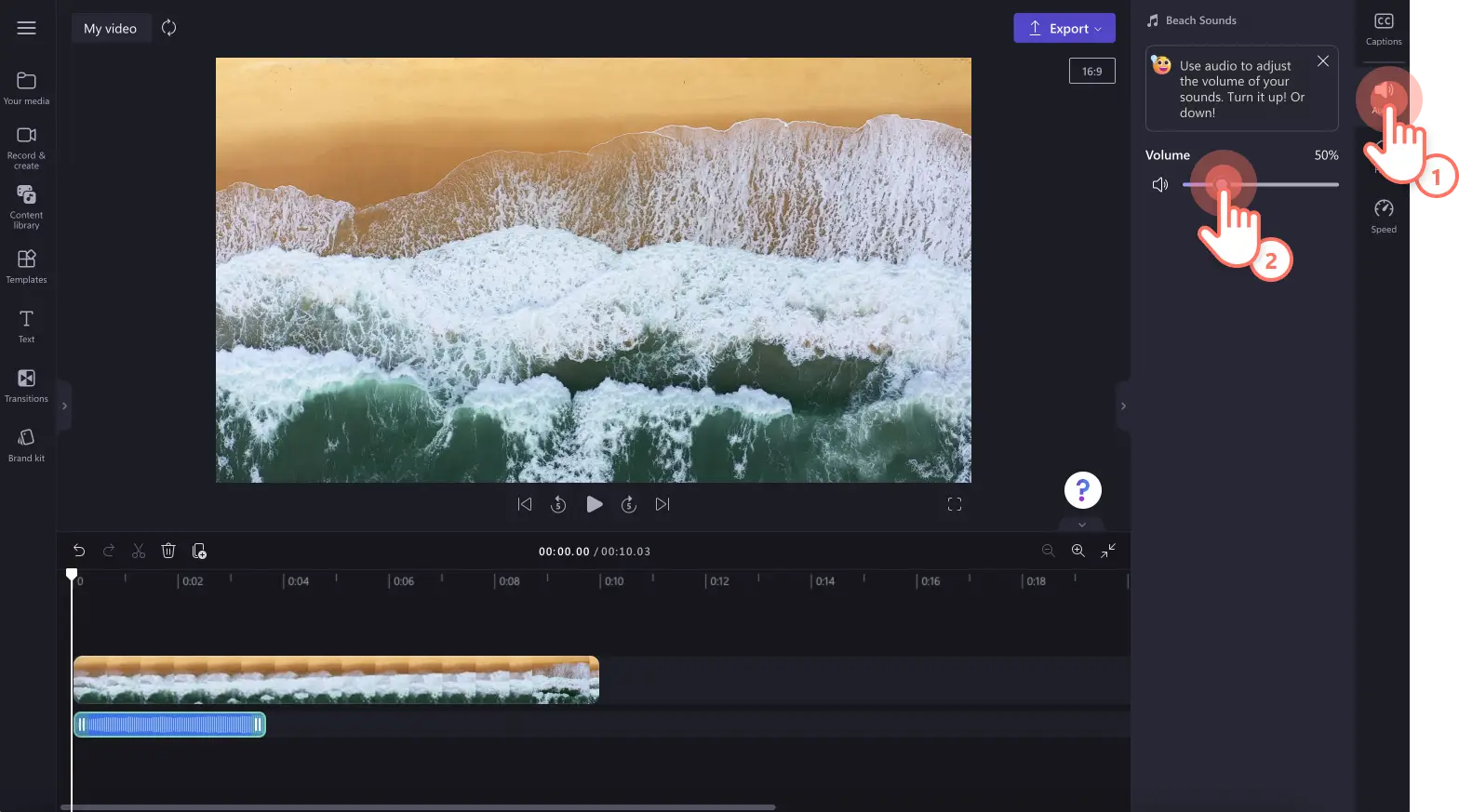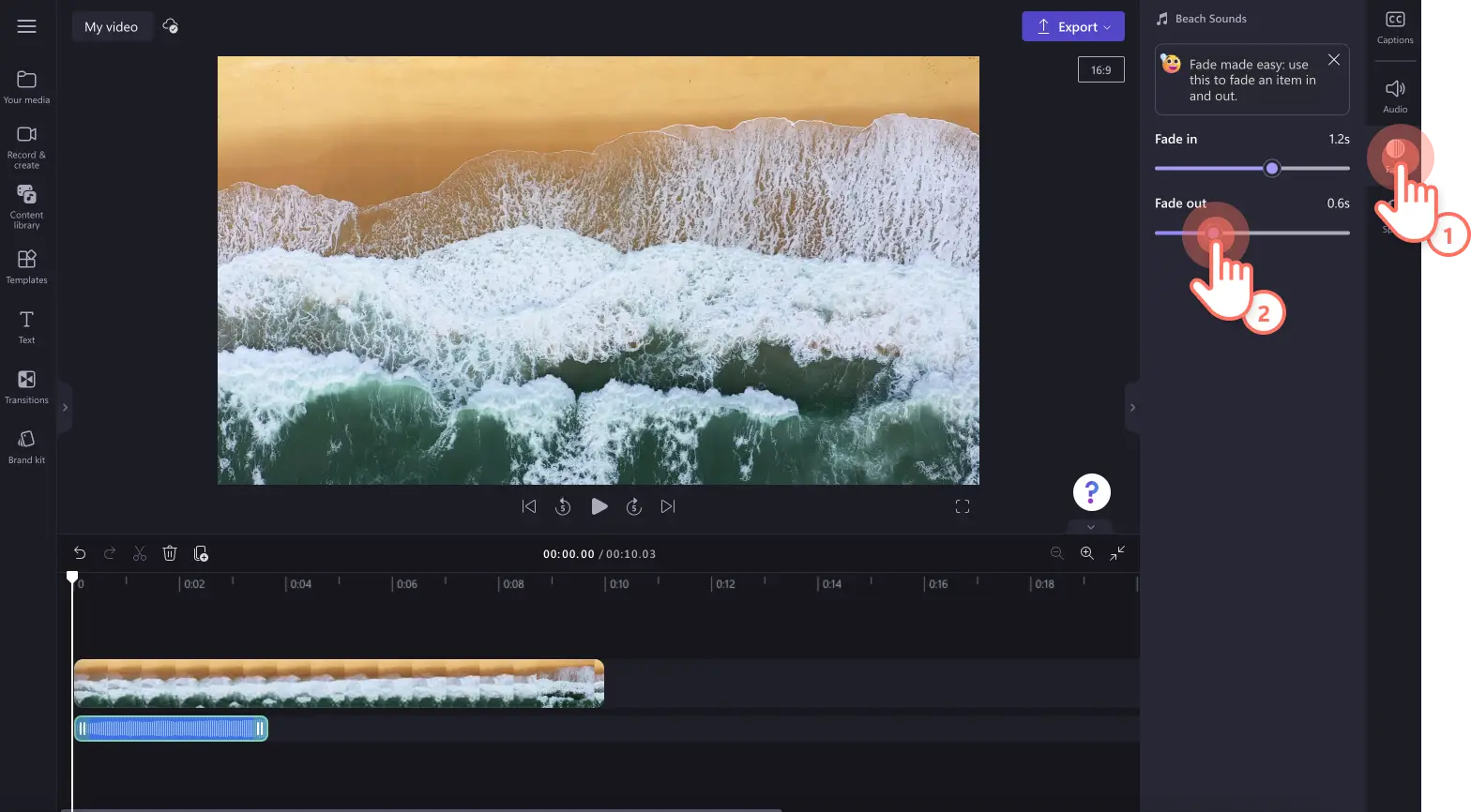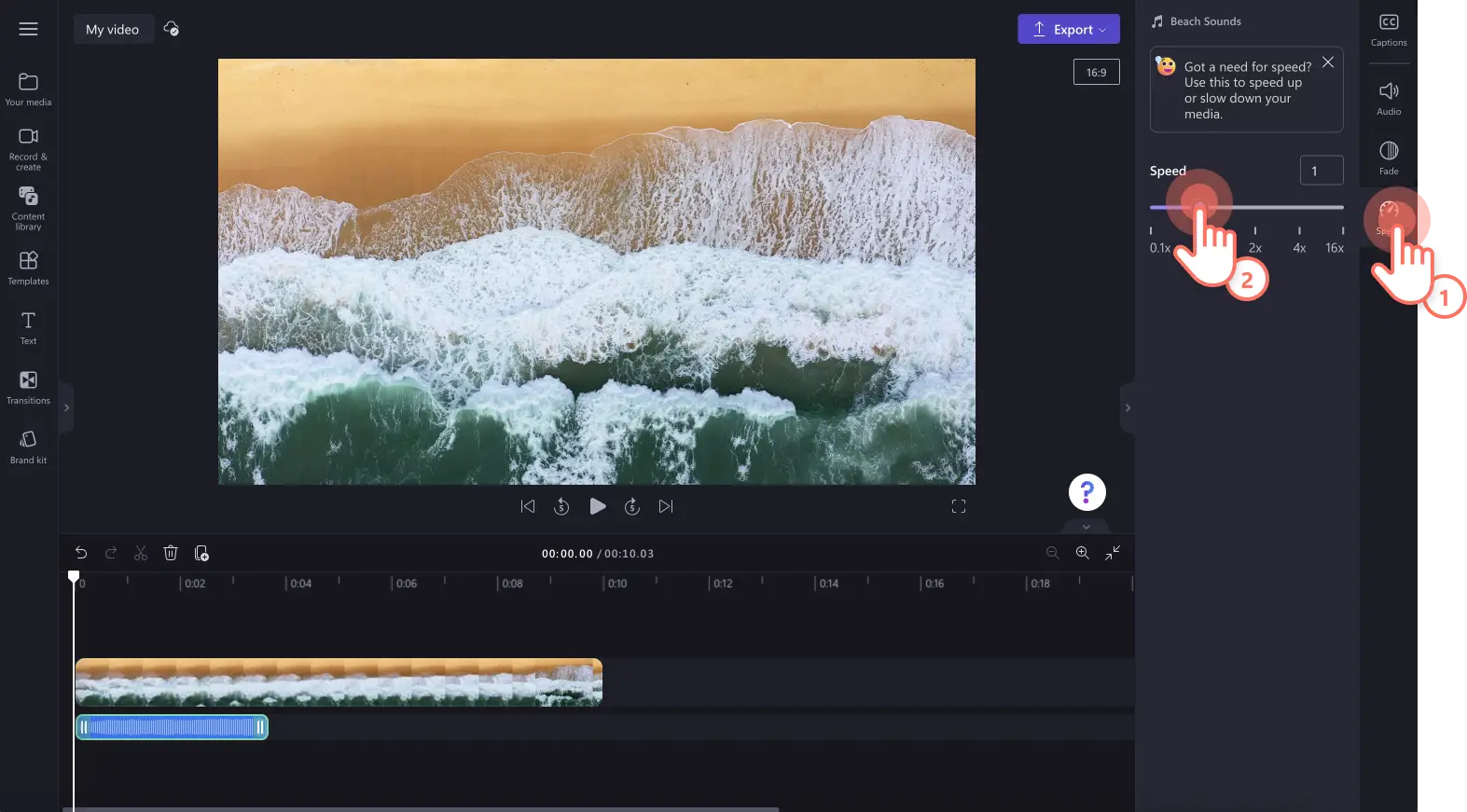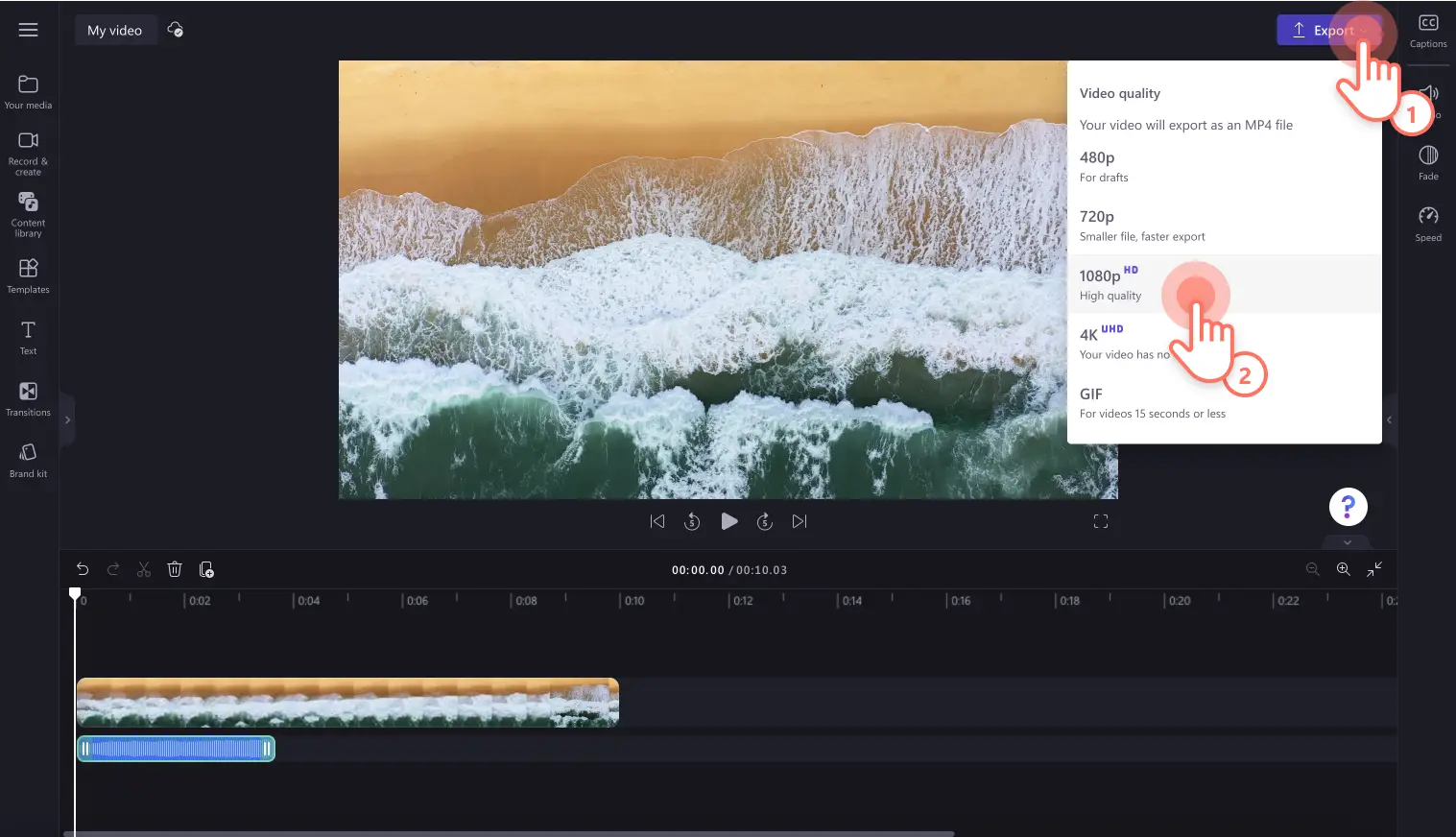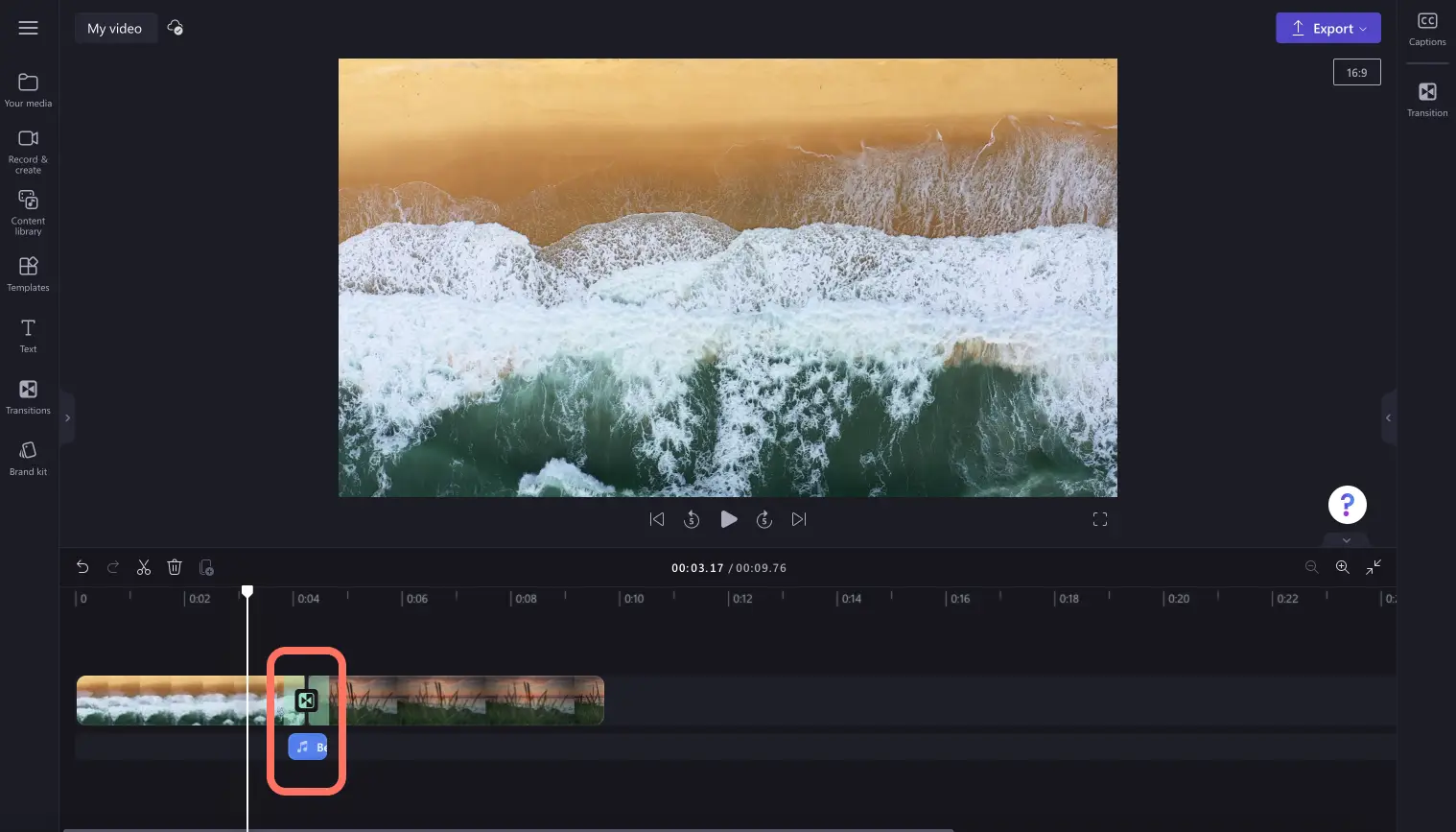通过独特的音效增强视频的叙事能力。视频创作者可以通过添加各种免费的 SFX 音频(例如鼓掌声、消息提示音、点击声、人群欢呼声和爆裂声等),使视频更加生动有趣。你甚至还可以发挥创意,将多种音效叠加在一起来打造完美的组合效果。
继续阅读,探索如何使用 Clipchamp 为视频添加音效并将它们与切换效果、背景音乐和素材库配对。
如何为视频添加音效
第 1 步:导入视频或选择库存素材
若要导入自己的视频、照片和音频,请单击工具栏上“媒体”选项卡中的“导入媒体”按钮来浏览计算机文件,或者连接 OneDrive。
还可以使用免费的 库存媒体,如视频剪辑、视频背景和库存音乐。 单击工具栏上的“内容库”选项卡,然后依次单击“视觉效果”下拉箭头、视频、照片或背景。也可以使用搜索栏搜索不同的库存类别。
将视频拖放到时间线上以开始操作。
第 2 步:查找理想的音效
单击工具栏上的“内容库”选项卡,然后依次单击“音频”下拉箭头和音效。
单击“查看更多”按钮搜索不同类别的音效,例如蜂鸣声、爆裂声、咻声以及免费音效等。你还可以在搜索栏中使用相关关键字进行搜索。
找到适合视频需求的音效后,将资产拖放到视频短片下方的时间线上,或者单击 + 按钮。
步骤 3: 编辑音效
剪裁音效
如果音效文件过长,可使用绿色边栏 剪裁持续时间。 单击时间线上的音频,然后将绿色边栏拖动到时间线的左侧。这样可以缩短音效长度。如果不小心将音效剪裁得过短,只需将边栏拖到时间线的右侧即可再次增加文件长度。
调节音效的音量
单击属性面板上的“音频”选项卡可打开音频设置。使用滑块 调节音频音量,将滑块向左拖动可使音频更柔和,向右拖动可使音乐更响亮。 也可以输入具体的数字。
为音效添加淡入和淡出效果
如果你想 使用淡化效果来编辑音效,请单击属性面板上的“淡化”选项卡。 要添加淡入效果,请向右拖动淡入滑块。要为音频添加淡出效果,请向右拖动淡出滑块。数值也会随淡入淡出滑块同步变化。
编辑音效速度
如果你的视频采用了慢放或快放效果,你还可以 加快和放慢音效速度,使其与视频相匹配。 接下来,单击属性面板上的“速度”选项卡。左右拖动速度滑块以调整速度。可以从 0.1x 到 16x 的速度选项中进行选择,也可以输入一个具体的值。向左拖动滑块可以放慢音效速度,向右拖动滑块可以加快音效速度。
第 4 步:预览并保存视频
在保存视频之前,确保单击“播放”按钮进行预览。准备好保存视频时,单击“导出”按钮并选择视频分辨率。建议以 1080p 视频分辨率保存所有视频,以获得最佳品质。如果视频包含 4K 视频片段,则 付费订阅者能以 4K 视频分辨率保存。
如何将音效与视频切换效果和文本配对
要使音效与剪辑之间的切换效果或文本同步播放,请将音效放在时间线上的切换效果和文本正下方。通过 剪裁音效并在时间线上将其移动到适当的位置,确保音效与文本和切换效果同时播放。
为视频添加音效的简单技巧
如果你不确定哪种音效适合你的视频,请查看下面一些有用的示例。
借助掌声音效,让你 在游戏中的胜利更加可信。
通过反映视频调性的音效(例如欢呼声或哭泣声等),传达出正确的情绪。
通过与切换效果相结合的咻声音效,以及订阅贴纸叠加层,提升 YouTube 视频的质量水平。
为任何社交媒体视频添加不同类型的音效,例如咔嗒声、点击声、爆裂声和叮当声。
在喜剧视频中,可以通过蟋蟀鸣叫或笑声等音效来增加幽默感。
在视频博客或电影视频中,可以添加鼓声滚动等音效来增强视频的戏剧效果,从而吸引观众的注意力。
通过 Clipchamp 中的各种音效(从大型爆炸声到社交媒体的点击和通知声)修饰视频,从而取悦观众。