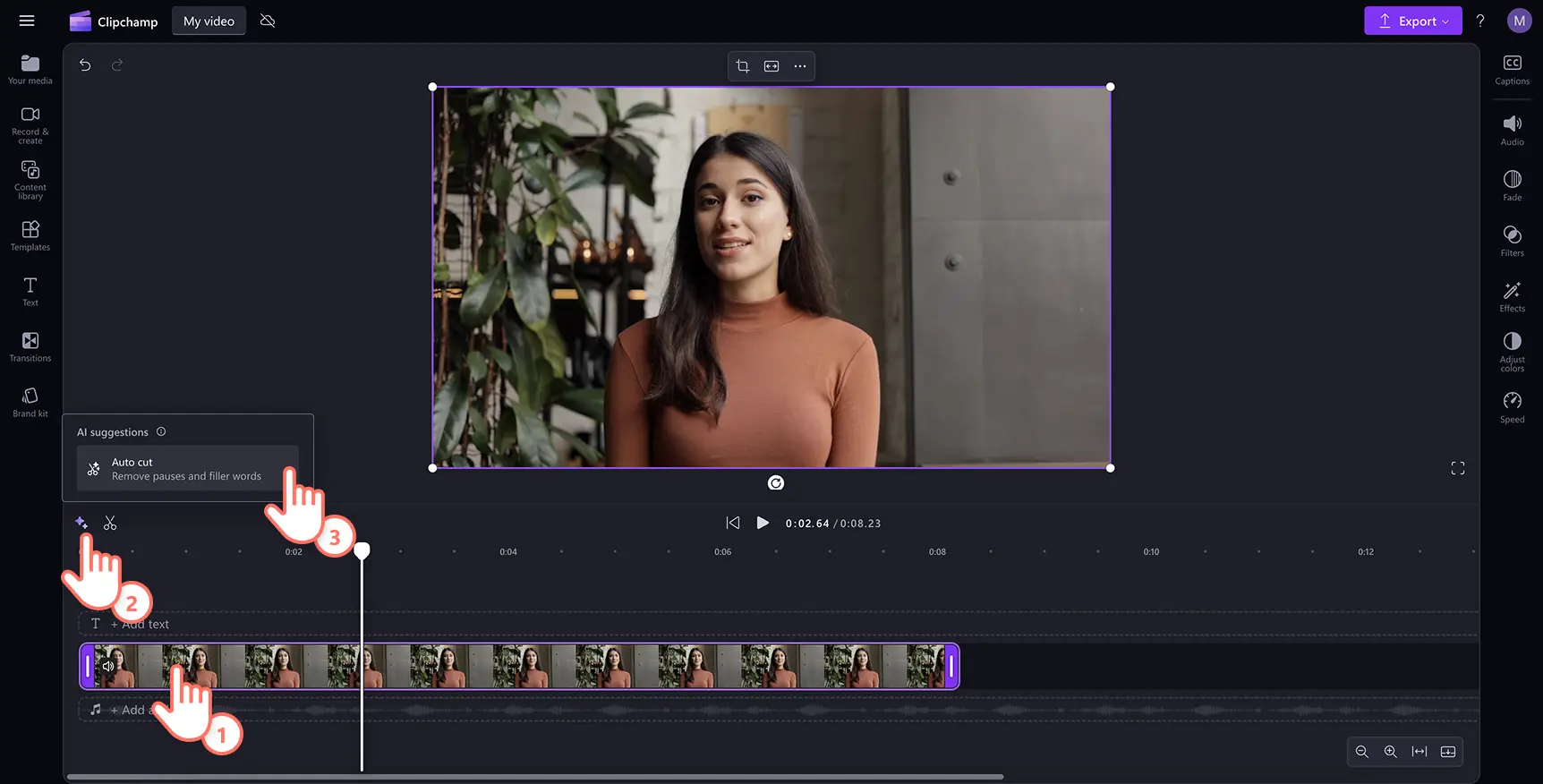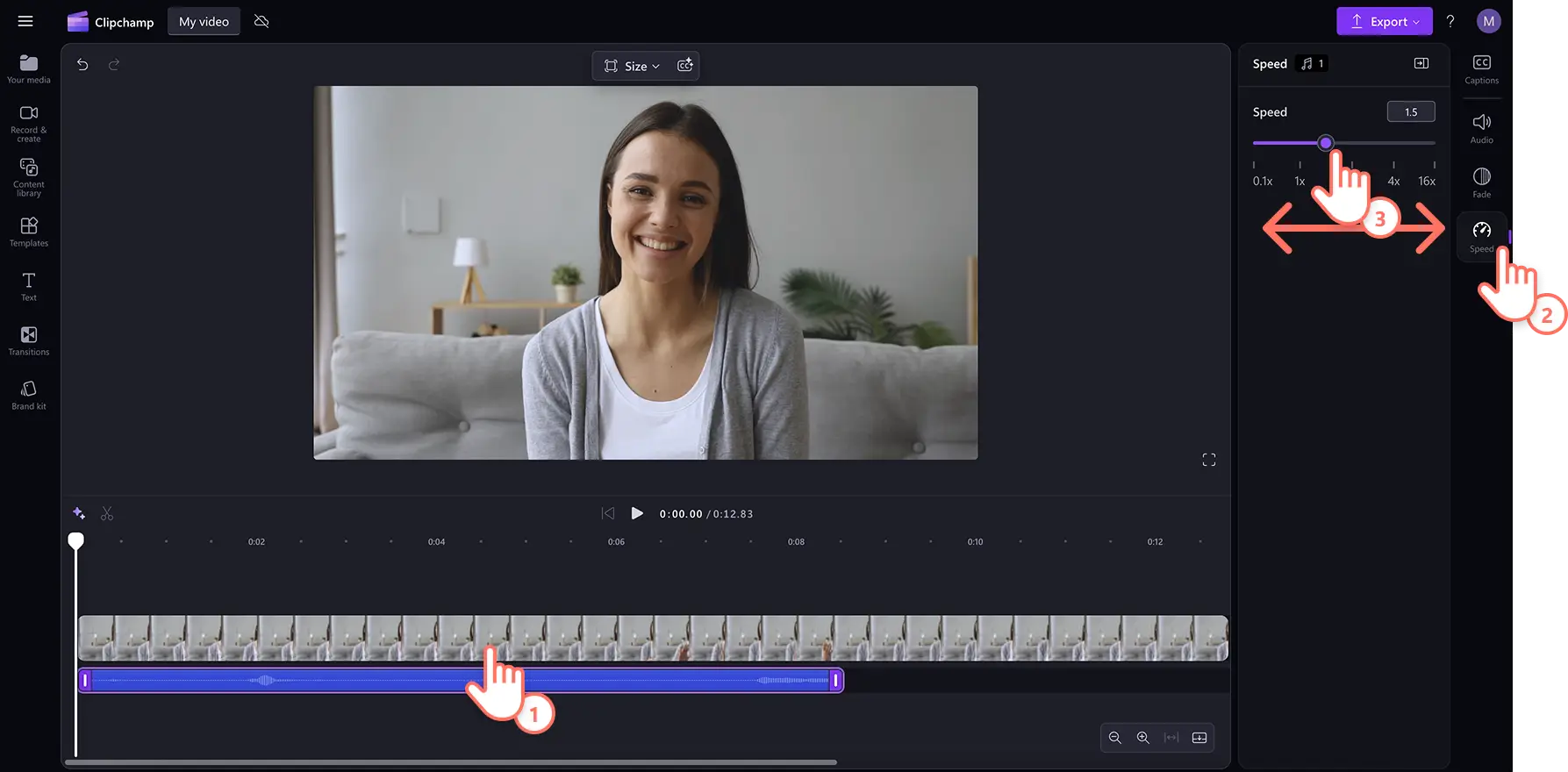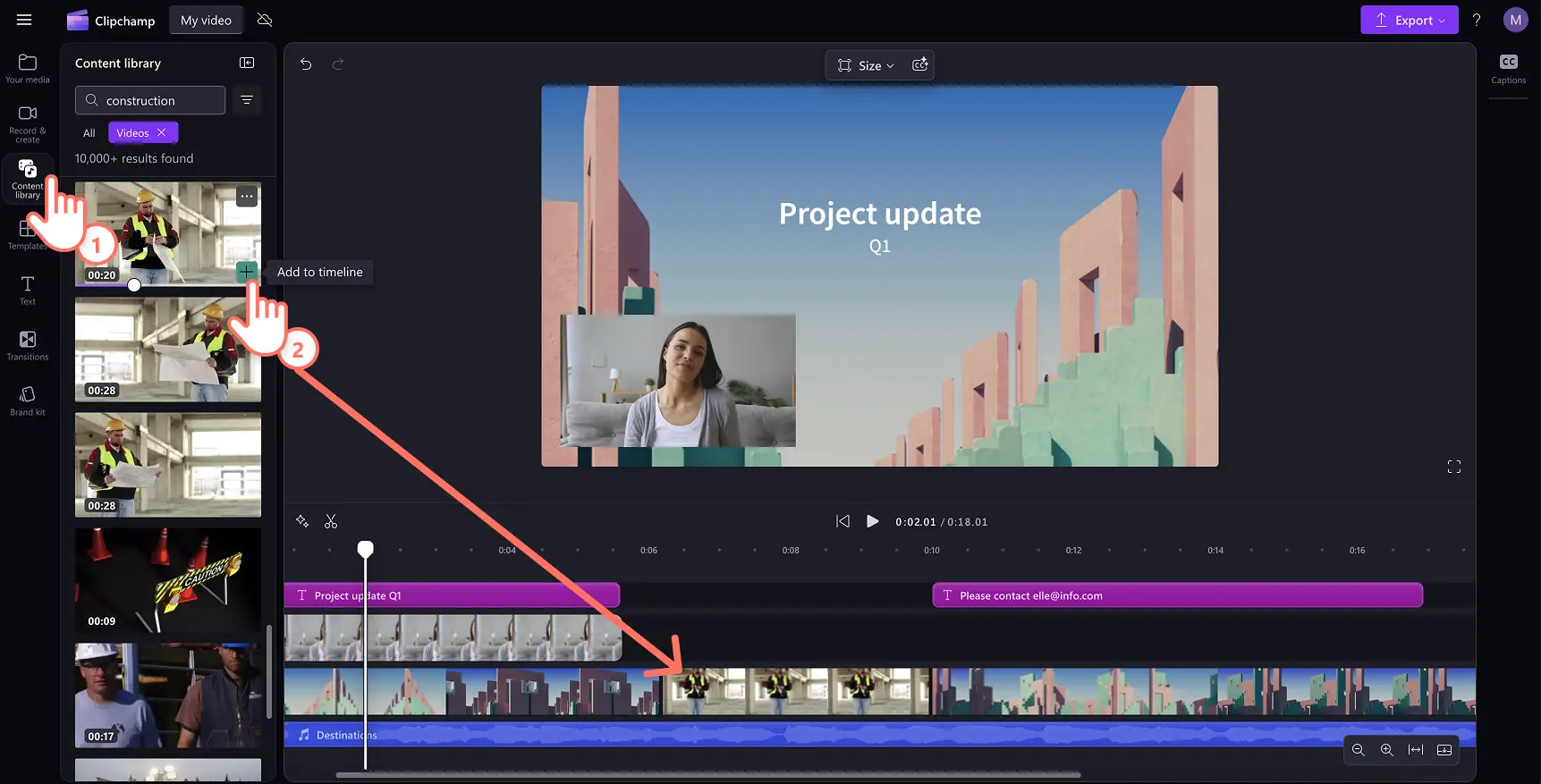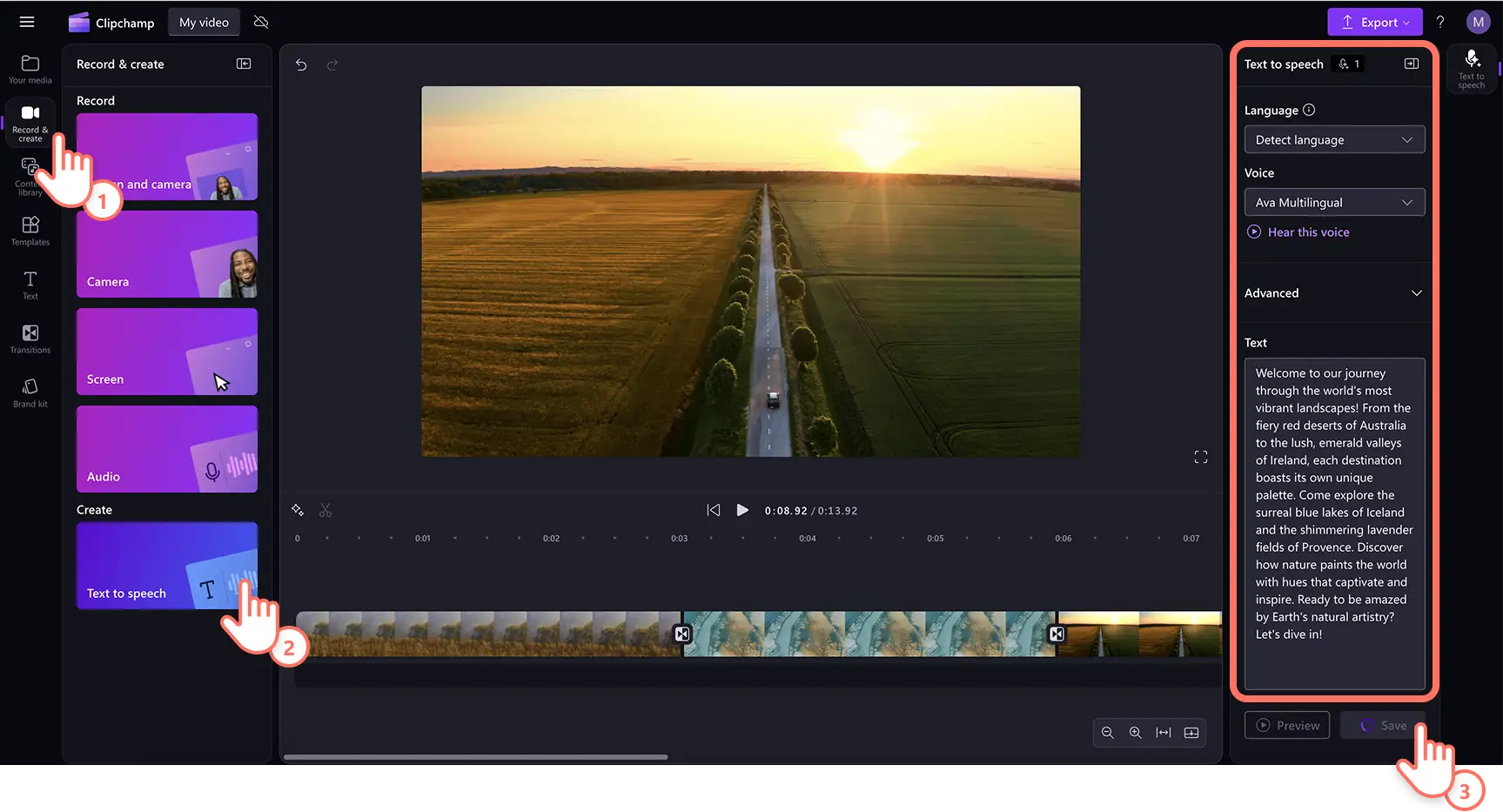在音频编辑和特效的帮助下,提升视频的精彩程度。从社交媒体 短视频和故事到 工作视频,使用我们简单实用的音频编辑技巧,将任何视频转变为杰作。
这个实用的清单充满快速、免费和轻松的音频编辑技巧,让你使用 Clipchamp 视频编辑器中的音频增强器将视频升级。 浏览音频编辑技巧,例如添加音频回声、淡化效果,并使用文本转语音为视频博客制作画外音。
转换音频的编辑技巧
消除音频中的静音和停顿
使用 AI 自动剪切功能,找到并删除视频录制和配音中的长时间停顿和尴尬的沉默。 快速打磨教程和视频播客中的音频,或通过自动去除沉默,找到 反应视频素材中的亮点。 加快你的编辑工作流程,无需重新录制或手动剪切媒体。
点击闪光图标按钮以显示 AI 建议,然后选择自动剪切。
选择一种语言,过滤亵渎内容,然后点击“转录”按钮。AI 编辑功能会自动开始过滤视频,找出任何超过 3 秒的停顿或静音。
在时间线上预览找到的停顿,然后点击删除。你还可以单击“全部删除”来批量删除音频静音。
你的视频现在将在时间轴上显示为 分割成多个片段,而且静音已删除。
从视频中分离音频
如果你不满意视频的音频,不用担心须重录整段视频。通过 分离音频和视频,轻松删除视频中的错误和不需要的音频,这样你就可以单独修剪和增强音频曲目。
选择带有音频曲目的视频,然后在属性面板上选择“音频”选项卡。
点击“分离音频”按钮,将你的视频音频转为时间线上的独立资产。
或者,右键点击时间线上的视频,从下拉菜单中选择音频,然后选择分离。
在这个 YouTube 教程中了解更多关于从视频中分离音频的信息。
将视频中的特定音频静音
要移除猥亵词语和错误,或 关闭声音以播放另一个音频吗? 在 Clipchamp 中使用 静音特定音频功能,轻松 分割和静音音频。
将指针移动到你想要静音的音频或视频曲目的起始位置。
单击“剪刀”图标,然后将时间标线移动到你想要静音的结束位置,然后再次单击“剪刀”图标。你的视频和音频将分为三个部分。
单击时间线上的资产,使其高亮显示,然后按“静音”按钮。
按照本实用视频指南,在 Clipchamp 中将一段视频静音。
为对话和音效创建音频回声
为你的音频添加回声效果,为对话增添冲击力,并实现与视频视觉效果相匹配的真实或梦幻氛围。音频回声技巧也可以与音效或 SFX 音频文件结合使用,以增强你的视频,创造专业的效果,特别适合 游戏视频。
单击工具栏上的“内容库”选项卡,单击“音频”下拉箭头,然后选择“音效”。
将你选择的音频文件拖放到时间线上,与视频视觉效果匹配的时间戳处。
再次将同一个音频文件拖放到时间线上,放在现有音频文件下方,但须放置在几秒钟后。
使用属性面板上的“音频”选项卡来编辑音频文件的音量。
一起播放这两个音频文件时,会制造回声效果,但是位在不同的时间戳上。
音频加速和减速
你的音频速度是太快还是太慢,与视频的节奏不匹配?通过调整剪辑的速度,创建慢动作的搞笑失败或快速的延时视频。使用 Clipchamp 速度控制器轻松调整视频音频的播放速度。
单击属性面板上的“音频”选项卡,然后单击“分离音频”按钮将音频从视频分离。
在时间线上选择音频文件,使其高亮显示,然后选择属性面板上的“速度”选项卡以显示速度选择器。
自定义音频速度,范围从 0.1 倍到 16 倍,或输入特定值。
重新对齐时间线资产以消除因音频加速而可能出现的间隙。
重新录制你自己的声音
在录制视频时出错是人之常情。想要从视频中删除错误、在视频的某个部分放置更高质量的音频,或者用另一种语言为视频配音吗?只需在 Clipchamp 中编辑视频时 录制你的声音,即可替换现有音频。
单击属性面板上的“音频”选项卡,然后单击“分离音频”按钮将音频从视频分离。
播放音频文件以找到想要替换的部分,然后将该剪辑进行 分割。
在“录制与创建”选项卡中找到音频。
单击弹出窗口中的红色按钮以开始录制你的声音。
单击“保存并编辑”按钮以保存音频并返回编辑器。
将新的音频录音放置在视频的所需部分。
改进视频和音频流程的制作技巧
库存音频关键字搜索
找到合适的音频曲目可能是件费时的任务。但借助这个关键词技巧,你可以找到合适的旋律并快速 为视频添加背景音乐。 不要在库存搜索列上搜索如“吉他”等乐器,尝试搜索情绪,例如“激励的”或“浪漫的”。选择使用正确的关键词搜索,可以找到合适的音频,让你的愿景变为现实。 通过浏览 独家 Clipchamp 音频集锦,发现更多免版税的背景音乐,包括 lo-fi、流行和嘻哈。
淡入和淡出音频曲目
通过 淡入和淡出音频曲目,提升你视频的氛围。 这非常适合在场景之间创造流畅的过渡,尤其是在 视频切换时,甚至在将视频剪辑淡出至黑屏时。
单击时间线上的音频曲目,使其高亮显示。
单击“属性”面板上的“淡化”选项卡。
滑动开关以选择持续时间,为音频添加淡入或淡出效果。
降低背景音乐的音量
有时,在已有音频的视频中添加背景音乐会让观众难以理解。这就是为何使用 Clipchamp,你可以降低背景音乐的音量,而不会影响到视频的音量。
将库存音频文件从“内容库”选项卡拖放到时间线。
点击音频文件使其高亮显示,然后选择属性面板上的音频选项卡。
通过将滑块向左移动来降低音频文件的音量。向右滑动将增加音量。
用来增强视频音频的特殊效果
使用音频旁白叠加素材视频
在制作长视频时,尤其是 企业视频、培训视频或 学校项目视频时,保持观众的参与感至关重要。 有时对着摄像头说话会变得单调乏味,因此可以在片段中添加 免版税的库存视频,为视觉效果增添多样性。
首先,点击属性面板上的“分离音频”按钮, 将音频从视频中分离。 视频音频将变为时间线上的一个独立资产。
在你想要叠加库存视频的地方拆分视频素材。
点击工具栏上的“内容库”标签,点击视频下拉箭头,然后搜索合适的库存视频。
将库存视频拖放到时间线上以替换现有视频。
为音效添加切换效果
当话题或场景发生变化时,在视频剪辑之间添加 切换效果,是吸引和保持观众注意力的好方法,尤其是在视频幻灯片中。 借助 免版税音效集锦,你甚至可以用有趣的声音如嗖声、叮声或啪声来提升切换效果。
将切换效果从工具栏上的“切换”选项卡拖放至时间线上的视频剪辑之间。
单击“内容库”选项卡,从音频下拉菜单中选择音效,然后通过关键词搜索找到所需的音效。
将音频音效拖放至时间线上的切换效果下方。
添加 AI 文本转语音画外音
免费的 AI 语音生成器 让你快速创建专业的画外音。 如果你不想雇佣演员、录制自己的声音,或者需要用一个精致且引人入胜的画外音替换自己的音频解说,这是一个很好的选择。从 400 种引人入胜的声音中选择,并调整音调或情感,以满足你的视频需求。 吸引观众的注意力,同时让你的视频更具无障碍性。
使用工具栏上的“媒体”选项卡中的“导入媒体”按钮,将你自己的视频文件拖放到时间线上。
单击工具栏上的“录制和创建”选项卡,然后选择“文本转语音”选项。
按照文本转语音的简单易懂的提示,创建画外音。
预览你的 AI 画外音并
将你的画外音拖放到时间线上
消除视频中的背景噪音
使用我们的 AI 支持的 噪音抑制工具,最大限度地减少或消除视频素材中任何不需要的环境声音。 只需点击几下,即可消除风和交通等嘈杂的背景噪音,从而提高声音的清晰度。在繁忙的城市街道上录制视频博客和户外视频,而无需特殊的领夹麦克风或吊杆麦克风。将音频文件与视频素材分离并清理,以便快速 增强音频。
先点击属性面板上的“分离音频”按钮, 将音频从视频中分离。 视频音频将变为时间线上的一个独立资产。
接下来,找到属性面板上的“音频”选项卡,你可以在其中开启噪声抑制,这会自动清除不需要的背景声音和回音。
重放你的音频以听到清晰的音频,并按需要调整音频文件的音量。
了解关于 Clipchamp 中的背景噪音去除的详细信息。
继续了解 Clipchamp 中的更多音频功能,如 免费音频可视化工具和 音频转录生成器,或从 最佳视频编辑字体中获取灵感。
立即使用 Clipchamp 免费版开始编辑视频,或下载 Clipchamp Windows 应用。