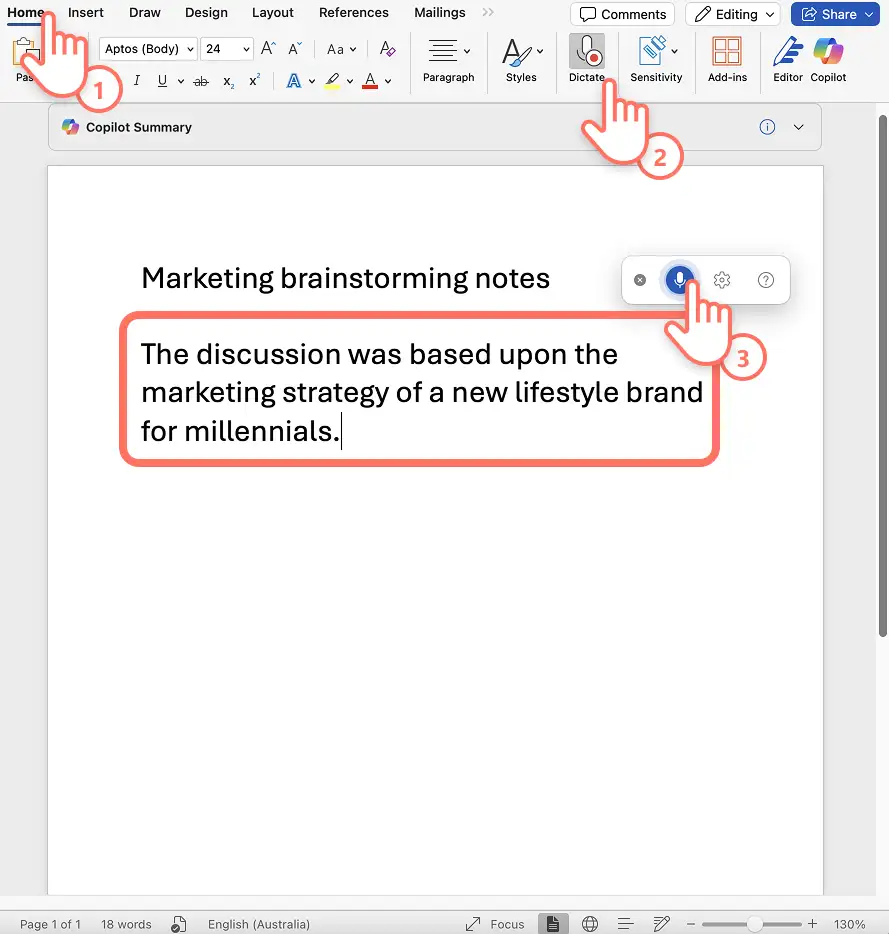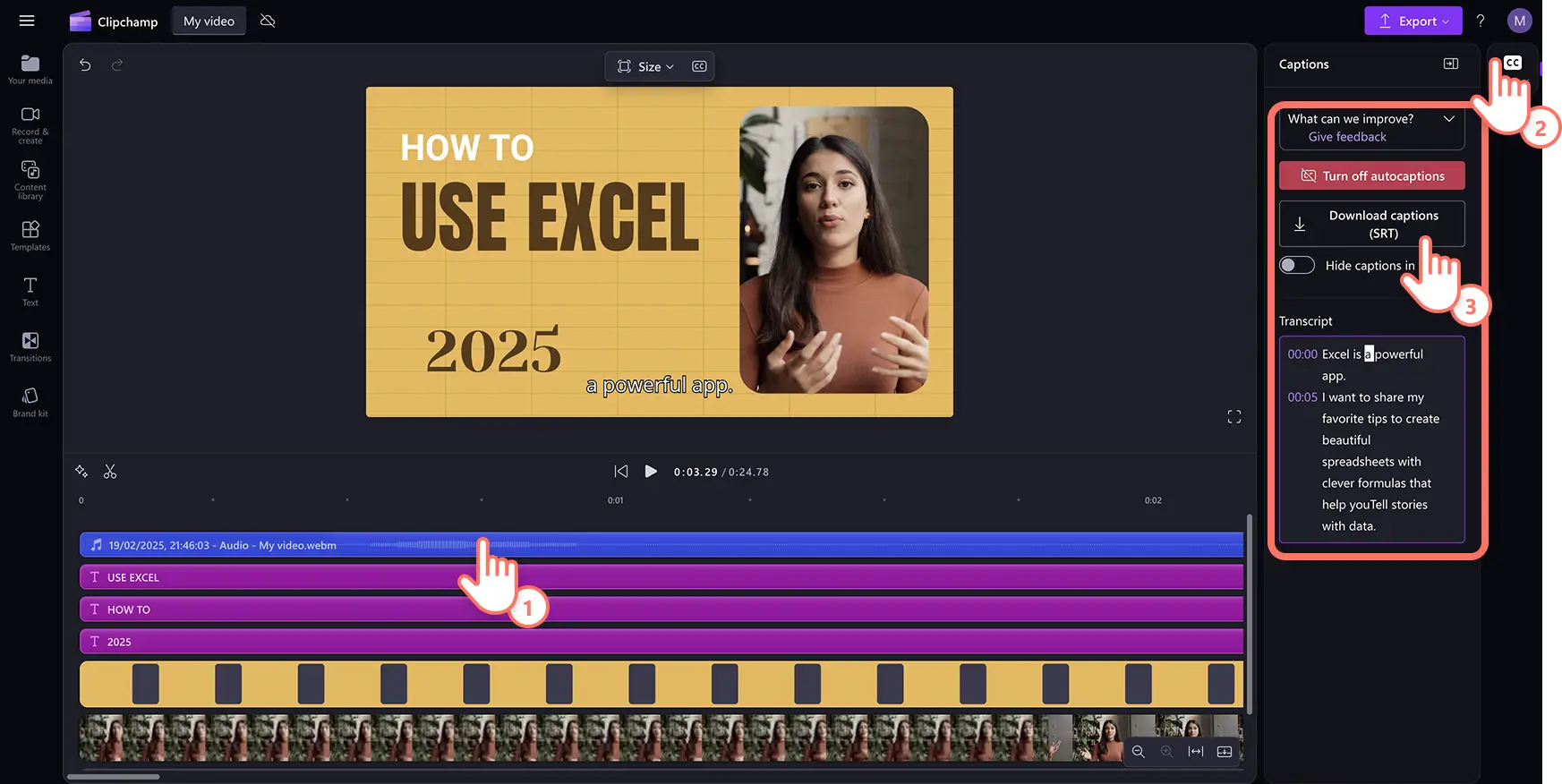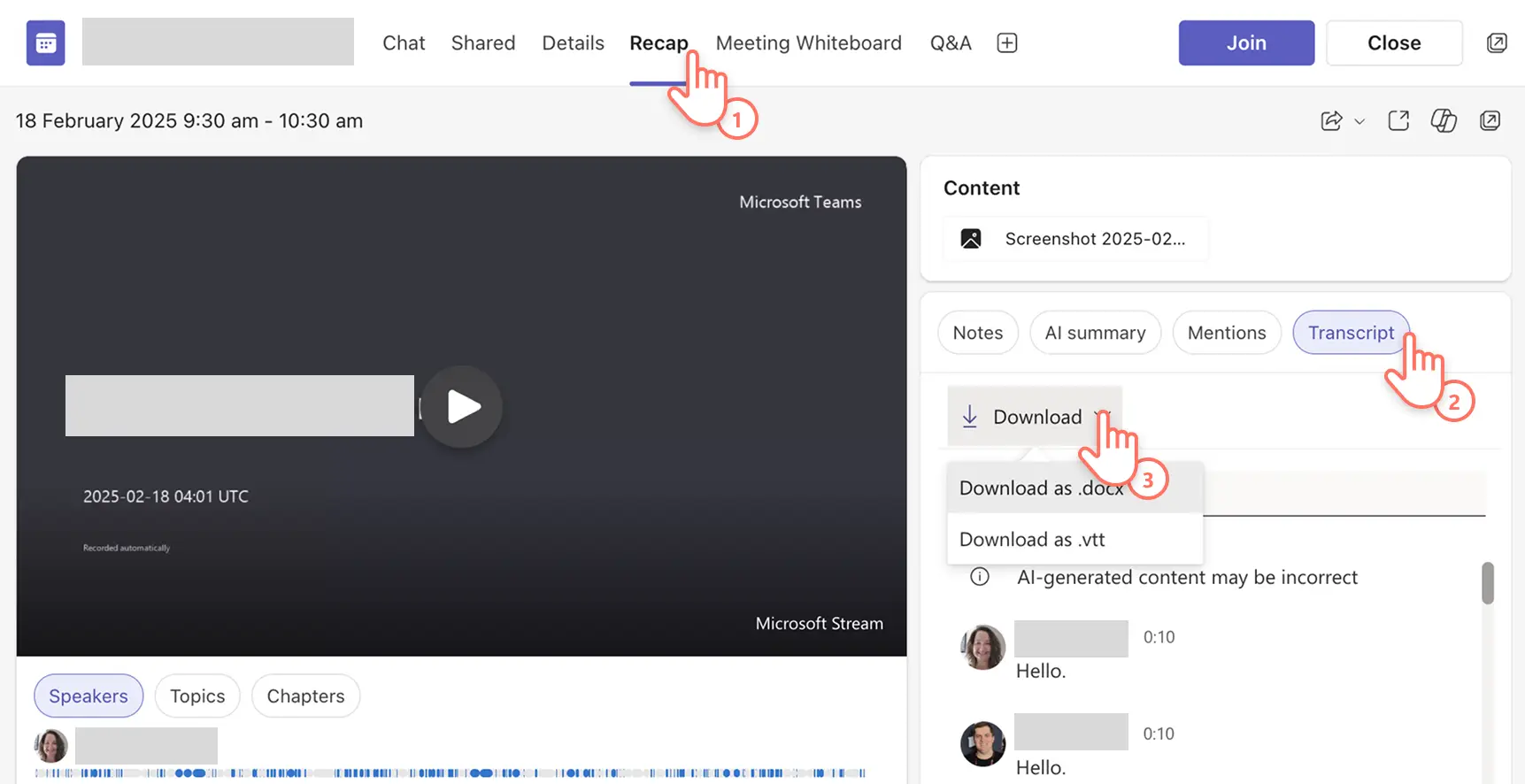注意!本文中的屏幕截图来自 Clipchamp 工作版帐户,相同的原则适用于 Clipchamp 学校版帐户。 Clipchamp 个人帐户教程可能会有所不同。了解详细信息。
本页内容
通过在你喜爱的 Microsoft 应用中将音频转为文本来提升工作效率。Microsoft AI 支持的音频听录功能快捷且安全,能帮助那些喜欢实时捕捉想法的人士,也适合需要无障碍访问而偏好语音输入的人群。
将灵感与想法即时转化为文档和演示文稿的初稿,或者为视频创作添加字幕,并生成多种全球语言的可下载脚本,从而提升视频质量。
在这份实用指南中了解如何在你喜爱的 M365 应用中解锁效率新境界,这些应用包括 Microsoft Word、 Clipchamp 视频编辑器、PowerPoint 和 Microsoft Teams。
方法 1. 在 Word 中将音频转录为文本
Word 中的听写功能可加快文档创建速度。借助音频转文本转换器,你能捕捉头脑中的灵感,并摆脱冗长的打字过程。对于行动不便、打字困难的人士而言,该功能尤为实用。听录功能不仅操作简便,而且非常强大,能够识别不同说话者,并生成带有标签和时间戳的文稿,从而为你节省后续编辑时间。
如何在 Word 中使用听写功能转录音频
在 Word 应用或 联机 Word 中打开一个新的 Word 文档。
选择 Word 主功能区中的听写图标。
开启设备的麦克风权限,然后重启 Word。
单击听写图标开始录制。该图标会变为蓝色,同时出现录制时间戳,显示录制时长。
开始发音清晰地说话,你会看到音频实时转录到文档中。
再次单击听写图标停止录制。
审阅笔记,调整文档格式,然后保存音频听录内容。
在 Word 中使用音频转文本转换器的三个思路
实时记录头脑风暴会议的笔记,以便更快整理成报告和解决方案。
转录讲座内容,将学习材料中的要点转化为便于学习的笔记。
将采访音频转为文本,加快职场写作或新闻内容创作速度。
功能说明
听写功能仅面向 Office 365 和 Microsoft 365 订阅用户提供。
如果在商业租户环境下使用 Windows 系统上的 Microsoft 365 专属 Word,用户还可以 上传音频文件以生成脚本。
使用 Windows 讲述人等屏幕阅读器程序的用户,也可以 通过屏幕录制功能将音频转录为文本,以获得更多无障碍访问支持。
方法 2. 在 Clipchamp 中转录语音录制的音频
Microsoft Clipchamp 中的 在线录音机功能可帮助你快速录制语音,以制作视频画外音。 该功能免费且隐私有保障,还能与自动辅助字幕功能配合使用以生成字幕,并且可将音频转换成多种语言的脚本。
如何在 Clipchamp 中转录语音录制内容
在 app.clipchamp.com 上或通过 Microsoft Clipchamp 应用创建一个新视频。
在工具栏上找到“录制和创建”选项卡,然后选择“录音机”。
在弹出窗口中允许麦克风访问。
选择麦克风源,进行麦克风测试,并开启或关闭 AI 演讲者指导功能。
点击红色按钮开始并结束语音录制,录制内容将出现在时间线上。
在时间线上选择音频资产,然后单击 属性面板上的“辅助字幕”选项卡。
智能语音检测器将以 .SRT 格式生成字幕以及可下载的视频脚本,其中显示文本和时间戳。
在 Clipchamp 中使用语音转文本功能的三个思路
功能说明
Clipchamp 中的音频听录功能对所有用户免费,但每次语音录制限制为 30 分钟,因此,如果需要更长的画外音,可分多次录制。
音频脚本也可重新用作 Word 文档及其他文档所需的内容。
用户可以使用 噪音抑制工具解决语音录制中音质不佳的问题并减少背景噪音。
方法 3. 在 Clipchamp 中转录视频中的音频
想将视频转录为文本?只需在 Clipchamp 视频编辑器中启用 自动字幕生成器,单击几下即可创建准确的字幕和可下载的脚本。
如何在 Clipchamp 中将视频转录为文本
在 app.clipchamp.com 中或通过 Microsoft Clipchamp 应用创建一个新视频。
使用工具栏上“媒体”选项卡中的“导入媒体”按钮,浏览电脑文件或 连接到 OneDrive,以上传你自己的视频。
将视频添加到时间线,然后选择属性面板上的“辅助字幕”选项卡。
选择音频语言,并在弹出窗口中勾选过滤脏话的选项。
单击“转录媒体”按钮,开始为视频音频创建辅助字幕。
查看脚本和视频时间戳,如需改写某个字词,单击该字词即可。
使用“下载辅助字幕 (.SRT)”按钮下载视频脚本,文件将自动下载到你的设备。
在 Clipchamp 中使用 AI 视频转文本转录功能的三个思路
将 YouTube 视频、短视频和 视频播客转换成带有精美字幕的视频,并重新利用脚本以满足视频 SEO 的需求。
制作包含文本辅助字幕、音频描述和 手语贴纸的包容性培训视频,并将脚本重新用于文档和电子邮件。
通过 AI 辅助字幕优化会议片段,方便团队快速浏览和回顾,并附上视频脚本以提高可访问性。
功能说明
Clipchamp 中的自动辅助字幕和视频脚本对所有用户免费,但生成时间取决于网络连接和视频长度。
支持多种全球语言,但每个视频只能转录一种语言。
视频转文本听录功能由 Microsoft 自动语音识别技术提供支持,安全准确。
方法 4. 在 PowerPoint 中将音频转录为幻灯片
需要快速为幻灯片创建内容?PowerPoint 中的听写功能支持在线语音转文本听录,可提供一种动态、高效的方式来加快工作流,并生成内容以添加到演示文稿占位符和演讲者备注中。
如何在 PowerPoint 中将音频转换为幻灯片
在 Microsoft PowerPoint 中创建演示文稿或打开现有幻灯片。
选择 PowerPoint 主功能区中的听写图标。
通过设备设置启用麦克风,然后重启 PowerPoint。
打开听写图标并开始讲话,你会看到语音转录的文本出现在幻灯片中。
编辑音频听录内容,并调整其在幻灯片中的位置。
在 PowerPoint 中使用音频转文本转换器的三个思路
记录最初的想法并将其转录,为幻灯片创建大纲,然后使用 M365 中的 Microsoft Copilot 将其提炼成优美的句子。
将音频转录为文本,以扩展幻灯片内容,方便观看者异步无障碍查看。
从冗长演示文稿的每张幻灯片中捕获见解,并使用脚本创建全面的演讲者备注,以便在演示时使用。
功能说明
在听写功能运行时,可使用键盘实时纠正转录错误。
说出句号,并通过语音为脚本 添加标点符号,以节省编辑和润色的时间。
AI 支持的听录功能不会存储你的语音数据,安全可靠。
方法 5. 在 Teams 中转录会议录音
借助 Microsoft Teams 中的转录功能,可自动将会议音频转换为笔记。与利益干系人分享文稿,或在会议结束后利用方便团队使用的拟办事项功能,进一步提升工作效率。
如何在 Microsoft Teams 中生成脚本
在 Microsoft Teams 应用中,选择“+ 新建会议”按钮开启 Teams 会议。
在会议控制选项的“更多操作”(三个点)中,选择“录制和转录”选项开始录制会议。
会议录制结束后,会议音频将转换为文本并保存在会议详细信息中。
导航到“会议回顾”选项卡,可找到会议的视频录制内容、AI 生成的笔记,以及显示时间戳和发言者的 AI 生成脚本。
选择“脚本”按钮,然后选择“下载”,并选择 .docx 或 .vtt 文件作为脚本文件格式。
此时,会议转录内容将保存到你的设备。
在 Teams 中使用会议音频转录的三个思路
生成脚本并从中找出一系列里程碑、后续任务或决策事项,让会议参与者和利益干系人随时了解进展。
转录演示和培训会议内容,为客户和新员工制作书面指南和资料,供会后参考。
将会议录音转换为文本,找出有趣的话题和引语,然后重新利用这些内容,为博客文章和 企业视频创意提供素材。
功能说明
确保听录语言与会议中使用的语言一致,以保证脚本准确。
请 IT 管理员和会议组织者授予 Teams 会议的录制和转录权限。
会议录制内容和脚本将保存在 OneDrive for business 中。
常见问题
Microsoft Copilot AI 能否转录音频?
M365 中的 Copilot 可以转录和翻译音频录制,借助 AI 的力量帮助用户简化任务并提高工作效率。
我可以在 Microsoft 中转录哪些音频文件格式?
Microsoft 转录服务在 Word、PowerPoint 和 Clipchamp 视频编辑器中目前支持 .wav、.mp4、.m4a 和 .mp3 音频格式。
我可以在 Microsoft 中转录屏幕录制吗?
无障碍性是 Microsoft 的首要任务,因此使用屏幕阅读程序的用户也可以通过 Microsoft Word 在线版将音频转录为文本。
在你最喜欢的 M365 高效办公应用中开启高效办公之旅,或者探索更多嵌入在 Microsoft 应用中的无障碍工具,帮助你实现更多目标。
继续学习如何 创建工作视频,或者了解如何通过使用 Clipchamp 录制 PowerPoint 来创建有影响力的视频。