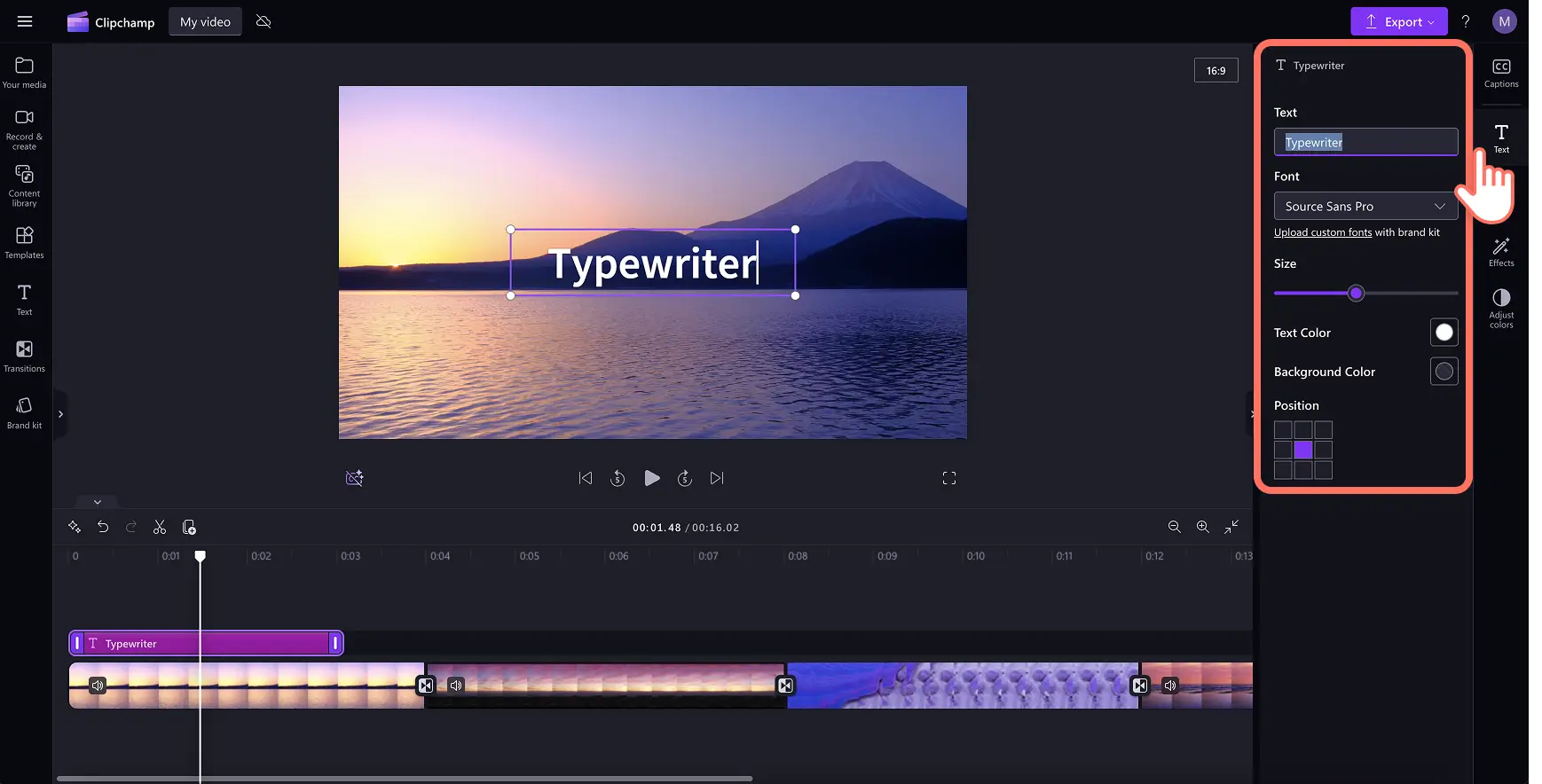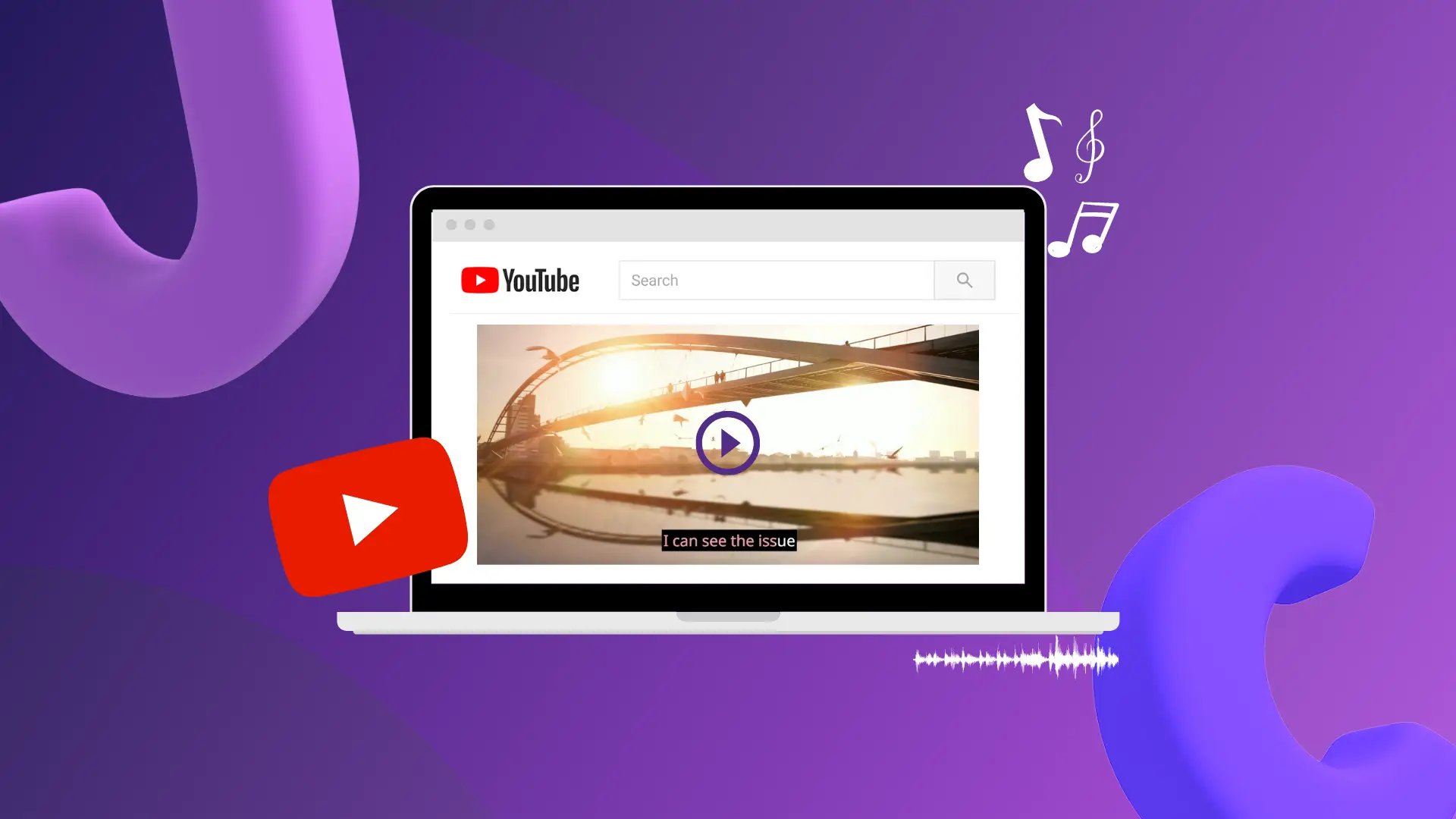„Achtung!Die Screenshots in diesem Artikel stammen von Clipchamp für persönliche Konten. Dieselben Prinzipien gelten für Clipchamp für Geschäfts-, Schul- oder Unikonto.“
Auf dieser Seite
Eine Videoanimation kann die Aufmerksamkeit der Zuschauer im Handumdrehen auf sich ziehen. Mit bewegtem Text können Sie Ihre Geschichte erzählen und wertvolle Informationen wie Namen und Orte auf dynamische und ansprechende Weise vermitteln.
Die Wahl eines animierten Titels, der zu Ihrem Video-Look & -Feel passt, ist wichtig, ebenso wie eine einfach anpassbare Videobearbeitung. Ziehen Sie einfach einen animierten Titel auf Ihre Videoclips und bearbeiten Sie ihn mit individuellen Schriftarten, Farben und Textgrößen mithilfe eines Online-Videobearbeitungsprogramms wie Clipchamp Video-Editor.
Erfahren Sie, wie Sie kostenlos animierten Text zu Videos hinzufügen können und lernen Sie die besten Methoden kennen, um in wenigen Minuten professionell aussehenden animierten Text zu erstellen.
So fügen Sie animierten Text kostenlos zu Videos hinzu
Schritt 1: Videos importieren oder Stockfilmmaterial auswählen
Klicken Sie zum Importieren eigener Videos, Fotos und Audiodateien in der Symbolleiste auf die Registerkarte „Ihre Medien“ und dann auf die Schaltfläche „Medien importieren“. Nun können Sie Ihre Computerdateien durchsuchen oder eine Verbindung mit OneDrive herstellen.
Du kannst auch kostenlose Stockmedien wie Videoclips, Videohintergründe und Stockmusik verwenden. Klicken Sie in der Symbolleiste auf die Registerkarte „Inhaltsbibliothek“ und dann auf den Dropdownpfeil „Visuelle Elemente“, um Videos auszuwählen. Zusätzlich kannst du über die Suchleiste verschiedene Stockkategorien durchsuchen.
Ziehen Sie Ihre Videos auf die Zeitleiste, um ein Video zu erstellen, das Ihren Anforderungen entspricht, sei es ein Diashow-Video, ein Schulungsvideo oder sogar ein Promo-Video.
Schritt 2.Text zum Video oder zur Diashow hinzufügen
Um animierten Text zu Ihrem Video hinzuzufügen, klicken Sie auf die Registerkarte Text in der Symbolleiste, um alle animierten Text-, Titel- und Textstiloptionen zu finden.Zur Vorschau eines Titels fahren Sie mit der Maus über eine Option. Die Textbewegung und der Stil werden angezeigt. Wenn Sie Text zu Ihrem Video hinzufügen wollen, ziehen Sie einen Titel per Drag & Drop auf die Zeitleiste über dem Video, oder klicken auf die Schaltfläche „Zur Zeitleiste hinzufügen“.
Bearbeiten Sie den Text Ihres Titels, indem Sie den Titel auf der Zeitleiste auswählen und auf das Stiftsymbol im Textmenü innerhalb der Bühne klicken oder auf die Registerkarte „Text“ im Eigenschaftenbereich. Heben Sie einfach den Standardtitel hervor, und geben Sie den gewünschten Text ein.Je nachdem, welchen Titel Sie ausgewählt haben, können sich die Bearbeitungsoptionen auf der Registerkarte „Text“ unterscheiden. Hier können Sie den Inhalt Ihres Textes bearbeiten: Schriftart, Größe, Ausrichtung, und Position.
Schritt 3.Text auf einen bestimmten Zeitstempel verschieben
Wenn Sie möchten, dass Ihr Bewegungstext an einem bestimmten Punkt in Ihrem Video abgespielt wird, klicken Sie einfach auf das Textfeld in der Zeitleiste und ziehen Sie es per Drag & Drop an den richtigen Zeitstempel.
Schritt 4.Textanzeigedauer ändern
Sie können die Dauer Ihres Bewegungstexts anpassen. Ziehen Sie die Ziehpunkte nach links, um den Text zu verkürzen, oder nach rechts, um ihn zu verlängern.
Schritt 5.Diashow-Video speichern
Schauen Sie sich unbedingt die Vorschau Ihres Video an, bevor Sie es speichern. Klicken Sie dafür auf die Wiedergabeschaltfläche.Wenn du das Video speichern möchtest, klicke auf die Schaltfläche „Exportieren“, und wähle eine Videoauflösung aus.
So fügen Sie animierten Text kostenlos zu Videos auf dem iPhone hinzu
Erstellen Sie in wenigen Minuten Videos für Mobilgeräte, mit der Clipchamp iOS-App, vorherige Erfahrung nicht erforderlich.
Öffnen Sie die Clipchamp iOS-App auf Ihrem Gerät.
Scrollen Sie auf der Startseite nach unten zur Kategorie der fettgedruckten Textvorlagen. Diese Video-Vorlagen sind mit Textanimationsvorgaben gefüllt, die von Experten für Video-Bearbeitung erstellt wurden.
Tippen Sie auf Ihre gewünschte Video-Vorlage, dann auf die Schaltfläche „Vorlage verwenden“.
Wählen Sie Videos oder Bilder von Ihren eigenen Aufnahmen aus oder verwenden Sie Stockmedien.
Tippen Sie doppelt auf den Text, um ihn im Editor anzupassen.
Drücken Sie die Rücktaste und geben Sie dann den gewünschten Text ein.
Tippen Sie auf die Häkchen-Schaltfläche, wenn Sie mit der Bearbeitung des Textes fertig sind.
Wir empfehlen, eine Video-Vorlage mit vorinstalliertem Bewegungstext zu verwenden.Wählen Sie eine Video-Vorlage wie ‚summer sun chasing‘, ‚creative rewind‘ oder ‚new tote bag release‘. Scannen Sie den QR-Code, um die App herunterzuladen und mit der mobilen Video-Bearbeitung zu beginnen.
Tipps zum Hinzufügen von bewegtem Text zu Videos wie ein Profi
Durchsuchen Sie die Registerkarte „Text“ auf der Symbolleiste, um den Titel zu finden, der Ihrer Videoästhetik am besten entspricht.
Wählen Sie kontrastreiche Farben für Ihren Bewegungstext, damit er sich von Ihrem Videomaterial abhebt, anstatt darin zu verschwinden.
Passen Sie die Schriftart und den Buchstabenabstand an, damit Ihr bewegter Text in einem temporeichen Video gut lesbar ist.
Platzieren Sie Text und Titel auf der Zeitleiste zu den richtigen Zeitstempeln, um das Erzählen Ihrer Geschichte zu ergänzen.
Verwenden Sie die Schaltfläche „Duplizieren“, um einen bewegten Text zu kopieren und mehrfach in Ihrem Video zu verwenden, während die gleichen Größen-, Schriftarten- und Positionseigenschaften beibehalten werden.
Fügen Sie Soundeffekte zu Ihrem Bewegungstext, Stickern und Übergängen hinzu, um Ihre Videobearbeitung zu optimieren.
Verwenden Sie verschiedene Schriftstile für Titel und Untertitel, damit Ihr Video ausgefeilt und durchdacht aussieht.
Die besten bewegten Textstile in Clipchamp
Gesplitteter Text in der Bauchbinde
Gesplitteter Text in der Bauchbinde ist ideal, um Mehrwert zu informativen Diashows oder YouTube Videos zum Thema Reisen oder Unboxing-Videos hinzuzufügen, z.B. wichtige Informationen wie einen Titel, den Namen des Sprechers, Ortsangaben oder Kapitel. Um diesen Stil anzuwenden, klicken Sie in Clipchamp auf der Registerkarte „Text“ auf die Option für gesplitteten Text in der Bauchbinde.
Texteffekt „Make it glow“
Dieser leuchtende Text ist ein moderner und aufregender bewegter Titel, der Promo-Videos, Gaming-Videos und Reels aufpeppen kann. Um diesen Titel zu verwenden, wählen Sie den Titel „Make it glow“ im Text-Tab in der Symbolleiste aus.Sie können Ihren animierten Text sogar mit Glocken und Soundeffekten kombinieren, um Ihre Videos ansprechender zu gestalten.
Gleitender bewegter Titel
Bei gleitendem Text handelt es sich um einen zweizeiligen Bewegungstext. Er eignet sich für Titel und Namen, oder um Text am Anfang Ihrer Montage und Diashow-Videos hervorzuheben. Sie finden den gleitenden Titel in der Registerkarte „Text“ auf der Symbolleiste.
Sind Sie bereit, ein Meisterwerk zu schaffen? Fügen Sie bewegten Text kostenlos online zu Videos hinzu, am Desktop oder mit dem iPhone. Beginnen Sie noch heute mit der Videobearbeitung in Clipchamp, oder laden Sie die Clipchamp-App für Windows herunter.
Um mehr über die Grundlagen der Videobearbeitung zu erfahren, sehen Sie sich an, wie Sie Videoübergänge hinzufügen und auffällige Video-Collagen für YouTube und Instagram erstellen können.