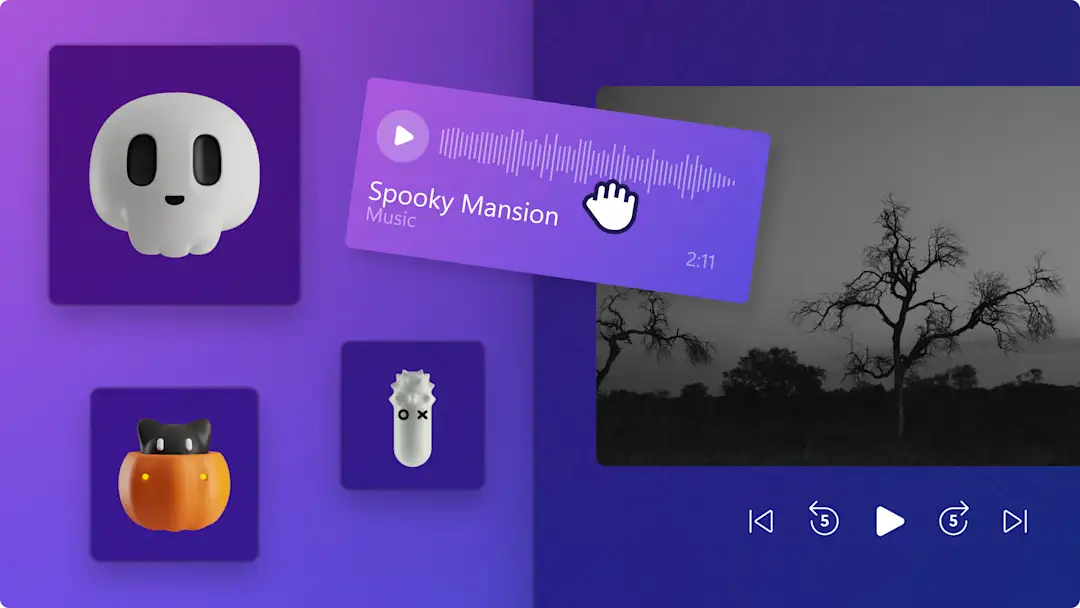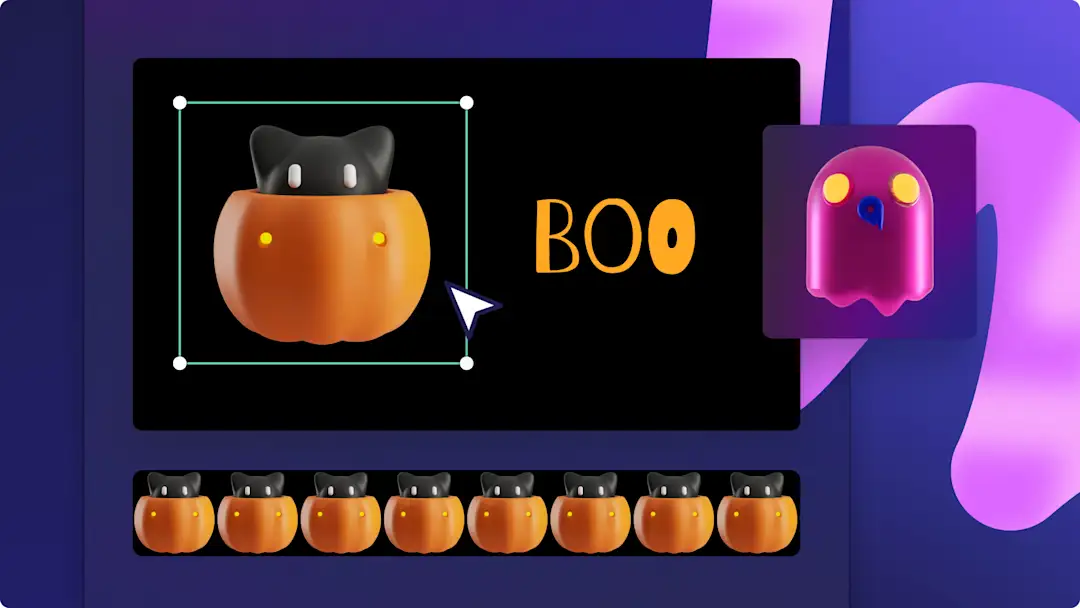Achtung!Die Screenshots in diesem Artikel stammen von Clipchamp für persönliche Konten. Dieselben Prinzipien gelten für Clipchamp für Arbeits- oder Schulkonten.
Auf dieser Seite
Es ist wieder Zeit zum Gruseln! Gestalte besonders ansprechende und thematisch passende Zoom-Besprechungen, indem du an Halloween einzigartige Hintergründe für virtuelle Besprechungen erstellst.
Verwandele deinen normalen Besprechungshintergrund in einen Videohintergrund für Halloween – mit schaurigen Wäldern und Spukhäusern, dunklem Nachthimmel und Kürbisschnitzereien. Mit kostenlosen gruseligen Stockvideos, Glitch-Videoeffekten und Gespenster-Stickern kannst du im Handumdrehen Halloween-Hintergründe für Zoom erstellen.
Erfahre, wie du Halloween-Hintergrundvideos und -bilder mit Clipchamp erstellst, und erkunde einfache Optionen zum Hochladen in Zoom.
Zoom-Hintergründe für Halloween – so wird’s gemacht
Alle Zoom-Videohintergründe müssen im Standard-Breitbildformat mit 16:9-Seitenverhältnis und einer maximalen Dateigröße von 5 MB erstellt werden.
Schritt 1. Videos importieren oder Stockfilmmaterial auswählen
Um eigene Videos zur Verwendung als Halloween-Zoom-Hintergrund zu importieren, klicke auf der Symbolleiste auf die Schaltfläche „Medien importieren“ in der Registerkarte „Deine Medien“, um deine Computerdateien zu durchsuchen oder eine Verbindung zu deinem OneDrive herzustellen.
Außerdem kannst du lizenzfreie Stockmedien verwenden. Klicke in der Symbolleiste auf die Registerkarte „Inhaltsbibliothek“ und dann auf den Dropdownpfeil „Visuelle Elemente“, um Videos auszuwählen. Zusätzlich kannst du über die Suchleiste verschiedene Stockkategorien durchsuchen. Für Halloween empfehlen wir Stockvideos, die auf die Zuschauer*innen nicht überladen oder ablenkend wirken.
Ziehe die einzelnen Videos anschließend per Drag & Drop von der Registerkarte „Deine Medien“ auf die Zeitleiste.
Schritt 2. Kürze dein Halloween-Hintergrundvideo
Kürze dein Halloween-Stockvideo auf maximal 30 Sekunden. Ziehe den rechten Ziehpunkt mithilfe der grünen Ziehpunkte auf den Zeitstempel.Damit deine Videos dein Publikum nicht ablenken, empfehlen wir die Kürzung des Hintergrundvideos auf 15 Sekunden.
Schritt 3. Halloween-Aufkleber und -Überlagerungen hinzufügen
Klicke auf der Symbolleiste auf die Registerkarte „Inhaltsbibliothek“ und dann auf den Dropdownpfeil „Visuelle Elemente“. Anschließend kannst du Kategorien wie Sticker, Formen, Überlagerungen und GIPHY durchsuchen.Ziehe eine Halloween-Überlagerung per Drag & Drop auf die Zeitleiste, und platziere sie über deinem Videoelement.
Schritt 4. Deinen Halloween-Hintergrund in der Vorschau ansehen und speichern
Schau dir dein Video unbedingt in der Vorschau an, bevor du es speicherst. Klicke dazu auf die Wiedergabe-Schaltfläche. Wenn du das Video speichern möchtest, klicke auf die Schaltfläche „Exportieren“ und wähle eine Videoauflösung aus.Für die beste Qualität empfehlen wir, alle Videos mit einer 1080p Videoauflösung im MP4-Format zu speichern.Wenn dein Video nicht länger als 15 Sekunden ist, kannst du es auch als GIF speichern.
So lädst du deinen virtuellen Halloween-Hintergrund in Zoom hoch
Führe die folgenden Schritte aus, um ein virtuelles Standard- Hintergrundvideo für alle Zoom Rooms hochzuladen. Damit alle Optionen und Filter verfügbar sind, muss die neueste Zoom-Version installiert sein.
Melde dich im Zoom-Webportal als Administrator an.
Klicke auf „Raumverwaltung“ und dann im Navigationsmenü auf „Zoom Rooms“.
Klicke auf „Kontoeinstellungen“.
Klicke auf die Registerkarte „Kontoprofil“.
Klicke unter Setup auf den Umschalter für „Virtueller Hintergrund mit Greenscreen“.
Klicke auf „Aktivieren“ oder „Deaktivieren“, um die Änderung zu bestätigen, wenn ein Bestätigungsdialog angezeigt wird.
Klicke auf „Hintergrund hochladen“, um der Standard-Bibliothek mehr Auswahlmöglichkeiten hinzufügen.
Klicke im Popup „Inhalt hinzufügen“ auf „Dateien auswählen“ und lade dein Clipchamp-Halloween-Hintergrundvideo hoch oder nutze Drag & Drop.
Klicke auf „Elemente hinzufügen“.
Um deinen Hintergrund in die Zoom-Desktopanwendung hochzuladen, führe die folgenden Schritte aus.
Navigiere im Menü „Einstellungen“ zur Schaltfläche „Einstellungen“.
Klicke im linken Menü auf die Schaltfläche „Hintergrund & Filter“.
Du siehst nun virtuelle Hintergründe und kannst dein Video hochladen, indem du auf das Plussymbol klickst.
Gestalte deine Zoom-Besprechung mit individuellen Videohintergründen noch eindrucksvoller. Benutzer von Microsoft Teams, die auf der Suche nach Halloween-Teams-Hintergründen sind, können ihre Feiertagsstimmung zeigen, indem sie eines unserer gruseligen Archivbilder hochladen.
Erkunde weitere Halloween-Inhalte in Clipchamp. Entdecke weitere Möglichkeiten, wie du deine Videos aufwerten kannst, z. B. durch Hinzufügen von animiertem Text. Wenn du noch nicht vertraut mit der Videobearbeitung bist, schaue dir unsere Bibliothek mit gebrauchsfertigen Videovorlagen an.
Du suchst nach weiteren Möglichkeiten, die Spuksaison zu feiern?Erstelle eine Video-Einladung für eine beliebige Halloween-Einladung.
Erstelle noch heute mit Clipchamp kostenlos ein Video, oder lade die Windows-App von Clipchamp herunter.