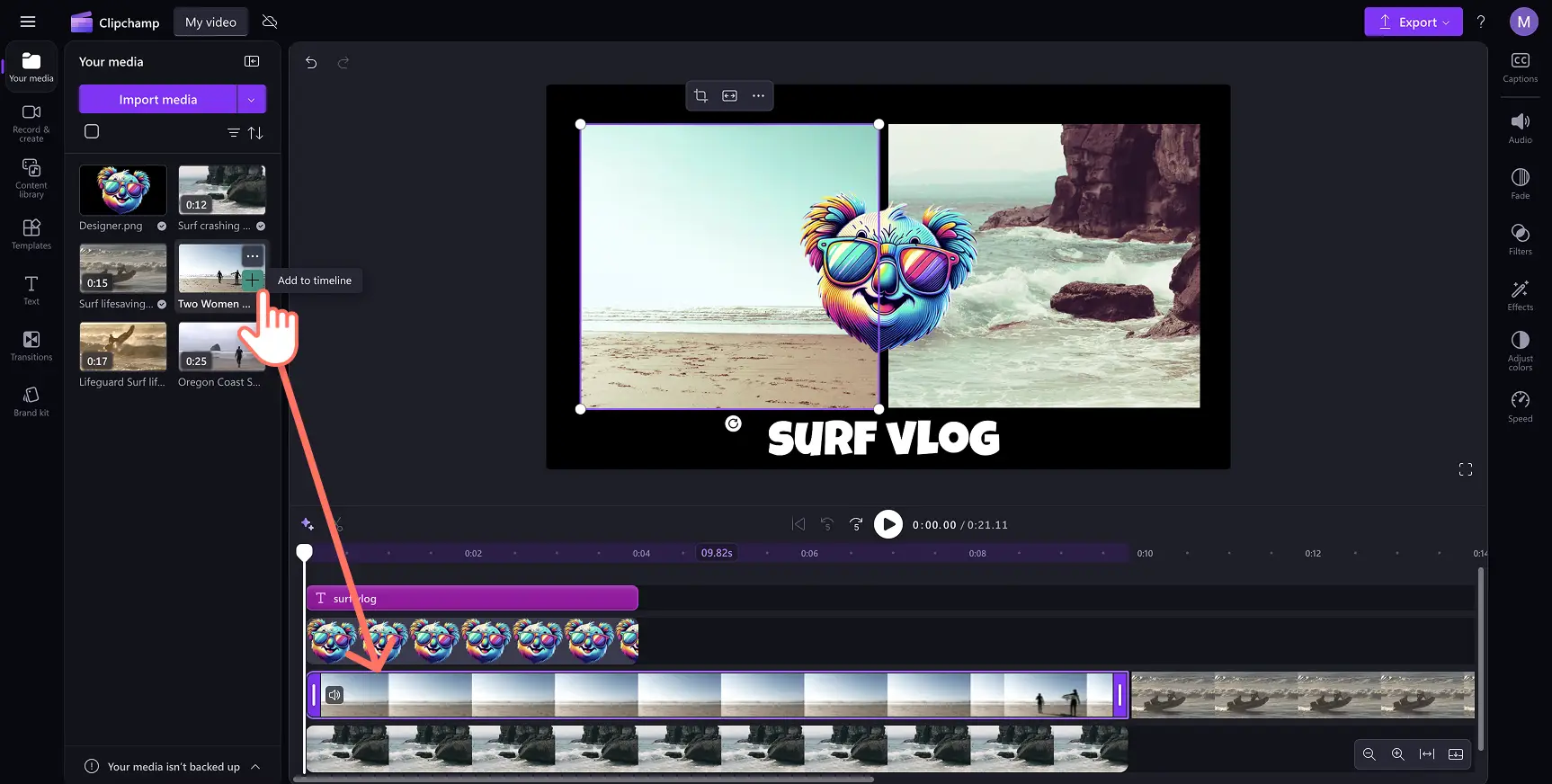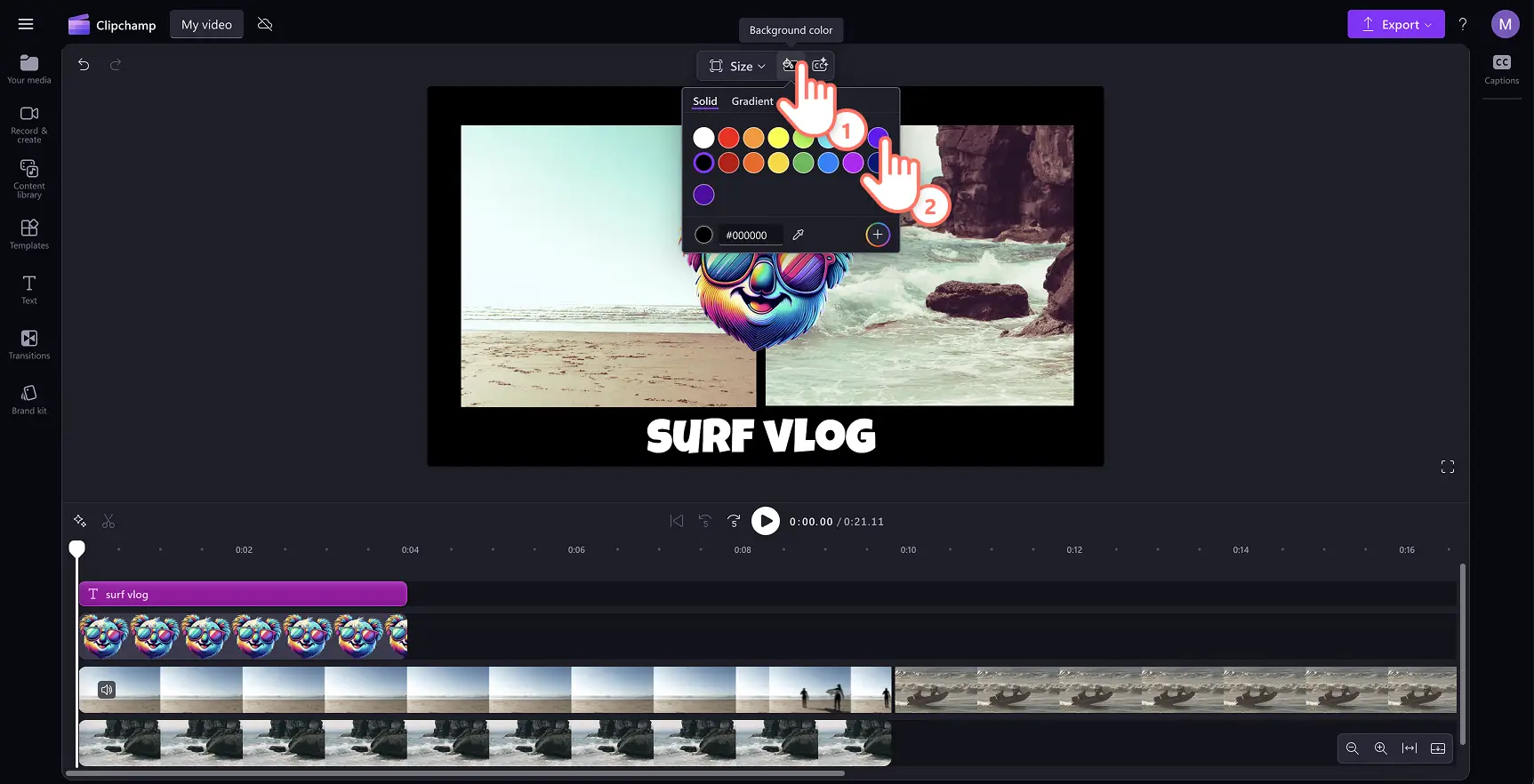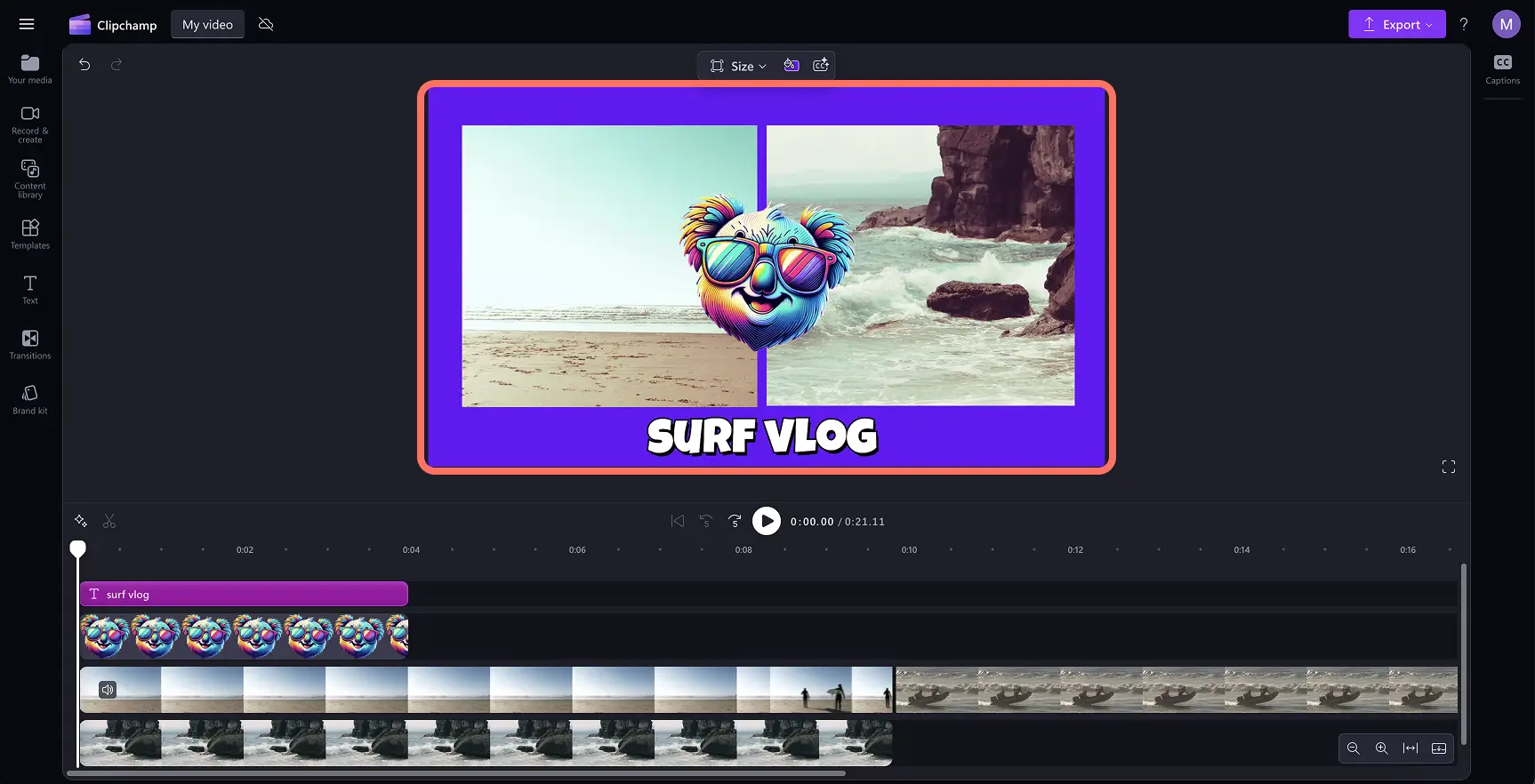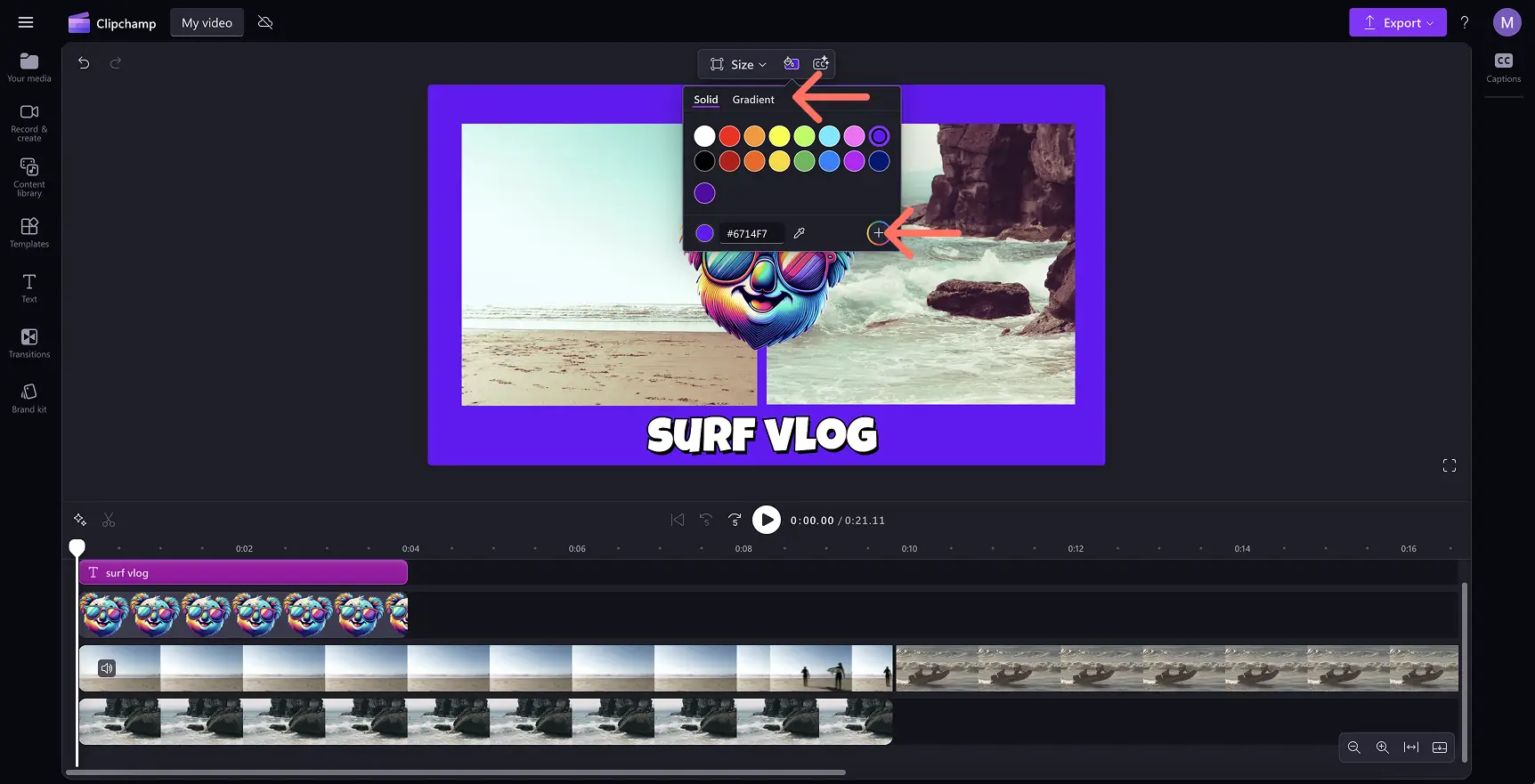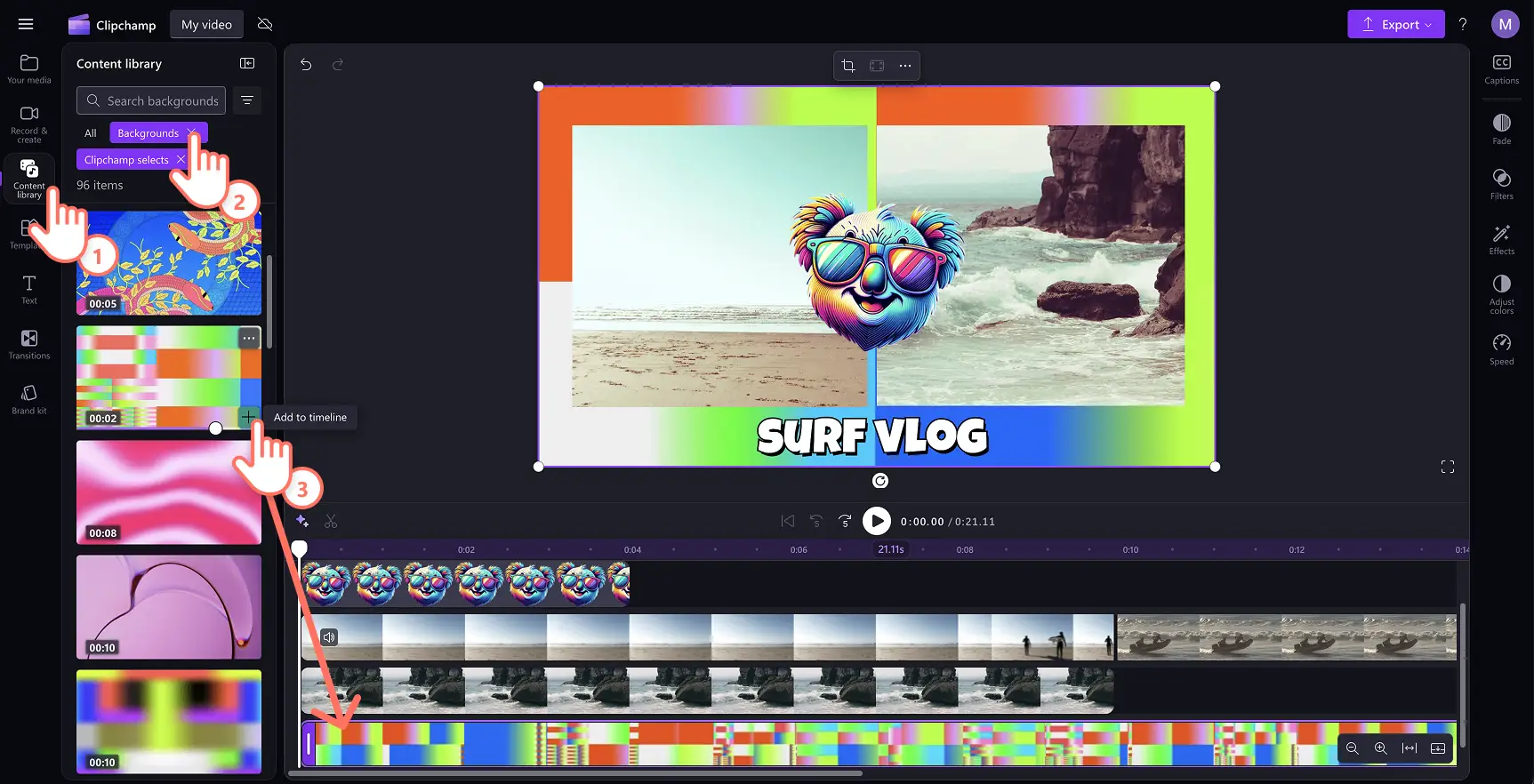„Achtung!Die Screenshots in diesem Artikel stammen von Clipchamp für persönliche Konten. Dieselben Prinzipien gelten für Clipchamp für Geschäfts-, Schul- oder Unikonto.“
Auf dieser Seite
Der Hintergrund eines Videos kann Ihnen helfen, Ihre Kreativität auszudrücken und die Stimmung des Videos festzulegen.Ein farbiger Video-Hintergrund ist die perfekte Grundlage, um ein Video zu erstellen – er verbindet Video- und Bildelemente, animierten Text und Grafiken auf harmonische Weise. Indem Sie benutzerdefinierte Farben zu Ihrem Videohintergrund hinzufügen, können Sie Ihren Clip in Sekundenschnelle in ein markenbezogenes Video verwandeln.
Erstellen Sie eine professionelle Videoästhetik, indem Sie farbige Hintergründe für Unternehmensvideos, Marketing-Promoclips, Diashows und andere Videoformate anwenden.Erfahren Sie, wie Sie mit dem Clipchamp Video-Editor kostenlos eigene einfarbige Videohintergründe oder solche mit Farbverlauf erstellen.
So fügen Sie eine Hintergrundfarbe zu Ihrem Video hinzu
Schritt 1.Laden Sie ein Video hoch oder erstellen Sie Ihr eigenes
Klicken Sie zum Importieren eigener Videos, Fotos und Audiodateien in der Symbolleiste auf die Registerkarte „Ihre Medien“ und dann auf die Schaltfläche „Medien importieren“. Nun können Sie Ihre Computerdateien durchsuchen oder eine Verbindung mit OneDrive herstellen.
Sie können auch kostenlose Stockmedien wie Videoclips, lizenzfreie Bilder, GIPHY-Sticker und mehr verwenden. Klicken Sie in der Symbolleiste auf die Registerkarte „Inhaltsbibliothek“ und dann auf den Dropdownpfeil „Visuelle Elemente“. Anschließend können Sie Videos, Fotos oder Sticker auswählen. Sie können auch über die Suchleiste nach verschiedenen Stockgenres suchen.
Ziehe deine Medien per Drag & Drop auf die Zeitleiste, um mit der Bearbeitung zu beginnen. In diesem Beispiel erstellen wir ein Intro für ein Reisevideo mit Videos, Stickern und Textüberlagerungen.
Schritt 2.Wählen Sie eine Hintergrundfarbe für das Video aus
Um eine Hintergrundfarbe hinzuzufügen, deaktivieren Sie alle Elemente in der Zeitleiste. Suchen Sie als Nächstes die Schaltfläche für die Hintergrundfarbe in der unverankerten Symbolleiste neben der Videovorschau. Hier können Sie dem Hintergrund des Videos eine Vollton- oder Verlaufsfarbe hinzufügen, indem Sie die Standardfarben auswählen, den HSV-Farbwähler verwenden oder den HEX-Code eingeben.
Sie können jede Farbe auswählen, um den Hintergrund Ihres Videos in der Vorschau anzuzeigen.Lassen Sie Ihrer Kreativität freien Lauf – wählen Sie eine ergänzende oder kontrastierende Hintergrundfarbe basierend auf dem Thema und der Stimmung Ihres Videos.Die Hintergrundfarbe wird angewendet, um das Videoseitenverhältnis auszufüllen.
Um einen Hintergrund mit Farbverlauf hinzuzufügen, öffnen Sie erneut die Schaltfläche Hintergrundfarbe und wählen Sie den Tab Verlauf.Hier können Sie zwei oder mehr Farben auswählen, um in Sekundenschnelle Ihren Hintergrund mit Farbverlauf für das Video zu erstellen.Sie können auch die Richtung des Verlaufs auf diagonal, horizontal, vertikal oder radial einstellen, um einen besonderen Effekt zu erzielen.
Alternativ können Sie eine benutzerdefinierte Farbe angeben, die zu Ihrer Vision zum Video passt oder Ihren Markenrichtlinien entspricht. Bearbeiten Sie den HEX-Farbwert direkt, verwenden Sie die Pipette, um eine Farbe aus der Video-Vorschau auszuwählen, oder wählen Sie die Plus-Schaltfläche, um die vollständigen Farbwahl-Einstellungen anzuzeigen und Ihre benutzerdefinierte Farbe festzulegen.
Schritt 3.Hintergrundfarbe bearbeiten oder entfernen
Um die Hintergrundfarbe eines Videos zu bearbeiten, wählen Sie einfach eine andere Farbe aus dem Farbwähler.
Sie können die Hintergrundfarbe auch durch ein lizenzfreies Video-Hintergrund-Asset in Clipchamp ersetzen.Navigieren Sie zur Inhaltsbibliothek in der Symbolleiste, klicken Sie auf den Dropdownpfeil für Grafiken und wählen Sie dann „Hintergründe“ aus.Ziehen Sie Ihre Medien unter den Hauptinhalt des Videos und beobachten Sie, wie der farbige Hintergrund verschwindet.
Schritt 4.Video exportieren
Klicken Sie auf die Schaltfläche „Exportieren“, und wählen Sie dann Ihre Videoqualität aus.Nachdem Sie Ihr Video gespeichert haben, können Sie es über unsere In-App-Integrationen direkt in Ihren bevorzugten Social-Media-Konten wie YouTube oder TikTok teilen.
5 Möglichkeiten, Hintergrundfarben in Videos hinzuzufügen
Erstellen Sie markenspezifische farbige Hintergründe für Diashows und Videopräsentationen bei der Erstellung von Unternehmensvideos.
Verbessern Sie die Lebhaftigkeit und den Schwung von Meilensteinvideos wie Geburtstagsvideos und Reise-Vlogs mit Hintergründen mit Farbverlauf.
Verbessern Sie die Barrierefreiheit von Videos, indem Sie neutrale, beruhigende Hintergründe wählen, die das Ansehen für sehbehinderte Nutzer erleichtern.
Ersetzen Sie schwarze Kästen um Ihre verkleinerten Videos durch einen bunten Hintergrund, der Ihren kreativen Bedürfnissen für Social-Media-Videos entspricht.
Erstellen Sie eine Basis für eine Logo-Animation, die Sie in die Einführung Ihres YouTube-Videos oder in den Outro-Clip einfügen können.
Häufig gestellte Fragen
Kann ich meinen Video-Hintergrund mit einem HEX-Farbcode anpassen?
Sie können jeden HEX-Farbcode direkt in den Hintergrundfarbwähler in Clipchamp eingeben.
So können Sie im Clipchamp Video-Editor Änderungen aufheben oder wiederherstellen.
Finden Sie die Schaltflächen „Rückgängig“ und „Wiederherstellen“ links von Ihrer Video-Vorschau in Clipchamp.Alternativ können Sie Tastenkombinationen verwenden.Versuchen Sie STRG + Z oder CMD + Z, um eine Änderung aufzuheben, oder STRG + Y oder CMD + UMSCHALTUNG + Z, um eine Änderung zu wiederholen.
Wie überlagert man ein Video oder Bild auf Hintergrundfarben?
Ziehen Sie Ihre Video-Assets per Drag-and-Drop auf die Zeitleiste, um sie zu einem Video anzuordnen.In Clipchamp können Sie Video-Assets übereinanderlegen, um den Bild-in-Bild-Effekt zu erzielen, oder nebeneinander, um ein geteiltes Bildschirmvideo zu erstellen.
Kann ich meine eigene Farbverlauf-Hintergrundfarbe in Clipchamp erstellen?
Ja, wählen Sie die Schaltfläche für die Hintergrundfarbe und wählen Sie den Tab für Farbverlauf.Wählen Sie bis zu sechs Farbmerkmale aus und erstellen Sie in nur wenigen Klicks einen Farbverlauf-Hintergrund für Ihr Video.
Jetzt, da Sie Ideen haben, um einen ansprechenden Videohintergrund zu erstellen, erkunden Sie, wie Sie Hintergrundmusik für Videos auswählen oder sehen Sie sich dieses Video über das Hinzufügen von Formen zu Videos an.
Beginnen Sie noch heute mit der Erstellung unvergesslicher Videos in Clipchamp, oder laden Sie die Clipchamp-App für Windows herunter.