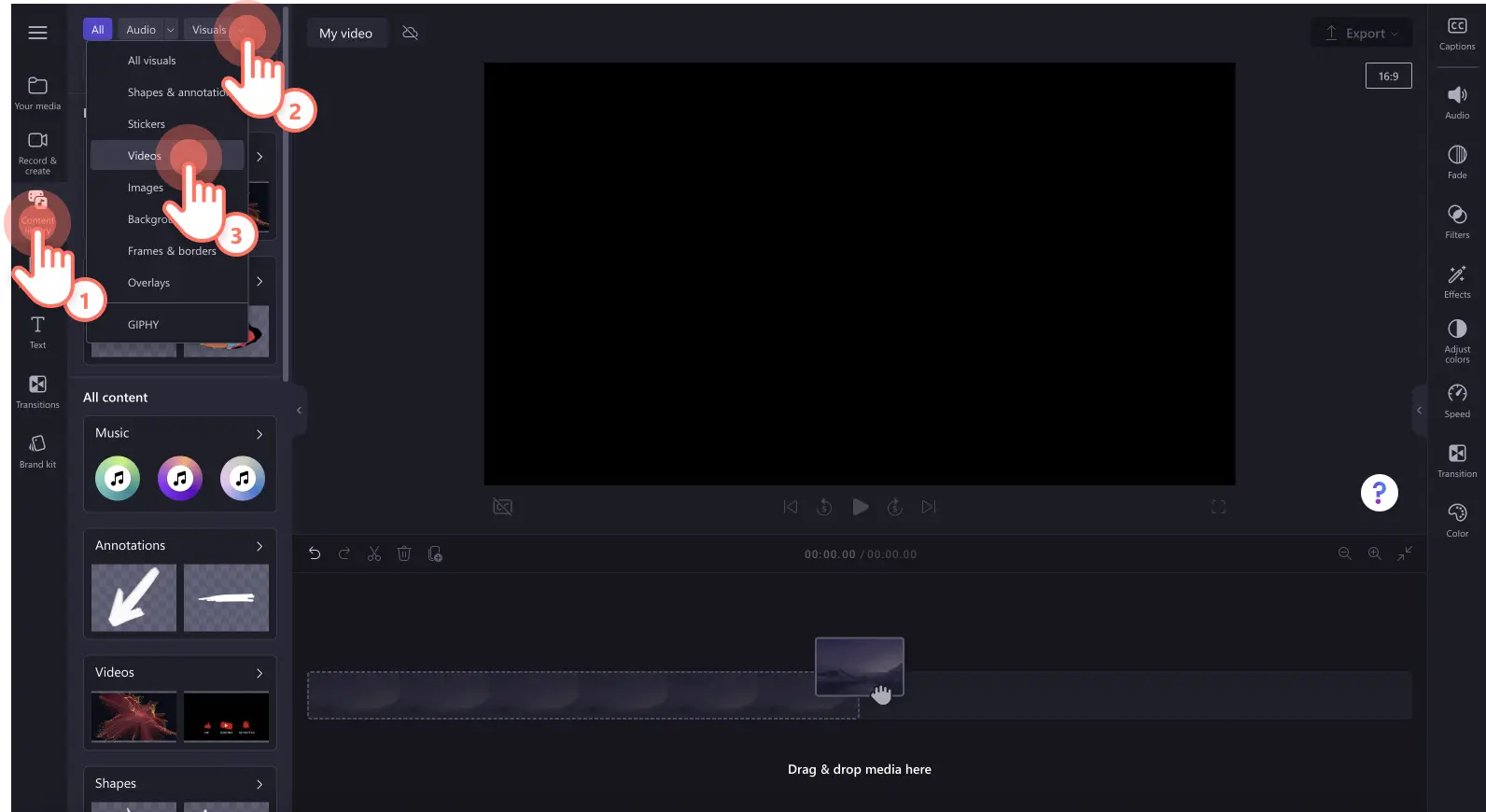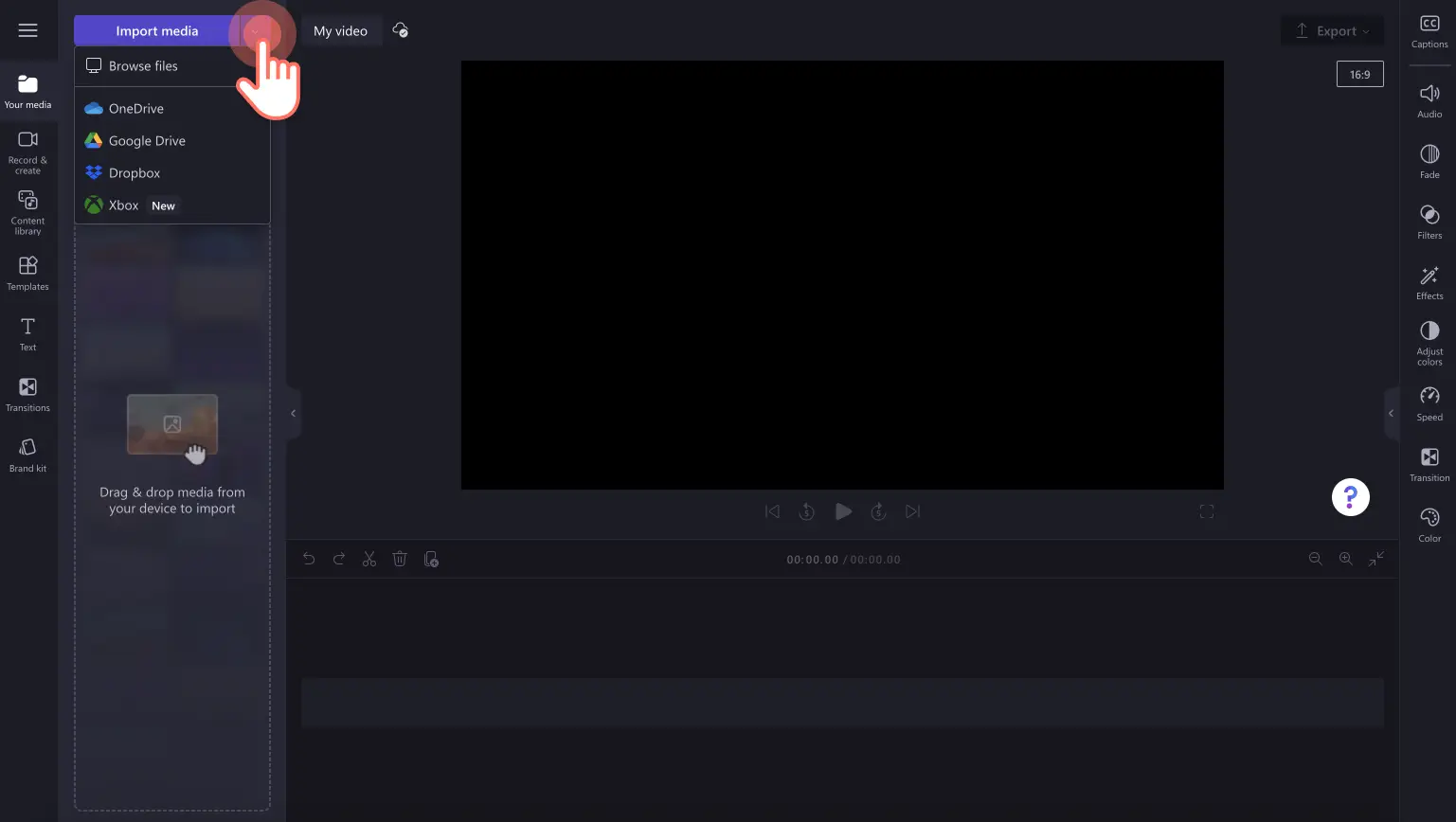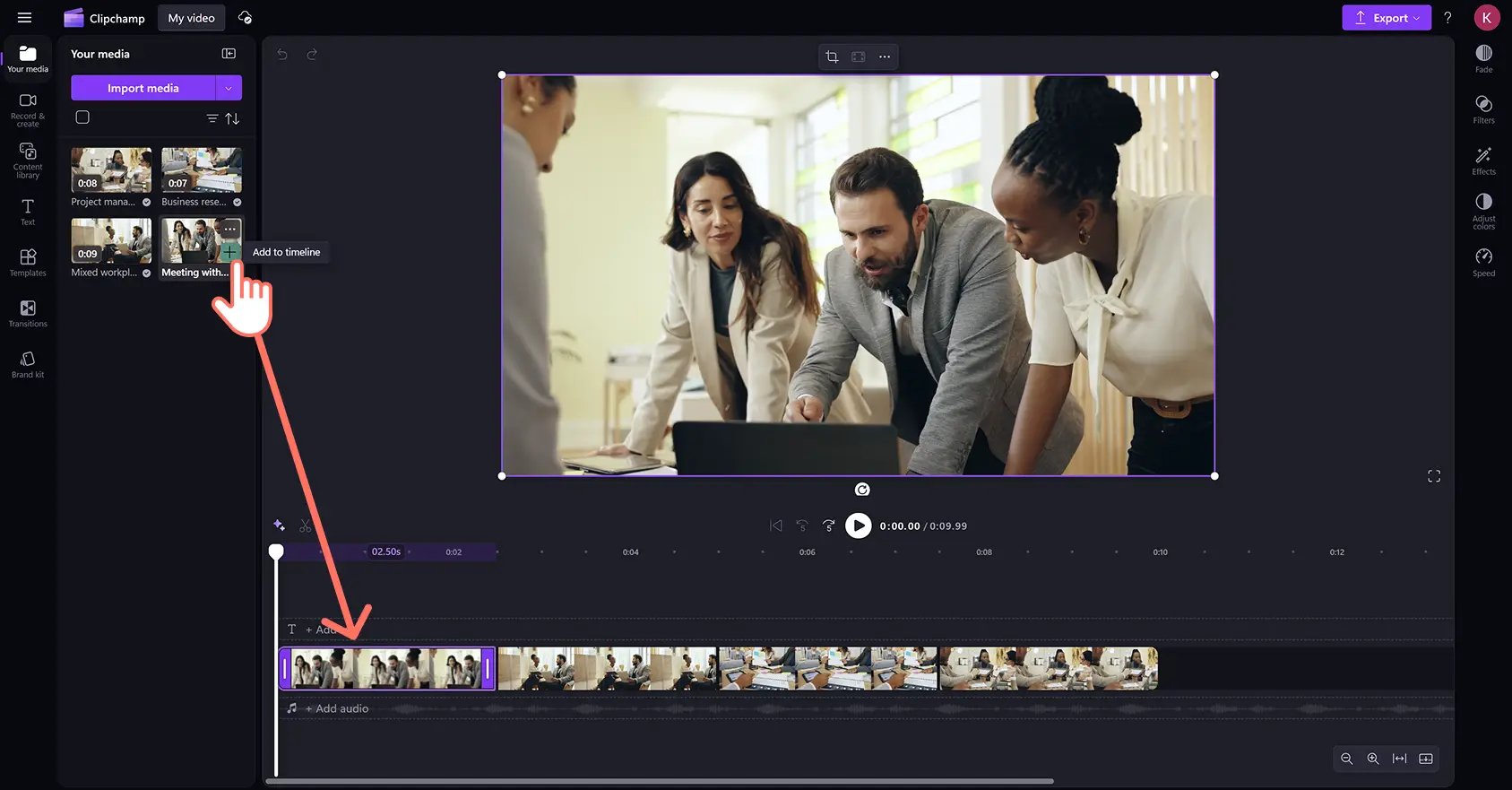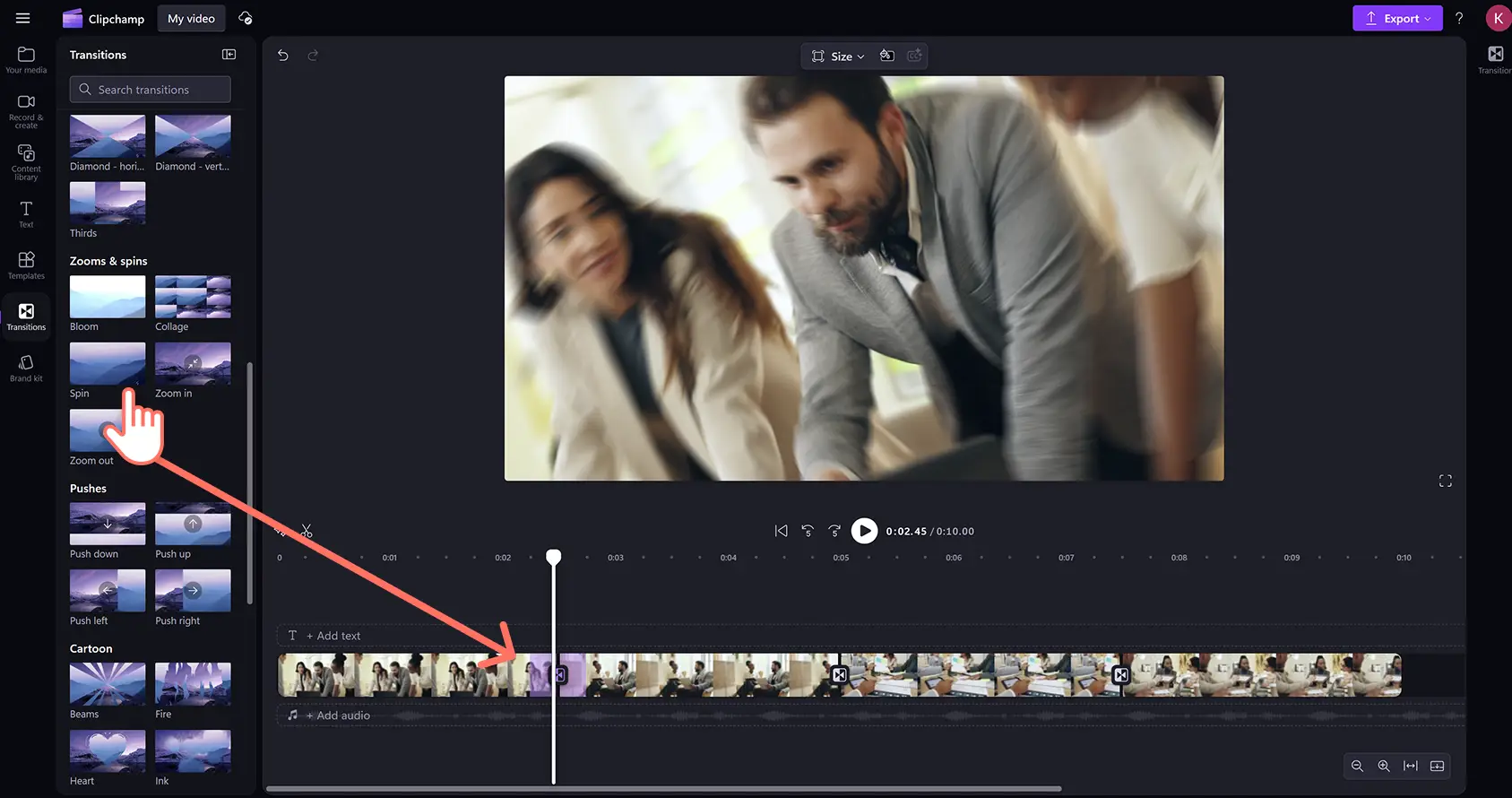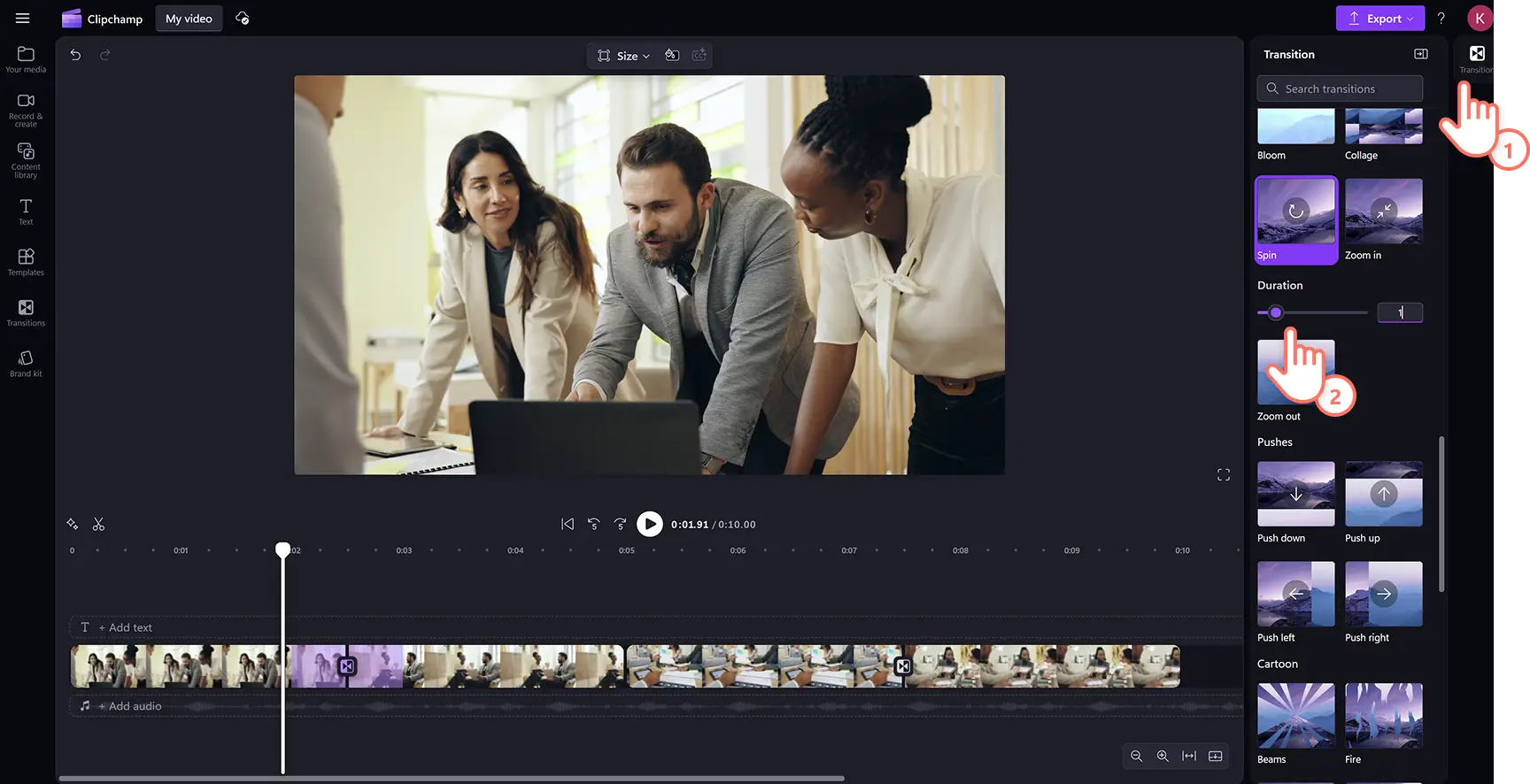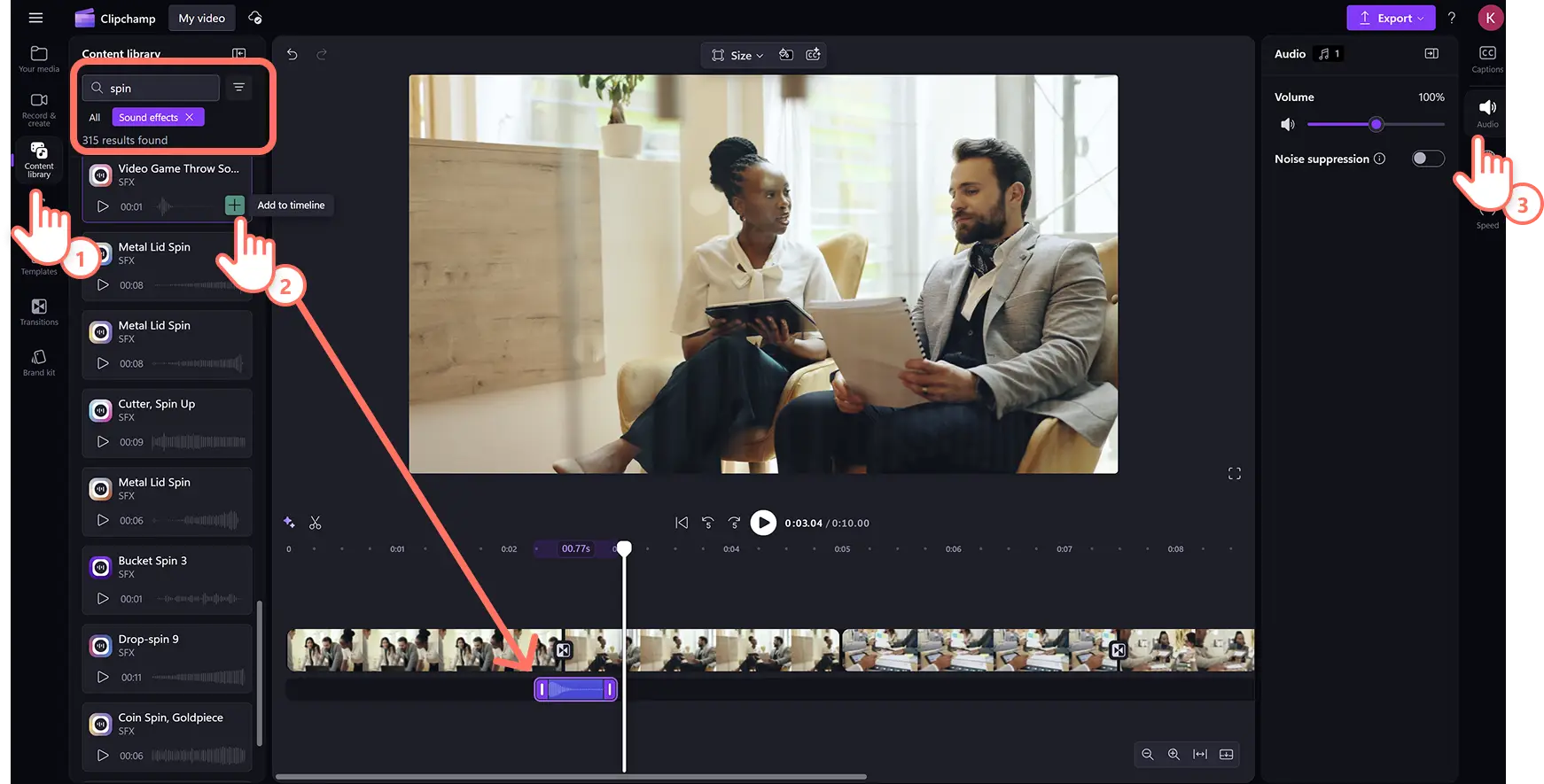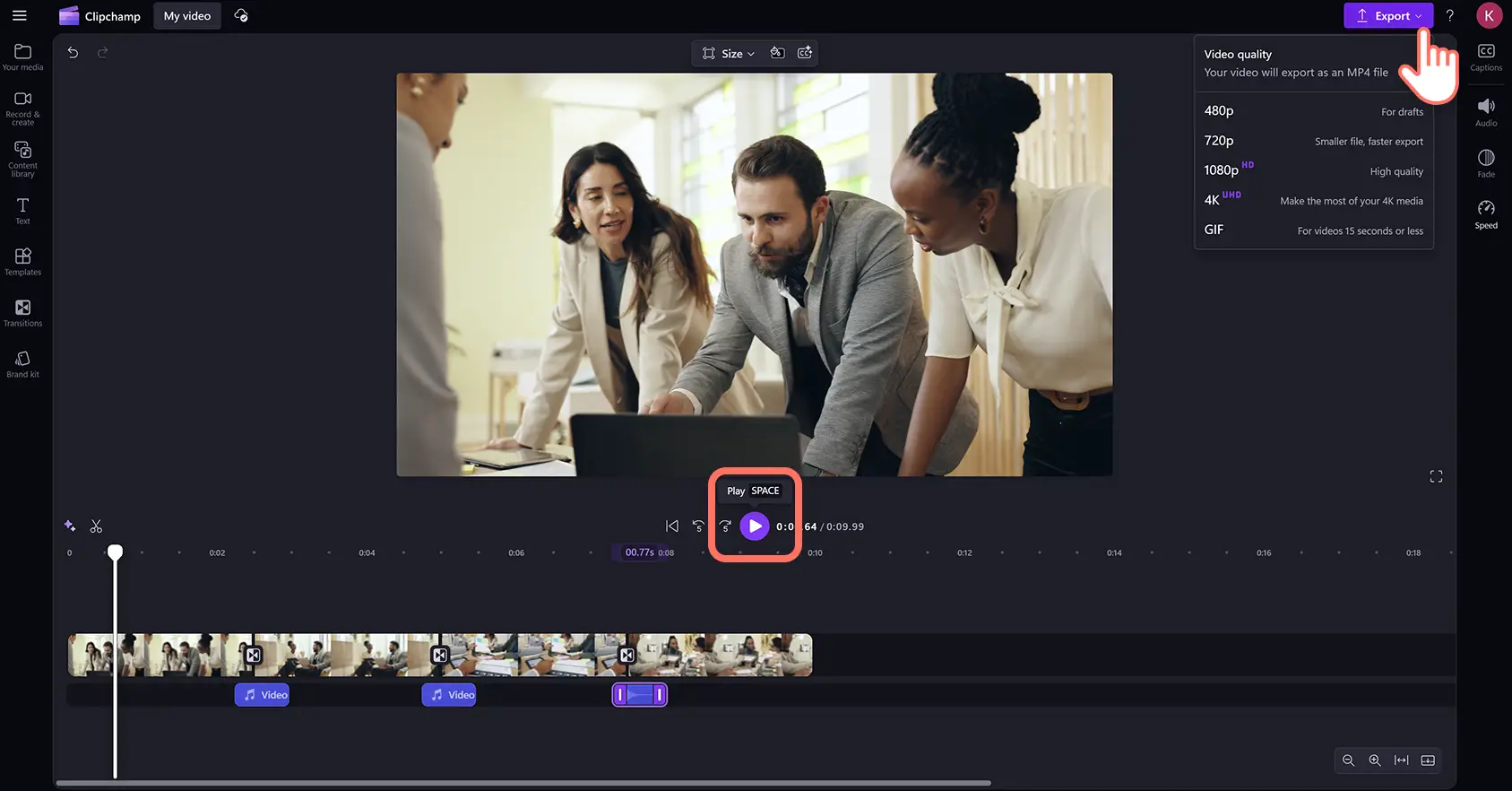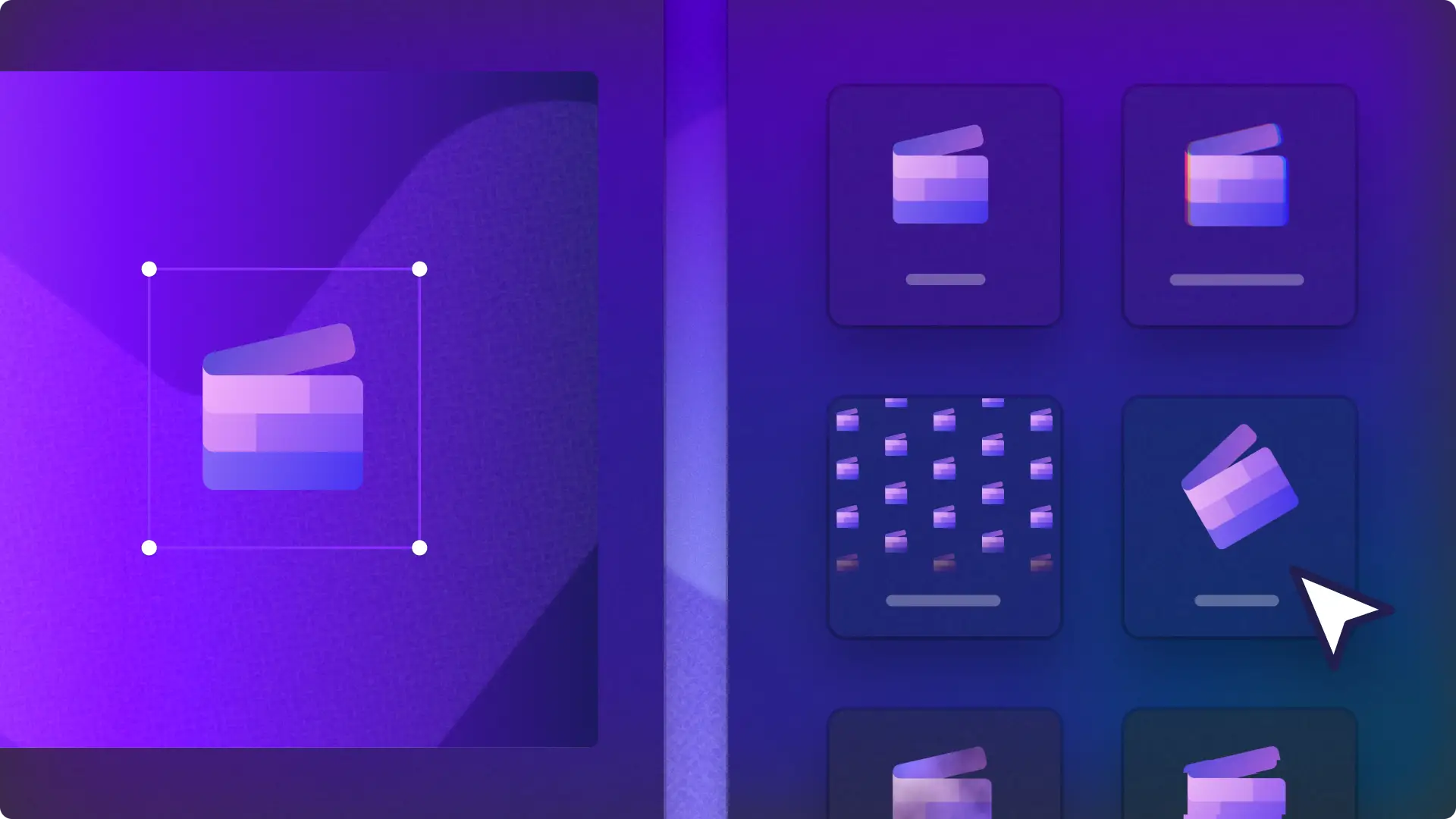„Achtung!Die Screenshots in diesem Artikel stammen von Clipchamp für persönliche Konten. Dieselben Prinzipien gelten für Clipchamp für Geschäfts-, Schul- oder Unikonto.“
Auf dieser Seite
Fesseln Sie Ihre Zuschauer mit aufregenden und stilvollen Spin-Übergängen in Ihren Videos.
Szenenübergänge sind eine kreative Möglichkeit, nahtlos von einem Clip zum nächsten zu wechseln und sofort die Aufmerksamkeit zu erregen. Verwenden Sie den Spin- Videoübergang, um dynamische Zusammenfassungen in YouTube-Outros zu zeigen, wichtige Momente in Sport-Highlight-Videos zu präsentieren oder Produkte in Instagram-Verkaufsanzeigen energetisch vorzustellen.
Erfahren Sie, wie Sie Spin-Videoübergänge mit Soundeffekten hinzufügen und die Einstellungen schnell und einfach im Clipchamp-Videoeditor anpassen.
So fügen Sie den Spin-Videoübergang zwischen Clips hinzu
Schritt 1.Medien importieren oder Stockvideos auswählen
Klicken Sie zum Hochladen von Video- und Bilddateien in der Symbolleiste auf der Registerkarte „Ihre Medien“ auf die Schaltfläche „Medien importieren“. Nun können Sie Computerdateien durchsuchen oder eine Verbindung mit OneDrive herstellen.
Durchsuchen Sie die lizenzfreie Videobibliothek nach kostenlosen und Premium-Stockvideos. Klicken Sie in der Symbolleiste auf die Registerkarte „Inhaltsbibliothek“ und dann auf den Dropdownpfeil „Visuelle Elemente“, um Videos auszuwählen. Sie können auch über die Suchleiste mithilfe von Suchbegriffen verschiedene Stockkategorien durchsuchen.
Ziehen Sie anschließend die Videoclips per Drag & Drop auf die Zeitleiste. Achten Sie darauf, alle Videoclips lückenlos nebeneinander auf der Zeitleiste zu platzieren.
Schritt 2.Spin-Videoübergang anwenden
Um einen Spin-Übergang zwischen zwei Clips einzufügen, klicken Sie auf der Symbolleiste auf die Registerkarte „Übergänge“. Durchsuchen Sie die verschiedenen Optionen nach dem gewünschten Spin-Übergang. Ziehen Sie den Drehvideoeffekt per Drag & Drop zwischen zwei Clips auf der Zeitleiste; der Übergang dockt dann automatisch an der richtigen Position an.
Sie können die Dauer des Spin-Übergangs bearbeiten, indem Sie im Bereich „Eigenschaften“ auf die Registerkarte „Übergang“ klicken.Ziehen Sie den Schieberegler für die Dauer nach links oder rechts, oder geben Sie eine Zahl ein, um die Laufzeit des Spin-Übergangs zu ändern.
Schritt 3.Soundeffekte zu den Spin-Übergängen hinzufügen
Gestalten Sie Spin-Übergänge spielerisch und ansprechend, indem Sie einen Soundeffekt hinzufügen. Klicken Sie auf der Symbolleiste auf die Registerkarte „Inhaltsbibliothek“ und dann auf den Dropdownpfeil „Audio“, um Soundeffekte auszuwählen.
Ziehen Sie einen Soundeffekt per Drag & Drop auf die Zeitleiste, und platzieren Sie ihn auf demselben Zeitstempel wie der Spin-Übergang. Anschließend können Sie die Lautstärke anpassen, indem Sie im Fenster „Eigenschaften“ auf die Registerkarte „Audio“ klicken und den Lautstärkeregler nach oben oder unten schieben.
Schritt 4: Video in der Vorschau ansehen und speichern
Nachdem Sie mit der Bearbeitung fertig sind, können Sie das Video durch Klicken auf die Schaltfläche „Wiedergabe“ in der Vorschau ansehen. Wenn Sie das Video speichern möchten, klicken Sie auf die Schaltfläche „Exportieren“, und wählen Sie eine Videoauflösung aus, um den Exportvorgang zu starten.
Schauen Sie sich an, wie Sie Übergänge zu Videos hinzufügen
Erfahren Sie in diesem anfängerfreundlichen YouTube-Tutorial, wie Sie Spin-Übergänge und andere Übergangseffekte zu Videos hinzufügen.
Fünf Möglichkeiten, Videos mit dem Spin-Übergang aufzuwerten
Erzeugen Sie in Reisehighlight-Videos ein Gefühl von Bewegung, indem Sie den Übergang von temporeichen Actionszenen zu dramatischen Landschaften entsprechend gestalten.
Fesseln Sie die Aufmerksamkeit der Lernenden in Online-Lernvideos, indem Sie mit dem Spin-Übergang neue Themen einführen.
Schaffen Sie nach einem Intro-Clip eine mitreißende Stimmung, oder fügen Sie einen sanften Outro-Übergang vom Video zur Logo-Animation in YouTube-Videos hinzu.
Verleihen Sie Unternehmensvideos mehr Energie und Dynamik, wenn Sie zwischen Themen wechseln oder wichtige Unternehmensmeilensteine durchgehen.
Gewinnen Sie sofort die Aufmerksamkeit potenzieller Käufer in Instagram-Videoanzeigen, wenn Sie Produkte oder Kundenbewertungen präsentieren.
Erfahren Sie, wie Sie die Seitenverhältnisse von Videos für verschiedene Plattformen anpassen und nahtlose Videoloops erstellen können, um Ihre Videos noch ansprechender zu gestalten.
Fügen Sie Ihren Videos online in Clipchamp kostenlos fesselnde Übergänge hinzu, oder laden Sie die Microsoft Clipchamp Windows-App herunter.