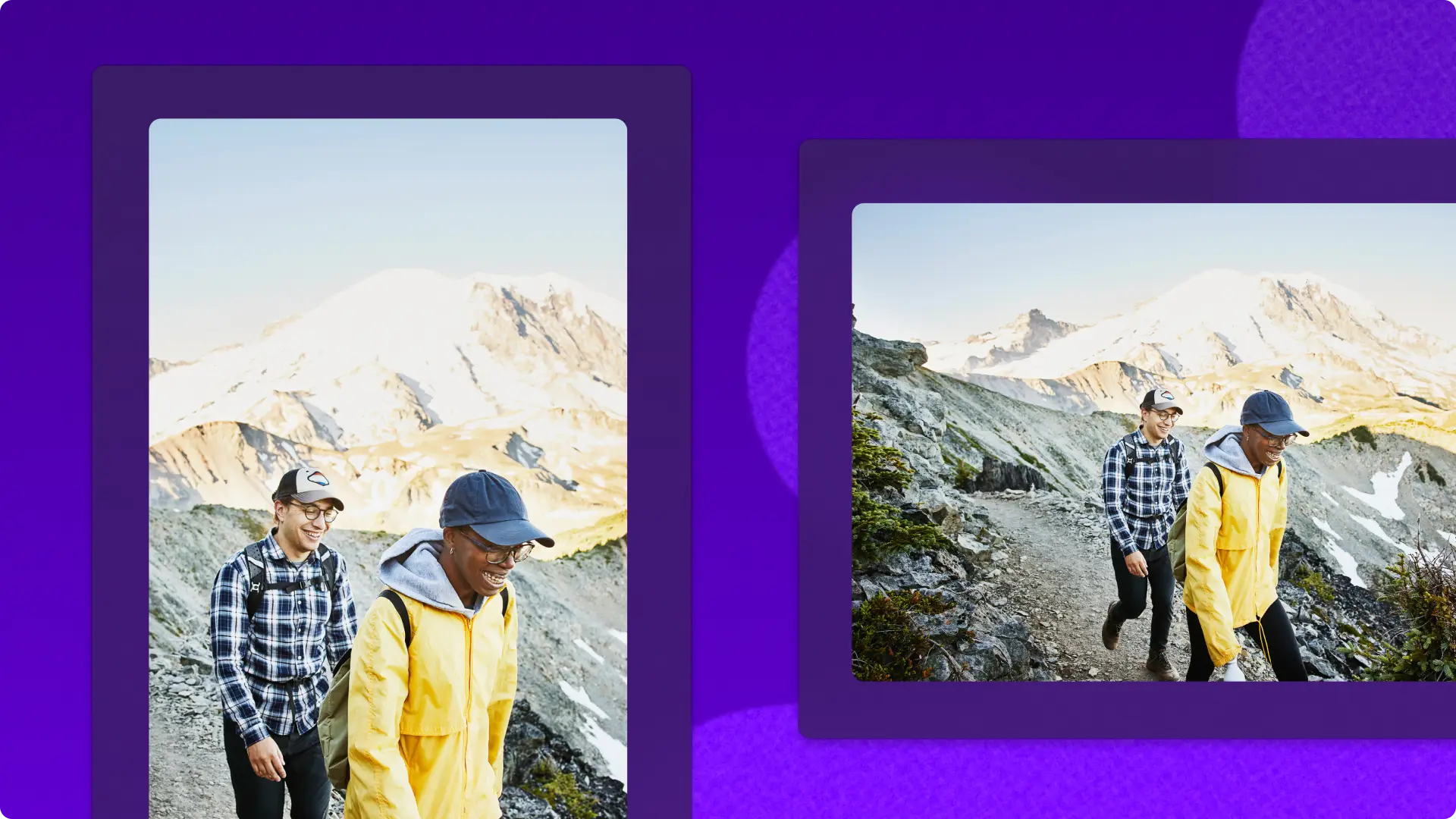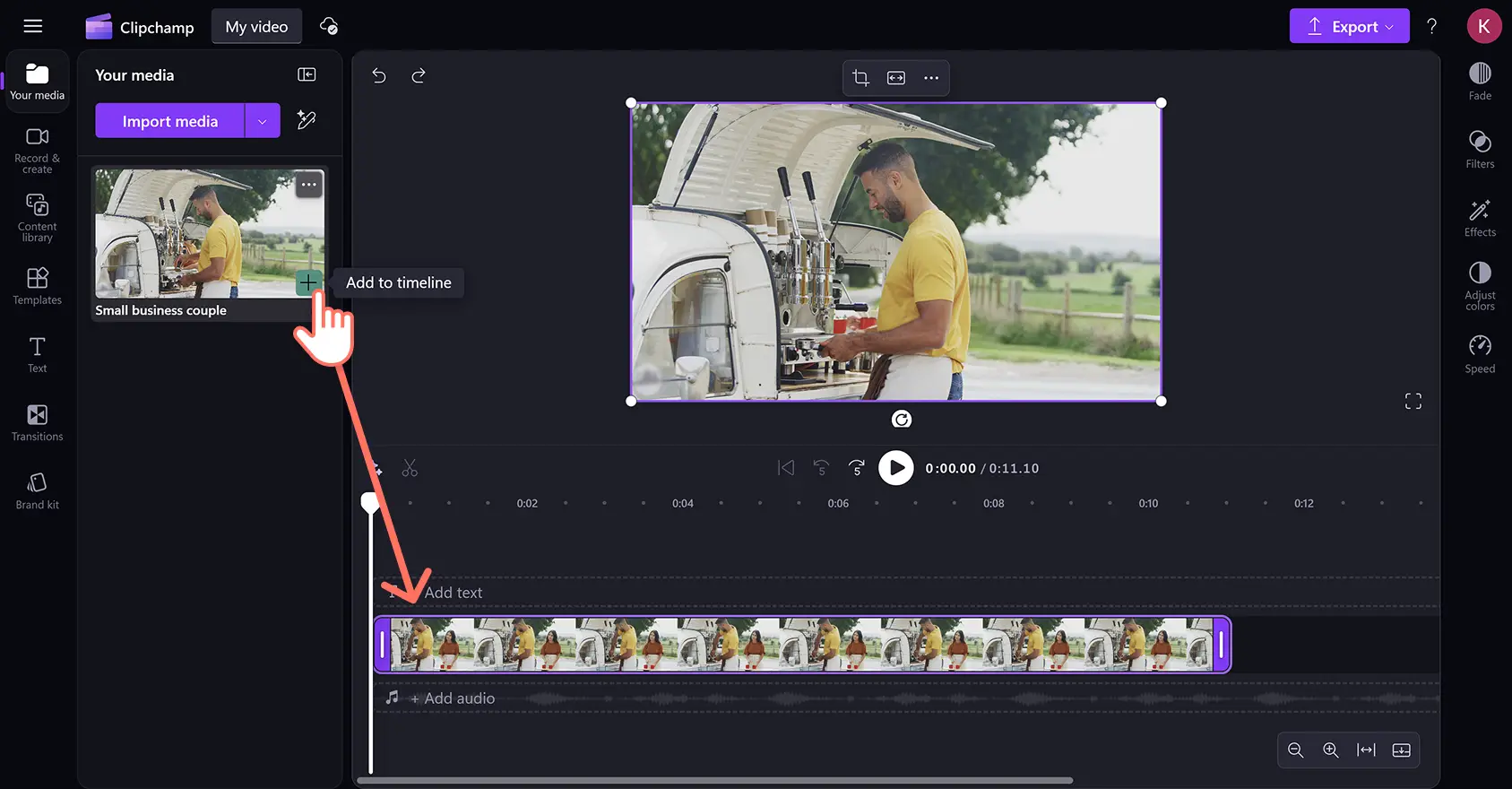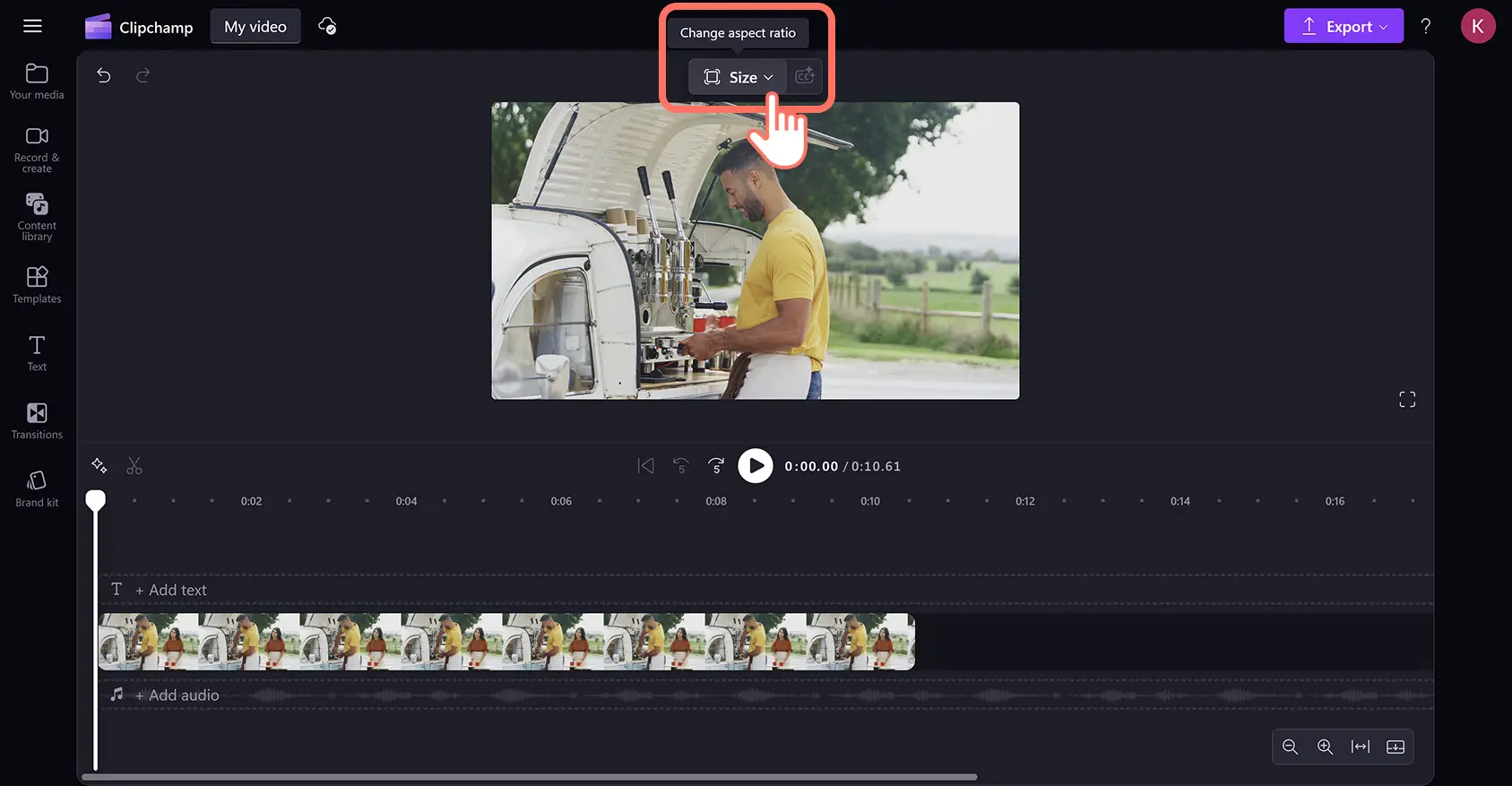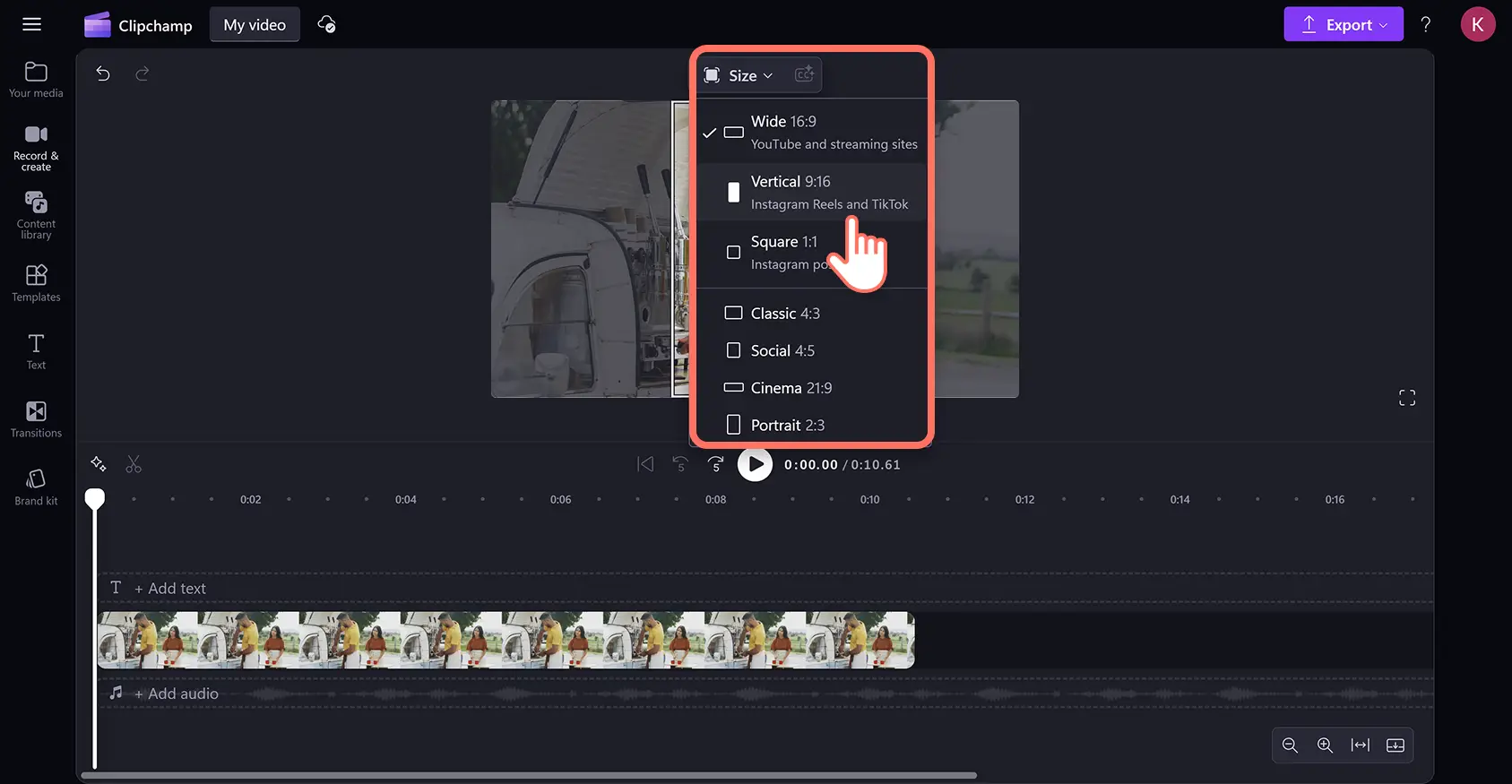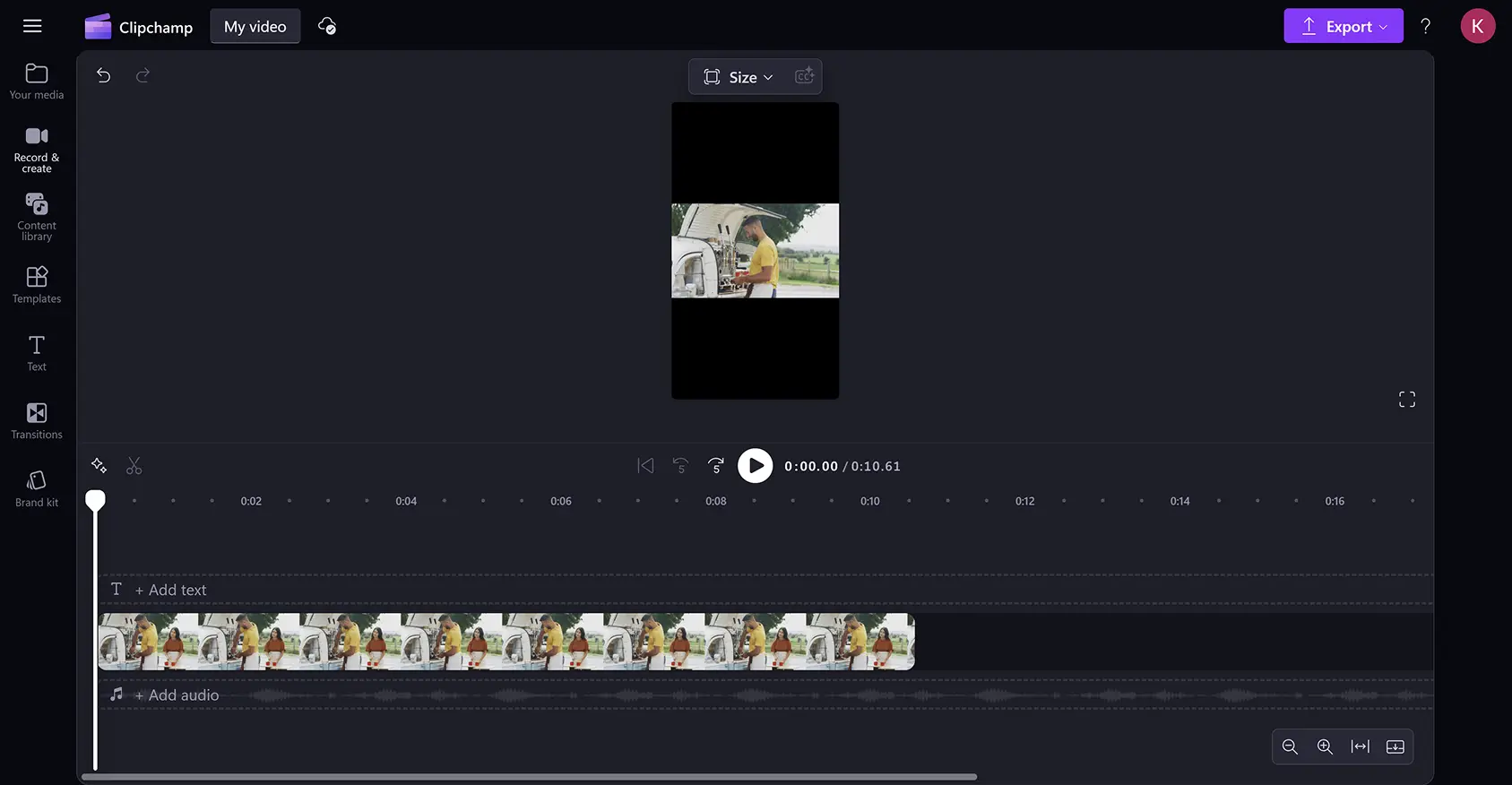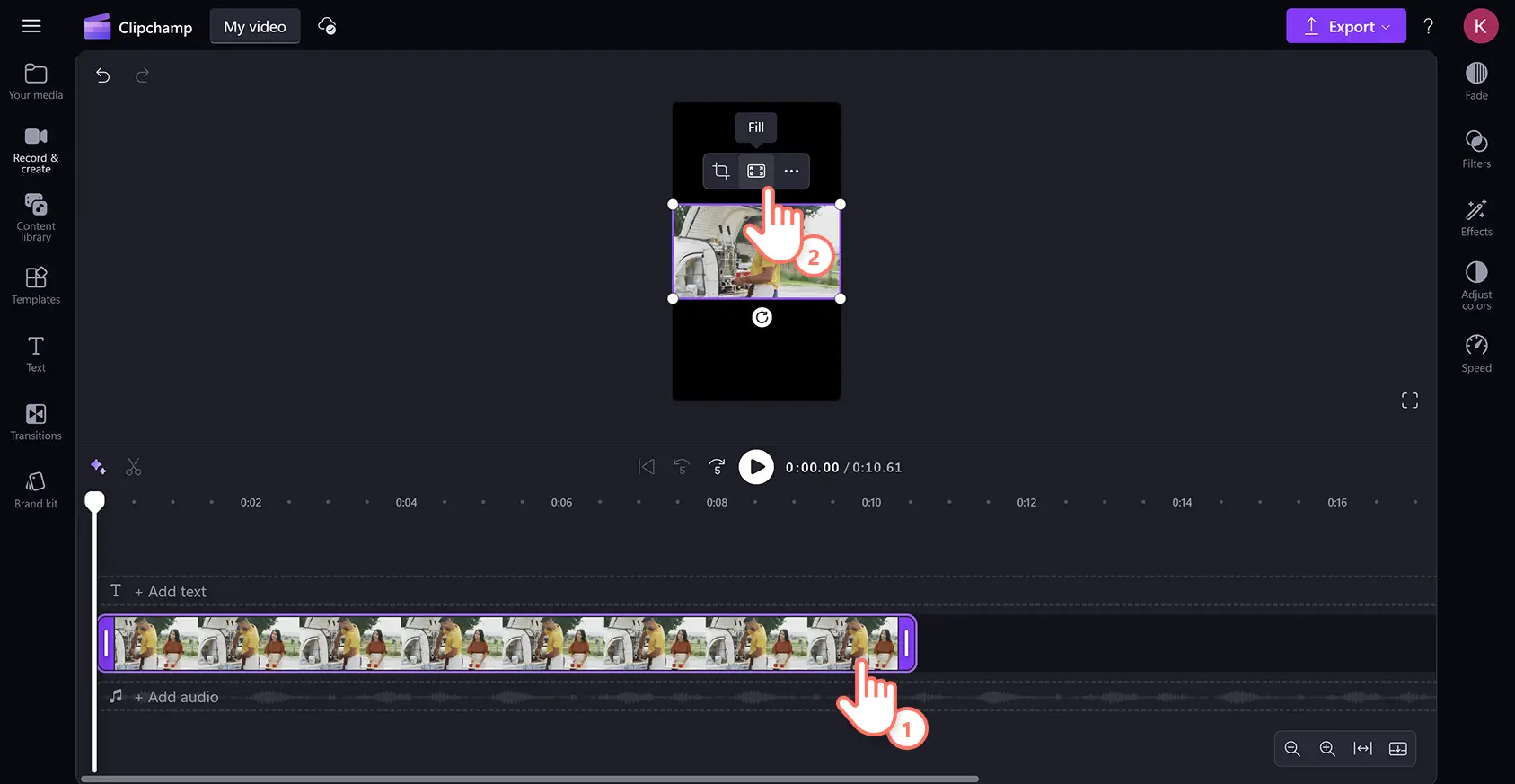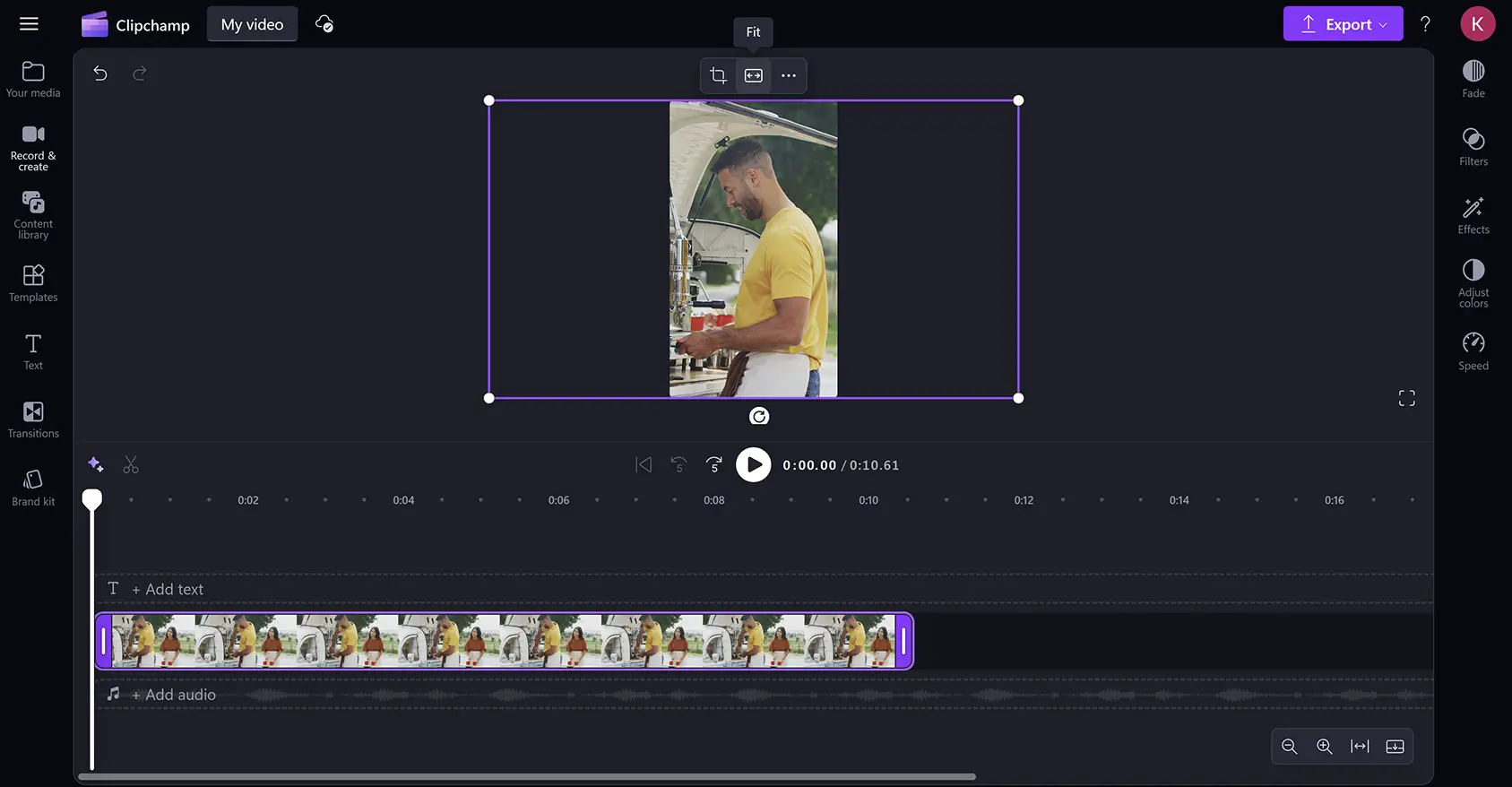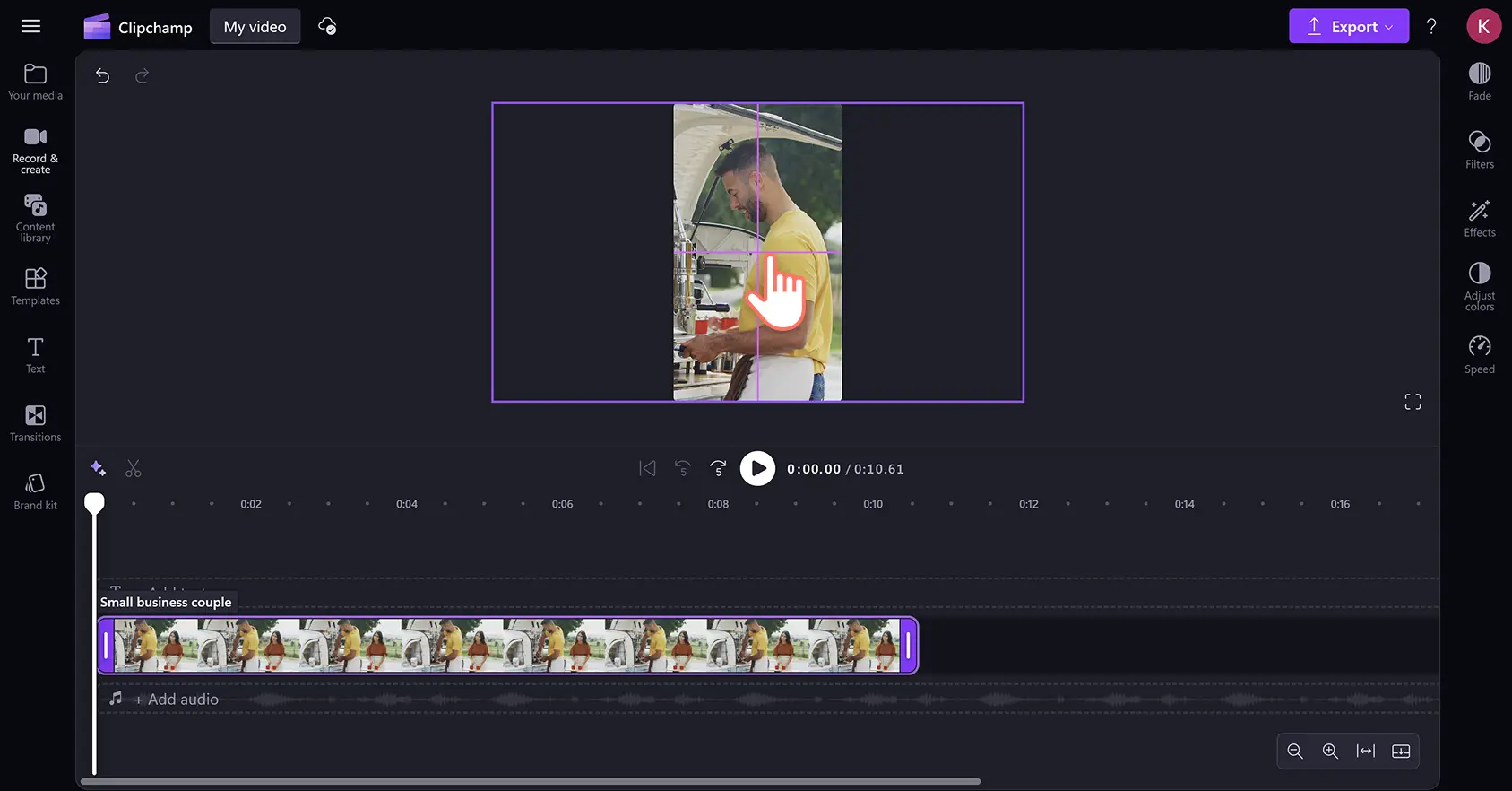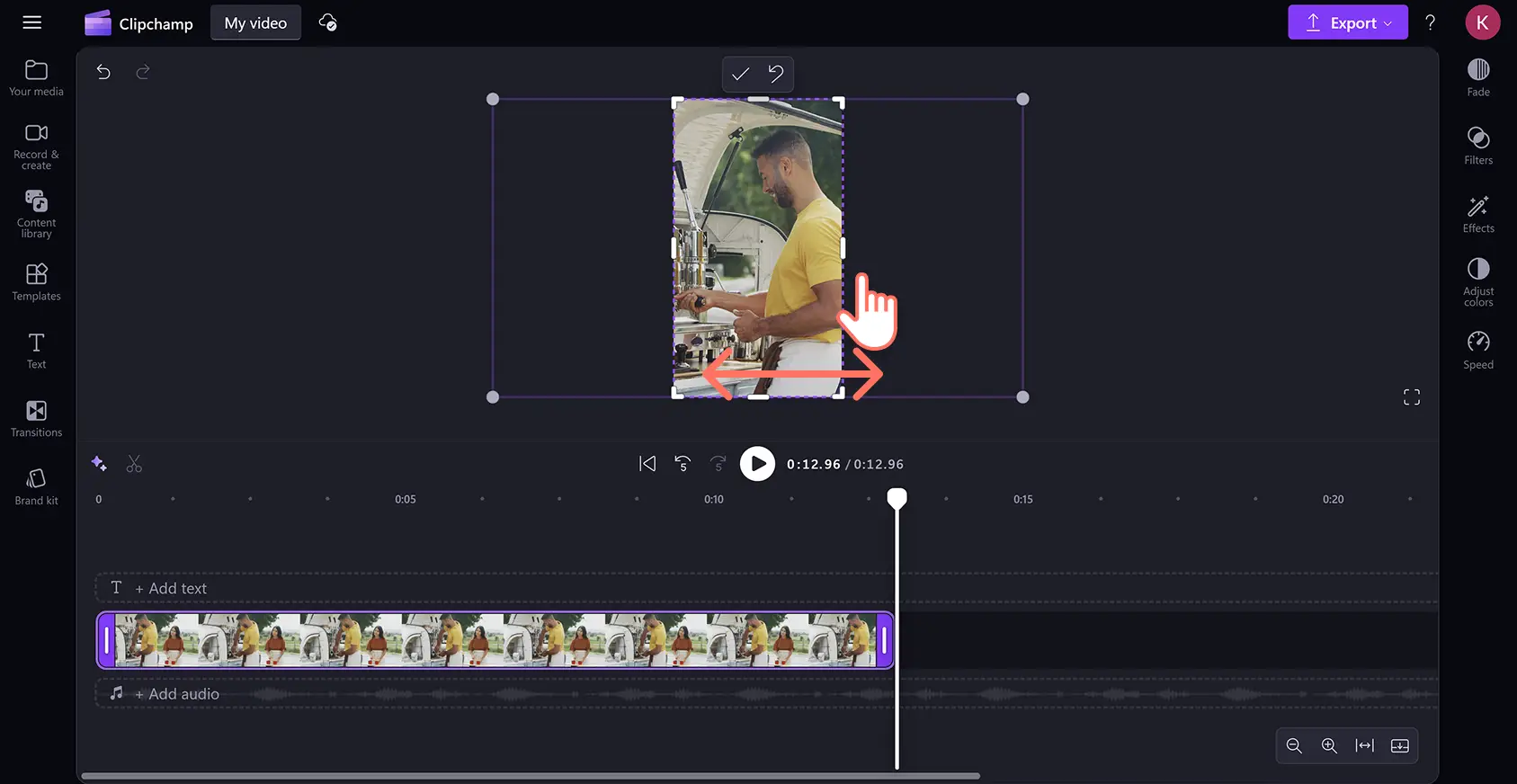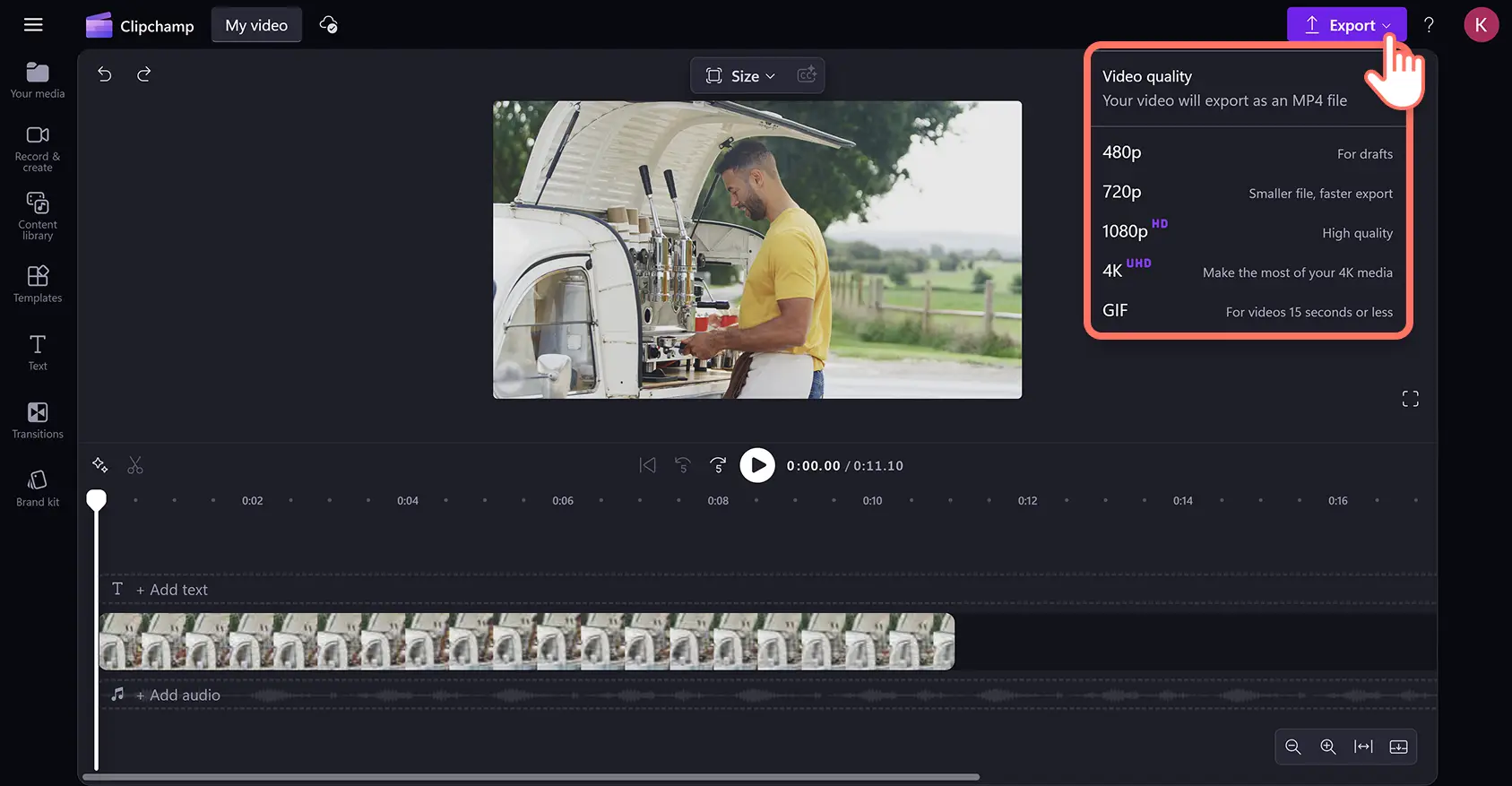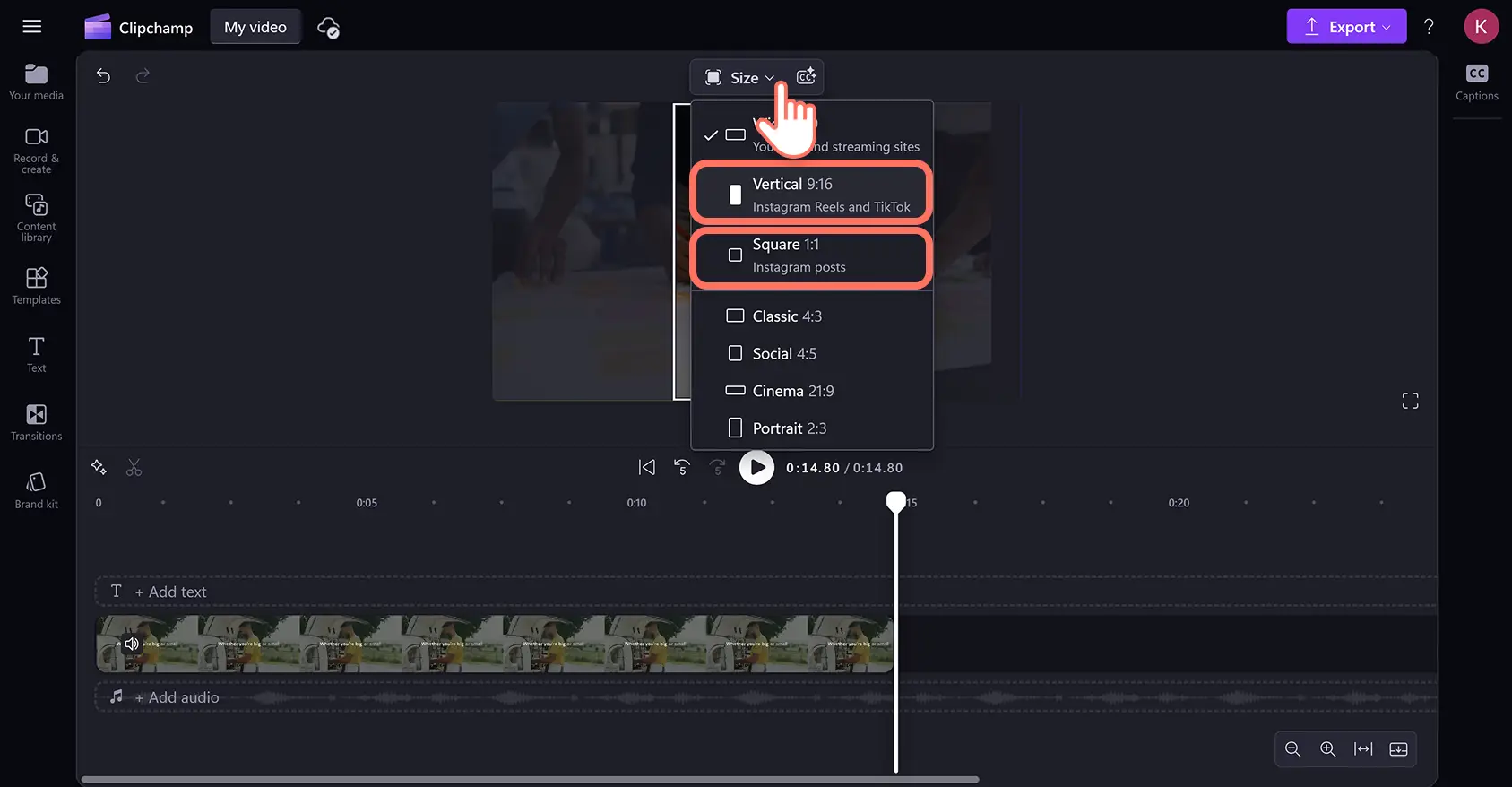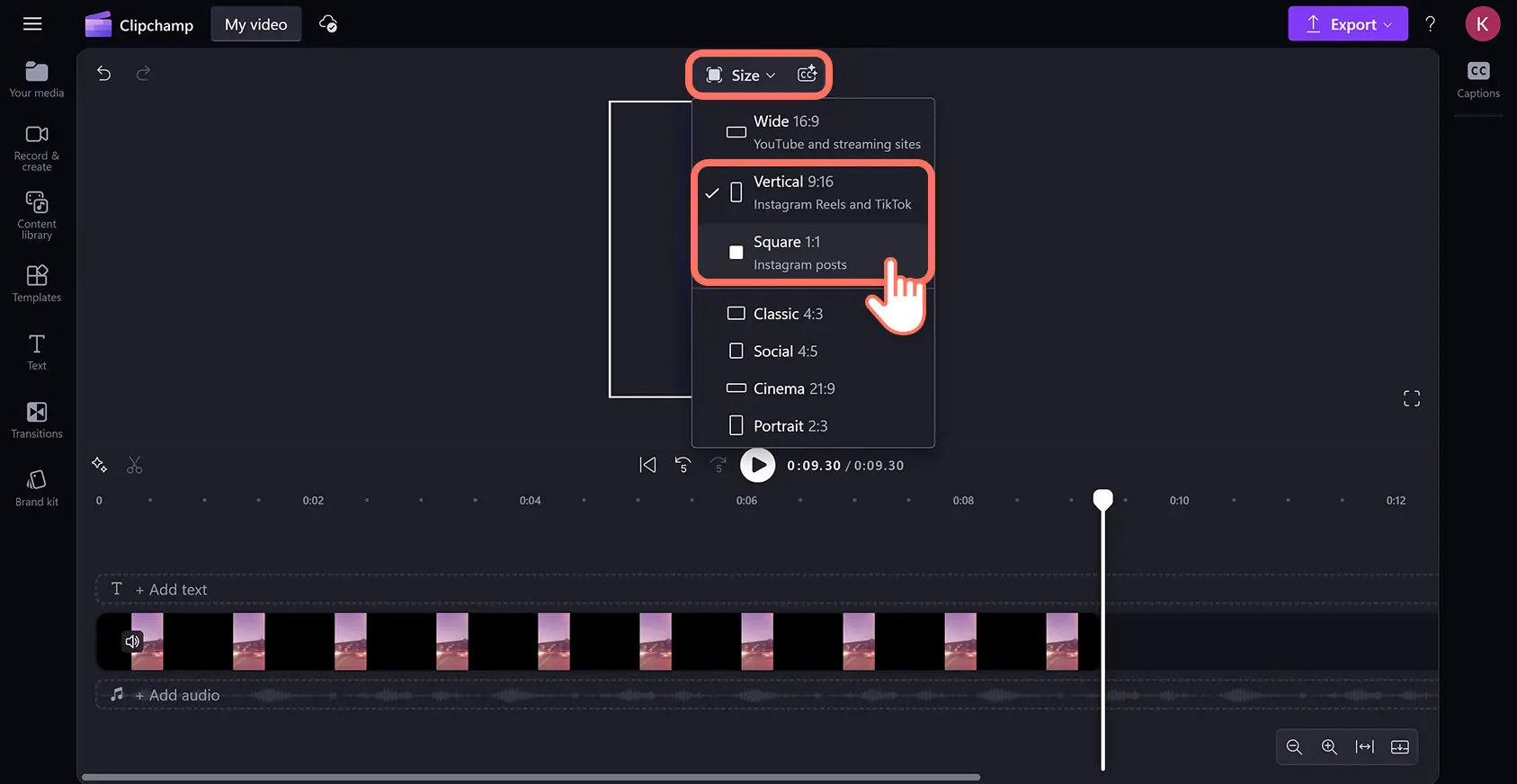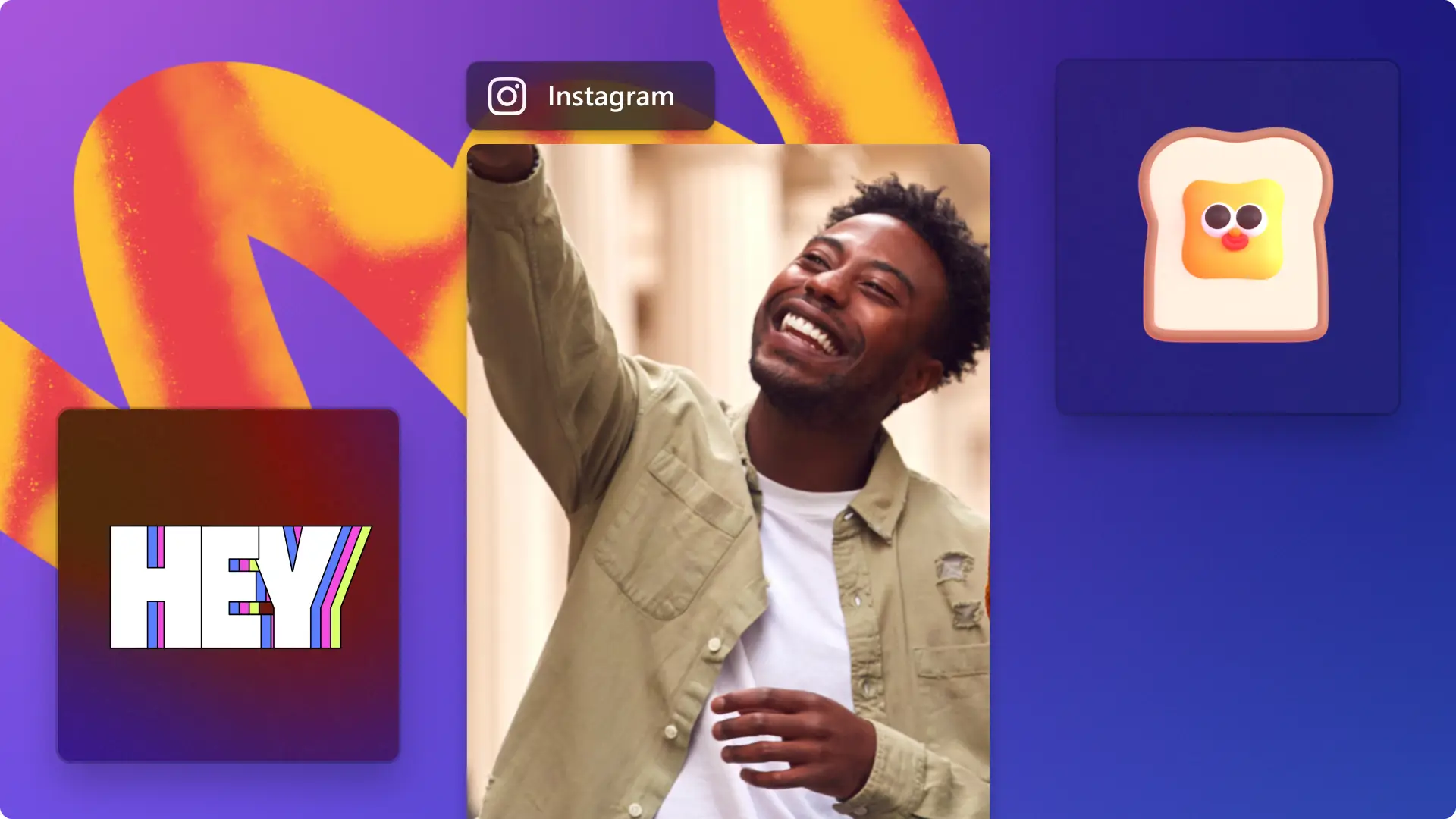„Achtung!Die Screenshots in diesem Artikel stammen von Clipchamp für persönliche Konten. Dieselben Prinzipien gelten für Clipchamp für Geschäfts-, Schul- oder Unikonto.“
Auf dieser Seite
Verwandeln Sie jedes Video sofort kostenlos, um den Instagram-Spezifikationen zu entsprechen – ganz ohne Downloads.
Freuen Sie sich auf mühelose Größenänderung bei Videos und verabschieden Sie sich von unschönen schwarzen Rändern, Skalierungsproblemen und schlechter Videoqualität.Alles, was Sie tun müssen, ist, ein Video zu importieren, ein voreingestelltes Instagram-Seitenverhältnis auszuwählen und dann in HD-Videoauflösung zu speichern.
Erreichen Sie mühelos mehr Zuschauer, indem Sie Videos auf Instagram crossposten, ohne ein neues Video von Grund auf neu erstellen zu müssen. Erfahren Sie, wie Sie ein Video in Sekundenschnelle mit dem Clipchamp Video-Editor für Instagram anpassen können.
So ändern Sie die Größe von Videos für Instagram Storys und Reels
Schritt 1: Videos importieren oder Stockfilmmaterial auswählen
Ändern Sie die Größe jedes Videos für die Instagram-Abmessungen, indem Sie es hochladen und das Seitenverhältnis in nur wenigen Klicks ändern. Laden Sie zuerst ein Video von Ihrem Computer hoch, verbinden Sie sich mit OneDrive oder nutzen Sie Stock-Footage aus der Inhaltsbibliothek. Ziehen Sie dann Ihr Video mit Drag & Drop auf die Bearbeitungszeitleiste, wo es auf das Standard-Seitenverhältnis 16:9 eingestellt wird.
Schritt 2.Ein Video an die Instagram-Abmessungen anpassen
Klicken Sie als Nächstes auf die Größen-Schaltfläche in der unverankerten Symbolleiste über der Video-Vorschau im Arbeitsbereich, um auf die Voreinstellungen für das Seitenverhältnis zuzugreifen. Stellen Sie sicher, dass bei diesem Schritt auf der Zeitleiste keine Videos oder Assets ausgewählt sind.
Wenn Sie auf die Größen-Schaltfläche klicken, erscheinen die Seitenverhältnis-Voreinstellungen in einem Dropdown-Menü.Um eine Vorschau anzuzeigen, bewegen Sie den Cursor über das 9:16-Seitenverhältnis für Instagram Storys und Reels oder über die Seitenverhältnisse 1:1 oder 4:5 für Feed-Beiträge.Klicken Sie, um sie anzuwenden, wenn Sie die richtige Instagram-Voreinstellung gefunden haben.Im folgenden Beispiel wird die Größe für ein Instagram Reel geändert.
Ihr Video wird nun auf das neue Instagram-Seitenverhältnis eingestellt.
Schritt 3.Schwarze Ränder und Rahmen von Videos entfernen
Manchmal erscheinen angepasste Videos mit schwarzen Rändern und Rahmen.Das liegt daran, dass das Originalvideo eine andere Größe hat als die neue Instagram-Seitenverhältnis-Voreinstellung.Um diese Ränder zu entfernen, klicken Sie auf das Video in der Zeitleiste, damit es hervorgehoben wird, und klicken Sie dann auf die Füll-Schaltfläche in der unverankerten Symbolleiste im Vorschaufenster.
Dies passt das Video an den Rahmen für Instagram an, ohne das Video zu verzerren oder zu verformen.
Das Entfernen des Letterbox-Effekts kann das Zentrum des Rahmens verschieben.Um den Fokuspunkt des Instagram-Videos anzupassen, rahmen Sie es neu, indem Sie auf das Video im Arbeitsbereich klicken und es dann frei an einen neuen Ort ziehen.
Sie können auch Videos zuschneiden, um die Dimensionen zu ändern oder unerwünschte Elemente wie Wasserzeichen zu entfernen. Klicken Sie auf der Zeitleiste auf das Video, damit es hervorgehoben wird, und klicken Sie dann auf der unverankerten Symbolleiste auf die Schaltfläche „Zuschneiden“. Verwenden Sie die Griffe, um das Videomaterial frei zuzuschneiden, damit es dem Instagram-Seitenverhältnis entspricht.
Schritt 4.Das Instagram-Video in HD-Videoauflösung exportieren
Sobald Sie mit der Anpassung deines Instagram-Videos fertig sind, können Sie eine Vorschau anzeigen, indem Sie auf die Wiedergabe-Schaltfläche über der Zeitleiste klicken.Wenn Sie das Video speichern möchten, klicken Sie auf die Schaltfläche „Exportieren“, und wählen Sie eine Videoauflösung aus. Ihr Video wird exportiert, bereit für Instagram, ohne dass visuelle Verzerrungen oder Unschärfen auftreten.
So ändern Sie die Größe eines YouTube-Videos für Instagram
YouTube-Videos sind automatisch auf ein Breitbild-Seitenverhältnis von 16:9 eingestellt und müssen für Instagram Storys, Reels und Feed-Beiträge angepasst werden. Sie können YouTube-Videos anpassen, um allen Anforderungen an Instagram-Seitenverhältnisse gerecht zu werden, indem Sie die folgenden Schritte befolgen.
Importieren Sie Ihr YouTube-Video in den Clipchamp Video-Editor.
Ziehen Sie Ihr YouTube-Video per Drag & Drop auf die Bearbeitungszeitleiste.
Klicken Sie auf die Größen-Schaltfläche in der unverankerten Symbolleiste, um das Seitenverhältnis von horizontal 16:9 auf vertikal 9:16 für Reels und Storys sowie quadratisch 1:1 oder 4:5 für Feed-Beiträge zu ändern.
Bearbeiten Sie die Videoränder mit den Schaltflächen „Einpassen“, „Ausfüllen“ und „Zuschneiden“ auf der unverankerten Symbolleiste.
Exportieren Sie Ihr Instagram-Video.
Lesen Sie dieses Tutorial für weitere Hilfe beim Konvertieren von YouTube-Videos zu Instagram.
So ändern Sie die Größe von TikTok-Videos für Instagram
TikTok-Videos sind normalerweise auf ein vertikales 9:16-Verhältnis eingestellt und können direkt als Storys oder Reels auf Instagram gepostet werden. Für Instagram-Feed-Beiträge, die quadratisch erscheinen, müssen Sie vertikale TikTok-Videos in 1:1 oder 4:5-Seitenverhältnisse umwandeln.Befolgen Sie das nachfolgende Schritt-für-Schritt-Tutorial.
Importieren Sie Ihr TikTok-Video in den Clipchamp Video-Editor.
Ziehen Sie Ihr TikTok-Video per Drag & Drop auf die Bearbeitungszeitleiste.Der Editor passt Ihr TikTok automatisch im vertikalen 9:16-Seitenverhältnis an.
Klicken Sie auf die Größen-Schaltfläche in der unverankerten Symbolleiste, um das Seitenverhältnis von vertikal auf quadratisch 1:1 oder 4:5 für Instagram-Feed-Beiträge zu ändern.
Bearbeiten Sie die Videoränder mit den Schaltflächen „Einpassen“, „Ausfüllen“ und „Zuschneiden“ auf der unverankerten Symbolleiste.
Exportieren Sie Ihr Instagram-Video.
Lesen Sie dieses Tutorial für weitere Informationen darüber, wie Sie TikTok-Videos auf Instagram posten.
Häufig gestellte Fragen
Wie bearbeite ich auf dem iPhone die Videogröße für Instagram?
Sie können die Größe von Instagram-Videos auf Ihrem iPhone mit der iOS-App von Clipchamp anpassen. Laden Sie einfach die App aus dem App Store herunter, und passen Sie dann durch automatisch Zuschneiden jedes iPhone-Video oder -Foto für Reels, Stories und Beiträge an.
Wie bearbeite ich die Videogröße für Instagram?
Nachdem Sie das Seitenverhältnis geändert haben, können Sie den Rahmen und das Erscheinungsbild Ihres Videos weiter bearbeiten.Durch Zuschneiden entfernen Sie unerwünschte visuelle Elemente. Oder wählen Sie, ob Sie Ihren Rahmen ausfüllen oder Ihre ursprüngliche Ausrichtungen mit der unverankerten Symbolleiste beibehalten möchten. Sie können Ihr Video auch weiter bearbeiten, indem Sie Filter, Überlagerungen und Effekte mit dem Videooptimierer hinzufügen.
Wie verwende ich eine Videovorlage für Instagram?
Der Clipchamp-Videoeditor enthält eine Sammlung von professionell gestalteten Instagram-Vorlagen in der Symbolleiste in der Registerkarte „Vorlagen“. Fahren Sie mit der Maus über die Videovorlagen, um eine Vorschau anzuzeigen. Klicken Sie dann, um sie zu Ihrer Zeitleiste hinzuzufügen.Alle Videovorlagen sind vollständig anpassbar und entsprechen automatisch den Anforderungen an das Seitenverhältnis für Instagram.
Was ist das beste Seitenverhältnis für Videos im Instagram-Feed?
Verwenden Sie für vertikale Instagram-Feed- oder Karussellbeiträge das vordefinierte 4:5-Seitenverhältnis.Für horizontale Videos verwenden Sie das Seitenverhältnis 16:9.Beide passen perfekt in die Ansichten des Instagram-Feeds und des Profilrasters.
Für weitere Tipps zur Erstellung von Instagram-Videos, schauen Sie sich an, wie Sie einen Instagram-Kollaborationsbeitrag erstellen und erfahren Sie, wie Sie Videoanzeigen für Instagram erstellen.
Beginnen Sie noch heute mit der Größenanpassung von Videos in Clipchamp, oder laden Sie die kostenlose Clipchamp-App für Windows herunter.