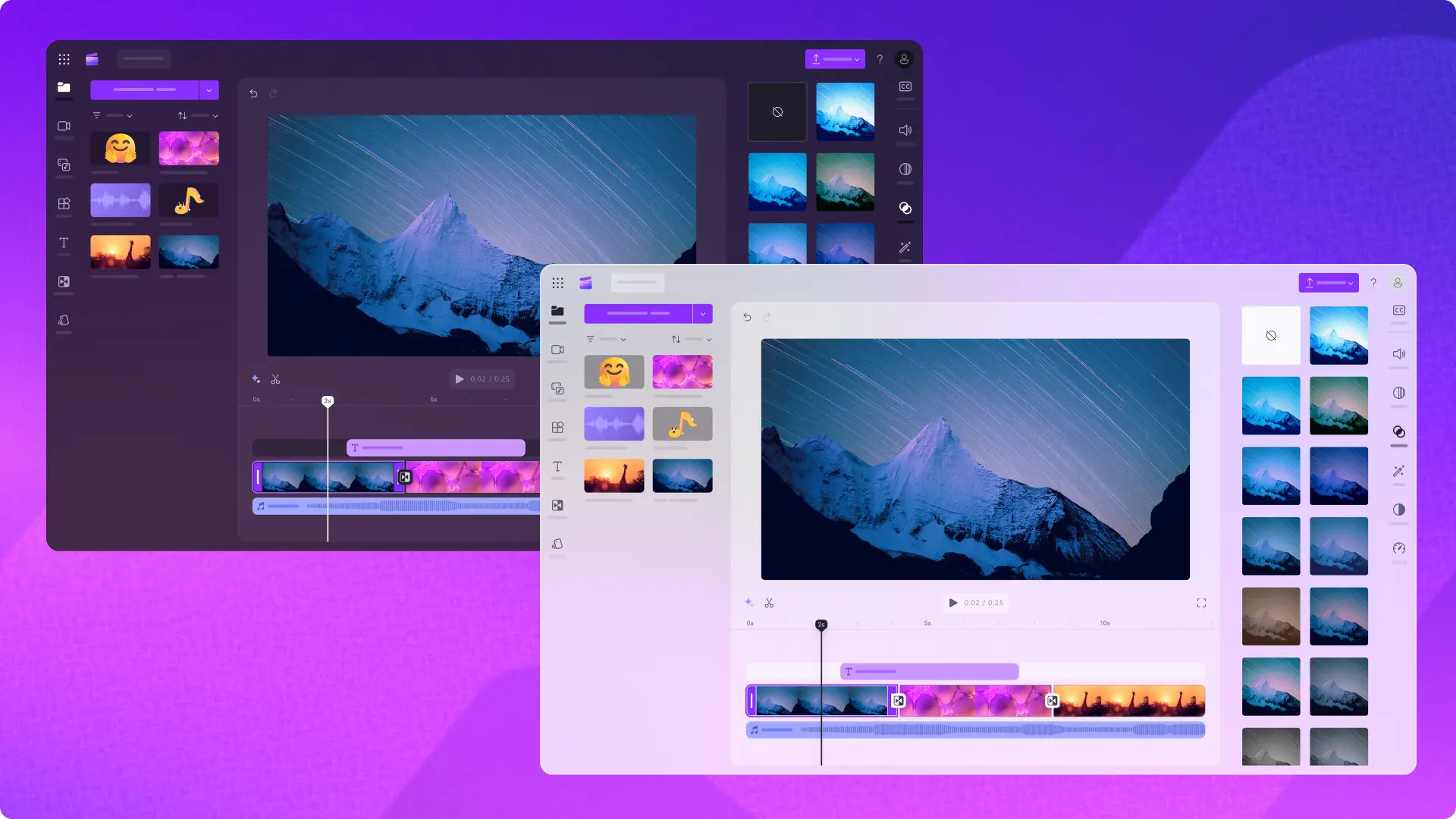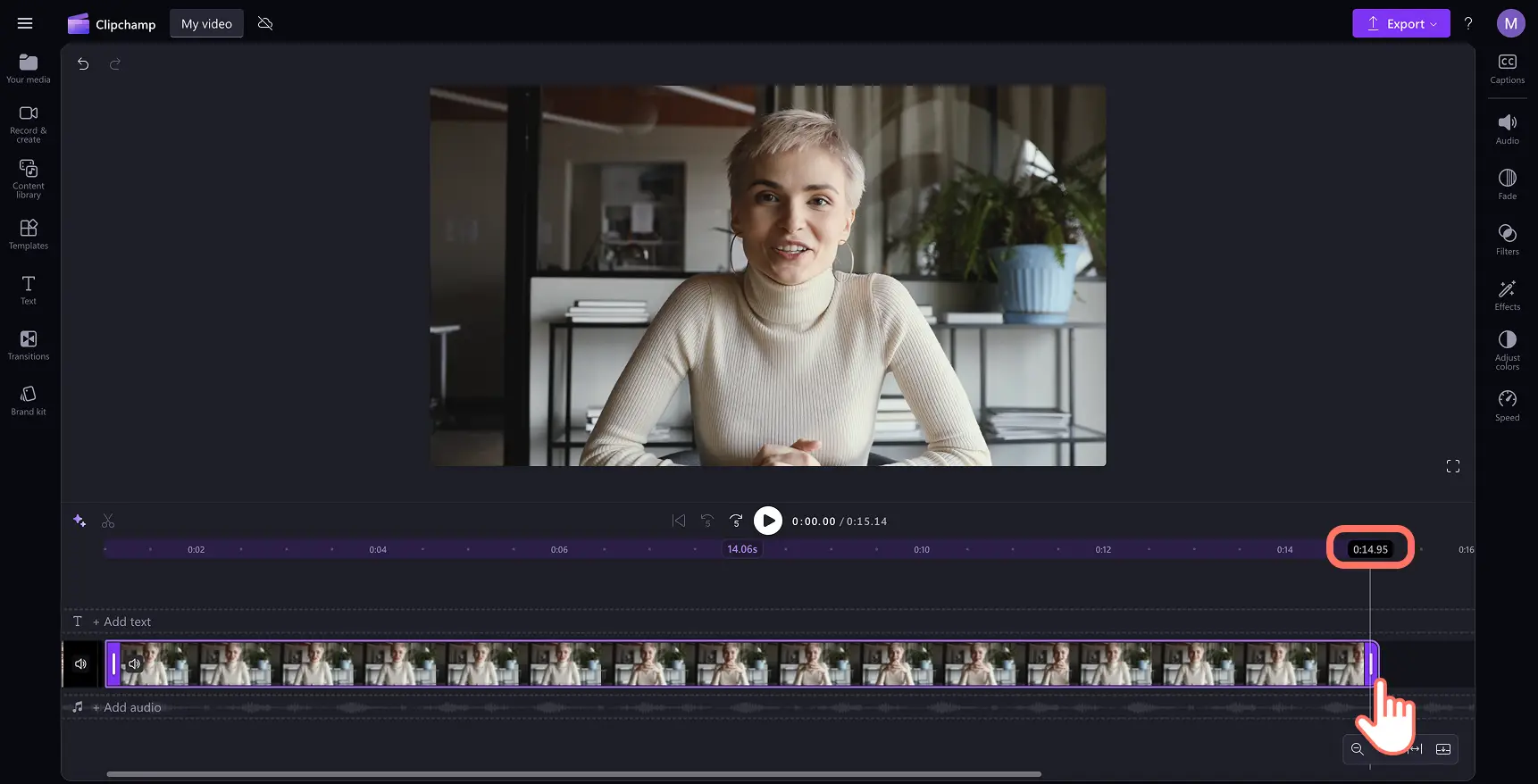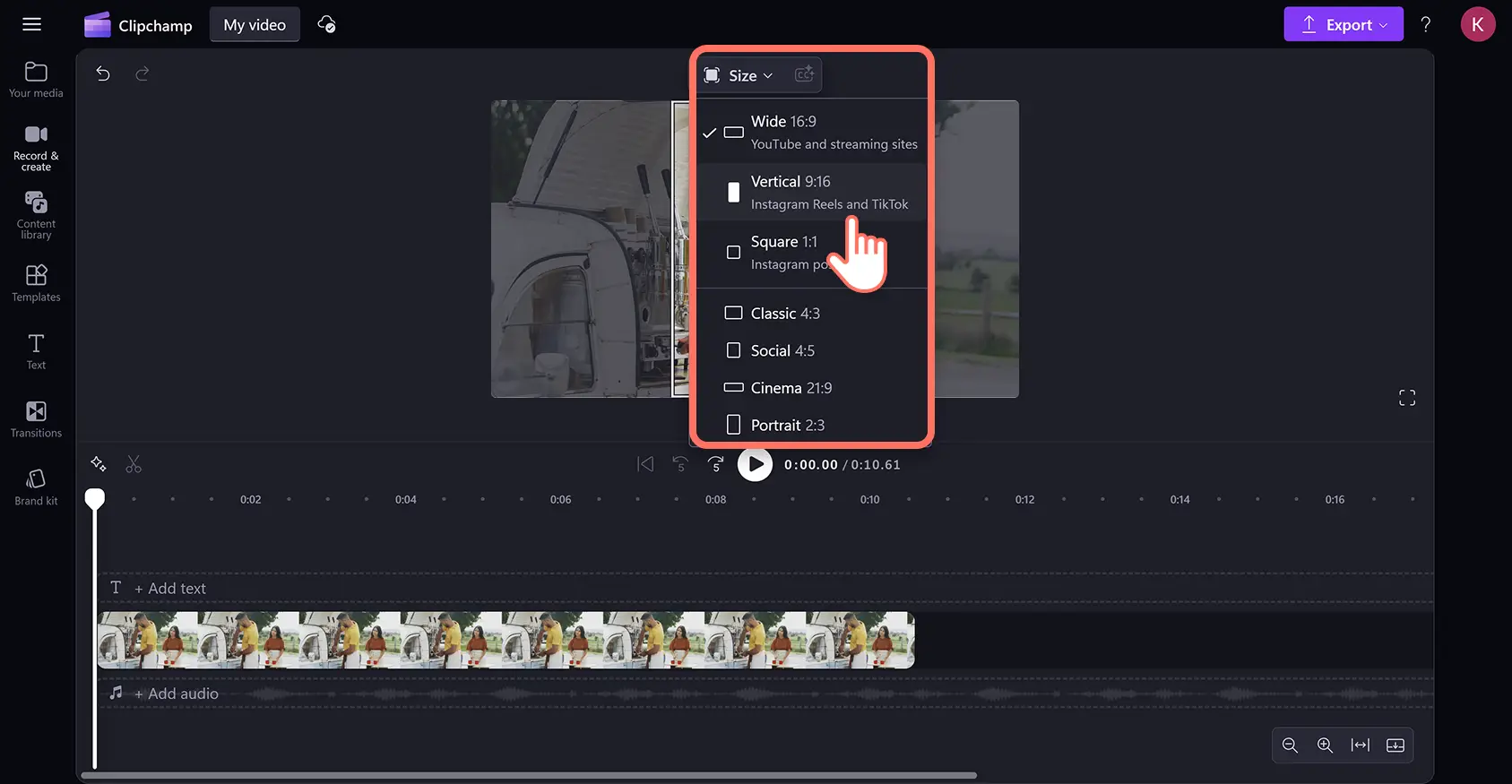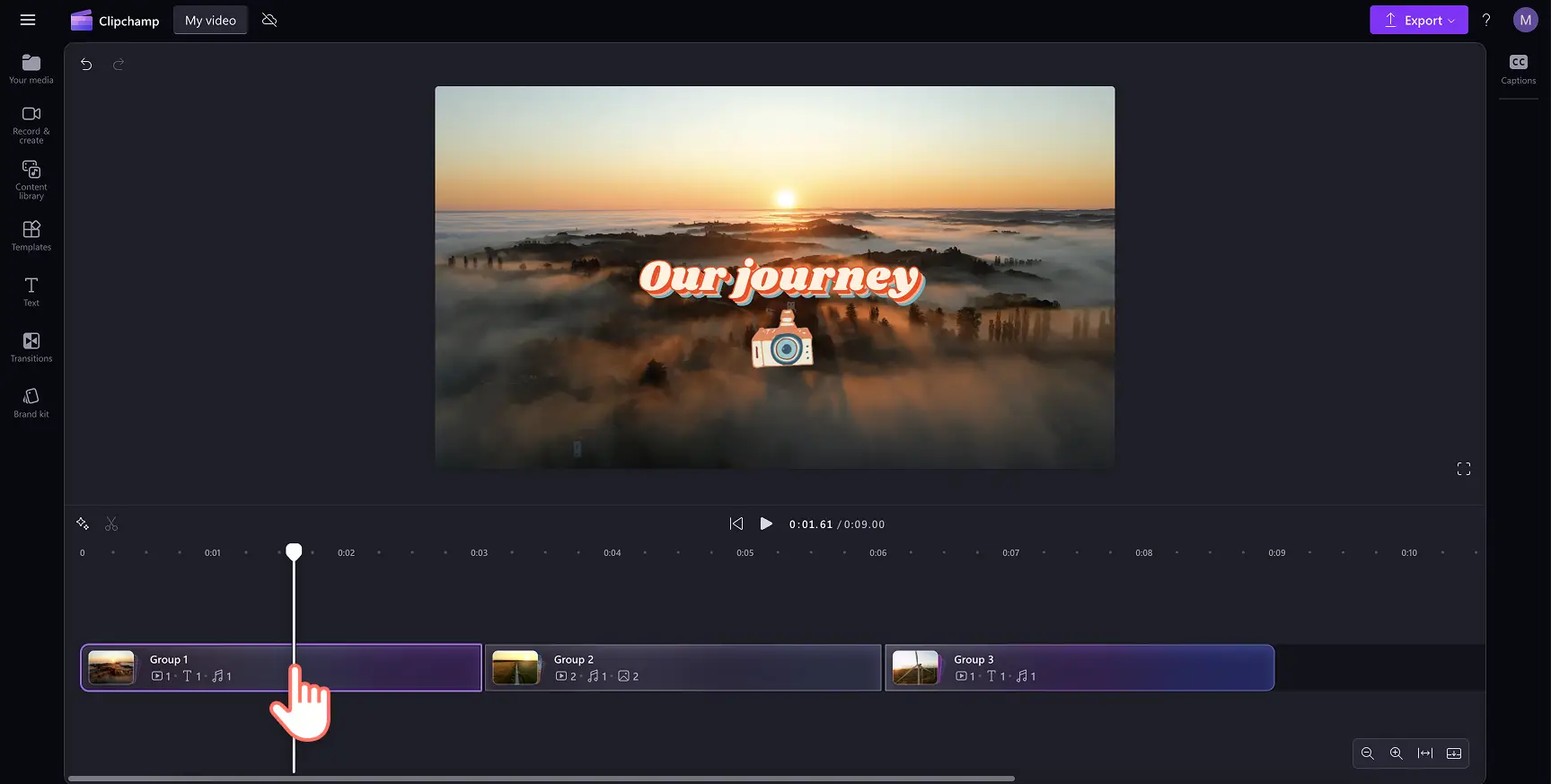„Achtung!Die Screenshots in diesem Artikel stammen von Clipchamp für persönliche Konten. Dieselben Prinzipien gelten für Clipchamp für Geschäfts-, Schul- oder Unikonto.“
Auf dieser Seite
Bei Clipchamp arbeiten wir kontinuierlich an der Optimierung unseres Videoeditors, um unseren Benutzenden die beste Möglichkeit zur Online-Videobearbeitung zu bieten.
Deshalb freuen wir uns, Ihnen unsere neuen und verbesserten Funktionen zur Bearbeitung und für die Barrierefreiheit vorzustellen.Nutzen Sie zeitsparende Updates wie den neuen Video-Resizer, präzise Bearbeitungszeitstempel und Gruppierungen im Clipchamp-Videoeditor.
Erkunden Sie all unsere neuen Funktionen, mit denen Sie Videos erstellen und sie mit Vergnügen teilen können.
Wählen Sie zwischen dem hellen und dunklen Modus-Design
Dank Nutzerfeedback können Sie jetzt die Designeinstellungen anpassen, um Videos bequem in Clipchamp zu bearbeiten.Wählen Sie zwischen dem standardmäßigen Dunkelmodus und dem brandneuen hellen Modus, um Ihren Anforderungen an die Barrierefreiheit und Videobearbeitung gerecht zu werden.
Der dunkle Modus ist ideal für erfahrene, mit Clipchamp vertraute Editoren und insbesondere für die Bearbeitung langer Videos in schwach beleuchteten Umgebungen geeignet.Der helle Modus ist perfekt für Anfänger, die die professionellen Bearbeitungsfunktionen im Editor deutlich sehen möchten, oder für diejenigen mit visuellen Empfindlichkeiten und Barrierefreiheitsbedürfnissen.Erkunden Sie, welches Clipchamp-Design für Sie geeignet ist.
Ein Video mit Zeitstempeln schneiden und kürzen
Schneiden Sie Fehler heraus und kürzen Sie Ihre Videoobjekte auf die perfekte Länge mit unserem aktualisierten Sucher mit Zeitstempeln.
Der neue große Sucher zeigt den Video-Zeitcode an, wann immer Sie mit der Maus über die Zeitleiste fahren, und hilft Ihnen beim genauen Anpassen der Dauer Ihrer Clips.Wenn Sie das nächste Mal ein Videoobjekt kürzen, zeigt das Ziehen eines Clips nach links den Video-Zeitstempel an, während das Ziehen nach rechts die neue Dauer des Elements anzeigt.
Freuen Sie sich auf das neue professionelle Erscheinungsbild beim Zuschneiden von Videos mit dem Online-Video-Trimmer.
Seitenverhältnisse mit „Größe“ wählen
Finden und wählen Sie voreingestellte Seitenverhältnisse in Clipchamp mit der neuen Schaltfläche „Größe“.
Klicken Sie, um aus einer Reihe von Videogrößen zu wählen, die perfekt für die Erstellung von Videos für soziale Medien geeignet sind – von filmischen YouTube-Videos und Präsentationen im Format 16:9 bis hin zu kurzen Videos für TikTok und Reels im Format 9:16. Diese Kurzbefehltaste finden Sie in der unverankerten Symbolleiste über der Videovorschau.Erfahren Sie mehr über den neuen Video-Resizer.
Untertitel aus der Videovorschau generieren
Erfreuen Sie sich über eine neue Tastenkombination, um ein beliebiges Video mit Sprache mit KI-Untertiteln zu versehen.Suchen Sie das Untertitel-Symbol in der Videovorschau, wenn Sie ein Videoobjekt mit Voiceover oder Audiotrack hochladen.Sie können auch auf die Registerkarte „Untertitel“ im Eigenschaftenbereich klicken und dann auf die Schaltfläche „Medien transkribieren“, um automatische Untertitel zu erstellen.
Die Zeitleiste mit Gruppierung organisieren
Jeder kann wie ein Profi mit Gruppen Bearbeitungen vornehmen.Dieses innovative Feature hilft Ihnen, zugehörige Ressourcen eines Video schnell zu organisieren, indem Sie Ihre Videoclips, Musik, Textanimationen und Voiceover mit nur einem Klick zu bearbeitbaren Szenen kombinieren.Erfahren Sie, wie Sie Gruppen mit einem Klick erstellen.
Weitere einfache Tastenkombinationen für die Videobearbeitung
Beschleunigen Sie Ihren täglichen Videobearbeitungs-Workflow mit den neuen und verbesserten Tastenkombinationen im Editor.
Heben Sie Änderungen in der Zeitleiste ganz einfach auf oder stellen Sie sie wieder her, indem Sie die Schaltflächen neben der Videovorschau verwenden oder praktische Tastenkombinationen benutzen. Versuchen Sie STRG + Z oder CMD + Z, um eine Änderung aufzuheben, oder STRG + Y oder CMD + UMSCHALTUNG + Z, um eine Änderung zu wiederholen.
Duplizieren oder löschen Sie Videoobjekte, indem Sie auf die rechte Maustaste klicken und Ihre gewünschte Option im Dropdownmenü wählen.
Sehen Sie sich eine Vorschau Ihres Videos im Vollbildmodus an, um ein immersives Erlebnis Ihres Meisterwerks zu erhalten.
Legen Sie sofort los mit der neuen nahtlosen Bearbeitung mit Clipchamp, oder laden Sie die Microsoft Clipchamp-App für Windows herunter.
Erkunden Sie weiterhin, was es Neues gibt, oder senden Sie eine Funktionsanfrage über dieses Formular. Treten Sie der Clipchamp Creator Community bei und nehmen Sie Kontakt auf, damit wir Clipchamp gemeinsam verbessern können.